Indice articolo
- 1 Menu rapido
- 2 Personalizzare le preferenze del file manager Nemo
- 3 Ottimizzare il supporto di caratteri (font) in Linux Mint
- 4 Ottimizzare l'uso di un SSD
- 5 Creare collegamenti sul desktop di Linux Mint
- 6 Montare automaticamente all'avvio una partizione NTFS di Windows
- 7 Correggere problema all'orologio tra Windows e Linux Mint o Ubuntu dual boot
- 8 Installare una stampante in Linux Mint e Ubuntu
- 9 Aggiungere altri utili programmi multimediali
- 10 Configurare dispositivi audio bluetooth
- 11 Cambiare aspetto al desktop di Linux Mint
- 12 Conclusioni
Testato per Linux Mint 19.3 e aggiornato per Linux Mint 20 fino a Linux Mint 20.3
Linux Mint è ben installato e sicurezza e aggiornamenti sono stati messi a punto.
Ma ci sono ulteriori impostazioni iniziali per Linux Mint volte a migliorarne l'usabilità. Inoltre alcune prime indispensabili applicazioni installabili dagli archivi software di Linux Mint e Ubuntu sono da scoprire.
Menu rapido
Quello a seguire è un più rapido accesso selettivo alle informazioni sul contenuto di questo post.
Specie con monitor di notebook o da scrivania appare decisamente meglio se l'Indice articolo qui sopra a destra viene mantenuto nascosto.
Personalizzare le preferenze del file manager Nemo
Nemo è il file manager cioè l'esplora risorse, della versione Cinnamon di Linux Mint. Puoi aprirlo cliccando sull'icona Computer sul desktop ![]() e, se sei abituato con Windows ad aprirlo con la combinazione di tasti tasto di windows
e, se sei abituato con Windows ad aprirlo con la combinazione di tasti tasto di windows ![]() più E (
più E (Win + E), funziona anche in Mint.
Ti troverai ovviamente spessissimo ad agire in questa finestra e scoprirai presto la semplicità e velocità notevolmente superiori all'explorer di Windows. Per non parlare delle occasioni in cui cerchi un file. La ricerca di file è molto più rapida se effettuata con Nemo che non con Windows. Ciò vale anche in unità NTFS.
Tra le altre impostazioni iniziali in Linux Mint ci sono un paio di cose che ti consiglio di fare in una finestra di Nemo aprendo il menu su Modifica>Preferenze.
Con calma potrai intervenire in modo da ottenere l'ambiente a te più confortevole.

Su Viste potrai subito indicare a Nemo se usare la visualizzazione a Icone o a Elenco, a seconda di come ti trovi meglio.
Il mio unico consiglio è di spostarti nella scheda Comportamento per modificare l'impostazione relativa ai file di testo o non riuscirai ad aprirli facendoci doppio click sopra.
Devi infatti indicare a Nemo che quando compi tale azione, i file di testo debbano venire aperti con Xed, il blocco note di Linux Mint Cinnamon.
Nella sezione File di testo eseguibili attiva quindi la seconda opzione, Mostrare i file di testo.
Ottimizzare il supporto di caratteri (font) in Linux Mint
Molto probabilmente ti ritroverai in siti web, a scambiare con altri o ad aprire tu stesso documenti precedentemente redatti in ambiente Windows. Ma ogni sistema operativo ha installati tipi di carattere diversi. Qualora siti o documenti facciano riferimento a font non presenti sul tuo sistema, sarà adottata una soluzione di ripiego su un carattere differente.
Per evitare anomalie nella lettura o impaginazione in siti web, email o documenti, tra le altre impostazioni iniziali, è quindi consigliabile dotare Linux Mint dei più comuni tipi di carattere specifici di Windows. Tra questi ad esempio ci sono Arial, Comic Sans, Georgia, Trebuchet e altri.
Installare caratteri di Windows in Linux Mint e Ubuntu
Per cominciare, nel Gestore applicazioni (![]() ), digitando mscore nel campo di ricerca, dovresti trovare in cima all'elenco
), digitando mscore nel campo di ricerca, dovresti trovare in cima all'elenco ttf-mscorefonts-installer. Clicca sulla riga, dai una rapida occhiata ai caratteri inclusi e installa.
Qualora il gestore applicazioni non mostrasse tale applicazione (a me succedeva con Linux Mint 19.2), puoi installare il pacchetto da riga di comando. Copia il comando qui sotto o clicca su ttf-mscorefonts-installer, che, tramite il tuo browser, fa esattamente la stessa cosa.
sudo apt-get install ttf-mscorefonts-installer
Apri un terminale dall'icona nera posizionata nel pannello di icone accanto al pulsante "Start" o digita term dopo aver aperto il menu stesso. Oppure ancora, puoi sempre aprire un terminale con la combinazione di tasti CTRL + Alt + T.
Per incollare il comando copiato, clicca nella finestra terminale con il pulsante destro e seleziona incolla (la combinazione CTRL + V non funziona nel terminale).
Premi Invio e digita la tua password.
Sostituire i caratteri Calibri e Cambria con alternative open-source
Il pacchetto ttf-mscorefonts-installer non ricomprende alcuni caratteri molto diffusi in ambiente Windows: parlo di Calibri e Cambria.
Ma di questi esistono alternative open-source compatibili nei repository ufficiali. Si tratta rispettivamente di Carlito e Caladea che trovi con il nome di fonts-crosextra-carlito e fonts-crosextra-caladea. In Linux Mint e Ubuntu ti basta cliccare sui link appena inseriti per aprire il sistema di installazione pacchetti APT che cercherà e installerà i caratteri dai repository ufficiali.
Ma puoi anche cercare "crose" nel campo di ricerca del Gestore Applicazioni di Linux Mint per isolarli e installarli.
L'installazione non basta. Per fare proprio le cose per bene dovresti istruire LibreOffice ad usare, nel tuo PC, le alternative quando tratti un documento che ricorre a Calibri e Cambria.
Per farlo ti basta aprire un programma della suite LibreOffice e nel menu principale andare su Strumenti > Opzioni e cercare Tipi di carattere.
Qui dovrai prima spuntare Applica tabella di sostituzione. Poi digitare Calibri nel campo Tipo di carattere e selezionare Carlito dall'elenco sotto la voce Sostituisci con. Infine aggiungi la regola premendo il pulsante col baffo verde.
Ripeti l'operazione digitando Cambria e sostituendolo con Caladea dall'elenco e ancora con il baffo verde.
A questo punto devi spuntare le opzioni Sempre e Solo schermo per entrambi i caratteri.
Infine clicca su Applica nella parte inferiore della finestra di Opzioni per confermare le operazioni.
Altri caratteri proprietari di Windows in Linux Mint
Se vuoi anche altri dei tipi di carattere più diffusi nei sistemi Windows, puoi trovare archivi zip per i font di Windows 7, Windows 8 e Windows 10 nel sito https://www.w7df.com/.
Ti basterà fare doppio click su un qualunque font TTF (non quelli .fon!) perché si apra l'applicazione Caratteri di Linux Mint. Questa ti consente di vedere un'anteprima prima di procedere all'installazione.
Ricorda che di ogni carattere esiste quasi sempre anche una versione in grassetto, una per il corsivo e una per grassetto e corsivo insieme. Per i migliori risultati dovrai installarle tutte.
Al termine delle operazioni, incolla in un terminale il comando seguente
sudo fc-cache -fv
Se ancora non trovi il carattere disponibile nell'applicazione in cui vuoi utilizzarlo, riavvia Linux Mint.
Eliminare i tipi di carattere non necessari
Linux Mint è previsto per l'installazione in tutto il mondo e viene fornito con tantissimi tipi di carattere di alfabeti diversi dal nostro, specialmente asiatici. Potresti volerli rimuovere dal sistema per ordine, pulizia e questioni di spazio.
Ecco un comando da copiare ed incollare in un terminale per procedere in un colpo solo a spazzarli via tutti.
sudo apt-get remove fonts-gargi fonts-kacst fonts-kacst-one fonts-khmeros-core fonts-lohit-beng-assamese fonts-sarai fonts-tibetan-machine fonts-beng fonts-beng-extra fonts-deva fonts-deva-extra fonts-gubbi fonts-gujr fonts-gujr-extra fonts-guru fonts-guru-extra fonts-kalapi
Si applica da Linux Mint 20 fino alla 21.x! Ma per la compatibilità con LMDE si deve rimuovere la parte fonts-khmeros-core perché quello è un carattere di Ubuntu non presente in LMDE.
Dopo aver copiato il blocco qui sopra, apri una finestra terminale e con il pulsante destro incolla (la combinazione CTRL + V non funziona nel terminale).
Al termine dell'operazione non dimenticare di copiare e incollare nel terminale anche il seguente comando:
sudo dpkg-reconfigure fontconfig
Infine puoi riavviare il computer perché le modifiche abbiano luogo.
Ottimizzare l'uso di un SSD
Magari hai Linux Mint installato in un SSD, in un computer fisso oppure portatile. Tra le altre impostazioni iniziali, un paio di interventi sull'utilizzo degli hard-disk, possono influire molto positivamente su prestazioni e durata dell'SSD.
In ogni sistema Linux, le istruzioni su come trattare le unità da montare ("attivare") all'avvio, si trovano in un file. Nella struttura dei file di Linux, lo trovi in /etc/fstab. Ma c'è un modo semplice per intervenire nelle opzioni di fstab.
In particolare vogliamo disattivare il salvataggio del timestamp tramite noatime per evitare che Linux impegni l'hard-disk nello scrivere e riscrivere informazioni non essenziali ogni volta che apri e chiudi un file. Così migliori le sue prestazioni e ne allunghi la vita. Non voglio annoiarti con questioni troppo tecniche. Puoi googlare "ssd noatime" per trovare conferme.
Ti sto guidando nell'effettuare una procedura sicura che può fare solo bene al tuo SSD.
Per intervenire avvia l'applicazione Dischi e identifica, nel tuo SSD la partizione che contiene l'installazione di Linux Mint, il cui contenuto è ext4 montato su File system root.
Clicca l'icona con gli ingranaggi sotto all'elenco delle partizioni per accedere alle ulteriori opzioni di partizionamento e seleziona Modifica opzioni di montaggio.
In mezzo alle finestra che si apre identifica il campo in cui è indicato errors=remount-ro e anteponi la scritta noatime, in modo che il risultato sia noatime,errors=remount-ro senza alcuno spazio e conferma.
Creare collegamenti sul desktop di Linux Mint
Linux è in grado di gestire e farti usare la partizione NTFS di Windows per accedere a dati e documenti. Basta aprire Nemo alla posizione Computer dall'apposita icona sul desktop per vedere un elenco delle unità disponibili.
All'avvio Linux monta e, cioè attiva - molto opportunamente e intelligentemente - solo quella con il sistema operativo a meno che tu non ne abbia bisogno.
Ti sarà abbastanza semplice esplorare le partizioni e attivare quella di Windows. Potrai così arrivare ai tuoi documenti nella cartella utente su Documents and settings (o altrove). Appena fai doppio click su una unità , una nuova icona di collegamento viene posizionata sul desktop.
Potrà tornarti comodo anche creare uno o più collegamenti e relative icone sul desktop di Linux Mint. Per averle sempre a portata di mano e continuare ad intervenire sui documenti della partizione Windows.
Per creare un collegamento ad una cartella in Linux Mint, dall'interno di Nemo, il file manager, devi cliccare con il pulsante destro sull'icona della cartella interessata e selezionare Crea collegamento.
Se non vedi questa opzione, forse non è attiva, ma basta un attimo: sempre in Nemo vai in Modifica > Preferenze > Menu contestuali.
Ti sarà semplice verificare che tale opzione non ha il segno di spunta e potrai subito attivarla. Dopo di che sarai in grado di creare collegamenti ad un file o una cartella.
Il collegamento viene però creato nella medesima posizione.
Tramite drag and drop, cioè cliccando e mantenendo il pulsante premuto sul collegamento, dovrai spostare il puntatore del mouse sul desktop e rilasciarlo per copiare lì il collegamento. Si, perché il drag and drop, come in Windows, copia l'oggetto senza spostarlo, cioè dovrai cancellare successivamente il collegamento nella cartella di provenienza se vuoi.
Un secondo metodo per creare un collegamento sul desktop in Linux Mint (o su altra cartella in effetti) consiste nella pressione del tasto Alt sulla tastiera, durante il trascinamento, prima del rilascio del pulsante sinistro del mouse: questo farà aprire un ulteriore menu che elenca come opzioni la possibilità di copiare, spostare o effettuare un semplice collegamento al file o alla cartella originale. Un trucco che non molti conoscono!
Montare automaticamente all'avvio una partizione NTFS di Windows
Tra le 10 altre impostazioni iniziali per Linux Mint, potresti desiderare sapere come montare automaticamente all'avvio una partizione NTFS di Windows in Linux Mint (e Ubuntu). A me è successo quando ho cominciato a usare Linux Mint.
Se alcuni tuoi collegamenti sul desktop si riferiscono a contenuti presenti nella partizione di Windows, scoprirai che, al riavvio di Linux Mint, tali collegamenti hanno un aspetto diverso e strano...
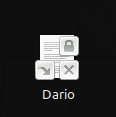
Se ci clicchi sopra scopri con disappunto un messaggio come quello che segue.
La ragione è quella spiegata poc'anzi nel passaggio sulla creazione di collegamenti.
Linux, all'avvio, non carica altre partizioni se non quella in cui è presente il sistema operativo... A meno che non lo si istruisca a farlo, ovviamente!
Per risolvere è sufficiente aprire l'applicazione Dischi, identificare e selezionare la partizione che vogliamo caricare automaticamente ad ogni riavvio poi cliccare sull'icona con gli ingranaggi al di sotto dell'elenco delle partizioni.
Dal menu contestuale devi poi scegliere Modifica opzioni di montaggio.
Nella finestra che si apre, dovrai dovrai prima disattivare l'interruttore Predefiniti da sessione utente poi mettere il segno di spunta sull'opzione Montare all'avvio.
Se vuoi che sul desktop sia mostrata un'icona specifica per la partizione (oltre a ritrovare funzionanti i collegamenti a file e cartelle in essa contenute), l'opzione Mostrare nell'interfaccia grafica deve essere attivata.
Correggere problema all'orologio tra Windows e Linux Mint o Ubuntu dual boot
Se hai installato Linux Mint (o Ubuntu) in un sistema dual boot con Windows, potresti notare anomalie nell'orologio.
Ogni volta che cambi sistema operativo non è corretta indicazione dell'ora. E ogni volta che modifichi l'ora in uno dei due sistemi, la trovi errata nell'altro.
Questo comportamento dipende da una ragione ben precisa. Linux, Ubuntu o un Mac, interpretano il dato che leggono nell'orologio interno al tuo computer, in modo differente da Windows.
Windows è infatti impostato per leggere l'ora di sistema come locale con RTC mentre Linux, Ubuntu, MacOS e altri adottano lo standard UTC. Purtroppo però, è più facile far adattare Linux Mint o Ubuntu alle impostazioni di Windows che il contrario!
Impostare l'orologio di Linux Mint e Ubuntu su RTC come Windows
Apri un terminale ![]() e incollaci il seguente comando:
e incollaci il seguente comando:
timedatectl set-local-rtc 1
Rempostare l'orologio di Linux Mint e Ubuntu su UTC
Se necessario, al successivo riavvio di Windows, correggi l'ora poi avrai risolto. Nel caso tu voglia riportare Linux Mint alle impostazioni UTC dovrai incollare in un terminale il successivo comando:
timedatectl set-local-rtc 0
Installare una stampante in Linux Mint e Ubuntu
L'utilizzo della stampante è una delle prime esigenze da soddisfare in una corretta configurazione di Linux Mint.
Le varie edizioni di Mint sono tutte fornite di driver per il funzionamento delle stampanti più comuni di ogni marca.
Potrebbe quindi funzionare immediatamente senza alcun particolare accorgimento.
Ti suggerisco di collegare la stampante, spenta, con il cavo USB. Anche se si tratta di una stampante wireless dovrai procedere preliminarmente all'installazione via cavo. Una volta collegato il cavo puoi accenderla.
Ci sono ottime probabilità che in pochi istanti Linux Mint ti avvisi di averla riconosciuta e che la stia configurando e infine che è pronta per l'utilizzo. Potrai lanciare una stampa per verificare se tutto va bene.
Comunque, se non funziona, o se hai necessità di configurare una stampante multifunzione per poter adoperare anche lo scanner in Linux Mint, troverai ulteriori dettagli nella mia guida Usare Linux Mint per lavoro al paragrafo relativo all'installazione delle stampanti.
Aggiungere altri utili programmi multimediali
L'installazione di Linux Mint 20 prevede Celluloid come lettore video predefinito. Si tratta di un software davvero troppo essenziale e privo di molte funzioni, ed è quindi consigliabile installare VLC cercandolo nel repository con Gestore Applicazioni ![]() .
.
Un'altra applicazione che ti consiglio di installare è Qasmixer. Si rivela utile per i limiti del mixer che trovi nelle impostazioni audio. Trovi Qasmixer sempre avviando il Gestore Applicazioni di Linux Mint e cercandolo nell'archivio. Svolge le stesse funzioni ed è molto apprezzato anche pavucontrol che amplia le possibilità del pannello audio predefinito con lo stesso stile.
Configurare dispositivi audio bluetooth
La configurazione di un dispositivo bluetooth è relativamente semplice. Nel pannello di icone destro, accanto all'orologio clicca sull'icona bluetooth per aprire il gestore. Linux Mint si mette subito alla ricerca del dispositivo che dovrà già trovarsi in stato di pairing. Verifica eventualmente nel manuale di istruzioni del dispositivo.
Una volta che il dispositivo appare basta cliccarlo per connetterlo e portare a termine l'associazione. Il simbolo del bluetooth nel nell'icona pannello mostrerà un pallino per indicare la connessione attiva.
Se si tratta di un dispositivo audio e senti ancora suono dagli altoparlanti o cuffie con cavo, sulla finestra delle impostazioni audio potresti dover passare manualmente dal dispositivo utilizzato per gli altoparlanti o la connessione di auricolari e cuffie, a quella del dispositivo bluetooth e selezionare Riproduzione ad alta fedeltà AD2P per trasmettere audio al dispositivo.
Io con cuffie bluetooth ho sporadici problemi nella successiva riconnessione automatica che pare andare e venire. Oppure l'elenco a discesa in cui è presente l'opzione audio AD2P è vuoto. O ancora è selezionato ma l'audio continua ad uscire dal dispositivo interno.
La soluzione consiste eventualmente nel selezionare il dispositivo dalla finestra del gestore bluetooth e spostare l'interruttore della connessione in modo da disattivarla.
Dopo qualche istante può essere riattivata. Se l'audio non è già riprodotto dal dispositivo bluetooth, apri il pannello delle impostazioni audio. Poi seleziona il dispositivo che gestisce gli altoparlanti del pc. Infine seleziona di nuovo il dispositivo bluetooth ed eventualmente l'opzione AD2P dall'elenco.
Cambiare aspetto al desktop di Linux Mint
La personalizzazione dell'aspetto non è affatto un elemento da poco e può fare la netta differenza quando passi tanto tempo davanti allo schermo. Ecco alcuni accorgimenti di cui non ti ho ancora parlato.
Cambiare wallpaper o sfondo
Sulla scrivania, in uno spazio libero da icone, proprio come faresti in Windows, clicca con il pulsante destro e seleziona Cambia sfondo desktop. Si apre la finestra con gli sfondi scuri che di certo non fanno fare un figurone al tuo monitor ma sono molto rilassanti.
Se vuoi puoi optare anche per quelli fotografici, rigorosamente free e donati da fotografi e grafici di tutto il mondo a Linux Mint. Via via se ne aggiungono altri al rilascio di ogni nuova versione.
Ma puoi anche indicare a Linux Mint il percorso della tua personale cartella di sfondi cliccando sul segno + in basso a sinistra guidandolo alla posizione esatta. In questo modo il contenuto della cartella sarà visualizzabile tramite anteprime che ti consentiranno di sostituire lo sfondo con un solo click.
Se nella finestra dell'applicazione Sfondi ti sposti dalla scheda Immagini a quella Impostazioni, puoi anche stabilire in che modo adattare l'immagine allo schermo o impostare che le immagini nella cartella precedentemente selezionata si alternino automaticamente ad intervalli regolari (1440 ovviamente per la modifica quotidiana visto che l'unità utilizzata è minuti)
Modificare le icone sul desktop e il loro comportamento
Per impostazione predefinita le nuove icone che aggiungi al desktop seguono un ordine preciso. Non puoi trascinarle dove vuoi e la loro posizione o distanza sul desktop o dai bordi dello schermo magari non ti convince.
Tra le altre impostazioni iniziali in Linux Mint potrai quindi desiderare ovviare all'inconveniente. Basta cliccare sullo spazio libero sulla scrivania con il pulsante destro e selezionare Personalizza.
Per prima cosa puoi disattivare la disposizione automatica. In questo modo puoi riorganizzare le icone come meglio credi. Oppure puoi lasciare che continuino ad essere posizionate automaticamente in base a criteri differenti come l'ordine alfabetico o una disposizione orizzontale.
Oltre alla modifica delle dimensioni nei bordi inferiore e destro della finestra noterai due particolari cursori. Li puoi spostare per modificare le distanze tra le icone stesse. Se non sei soddisfatto del risultato degli esperimenti puoi ripristinare la spaziatura della griglia.
Ultimo ma non meno importante, se clicchi sul collegamento Impostazioni Desktop sei in grado di stabilire quali icone mostrare e se vuoi, da qui, abilitare quella del cestino.
Impostare un rilassante tema scuro
Trovo personalmente orribile il tema scuro di Windows 10. Anche dopo successive modifiche stanca la vista a causa del contrasto elevato con il massimo livello di nero e caratteri bianchi.
Se però provi le opzioni per i temi scuri disponibili dalle ultime versioni di Linux Mint Cinnamon Edition potresti non staccartene. A fine giornata la vista è molto meno affaticata.
Ecco perché suggerisco questo intervento tra le altre impostazioni iniziali di Linux Mint.
Da Linux Mint 20, basta aprire la schermata di benvenuto, digitando benv e premendo Invio e cliccare sull'interruttore posto sotto la scala dei colori per passare dal tema chiaro al tema scuro in un istante.
Però, come sempre, dalla applicazione Temi si possono anche combinare diversi colori per differenti elementi delle finestre e del desktop per ottenere un look davvero personalizzato.
Avvia l'applicazione Temi che trovi nel menu principale sotto Preferenze.
Le sezioni Bordi delle finestre, Icone, Controlli e Desktop dispongono di set coordinati in base a diversi colori che ti consentono di sbizzarrirti in varie combinazioni o di dare a desktop e finestre un aspetto coerente che puoi cambiare non appena ti annoi.
Tra queste ne trovi alcune su fondo scuro. Se attivi i bordi delle finestre dark contemporaneamente a controlli dark e desktop dark, ne viene fuori un ambiente molto rilassante. Perfetto per chi passa tanto tempo al computer, specie se scegli anche un'immagine scura come sfondo del desktop.
È anche possibile scaricare nuovi componenti per le varie sezioni di personalizzazione del tema realizzati dagli utenti di Linux Mint. Scarica l'elenco aggiornando prima la cache. Basta cliccare sulla freccia per lo scaricamento accanto ad ognuno dei temi per poi trovare i relativi componenti nella finestra principale di modifica del tema.
Aggiungere un orologio sul desktop di Linux Mint: i desklet
Tra le altre impostazioni iniziali per Linux Mint, potresti valutare di aggiungere sul desktop un orologio. Per visualizzarne uno nel desktop di Linux Mint si ricorre all'uso dei c.d. desklet. Questi ricordano quelli che un tempo erano i widget di Windows Vista.
Per accedere ai desklet devi cliccare con il pulsante destro sullo spazio libero sulla Scrivania e selezionare appunto Desklet.
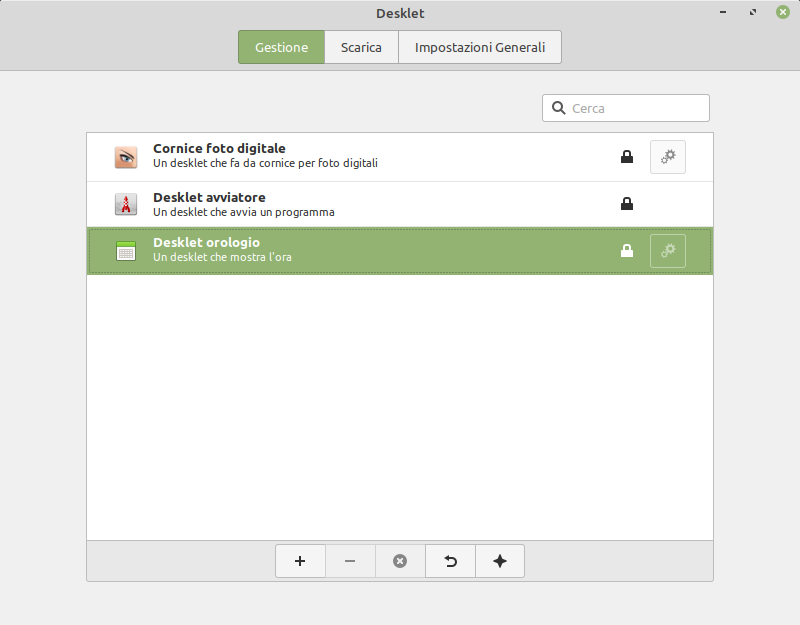
Personalmente non adopero il desklet orologio già integrato ed attivabile selezionandolo e premendo il pulsante [+], perché ne preferisco un altro che va scaricato, con qualche possibilità di personalizzazione in più.
Se infatti ti sposti dalla scheda Gestione a quella Scarica nella finestra dei Desklet, aggiornando opportunamente l'elenco, accederai a tutti gli altri desklet attivabili.
Il desklet orologio che preferisco è Time and Date Desklet.
Scarichi un desklet con il tasto freccia in basso, poi torni nella scheda Gestione della finestra, selezioni Data e Ora Desklet dall'elenco e premi il pulsante [+] per posizionarlo sul desktop. Di lì lo puoi ovviamente trascinare in qualunque zona del desktop.
Cliccando con il pulsante destro sopra ogni desklet, oltre alla possibilità di rimuoverlo (puoi farlo anche dalla finestra di Gestione dei desklet selezionandolo e premendo il pulsante [-] o quello (x) per disinstallarlo completamente), puoi modificarne le impostazioni se presenti.
Per questo orologio si apre un file di testo in cui, ad esempio impostare true invece che false come parametro Prevent decoration al fine di renderlo trasparente e per modificare la dimensione dei caratteri per l'ora e per la data.
Io poi elimino la virgola dalla visualizzazione della data accanto a dateFormat. Sostituisco proprio "%A, %e %B" con "%a %e %b" per ottenere per la data una visualizzazione del tipo "ven 16 ott". Salvo infine il file le modifiche hanno luogo solo dopo il riavvio di Cinnamon (con CTRL+Alt+Esc) o del computer.
Se preferisci un orologio di tipo analogico, ti consiglio di scaricare e aggiungere alla scrivania il desklet CobiAnalogClock.
Dopo averlo posizionato sul desktop, con un click del pulsante destro sopra, accedi alle impostazioni dove puoi modificare il tema e la dimensione.
Purtroppo al momento non è presente la visualizzazione della data che a me torna utile.
Altri desklet di Linux Mint
Altre impostazioni iniziali coinvolgono spesso l'uso di desklet di Linux Mint. Alcuni desklet sono datati e realizzati per versioni precedenti di Linux Mint e potrebbero non funzionare più correttamente. I desklet meteo richiedono la registrazione ai siti di riferimento e apposite configurazioni in cui non i sono mai cimentato perché preferisco usare lo smartphone.
Ma tra gli altri, potresti trovare interessante qualcuno tra i seguenti:
- Google Calendar:
mostra gli impegni del tuo Google Calendar - Disk space:
visualizza la quantità di spazio libero nelle unità, la percentuale ed un grafico - Note:
per posizionare note tipo post-it sullo schermo - Analog chronometer:
se hai bisogno di cronometrare qualche attività - Simple system monitor:
semplicissimo riepilogo di dati del sistema il carico sulla CPU, la sua temperatura, la quantità di RAM impegnata e il traffico di rete
Conclusioni
In questo tutorial, do per scontato che sia stata già effettuata la configurazione iniziale come suggerita dalla schermata di benvenuto. E come da indicazioni nella mia guida Post installazione di Linux Mint 21. Ho riepilogato le operazioni che io stesso compio e spero ti siano utili.
Se vuoi proseguire secondo il percorso logico che ho previsto dopo la scelta dell'edizione, l'installazione e la configurazione, puoi vedere Usare Linux Mint per lavoro.


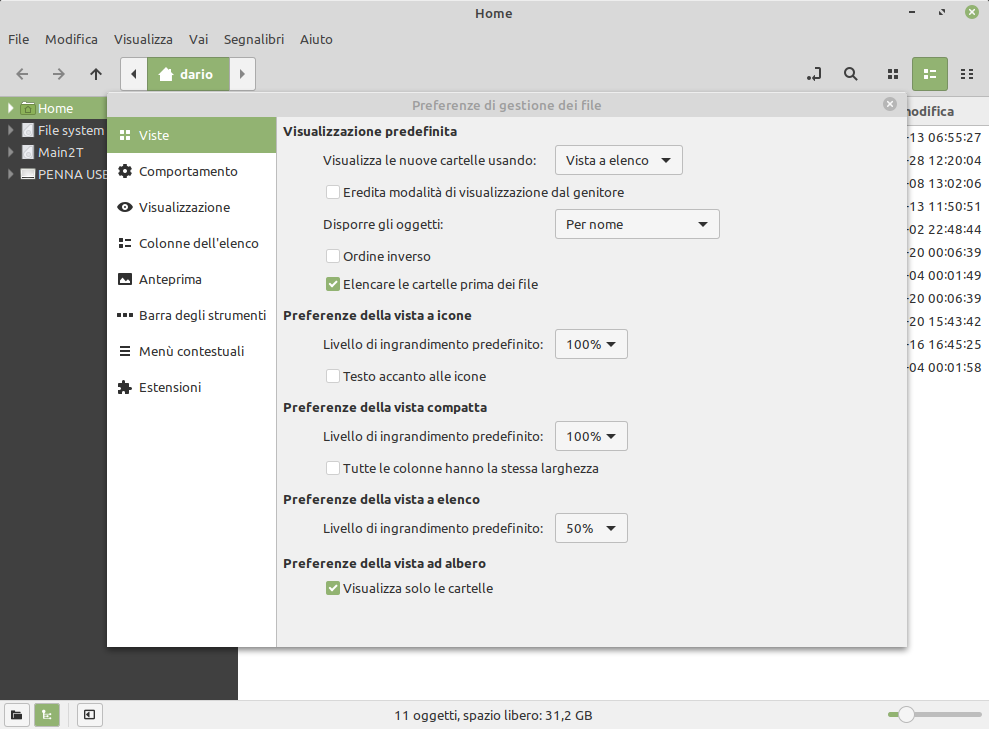
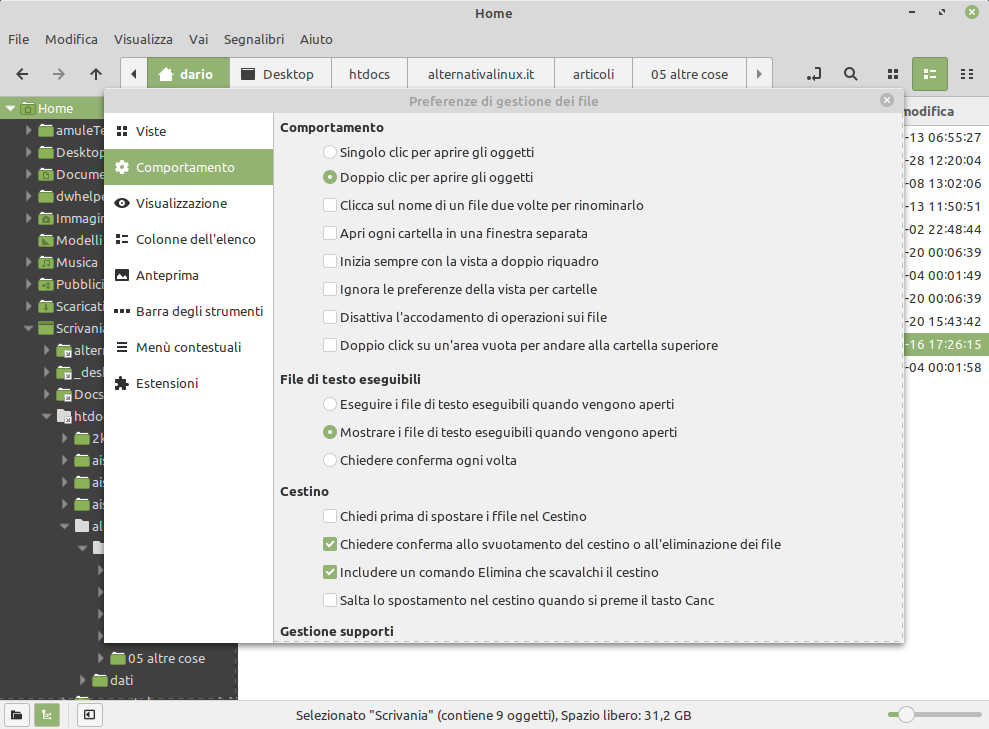
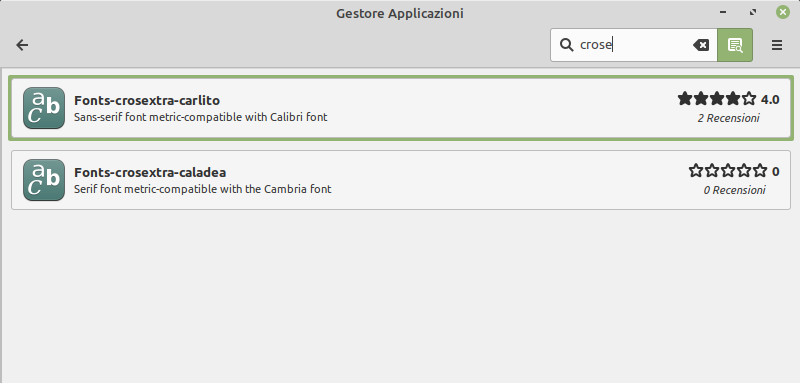
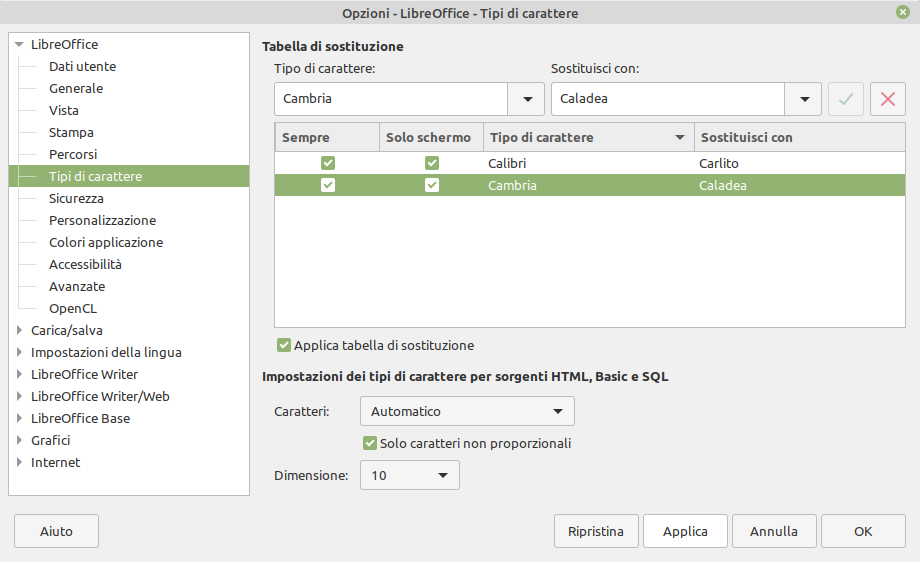
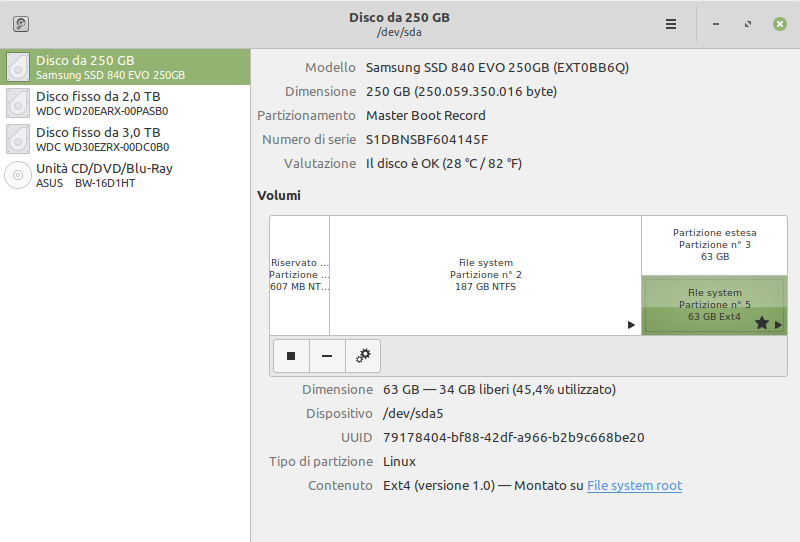
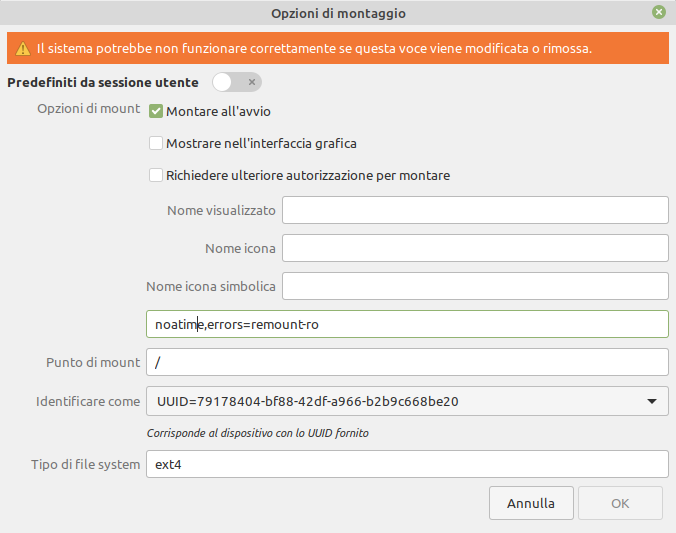
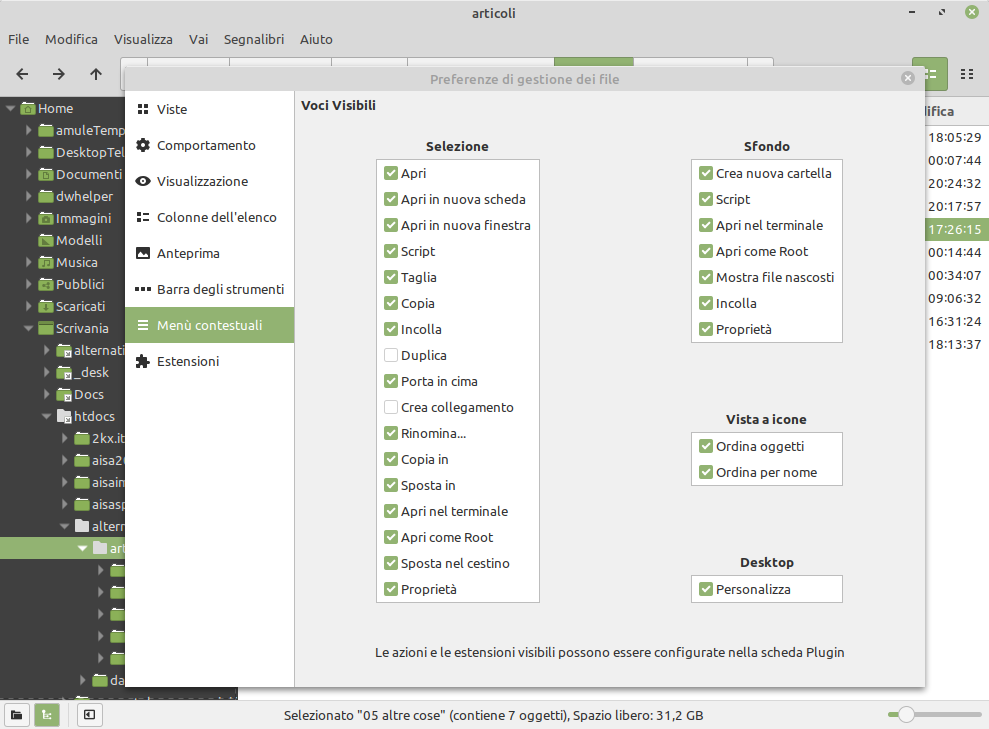
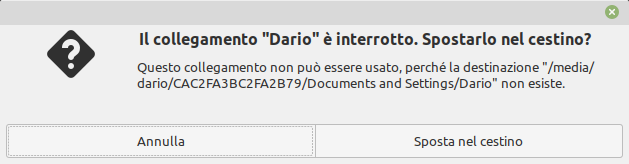
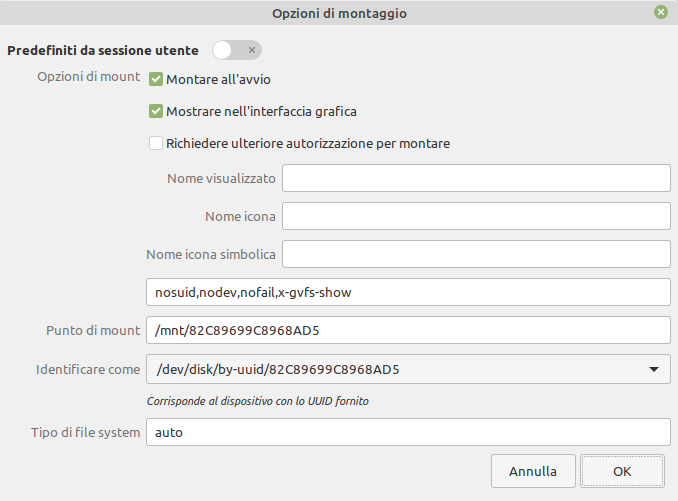
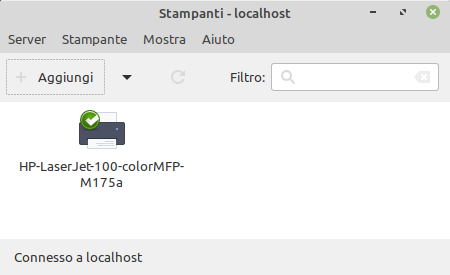
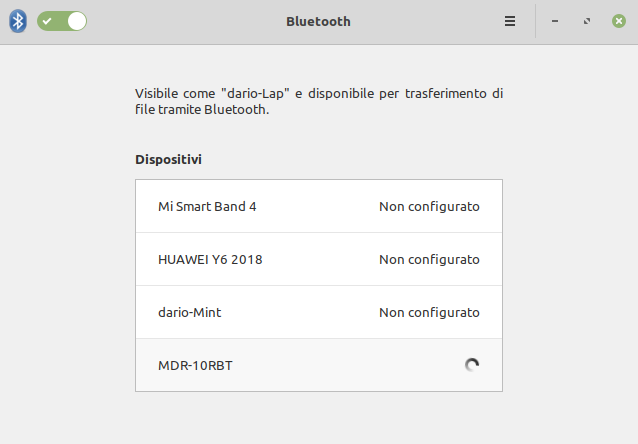
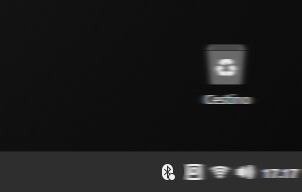
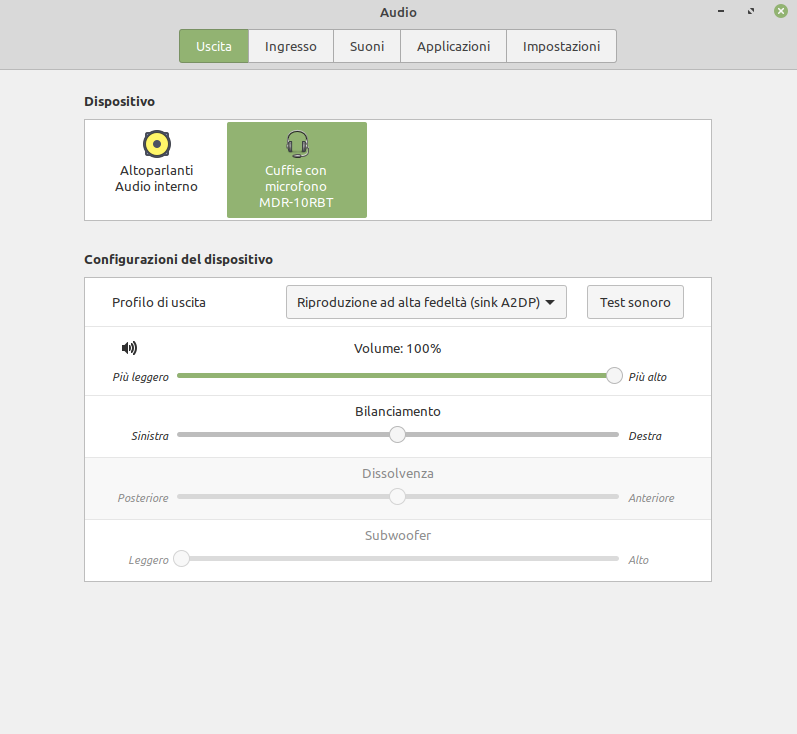
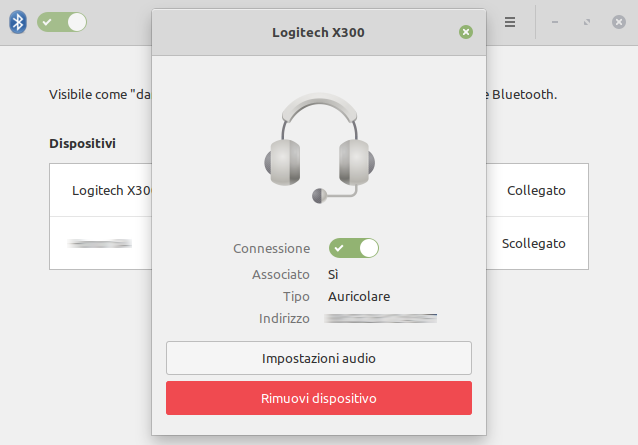
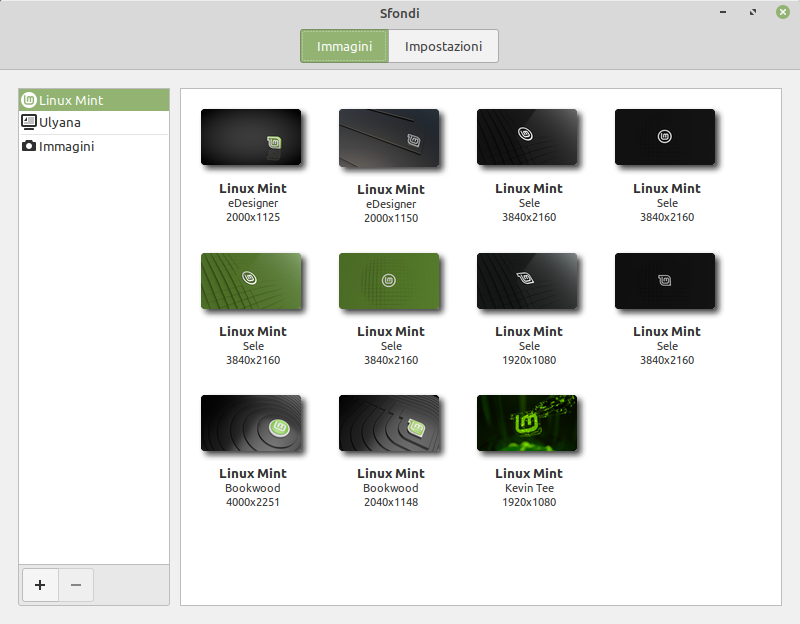
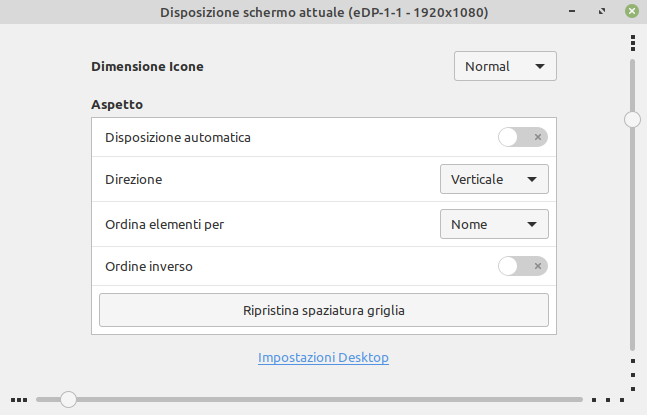
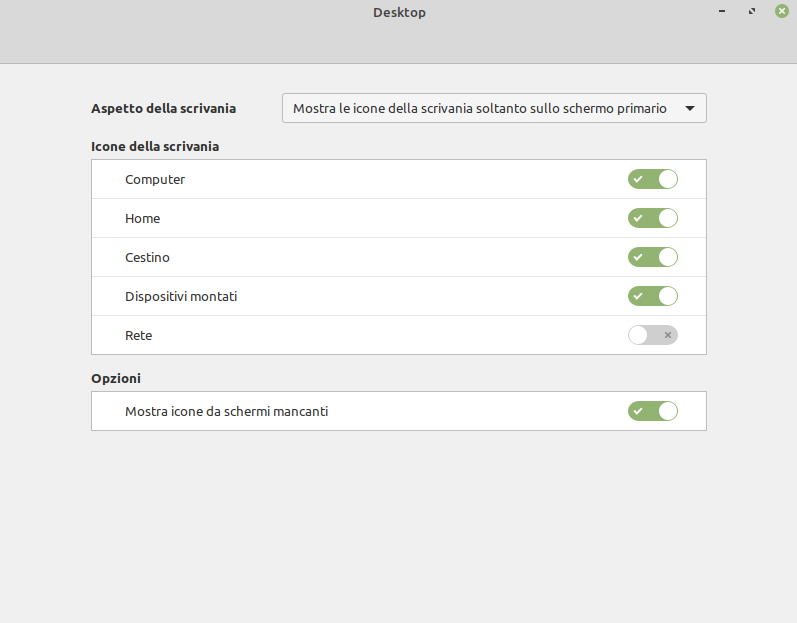
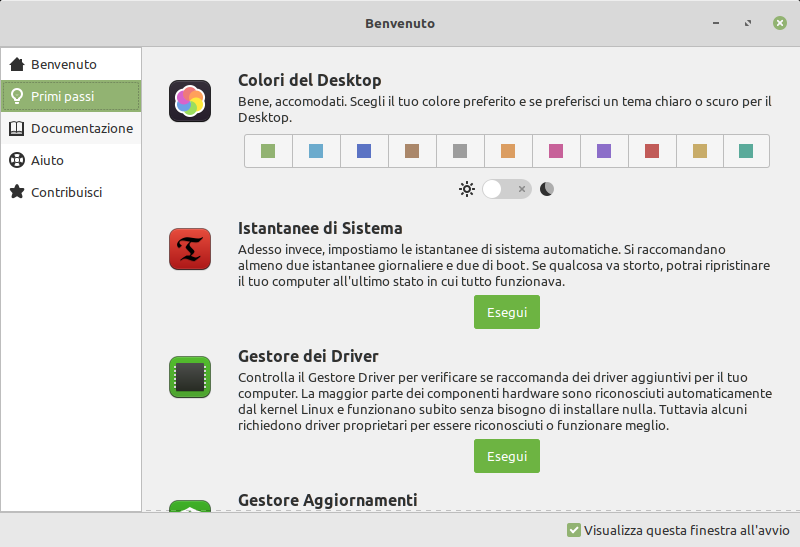
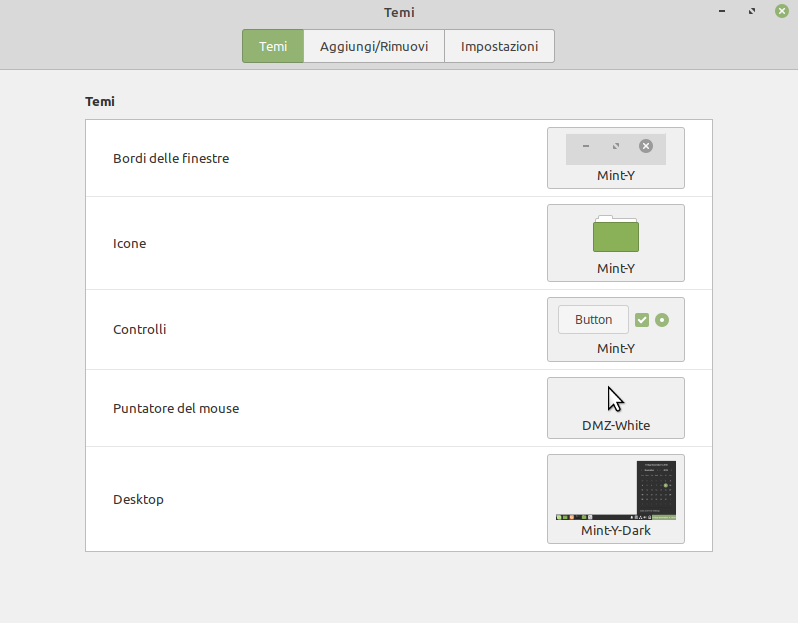
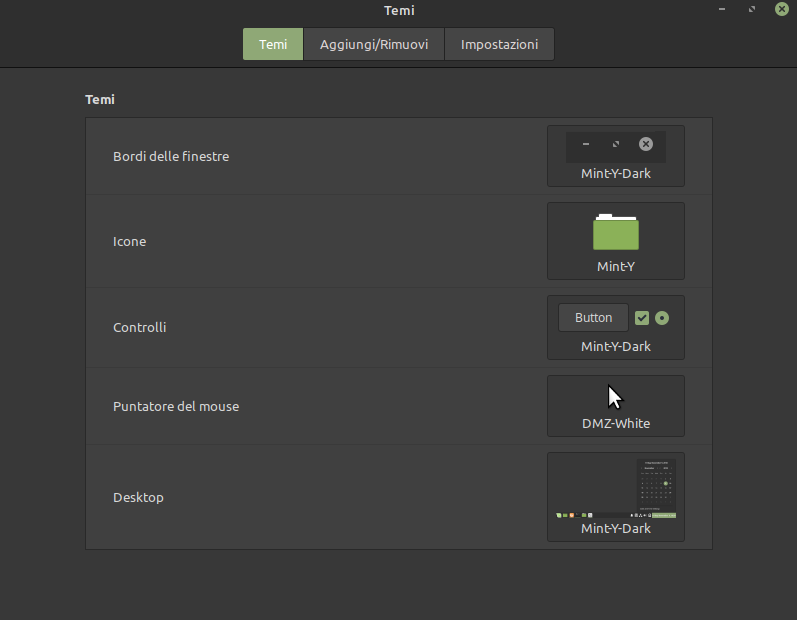

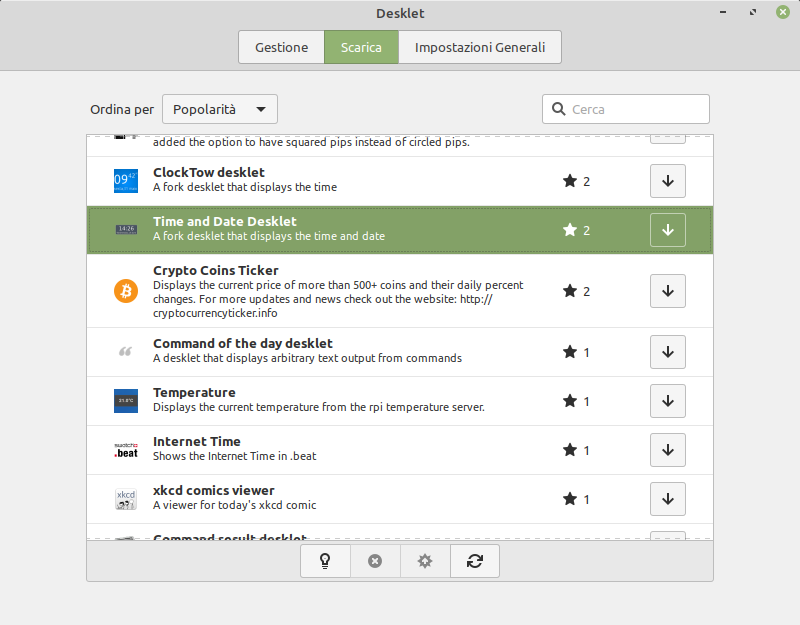

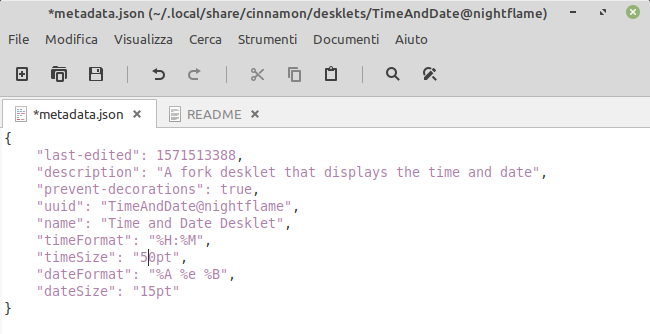
Ottima guida, specialmente per chi come me è alle prime armi con l’ambiente linux e in particolare linux mint. Mi chiedevo come fosse possibile muovere le singole icone all’interno del pannello. Ad esempio vorrei poter mettere alcune icone nella zona centrale e altre nella zona di sinistra ma NON RIESCO A FARLO. Ogni volta mi fa spostare tutte le icone in blocco.
Grazie Giuseppe. Quello che cerchi di fare richiede la creazione di un nuovo pannello che puoi posizionare sui lati dello schermo, ciascuno con le sue icone. Con il pulsante destro sul pannello principale (la barra nera) poi
Aggiungi un nuovo pannello. Una volta creato un nuovo pannello, sempre con il clic destro lo puoi muovere, Ne ho scritto in Il pannello di Cinnamon nel Manuale d’uso di Linux Mint.Ciao
Ho trovato veramente utile i tuoi tutorial, sai spiegare gli argomenti che tratti in modo davvero semplice .
Ho installato seguendo i tuoi consigli Mint Cinnamon che mi piace moltiussimo, trovo solo un problema al momento , il sistema non mi riconosce il microfono interno ( Hp 655 ) , ( al momento ho risolto collegando un microfono esterno , all’ingresso Mic che è stato subito riconosciuto ), probabilmente da qualche parte hai già dato la soluzione a questo problema ..
Comunque ti chiedo se puoi fare un video sulle impostazioni audio in genere, ( io con un altra distribuzione Linux ho avuto molti problemi,, ).
Grazie infinite per tutto quello che condividi ..
Ciao Pino e grazie per gli apprezzamenti come per il suggerimento. Devo confessare che, attraverso le varie edizioni di Mint, ho trovato di tanto in tanto qualche intoppo legato all’audio. E devo assolutamente aggiungere informazioni sull’audio e altre riguardo la multimedialità.
Per il tuo caso, verifica se nel pannello audio (che raggiungi dall’icona applet con l’altoparlante in basso a destra), ci sono periferiche di ingresso con volume a 0. Puoi anche installare dai repository pavucontrol che può intervenire dove il pannello audio predefinito non basti.
Fammi sapere, ciao.
Ciao Dario, complimenti mi hai aiutato a capire tantissime cose, ma la cosa più importante è quella di avermi invogliato ad abbandonare Windows.
Volevo solamente chiederti una cosa molto importante, almeno per me:
Nel file manager di Nemo non c’è la possibilità di vedere i “Preferiti” stile Linux Mint 19, anzichè in questo modo un pò antipatico? Anche perchè si è costretti a far scorrere i programmi in Preferiti, che peraltro non è per niente chiaro in quanto è presente solamente l’icona e non il nome dei vari programmi. Spero si stato chiaro nel descrivere la mia domanda. Ti ringrazio anticipatamente e ancora complimenti, Sonny
Ciao! Che piacere sapere di aver raggiunto lo scopo. Oltre ai preferiti, puoi continuare ad usare quelli che vengono chiamati Segnalibri così come hai fatto nelle versioni precedenti alla 20 senza problemi.
Buongiorno Dario, scusa la mia ignoranza in materia informatica, ma sicuramente non sono stato chiaro nel porre il mio dubbio! Cerco di rimediare, se ce la faccio:
In Linux Mint 19 (Tara), clicclando sul tasto “Menu” in basso a sinistra, appariva un menu con due sezioni, una verticale a sinistra con due elenchi: “Risorse” con delle icone e relativa descrizione (Computer, Cartella Home, Rete, etc..), e sotto un’altra denominata “Sistema” con altre icone e descrizioni (Gestore software, Gestore pacchetti, etc…) e poi sulla destra si poteva optare per due elenchi “Preferiti”, contenenti i programmi utili da me inseriti, o “Tutte le applicazioni” contenente l’elenco di tutte le applicazioni nel PC, e per ultimo, in basso, la barra “Cerca”.
Ecco, tutto questo in Mint 20 è diverso: nella sezione “Preferiti” vi è un elenco scorrevole con delle icone senza descrizioni, quindi poco intuitivo, e nella sezione di destra non c’è la possibilità di scegliere tra “Preferiti” e “Tutte le applicazioni”, con la barra “Cerca” in alto. Ecco volevo sapere se c’è la possibilità di tornare al vecchio Menù di Mint 19.
Perdonami le tante parole, ma mi auguro di essere riuscito a farmi comprendere.
Un’ultima cosa: la mail comunicata in precedenza sono stato costretto a disattivarlo, ti invio il nuovo indirizzo nella registrazione sottostante.
Grazie e buona giornata, Sonny
Ciao.. Mi viene un dubbio… Sicuro che la tua edizione di Mint 19 fosse Cinnamon (Linux Mint 19 Cinnamon screenshot) piuttosto che MATE? (Linux Mint 19 MATE screenshot)?
Si, sicurissimo: “Linux Mint Tara 19 – Cinnamon”, anche se l’immagine di Mate è quella a cui mi riferisco.
Mi spiace che ti sto rubando del tempo per una cosa di poco conto, ma ci tenevo tanto a sapere se era possibile cambiare aspetto e funzionalità.
Ricordo che in versioni precedenti il menu era basato su MATE e se Cinnamon andava in crash, appariva proprio quello di MATE. Ricordo anche che al login si potesse scegliere l’ambiente Cinnamon o Mate per ogni sessione.
Adesso credo che, o passi all’edizione MATE oppure scarichi la applet StarkMenu (o simile) che consente di emulare il menu MATE
Scusa, come si scarica e si usa StarkMenu, per piacere?
Apri “Applet” dal menu, ti sposti dalla scheda Gestione a quella Scarica e trovi CinnVIIStarkMenu. Il resto è come per la gestione dei desklet.
Ti ringrazio moltissimo, ho risolto il mio problema. Sei un grande
Grazie per le utilissime guide!! Utilizzo da un pò Mint con DE Cinnamon e devo dire mi trovo benissimo . Una domanda: su Ulyana c’era la possibilita’, da Nemo ,di inviare un qualsiasi file agendo sul tasto destro del mouse e dal menù di scelta rapida che compariva sceglire “invia per e-mail” .Non so perche non c’è piu’ questa scorciatoia. Grazie e nuovamente complimenti.
Alessandro
Ciao! Sai che non l’avevo notato?! Ho fatto una ricerca. Alcuni utenti lamentavano che già con Mint 20, non so se per aggiornamenti di thunderbird a cui tale azione è collegata, non funzionasse più e fosse necessario allegare file da dentro il client.
Puoi creare un file con estensione .nemo_action da mettere (con file nascosti visibili CTRL+H), partendo dalla tua cartella home poi su .local/share/nemo/actions
Se usi thunderbird incolla nel file quanto segue
Se usi Evolution
Ma puoi anche metterli entrambi
Salve Dario ,
ho installato in dual-boot Mint 20 con win7, sai , a settant’anni mi diverto ancora , però non riesco a mettere nella barra in basso a destra (pannello, come si chiama in linux) l’ora ed il giorno esteso su 2 righe (stile windows) poichè così com’è risulta troppo lunga/o , e non desidero mettere desklets sul desktop , mi va molto bene il tutto sulla barra …………. magari puoi darmi una mano ….. grazie in anticipo ……… a proposito , tutti collegamenti condivisi che mi servono dal disco logico di windows (doc , pdf , excel ,word , ecc.) mi appaiono sempre con ingranaggio …… prima o poi scoprirò (forse) come cambiare icone poichè con il “destro” non mi compare la dicitura “cambia icona”, ……….. interessante questo Mint ……..
Ho dato per scontato che tu abbia già scoperto dove scrivere quei geroglifici ma è sbagliato. Pulsante destro sul piccolo orologio e scegli formato data personalizzato. Con “%a %e, %H:%M” il risultato è “mer 3, 18:50”
…………….. ci sono arrivato alle icone ………….. ho scaricato Pale Moon zippato (che preferisco) , l’ho aperto in una apposita cartella , poi ho dovuto aggiungere il suo file di esec. programma al Menù applicazioni (internet), successivamente ho cercato l’icona corrispondente assegnandola dal menù , una volta che il programma risulta visibile sul menù si invia collegamento al desktop …………. prima avevo usato su desktop un collegamento (link) simbolico con “ln” aggiungendo “-s” , funzionava lo stesso ma era brutto ……….. grazie ancora per l’ospitalità
Ciao Umberto, anzitutto non aspettarti che per i 70 anni io ti consideri vecchio! E casomai, tenendo il cervello collegato alla logica degli 0 e 1 invecchierai ancora meno. Ciò premesso passiamo alle cose serie. Ho provato a modificare la dimensione del pannello ed inserire nel formato data ogni possibile carattere “a capo” di tutti gli standard di caratteri senza successo. Ho anche verificato che ulteriori applet orologio scaricabili ed integrabili non consentono di ovviare.
Potresti doverti accontentare di una notazione abbreviata tipo %a %e %b %H:%M da cui forse eliminare il mese cioè %b.
Circa le icone con ingranaggi, due cose: attivare l’eventuale “montaggio” all’avvio delle partizioni che descrivo proprio in questo post.
Poi cambiare la proprietà del contenuto della (o delle) partizioni con
sudo chown -R utente:utente /media/utente/
o
sudo chown -R utente:utente /mnt/
a seconda della situazione. Questo non inficia assolutamente i permessi di Windows.
A questo punto buona esplorazione di Mint! Ciao
Ciao e grazie per la risposta ……………… per orologio/data : le percentuali con a , b , e , ecc. , avevo già provato il tutto e me le ero disposte a piacimento (su win 7 uso T-clock 64 che funziona perfettamente) …………………… per gli “ingranaggi” avevo capito , dopo un paio di prove , che era per il mancato montaggio della parte logica win relativa , ho risolto in un altro modo (per me molto comodo) , ossia ho creato cartelle-copia su linux di ciò che mi serviva di windows , per cui i collegamenti creati sul desktop permangono (con le loro icone) ad ogni avvio e su windows ho installato un programma da cui vedo tranquillamente tutto linux (directory) creando i collegamenti necessari per desk di win …………………… in pratica ho fatto il percorso inverso …, grazie molte Dario ……… (alla prox.) e buon lavoro ………….. PS = mi piacerebbe usare su mint il client di posta che uso (foxmail) al posto di thunderbird ma non è ancora stato fatto da Tencent …peccato….
Ottimo! Thunderbird è scarsino. Evolution è già ben altra cosa. Ciao
Ho scoperto casualmente una distribuzione Linux basata su Cinnamon e aveva orologio e data nel pannello su due righe!!!!
%R%n%xCiao!
Well…………… provo , grazie
provato ……… perfetto ……… %R%n %A, %e %b
almeno non occupo un sacco di spazio , è più elegante
Grazie
Buongiorno Dario – ……. mi sono trovato un po’ in curva ………. ho installato Wine per usare Foxmail (solo per quello, altre cose di Win non mi interessano) , devo dire che è un po lentino ma funziona …………. poi ho avuto un problema all’avvio , … con fsck -fy /dev/sda[X] ho risolto ….. ho un SSD per la cronaca ……… la domanda è questa : non è che Wine impegni troppe risorse o causi problemi anche quando non chiamato in uso da foxmail ? , ed in alternativa , se non devo avviare il gestore di posta c’è un sistema per chiudere completamente Wine , attivarlo solo quando serve e richiuderlo all’uscita del client ? ——- su win risolvevo con un file batch ma qui per me è ancora terreno inesplorato , mi piacerebbe trovare un sito (pagine) dove sono elencati i vari comandi ma per ora ho trovato poco, solo frammenti ……………………………….. grazie in anticipo della tua cortesia
Ciao Umberto, Su questo versante non so aiutarti perché non uso Wine anche se ho creato una apposita guida. E non sono sistemista esperto. Ma ho piacere di segnalarti una pagina web sui comandi shell http://www.linuxguide.it/command_line/linux_commands_it.html e la grande disponibilità che si trova nei forum italiani di Linux Mint e Ubuntu visto che la base è quella
Ciao e grazie ……. sono quasi stato costretto [wine] per due motivi , ossia , provato Evolution che è molto simile a Foxmail ma pesa 100 Mb o giù di lì , in più Foxmail è l’unico che non necessita di installazione ma puoi copiarti l’intera directory su pen-drive e , perfettamente funzionante , portartelo ove più ti aggrada …………. ti ringrazio del Link che , avendo installato “FVD” su Firefox , scrivero in un Tile della sez. Tecnica e su cui ovviamente “navigherò” , ……………………. alla prox. e buona serata.
Ciao Dario. Sono a chiedere un aiuto ….
Sto cercando un modo per creare sul desktop dei collegamenti alle cartelle di rete (NAS).
Prima utilizzavo Ubuntu 18.04 Mate, creavo un lanciatore dove si poteva indicare
Tipo “posizione”,
Comando “percorso di rete”
e tutto funzionava …. purtroppo utilizzando Mint Cinnamon 20.1 il lanciatore non permette di impostare un percorso di rete.
Esiste una soluzione alternativa ?
Ti ringrazio
Ciao. Io sono uno e poco esperto 🙂 Il posto migliore per le domande sono i forum, di Mint e Ubuntu, in italiano.
Ma se riesci ad accederci al NAS e ne vedi le cartelle nel file manager, trascini la cartella sul desktop, dopo che hai iniziato il trascinamento tieni premuto Alt e quando rilasci ti verrà chiesto se vuoi copiare spostare o fare collegamento.
Spero sia tutto qui è che quindi tu non abbia bisogno di altro! Ciao
Ti ringrazio.
Purtroppo anche la soluzione del trascinamento non ha funzionato. quando clicco sulla icona creata mi dice che non trova il collegamento.
Ora ho provato a chiedere sul forum di Linux Mint.
Ciao e grazie
Spero nel frattempo tu abbia risolto e mi viene in mente di chiedere se hai il firewall attivo e configurato a dovere…
Ciao
Ho letto la risposta sul forum, ora ho replicato indicando tutte le prove che ho effettuato. La stranezza sta nel fatto che questo problema si presenta solo con Cinnamon, mentre con XFCE e MATE tutto funziona.
Grazie ancora
Ciao! Sto leggendo le guide anche perché è più facile memorizzarle rispetto ai video. La domanda che vorrei porre è: su un netbook con 2 gb di Ram si potrebbe installare Mint XFCE e farlo funzionare discretamente? Ecco le caratteristiche del netbook:
ASUS X200CA
Hard Disk: 459G
CPU: Intel Celeron 1007U @ 2x 1,5GHz
GPU: Mesa DRI Intel(R) HD Graphics 2500 (IVB GT1)
RAM: 1806MiB
Grazie per la cortese risposta 🙂
Ciao! Anche per il mio carattere le questioni tecniche passo passo dovrebbero risultare più facili da seguire per iscritto. Io credo che su piattaforma Intel, malgrado un Celeron dual-core al minimo, tu possa pensare di mettere Mint Xfce. Non ho mai provato con le precise specifiche del tuo netbook ma se prepari una chiavetta e verifichi la compatibilità prima di installare (ci sono due tutorial e altrettanti video), non perdi troppo tempo per averne certezza. E poi puoi vedere come velocizzare l’installazione con l’altro tutorial con alcuni accorgimenti generali e altri specifici per Mint Xfce.
Molte grazie ora provo e faccio sapere 🙂 anche se a dire il vero l’ho già installato su un Optiplexg620 della DELL e funziona bene!
n mezzo alle finestra che si apre identifica il campo in cui è indicato errors=remount-ro e anteponi la scritta noatime, in modo che il risultato sia noatime,errors=remount-ro senza alcuno spazio e conferma.
Ciao,
non so se ho scritto male, ma dopo questo comando il sistema non partiva più. In pratica si avviava solo il terminale e per rimodificare il file in ect/fstab sono impazzito.
Il file non si riesce a modificare in quanto in sola lettura.
Dal grub sono entrato in modalità di recover mode, una volta avviata la schermata ho eseguito fsck (controlla tutti i filesystem), poi ho aperto la shell con privilegi di root.
ho eseguito il seguente comando per poter scrivere il file:
sudo mount -o remount,rw /
quindi
sudo nano /etc/fstab
cancellato la riga aggiunta, salvato e riavviato.
Il sistema è ripartito.
ps: la scritta nel file era noatime,%40errors=remount-ro
NB: ho scritto la procedura se qualcuno ha avuto lo stesso problema.
Ciao… Ti confermo che potresti aver sbagliato a digitare e, secondo ciò che mi mandi, hai scritto
noatime,@errors=remount-ro.%40 corrisponde alla chiocciola in formato html.
Grazie però per aver condiviso la tua soluzione. Apprezzo sempre quando qualcuno si prende la briga di migliorare le informazioni che fornisco.
Ciao Dario, innanzitutto vorrei sottolineare il fatto che ho completamente abbandonato Win e tutti i programmi Micro, mi rifiuto di usare Wine perché reputo che non abbia senso dopo la mia decisione. Ma veniamo alla mia particolare richiesta: mi piace archiviare le foto in formato JPG grandi al massimo 99 KB, ovviamente però le macchine fotografiche digitali e i cellulari scattano foto con dimensione di parecchi MB e quindi le devo ridimensionare; che tu sappia esiste qualche programma che ridimensioni la foto mantenendo le proporzioni ma impostando lo spazio che deve occupare sul disco? In caso non esista niente, che programma mi consigli per ridimensionarle e/o ruotarle rapidamente (anche molte foto in una volta sola) impostando e facendo tentativi con le percentuali?
Ciao Michele, anche io ho abbandonato Wine e Adobe per le tue stesse ragioni! per fare ciò che desideri senza ricorrere a riga di comando e imagemagick, ti consiglio il programma converseen ed il plugin tutto italiano BIMP per Gimp. Non so se puoi far calcolare in anticipo lo spazio previsto però….
Grazie per la rapida e cortese risposta, stasera proverò converseen; avrei un’altra domanda: esiste qualche programma o modo nativo in Mint 20.3 per rinominare files in massa?
Scusa se ti chiedo tutte queste cose ma per me è tutto nuovo, sono passato a Linux da nemmeno 1 settimana.
Vorrei anche provare a installare Gimp, ma non conosco i suoi requisiti di sistema per funzionare, considera che ho installato Mint su tutti i miei PC compresi vecchi PC di 20 anni fa che ero pronto a buttare ma che sono letteralmente rinati e questo mi ha lasciato a bocca aperta!!!
Da Linux Mint 20.2 la rinomina di massa è integrata nel file manager. Multi-selezioni più file e con clic destro Rinomina oppure F2 come in Windows. Oppure da apposita app, “Bulky” che se cerchi nel menu ti tira fuori Rinominatore di File come è stato tradotto. Non ho ancora approfondito la potenza ma mi sono limitato ad usarlo in 3 o 4 occasioni specifiche e di fretta. Ad un computer di 20 anni, se naviga e fa altre piccole cose è un successone. Installi gimp con un clic ma non vorrai modificarci foto di decine di megapixel!
Grazie di tutto!!!
Ciao Dario, innanzitutto complimenti per il tuo sito fatto veramente molto bene. Ho installato LMDE 5 e stavo seguendo le tue istruzioni su come ottimizzare l’uso di un SSD e nella finestra opzioni di montaggio non ho la scritta “errors=remount-ro” bensì “defaults” per cui ti volevo chiedere se devo lo stesso sostituire la dicitura “defaults” con “noatime,errors=remount-ro”. Grazie.
Ciao Angelo, ti ringrazio. Anche per la segnalazione delle differenti impostazioni Debian relative ai montaggi. Non ho provato personalmente, ma posso confermare che devi aggiungere l’opzione noatime a quelle già presentei e tutte le opzioni devono essere separate da virgole senza spazi.
Grazie Dario, sicuramente ti disturberò nuovamente per altri consigli.
Ciao, adoro le tue guide, davvero ben fatte! Anche io adoro Linux Mint!!, per quanto riguarda l’ottimizzione del disco SSD, dopo l’installazione aggiungo sempre anche un comando a cadenza settimanale per far eseguire il Trim a linux.
Ho trovato la guida esatta qui: https://sefi.it/linux/abilitare-il-trim-dei-dischi-ssd-in-ubuntu-linux , in questo sito dicono di mettere il file in /etc/cron.daily , ma credo sia troppo fargli fare un trim ogni giorno, il file preferisco copiarlo in /etc/cron.weekly in modo che lo esegua una volta la settimana.
Consigliano anche di aggiungere in fstab anche l’opzione discard insieme a noatime
Sempre in fstab , in fondo al file , ho inserito un aggiustamento in piu:
none /tmp tmpfs size=1024m,mode=1777 0 0
se si aggiunge questo comando mi raccomando di lasciare alla fine di fstab una riga vuota dopo l’ultima stringa.
Con quella istruzione in più, il sistema riserverà 1GB di spazio nella RAM fisica del computer per il file temporanei, riducendo le scritture su SSD. Ovviamente se si ha un computer con almeno 4GB di Ram, se si hanno più GB, tipo un 16GB di RAM, allora si potrà modifcare la stringa in 2048 invece di 1024 cosi allocherà 2GB.
Grazie mille Alessandro per le informazioni. A me risulterebbe che il trim non sia più aspetto di cui interessarsi oggi e integrato dal kernel Linux 2.6.8. Il tuo tutorial risale a 10 anni fa (come la maggior parte di quelli sul trim in Linux) ma infatti trovi raramente informazioni più nuove. Non sono sicuro e devo approfondire.
Grazie a te della risposta, il fatto è, come hai notato non trovo notizie al contrario, ossia, non trovo guide dove dicono, che non è piu necessario, nel dubbio le faccio queste modifiche. Ho cercato anche poco fa, trovato un articolo del 2019 https://www.zoomingin.net/come-abilitare-funzione-trim-ssd-linux/
ed uno del 2022 che ne parlano
https://kb.plugable.com/data-storage/trim-an-ssd-in-linux
Buona giornata!
Wow Alessandro, grazie! Tanto di cappello. Assolutamente convincente e da integrare nel tutorial! Ma chiedo anche ai miei soci tecnici informatici che conoscono le impostazioni di fabbrica di Samsung, Kingston e altri perché ne montano quotidianamente.
Io proprio poco fa avevo isolato in italiano un vecchio articolo dal wiki di Ubuntu e questo. Anche io avevo segnato la pagina di plugable.com ma non conoscevo Zooming In.
Grazie mille, ciao!
Aggiungo volentieri anche questo: un comando systemctl e vedi se è già attivo. Vale per Mint 20 e anche 21.
Nel caso del mio 970 Evo plus è attivo il controllo settimanale. Ciao, buona giornata anche a te
Grazie infinite!!! ho eseguito il comando e questo è il risultato:
fstrim.timer – Discard unused blocks once a week
Loaded: loaded (/lib/systemd/system/fstrim.timer; enabled; vendor preset: enabled)
Active: active (waiting) since Fri 2022-12-16 21:36:56 CET; 50min ago
Trigger: Mon 2022-12-19 01:35:22 CET; 2 days left
Triggers: ● fstrim.service
Docs: man:fstrim
Quindi non ho bisogno del comando trim aggiunto in cron.weekly!! GRANDIOSO!! Sono contento, almeno so che anche linux mint riconosce gli SSD durante l’installazione e imposta di conseguenza il sistema!!
Se non erro dovrebbe eseguire un nuovo trim tra due giorni, farò nuovamente la verifica cosi pconferma definitiva.
GRAZIE SEI UN MITO!
Ciao, Dario! Il comando per l’eliminazione dei caratteri non necessari, va bene anche su Mint 21.1?
Ciao Mario, va bene anche su Mint 21 e successive versioni “minori” come Mint 21.1 Vera.
Che bello leggere i commenti. Poi alternativalinux.it é giá tra i miei preferiti per leggere/imparare cose su Linux Mint, visto che domani (16/05/23) mi arriva un ssd dove clonare win10 e poi istallare il Pinguino. Cosi dopo circa 30 anni tra windows e Linux passeró definitivamente a Mint. Windows sará solo per poter usare Access.
Grazie 1000
Grande Claudio. Grazie mille a te ! Ciao
Ciao Dario, innanzitutto complimenti per i tuoi video su linux mint e per il tuo sito fatto veramente bene. E’ grazie a te che da un mese circa ho installato e sto usando linux mint su SSD esterno. Pur nella poca esperienza mi piace già tantissimo e i pochi problemi che ho incontrato li ho risolti grazie ai tuoi video e al tuo sito. Ora ho un problema che non riesco a risolvere, ho gli auricolari che in windows funzionano bene in linux invece vengono connessi e subito dopo disconnessi. Dal tuo video “Altre 10 impostazioni di linux” non riesco a risolvere, nelle impostazioni audio non mi compare la voce “Riproduzione ad alta fedeltà……” come fai vedere nel tuo video ma solo la voce “Uscita <> e la freccetta a fianco non mi apre nessun menù a discesa. Hai qualche consiglio in merito per me ? Grazie mille per tutto.
Ciao Angelo, non ricordo se il mio articolo è aggiornato alla differente versione del gestore bluetooth adottata da Mint nelle ultimissime versioni. Ma il problema non dovrebbe essere negli auricolari ma nella gestione del bluetooth del PC. Io proverei a verificare dall’interno del gestore bluetooth senza aprire le impostazioni audio. Il dispositivo deve essere autorizzato e aggiunto come fidato. Quando è connesso, con un clic del pulsante destro appare Profilo audio e tra le possibilità c’è Riproduzione AD2P. Forse potrebbe meritare rimuovere l’associazione al dispositivo e accoppiarlo di nuovo. Se non risolve, consiglio di chiedere nel forum di Mint perché non ho altre idee.
Ho provato ma non faccio in tempo a far comparire la finestra Profilo audio perché si disconnette velocemente. Cmq grazie lo stesso
Ho cercato “linux mint bluetooth disconnection” e trovato questo proprio dal forum. Parlano di autosospensione ed il comando serve ad eliminarla.