Indice articolo
- 1 Primo riavvio con secure boot attivo
- 2 Un'occhiata alla schermata di benvenuto
- 3 Attivare GUFW, il firewall integrato in Linux Mint
- 4 I rapporti di sistema in Linux Mint
- 5 Primi passi suggeriti al benvenuto in Mint.
- 6 Aspetto del desktop in Linux Mint 21
- 7 Configurare i backup di Linux Mint con Timeshift
- 7.1 Avviare Timeshift
- 7.2 Pianificare il backup in base allo spazio disponibile
- 7.3 Avviare la configurazione guidata di Timeshift
- 7.4 Selezionare la posizione e la cadenza delle istantanee o snapshot
- 7.5 Scegliere quali cartelle includere nei backup
- 7.6 Verifica, ripristino ed eliminazione delle istantanee
- 7.7 Modifica e disattivazione delle pianificazioni di Timeshift
- 8 Aggiornare i driver delle periferiche in Linux Mint
- 9 Eseguire gli aggiornamenti di Linux Mint
- 10 Scelta del browser in Linux Mint
- 11 Impostazioni di sistema (Amministrazione e Preferenze)
- 12 Esplora i programmi disponibili per Linux Mint: Gestore Applicazioni
- 13 Disattivazione della schermata di benvenuto
Installando Linux Mint hai fatto anche tu il primo passo per liberarti di Windows. Ora devi procedere ad una post installazione di Linux Mint. In questa guida post installazione ti guido alle prime cose da fare per ottimizzare l'installazione e cominciare a divertirti o lavorare senza perdere tempo. Pronti?! Via!
si applica fino a Linux Mint 21.1
Primo riavvio con secure boot attivo

Nell'articolo sull'installazione di Linux Mint in dual boot a fianco di Windows, affronto il caso di un computer in cui il c.d. secure boot sia attivo.
Linux Mint potrebbe averti richiesto di indicare una password da usare al successivo riavvio dopo l’installazione di driver di terze parti per autorizzare le modifiche al sistema.
Potrebbe succedere anche a te durante la post installazione di Linux Mint.
In questo scenario, al primo riavvio dopo gli aggiornamenti, il bios del computer potrebbe mostrarti una schermata come quella qui sotto.
Seleziona con le frecce della tastiera l'opzione Enroll MOK e premi Invio. Poi Continue e premi Invio.
Seleziona poi la voce Yes e premi Invio. Il sistema ti chiederà di inserire la password che hai scelto in fase di installazione degli aggiornamenti. Non vedrai accadere nulla a video, digita con cura la password.
Il sistema adesso avrà verificato che sei tu ad aver effettuato le modifiche. Poi si avvierà normalmente con GRUB, il menu di avvio di Linux Mint e Ubuntu che consente la selezione del sistema operativo da caricare all'avvio.
Un'occhiata alla schermata di benvenuto
Se hai appena installato Linux Mint, all'avvio troverai sul desktop la schermata di benvenuto. Ti guida alla post installazione con le prime operazioni da compiere per personalizzarlo e cominciare a scoprirlo.
Se vuoi fai subito un giro aprendo cartelle con Nemo, il file manager di Cinnamon, avviando il menu principale ed esplorando applicazioni o curiosando tra le impostazioni di sistema che si trovano nel menu nella categoria Preferenze ma che trovi riunite anche in un'unica finestra di Impostazioni di sistema che puoi aprire con l'icona ![]() nella parte sinistra del menu principale.
nella parte sinistra del menu principale.
Io però ti consiglio di anticipare un paio di brevissime impostazioni che, oltre agli aggiornamenti che vedremo più avanti, rappresentano tutto ciò di cui ti dovrai mai preoccupare per la sicurezza del tuo nuovo sistema operativo. Linux Mint non ha infatti alcun bisogno di antivirus e gode di livelli di sicurezza impensabili in ambiente Windows.
Attivare GUFW, il firewall integrato in Linux Mint
Per chiudere subito le porte a connessioni indesiderate alla tua postazione Linux, ti consiglio di attivare il firewall, la porta tagliafuoco per eccellenza in Linux: UFW ovvero Uncomplicated FireWall.
Un tempo dovevi intervenire da linea di comando in modo testuale per attivarlo e configurarlo. Però in Linux Mint è aggiunta una interfaccia grafica che ti consente di attivarlo e configurarlo in modo ancora più semplice: si chiama GUFW dove la G sta per GUI, ovvero interfaccia grafica. Consente di interagire con una finestra dotata di controlli e pulsanti e lasciare che essa traduca per il programma le azioni con i giusti comandi.
Per aprire GUFW, premi il pulsante ![]() della tastiera o clicca su quello del menu
della tastiera o clicca su quello del menu ![]() nell'angolo inferiore sinistro del desktop. Si apre un menu equivalente a quello di Windows. Digita gufw. Vedrai restringersi l'elenco di programmi e impostazioni fino a ridursi ad una sola opzione che sarà selezionata automaticamente
nell'angolo inferiore sinistro del desktop. Si apre un menu equivalente a quello di Windows. Digita gufw. Vedrai restringersi l'elenco di programmi e impostazioni fino a ridursi ad una sola opzione che sarà selezionata automaticamente Configurazione del firewall.
Basta premere invio sulla tastiera o cliccare sulla voce del menu per avviare il firewall di Linux. Per motivi di sicurezza, vuole conferma che tu sia l'amministratore del computer e ti chiede la password dell'utente che hai registrato in fase di installazione.
Digitata la password ecco ciò che appare.
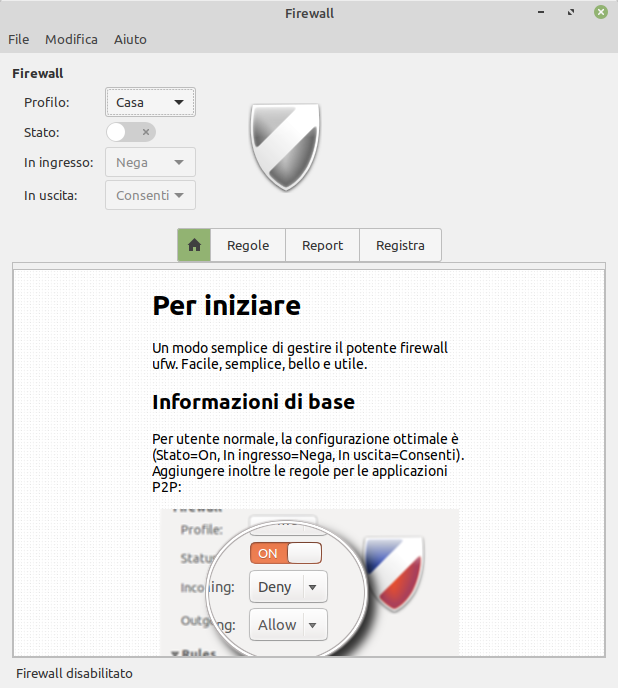
Prenditi il tempo per leggere le due brevi frasi scritte nella finestra.. Ebbene si, tutto ciò che dovrai fare per attivare la protezione delle connessioni da e verso Linux Mint sarà intervenire sull'interruttore Stato.
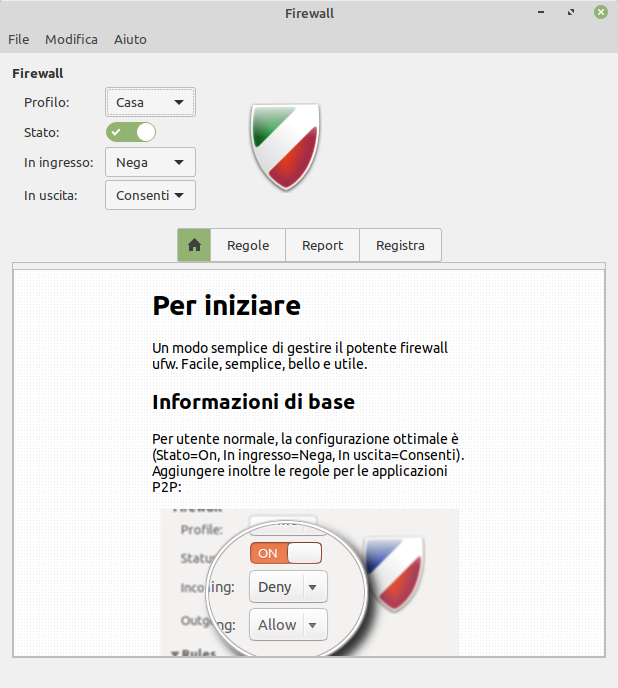
Da ora qualunque cosa farai per navigare, scrivere email, guardare video su youtube, ascoltare musica su Spotify, vedere video su Netflix sarà consentito. Ogni tentativo dall'esterno di effettuare una connessione al tuo PC con Linux Mint 20.2 sarà respinto!
Se vorrai condividere file con sistemi P2P come torrent o se avrai particolari esigenze di rete, sarà facilissimo creare una nuova apposita regola. Ve ne sono decine di uso più comune già pronte per essere aggiunte.
Consiglio vivamente di cominciare la post installazione di Linux Mint con l'attivazione del firewall.
I rapporti di sistema in Linux Mint
Prima di seguire il percorso suggerito da Linux Mint nei Primi passi della schermata di benvenuto, nel pannello di icone in basso a destra in cui si trova anche l'orologio, potrebbe essere già apparsa un'icona con punto esclamativo ![]() .
.
Cliccando tale icona si apre una finestra, quella dei rapporti di sistema. Ti avvisa di operazioni importanti da compiersi in fase di post installazione di Linux Mint. Oppure quando una versione nuova viene rilasciata ed è disponibile per l'aggiornamento.
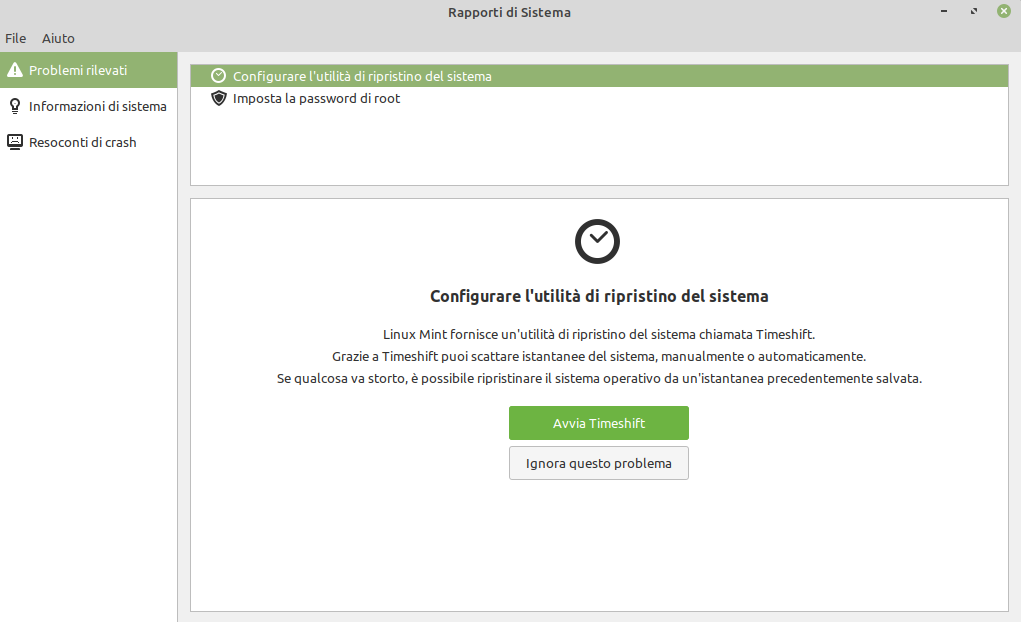
Il primo degli avvisi riguarda un'operazione suggerita anche come primo passo nella schermata di benvenuto, e possiamo ignorarla per un istante.
Primi passi suggeriti al benvenuto in Mint.
Come dicevo e avrai notato, sul desktop, dopo l'installazione di Linux Mint, troverai la schermata di benvenuto.
Puoi sempre riaprire la schermata di benvenuto cliccando sul pulsante menu ![]() sul desktop (o sul tasto di Windows nella tastiera), digitando benvenuto e premendo
sul desktop (o sul tasto di Windows nella tastiera), digitando benvenuto e premendo Invio.
Letto il messaggio di benvenuto in pochi istanti, puoi spostarti nella scheda Primi Passi perché possiamo ben seguire i consigli lì indicati. E questo vale per ogni prossima volta che ti troverai a reinstallare il sistema e a procedere ad una post installazione di Linux Mint.
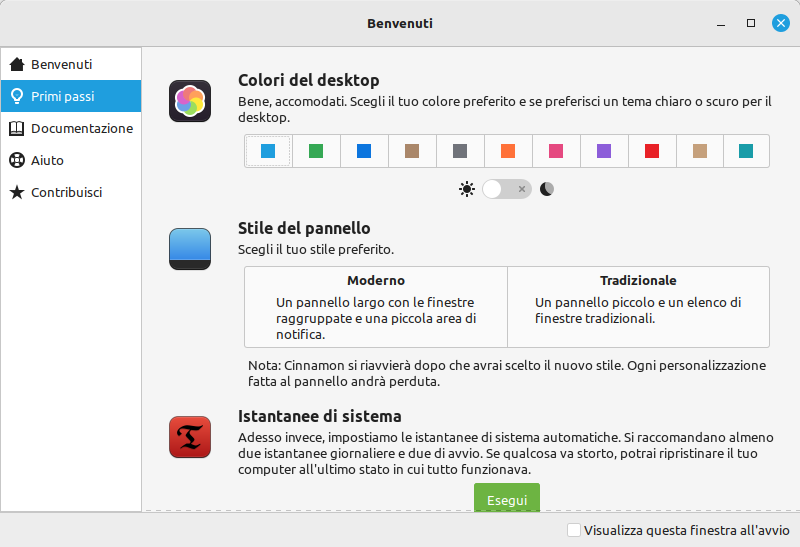
Aspetto del desktop in Linux Mint 21
La schermata Primi passi nella finestra di benvenuto ci chiede di selezionare i colori del desktop. Si tratta di una novità introdotta con Linux Mint 20 che consente di intervenire molto più rapidamente che dalla applicazione Temi. Oltre al selettore del colore principale si può anche spostare un semplice interruttore per passare immediatamente da un tema chiaro (come quello predefinito) ad uno scuro.
Poi si può intervenire sullo Stile del Pannello che preferiamo. Si tratta di una scelta legata all'evoluzione grafica che ha riguardato il desktop Cinnamon, che consente così di offrire novità senza scontentare gli utenti che preferiscono l'approccio precedente.
Lo si può intuire anche dalle anteprime: la scelta Tradizionale è più vicina all'aspetto che aveva Windows XP: subito accanto al pulsante per l'apertura del menu principale troveremmo alcune piccole icone come in quello che in XP veniva chiamato Avvio veloce. Le finestre aperte, ridotte o meno, assumono nella barra delle applicazioni l'aspetto equivalente a quello che avevano in Windows XP.
La scelta Moderna è quella preimpostata in Linux Mint 20. Le icone nel pannello sono come sottolineate quando vi sono finestre aperte del relativo programma. Sono combinate in un'unica icona anche quando le finestre aperte siano più di una. In tal caso è mostrato il numero complessivo.
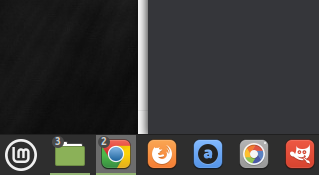
Rispecchia le scelte adottate da Windows 7 in poi, compreso Windows 10.
Scegli quella che più ti aggrada e ricorda che potrai sempre modificare le tue scelte avviando nuovamente la finestra di benvenuto.
Configurare i backup di Linux Mint con Timeshift
Come vedi, il primo suggerimento di Linux Mint è quello di impostare le istantanee di sistema automatiche con Timeshift. È il programma per fare backup anche in Ubuntu.
Timeshift è un'applicazione grafica che consente di pianificare backup per riportare il computer ad uno stato precedente, nel caso qualcosa smetta di funzionare. Si tratta di quelli che in Windows vengono chiamati punti di ripristino.
Avviare Timeshift
Nella schermata di benvenuto clicca quindi su Esegui sotto l'anteprima di Timeshift. Trattandosi di un'applicazione che interviene sulle impostazioni del sistema, ti verrà chiesta la tua password utente.
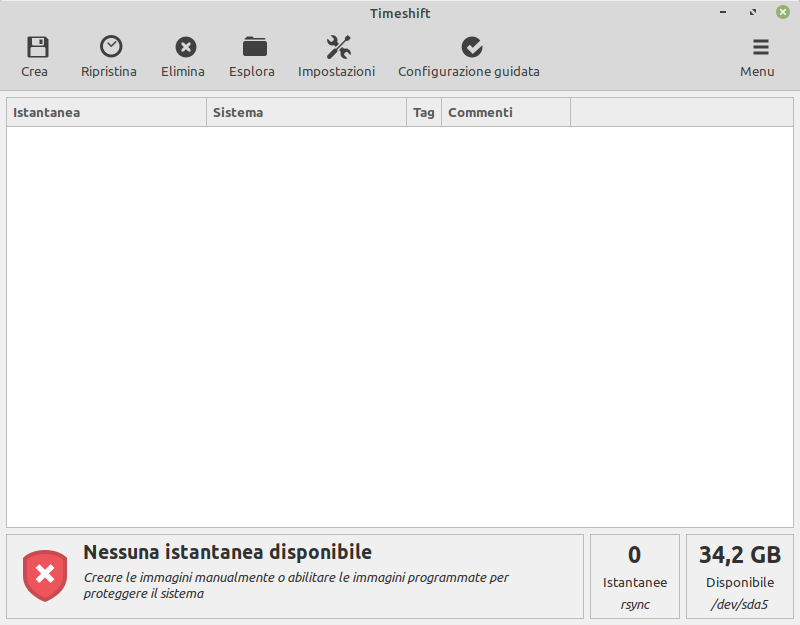
Pianificare il backup in base allo spazio disponibile
Adesso serve una precisazione. Se nell'angolo inferiore destro della finestra vedi che hai a disposizione meno di 30-40 gigabyte, potresti evitare di attivare i backup. Specie se hai mantenuto nel pc una partizione Windows che ti può sempre tornare utile.
In ogni caso ti consiglio estrema cautela con il numero di c.d. snapshot (istantanee) che intendi mantenere. Potresti esaurire rapidamente lo spazio a disposizione o doverti limitare nell'installazione di applicazioni o salvataggio di altri file.
Avviare la configurazione guidata di Timeshift
Oppure puoi stabilire che i backup di sistema vengano memorizzati in un hard-disk diverso. Ma ricorda che ogni istantanea può occupare anche diversi gigabyte perciò servono sempre cautela e buon senso.
Ricorda inoltre che se vuoi che vengano copiati anche i tuoi file e documenti oltre allo stato del sistema operativo, dei programmi installati e delle configurazioni, la dimensione di ogni backup aumenterà a dismisura!
Se il primo avvio di Timehisft non ha già avviato la configurazione, premi il pulsante Configurazione guidata per cominciare: viene mostrata una scelta tra due tipi di istantanee: proprio perché solo con la prima puoi memorizzare i backup anche su unità differente da quella del sistema, suggerisco l'opzione RSYNC. Premi Avanti.
Selezionare la posizione e la cadenza delle istantanee o snapshot
Timeshift effettuerà una rapida verifica dei tuo supporti interni o esterni che puoi usare come destinazione delle copie, che pianificheremo vengano effettuate automaticamente. Ti suggerirà solo unità che siano formattate con il filesystem ext4 e non anche quelle NTFS di Windows. A meno quindi che tu non intenda formattare un nuovo supporto usando Linux (in effetti una chiavetta da 32 o 64 giga sempre connessa potrebbe essere un'opzione) vedrai solo l'unità su cui è installato il sistema, come succede a me. Oppure due se hai scelto di creare manualmente anche una partizione /home.
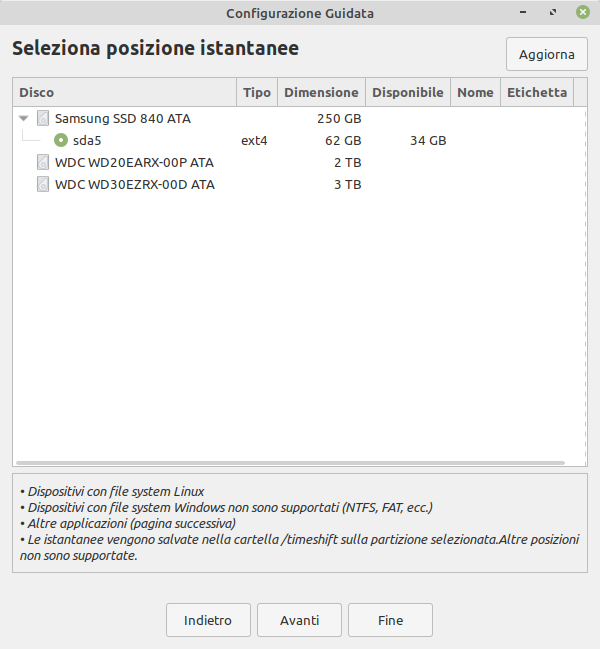
Premi Avanti.
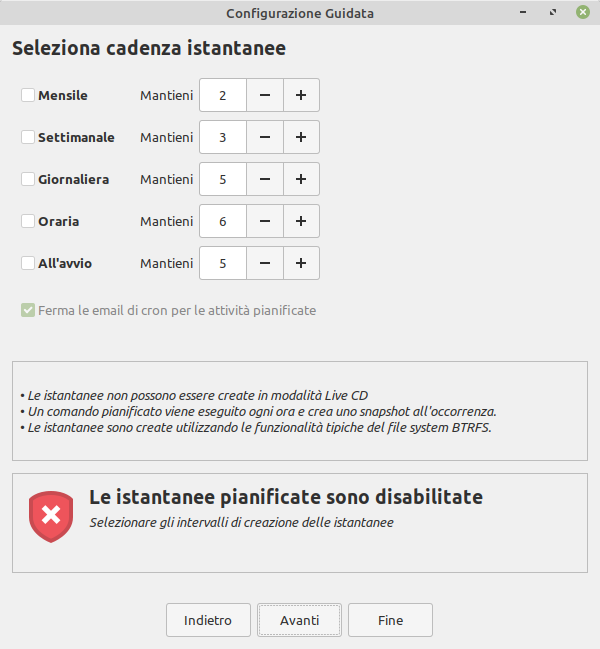
In caso di problemi bastano al massimo una o due istantanee.
Anche se l'ultima istantanea è vecchia di qualche giorno, un controllo degli aggiornamenti e delle applicazioni basterà a riportare al meglio il sistema.
Io quindi consiglio di mettere il segno di spunta su Settimanale e impostare 2 come numero di backup da mantenere. Ogni settimana, il più vecchio verrà eliminato e lascerà così spazio per quello nuovo.
Scegliere quali cartelle includere nei backup
Nel momento in cui attivi la spunta su una delle opzioni di pianificazione, diviene disattivabile anche l'opzione Ferma le email di cron per le attività pianificate.
Se tu pianificassi backup giornalieri o addirittura orari, ricevere una email con il risultato di ogni operazione potrebbe diventare un incubo!
Fa' come vuoi, io lascio sempre attiva la spunta per non riceverne comunque. Premi Avanti.
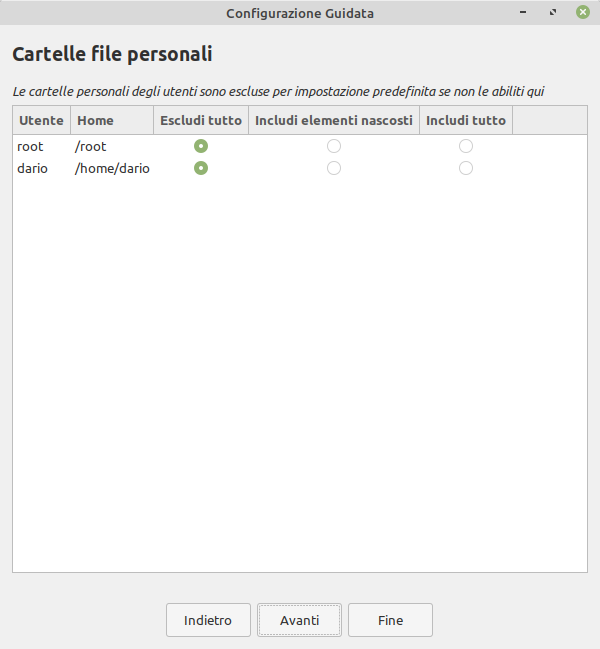
Adesso, noterai che sia la cartella del sistema (/root), sia la tua cartella utente con i tuoi documenti (/home), per impostazione predefinita sono non attive e questo significa nessun backup.
Attiva il segno di spunta su Includi tutto nella riga /root e basta. Oppure, con molta cautela e molto spazio libero, se vuoi anche per la riga /home. Sappi che le impostazioni di configurazione delle applicazioni installate si trovano all'interno di /home in cartelle nascoste. Poi vai Avanti.
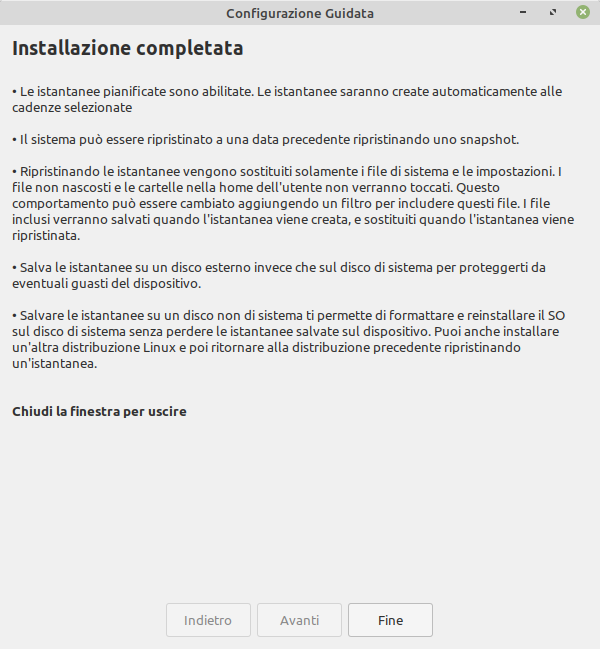
Abbiamo sistemato anche la creazione pianificata dei backup. Se sei curioso, potresti anche leggere cosa ti dice Timeshift! 😉
Per esagerare con la cautela, nella finestra principale di Timeshift potresti anche premere Crea ed effettuare il primo backup allo scopo di verificare la dimensione finale e farti un'idea se la tua pianificazione rischia di far esaurire lo spazio nell'hard-disk!
Verifica, ripristino ed eliminazione delle istantanee
Ma se procedi come ti dico o se torni nella finestra di Timeshift dopo qualche giorno vedrai qualcosa di simile:
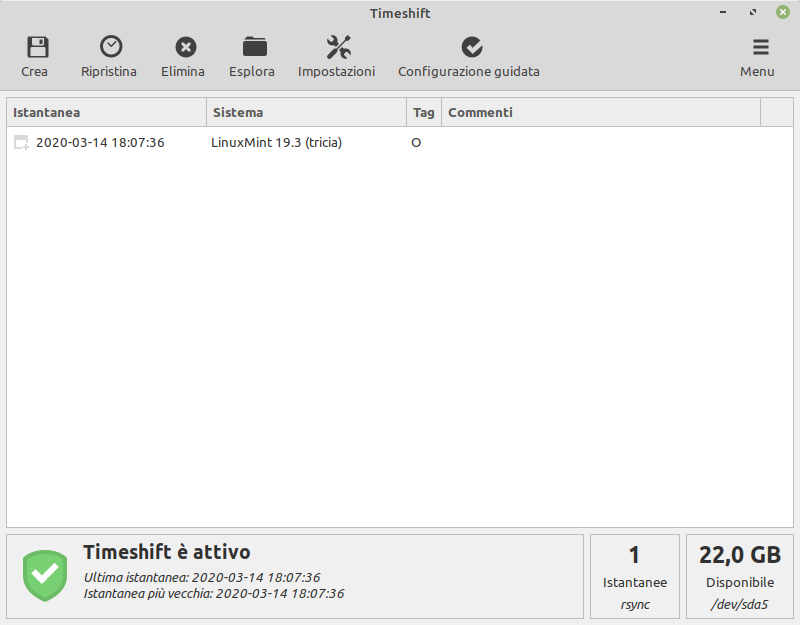
Vedrai la data e l'ora del o dei backup presenti e potrai ripristinarli (ovvero riportare l'installazione a tale momento) o eliminarli in un istante. Però noterai anche lo spazio residuo nel lato inferiore destro della finestra.
Potrai anche "pesare" ogni backup. Per farlo clicca sul pulsante Esplora che ti aprirà la cartella /snapshot dove questi vengono salvati. Selezionane uno poi, cliccandoci sopra con il pulsante destro, nel menu contestuale, cliccando su Proprietà, ti potrai fare un'idea di quanto ciascuno di essi occupi in termini di spazio.
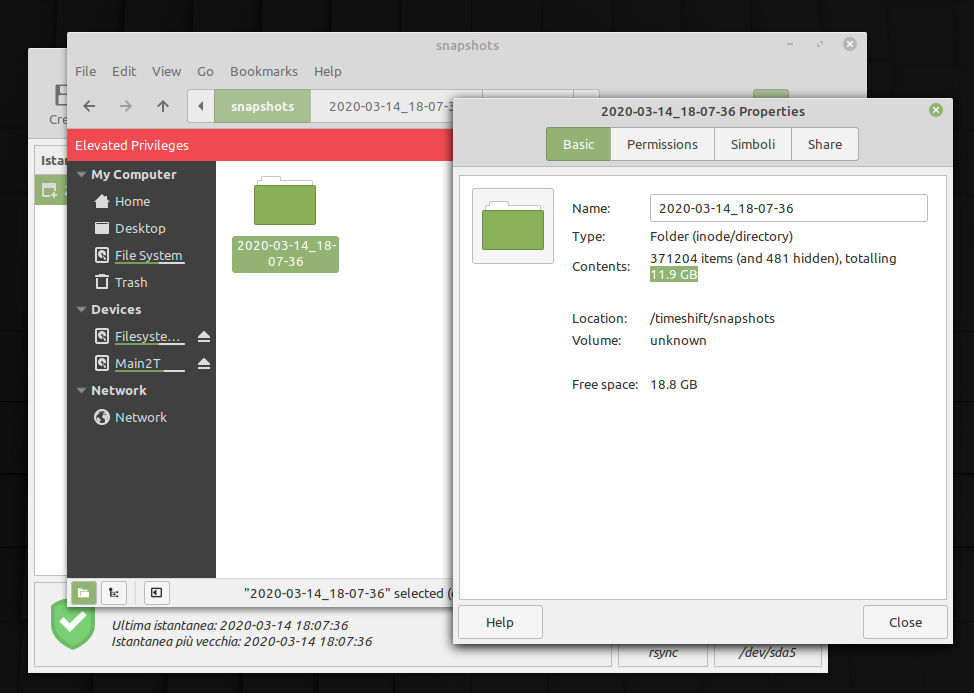
Modifica e disattivazione delle pianificazioni di Timeshift
Se, anche successivamente, tu volessi cambiare le impostazioni di backup di Timeshift in Linux Mint o Ubuntu, o disattivarlo proprio, potrai prima eliminare i singoli backup e poi, cliccando su Impostazioni e andando nella scheda Pianificazione, potrai fare cambiamenti alla cadenza o al numero di copie. Oppure togliere ogni segno di spunta per disattivare ogni operazione pianificata.
O ancora, senza disattivare intervalli né pianificazioni, sempre in Impostazioni, ma sulla scheda Filtri, potresti decidere di escludere qualche cartella dal backup.
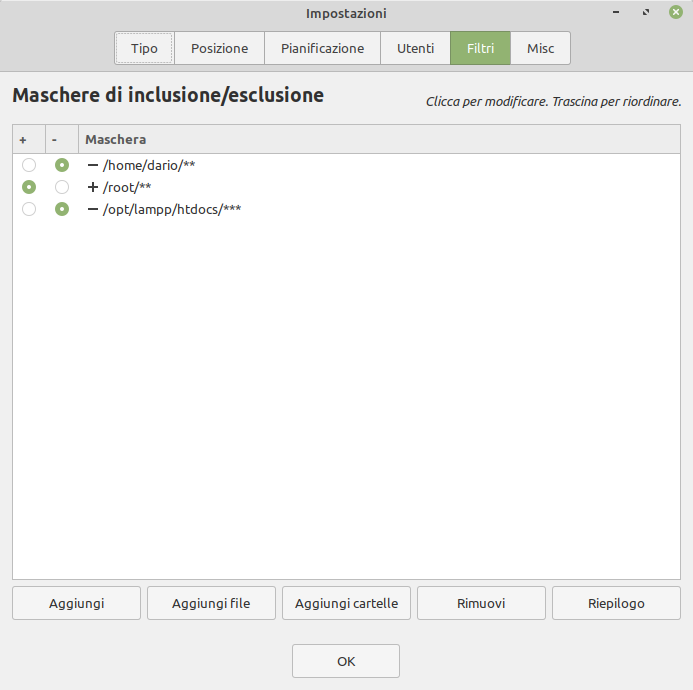
Ad esempio, se avevi impostato il backup anche della cartella /home e vuoi escluderla d'ora in poi, potresti spuntare il pulsante sotto al segno - che indica appunto a Timeshift di non considerarla.
Per escludere o aggiungere al backup altri file o cartelle, potrai intervenire sui pulsanti nella parte bassa della finestra, sfogliare fino alla destinazione desiderata, confermare e poi fare attenzione che accanto alla nuova riga via sia il segno + se vuoi che venga inclusa nel backup o il segno - se vuoi che venga esclusa.
Io ad esempio ho escluso dai backup sia la cartella /home che quella con i siti web (htdocs).
Aggiornare i driver delle periferiche in Linux Mint
Il successivo suggerimento della schermata di benvenuto di Linux Mint consiglia l'aggiornamento di driver per le periferiche, tra tutte la scheda video. Cliccando sul pulsante Esegui in tale schermata e, in altre occasioni aprendo il Menu principale, digitando "driver"e premendo Invio o cliccando su Gestore dei driver, si aprirà la relativa finestra con una situazione come quella che segue:
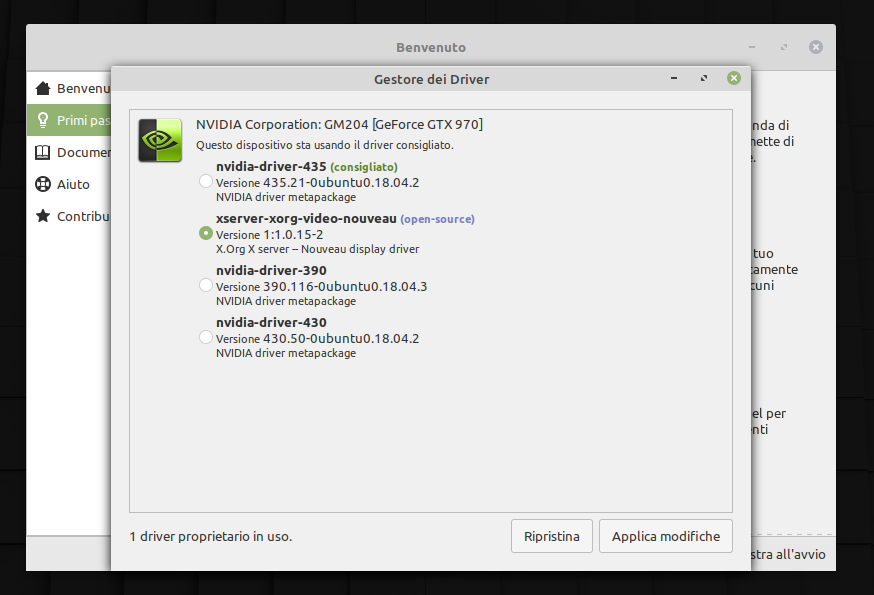
Nel mio caso, Linux Mint ha preimpostato come driver video quello generico ed open-source tipico di Linux e Ubuntu, il server X.
Però mi mostra anche la presenza di molteplici driver proprietari per la mia scheda video Nvidia ed è consigliata l'attivazione del più recente.
È quindi consigliabile selezionare dall'apposito pulsante quello consigliato, cliccare sul bottone Applica Modifiche e attendere il completamento che potrebbe richiedere un paio di minuti.
Linux notificherà la necessità di un riavvio per utilizzare il nuovo driver selezionato.
Nel caso in cui, durante l'utilizzo di Linux Mint, riscontrassi anomalie sullo schermo, in applicazioni 3D o visualizzazione di video, potrai sempre selezionare un driver proprietario precedente o quello open-source.
Eseguire gli aggiornamenti di Linux Mint
Dal momento del rilascio di Linux Mint (o di Ubuntu) al momento dell'installazione potrebbero essere occorsi non pochi aggiornamenti. La ricca comunità di sviluppatori che contribuiscono al miglioramento delle applicazioni disponibili, avrà certamente già rilasciato migliorie che saranno disponibili nei repository ufficiali. Non di menu saranno già aggiornate molte componenti del sistema direttamente dal team di Linux Mint.
I repository di Linux Mint e Ubuntu
Ritengo doveroso anticipare una breve spiegazione sui repository se ancora non sai cosa sono.
I repository sono gli archivi delle applicazioni verificate a cui ogni installazione di Linux Mint e di Ubuntu fa riferimento per i propri aggiornamenti.
Ci sono molti cloni (c.d. mirror) di tali archivi in giro per il mondo. L'ufficialità dei controlli effettuati su quanto distribuito è tra le prime ragioni per cui è quasi impossibile prendere un virus in Linux se ci si affida solo alle applicazioni ivi contenute. Il rischio aumenta se si aggiungono repository non ufficiali o se si provvede a differenti forme di installazione di applicazioni che non sono verificate alla fonte.
Avrai certamente dimestichezza con quello che avviene quando il tuo smartphone riceve aggiornamenti di app e del sistema operativo perché il meccanismo è identico.
Il gestore aggiornamenti di Linux Mint
Se hai ancora la schermata di benvenuto di Linux Mint aperta sui primi passi, clicca sul pulsante Esegui sotto al Gestore di aggiornamenti oppure, dal menu principale digita "aggiornamenti" e premi Invio per avviarlo.
Ma c'è un modo ancora più semplice. Si tratta dell'unico segnale cui dovrai fare attenzione nel pannello di icone di destra accanto all'orologio, durante il tuo utilizzo quotidiano di Linux Mint.
Per mantenerlo sempre aggiornato, noterai l'icona a forma di scudo per gli aggiornamenti: quando sono disponibili, mostra un pallino rosso.
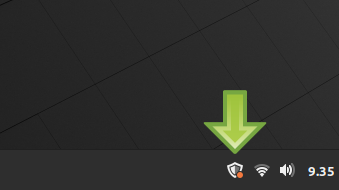
Clicca sull'icona. Al primo avvio dopo l'installazione apparirà come qui sotto.
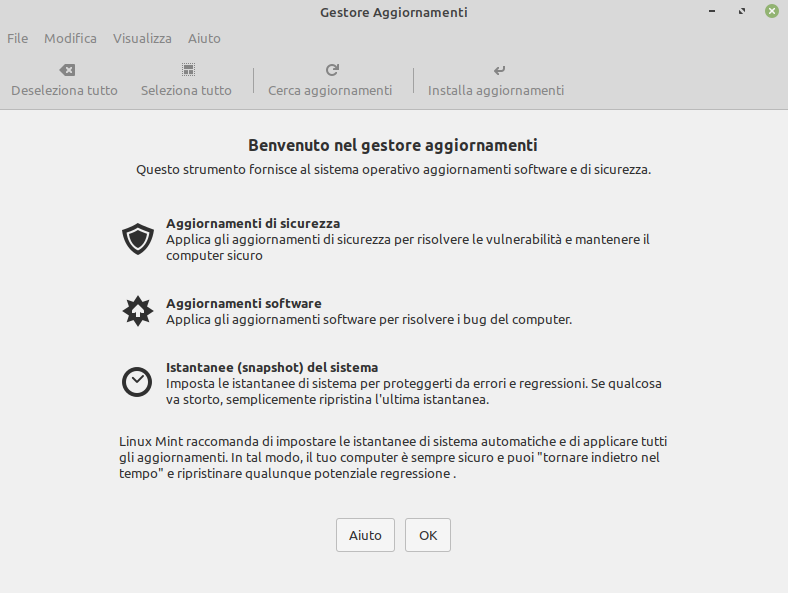
Ancora, consiglio di leggere, perché non c'è modo migliore di capire ed imparare che prestare attenzione a ciò che Mint ti spiega di fare. Puoi tranquillamente premere OK.
Impostare un mirror locale per gli aggiornamenti
Il Gestore Aggiornamenti di Linux Mint mette subito in evidenza su fondo celeste che è impostato il repository ufficiale "centrale". Ma potresti passare ad un mirror locale, ovvero uno localizzato più vicino a te. In questo modo renderai poi più veloce il controllo e lo scaricamento degli aggiornamenti del sistema e delle applicazioni installate.
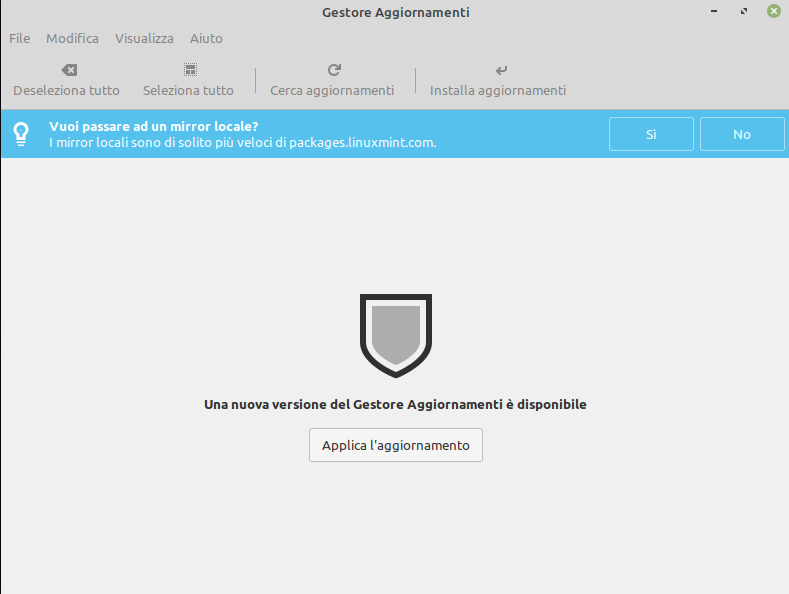
Procediamo come suggerito applicando dapprima l'aggiornamento che ci viene segnalato al centro della finestra.
Successivamente conferma con Si il passaggio ad un mirror locale: si aprirà la finestra di impostazione delle Origini software. Per ora devi soltanto notare la sezione che riepiloga i Mirror e cliccare sull'indirizzo web di quello principale.
Si aprirà l'ulteriore finestra con tutti i mirror disponibili. Verranno contattati uno alla volta in modo da riordinare in pochi istanti l'elenco dal più veloce a scendere.
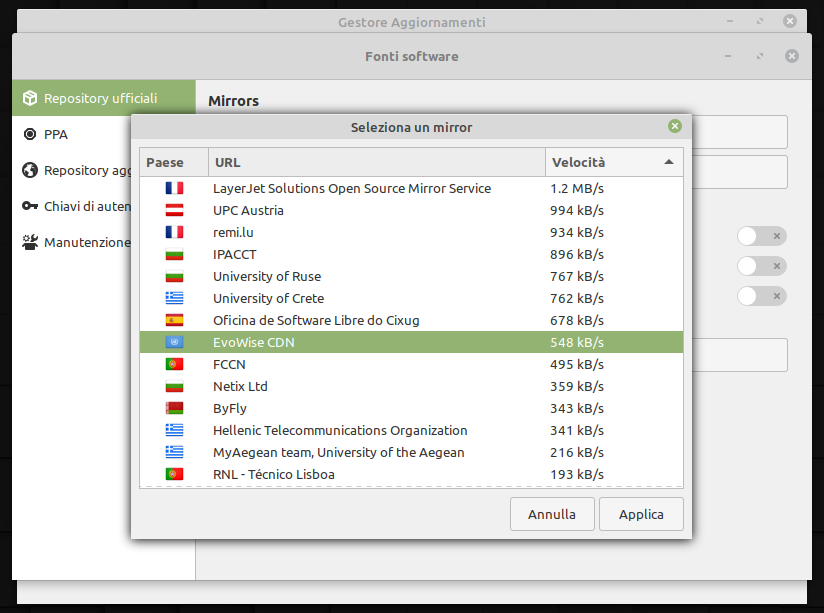
La velocità massima tra loro è un fattore molto variabile e spesso capita che alcuni stranieri siano più veloci di quelli italiani. Scegli il più veloce o quello più vicino se in diversi hanno la stessa velocità.
Selezionato il mirror principale specifico di Linux Mint, dovrai ripetere il passaggio cliccando sull'indirizzo impostato per il mirror base. Questo si riferisce al cuore che Mint condivide con le versioni più stabili e di più lungo supporto di Ubuntu.
Selezionato il mirror base più veloce dovrai notare che Gestore Aggiornamenti ti mostra un avviso. Non sei in possesso di un elenco aggiornato di tutti i file disponibili nei repository perché hai cambiato configurazione. Ti invita quindi ad aggiornare la tua copia cache riscaricando da internet gli elenchi.
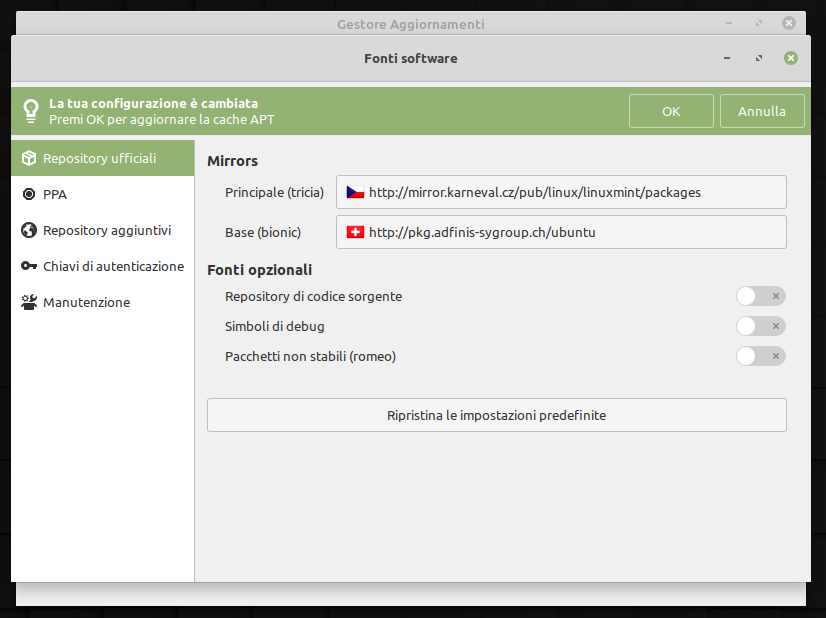
Procedi cliccando su OK.
Verifica degli aggiornamenti disponibili
Il Gestore Aggiornamenti mostra adesso l'elenco di pacchetti e applicazioni che necessitano di essere aggiornate.
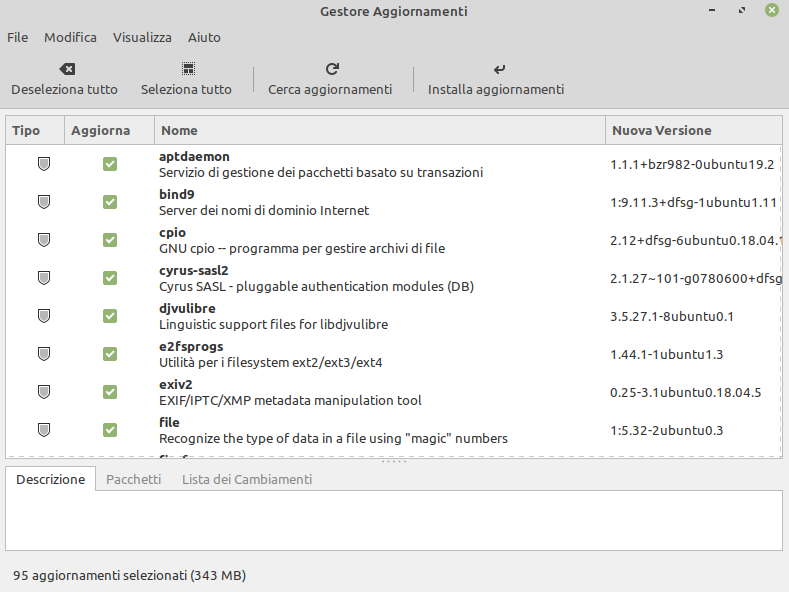
Se premi il pulsante Installa aggiornamenti, ma accade solo sporadicamente, potresti venire avvisato di ulteriori file che devono essere aggiornati assieme a quelli in elenco.
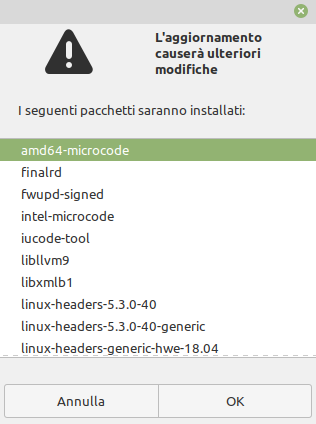
Conferma con OK. Attendi lo scaricamento e la configurazione dei pacchetti che può richiedere diversi minuti al primo avvio dopo una nuova installazione.
Al termine delle operazioni verrai avvisato che il sistema è aggiornato. Puoi chiudere la finestra e restare tranquillo finché nel pannello di destra l'icona con lo scudo degli aggiornamenti non mostra alcun segnale aggiuntivo.
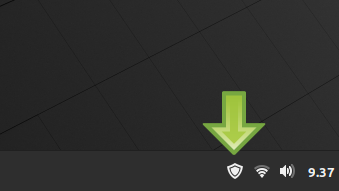
Installazione driver e kernel con secure boot
Durante i primi aggiornamenti, se il tuo computer è recente e secure boot è attivo, potresti vedere una schermata come quella che segue.
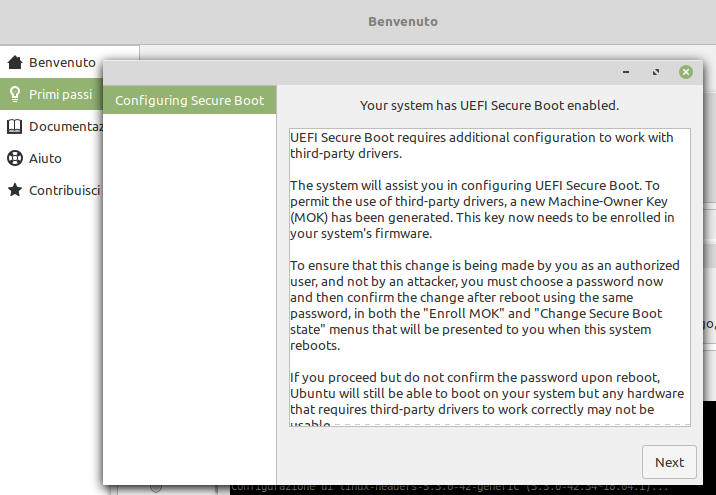
Ti avvisa che la corretta installazione di driver di terze parti è impedita dal c.d. secure boot, l'avvio sicuro introdotto dopo Windows 8. Traducendo:
UEFI Secure Boot richiede una configurazione aggiuntiva per funzionare con driver di terze parti.
Il sistema ti assisterà nella configurazione dell' UEFI Secure Boot. Per consentire l'uso di driver di terze parti, è stata creata una nuova Machine-Owner Key (MOK) (chiave del possessore della macchina). Questa chiave deve venire introdotta nel firmware del tuo sistema.
Per assicurare che le modifiche siano compiute da un utente autorizzato e non da un hacker, devi scegliere una password e confermare le modifiche al riavvio indicandola sia nel menu "Enroll MOK" che in quello "Change Secure Boot state" che ti saranno presentati al riavvio.
Se procedi senza confermare la password al riavvio, Ubuntu si avvierà comunque ma eventuali periferiche che richiedono driver di terze parti per funzionare, potrebbero risultare inutilizzabili.
Premi Next. Indica e conferma una apposita nuova password e premi ancora Next.
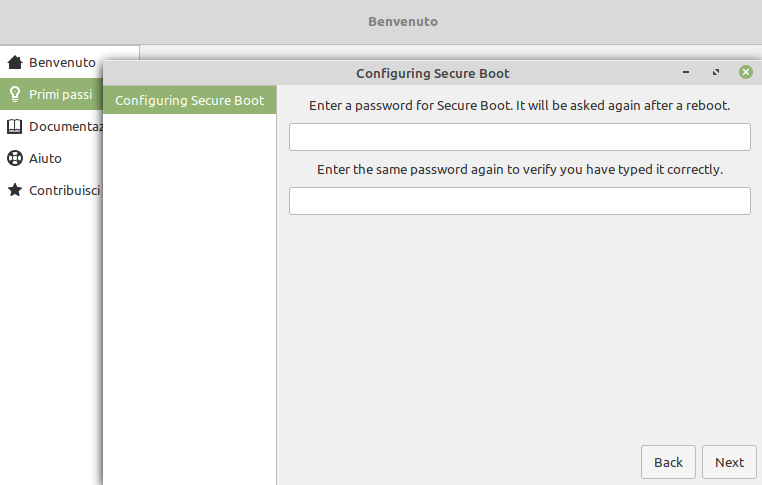
Torna al punto della guida Primo riavvio con secure boot attivo per sapere come comportarti al successivo riavvio.
Scelta del browser in Linux Mint
Sembra strano parlare solo a questo punto del browser. Linux Mint ha molto simpatia per Mozilla e viene fornito con il browser Firefox (e Thunderbird è il client di posta) che si rivela un'ottima scelta. Ma se in fase di post installazione di Linux Mint, ne vuoi scegliere uno diverso puoi farlo adesso.
Motori di ricerca in Firefox
Firefox è fornito con alcuni motori di ricerca integrati e Yahoo è il predefinito. Se non hai mai usato questo browser potresti chiederti come modificarli o avere qualche difficoltà in proposito. Ecco come fare.
Clicca sul pulsante "hamburger" del menu di Firefox ed entra nelle Preferenze. Oppure se sei già in firefox digita o about:preferences#search.
Seleziona Ricerca dalla colonna a sinistra e scorri fino in fondo alla pagina.
Vi troverai un collegamento Trova altri motori di ricerca.
Cliccandolo verrai portato in una pagina del sito ufficiale di Linux Mint, in inglese, che spiega perché alcuni siano già inclusi e altri no, ed altri dettagli sull'attenzione al rispetto della privacy da parte del team di Mint.
Se scorri a fine pagina, troverai una serie di minuscole icone, che sembrano fatte a posta per scoraggiarti ad usare differenti motori non rispettosi della privacy!
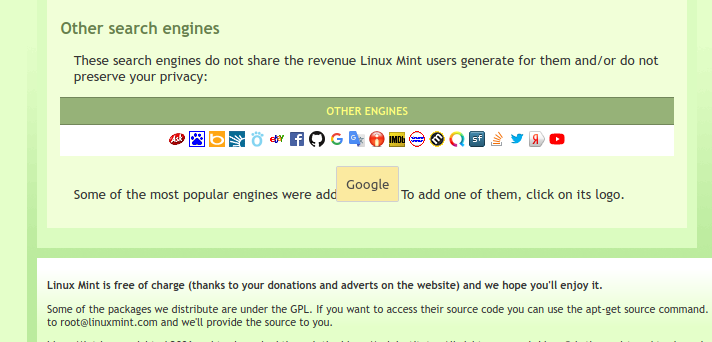
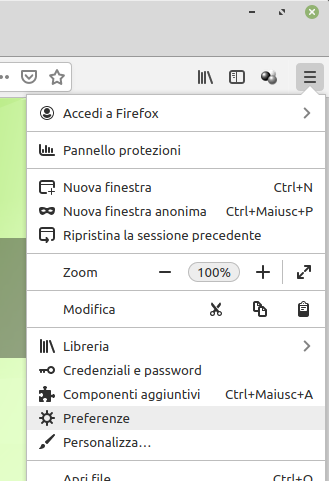
Però è dura rinunciare a Google e puoi aggiungerlo cliccando sulla sua icona.
Giunto nella pagina Google in Linux Mint clicca sul pulsante con tre pallini a destra della barra dell'indirizzo e dal menu seleziona l'ultima opzione Aggiungi motore di ricerca.
Verrai avvisato dell'aggiunta del motore e, dopo aver chiuso la pagina, tornando nella pagina di Preferenze, potrai impostare come predefinito, anche un motore diverso da Yahoo.
Installazione di Chromium in Linux Mint 21
Tra il rilascio di Linux Mint 20 Ulyana e Linux Mint 20.2 Uma, il team di Linux Mint ha deciso di non integrare il sistema di installazione di pacchetti snapd che Ubuntu, dal 2020, adotta pesantemente. Vedi Novità di maggio su Linux Mint 20.
Il team di Mint ha quindi annunciato di voler compilare e rendere disponibile, direttamente nei propri archivi, una versione apposita e differente da quella di Ubuntu, dell'ottimo browser open-source Chromium su cui anche il browser proprietario Google Chrome è basato.
Si tratta di una valida scelta nell'ottica di ricorrere quanto più possibile a software libero, non proprietario, anche se open-source.
Puoi quindi installare Chromium dal Gestore Applicazioni di Linux Mint. Oppure, cliccando sul link xdg-open Chromium, se già sai visitando questa pagina con Linux Mint. Non c'è alcun pericolo: autorizzi l'invocazione del comando di installazione apt di tale pacchetto, dai TUOI archivi impostati per cercare aggiornamenti.
Installazione di Google Chrome per Linux
Se fai parte degli utenti che indipendentemente dal sistema operativo del proprio PC adoperano Chrome, non avrai difficoltà a procurarti e installare in un baleno il browser di Google.
Proprio per tale ragione non lo troverai nei repository ufficiali ma dovrai recarti sulla pagina web https://www.google.com/intl/it_it/chrome/
Ti basta cliccare sul pulsante Scarica e ti verrà presentata una finestra c.d. modale che dovrebbe già mostrarti di aver riconosciuto che ti trovi in un sistema Debian/Ubuntu e ti consiglierà quindi di scaricare la versione 64bit in un file che finisce per .deb.
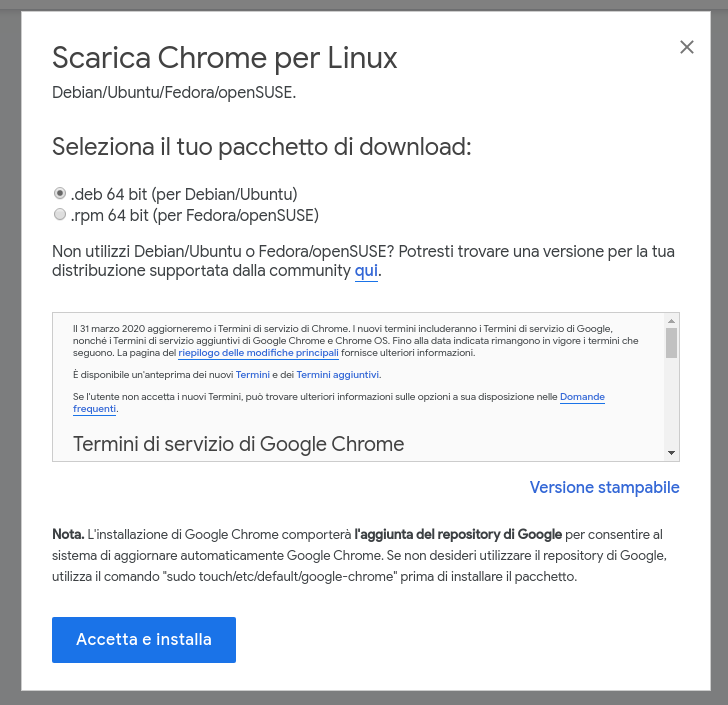
Puoi senz'altro avviare lo scaricamento con il pulsante Accetta e installa.
Puoi decidere di aprire subito il file o di salvarlo e poi aprirlo tramite il gestore di pacchetti tipico dei sistemi derivati da Debian.
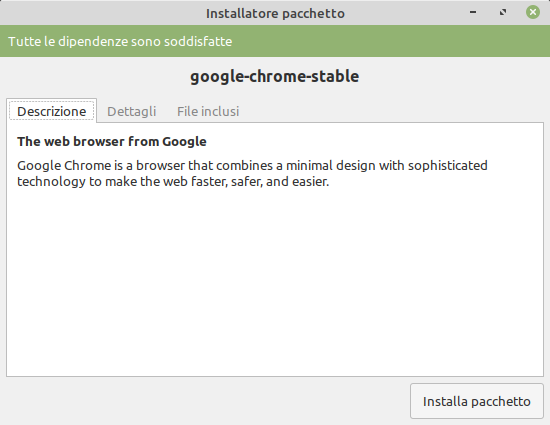
Conferma l'installazione digitando la tua password e attendendo i pochi istanti necessari per il completamento. Al termine la finestra dell'installatore nella riga verde mostrerà che il pacchetto è già installato.
A questo punto puoi aprire il menu con ![]() digitare chrome o cercarlo sotto le applicazioni alla voce Internet.
digitare chrome o cercarlo sotto le applicazioni alla voce Internet.
Mettere un'icona per avviare un programma nel pannello o sul desktop
Se invece di cliccare sull'icona (di qualunque programma nel menu di Mint) con il pulsante sinistro lo fai con quello destro, ti appaiono opzioni che ti consentono di creare un'icona sul desktop oppure di aggiungerlo al pannello assieme alle icone di Firefox, del terminale, etc.
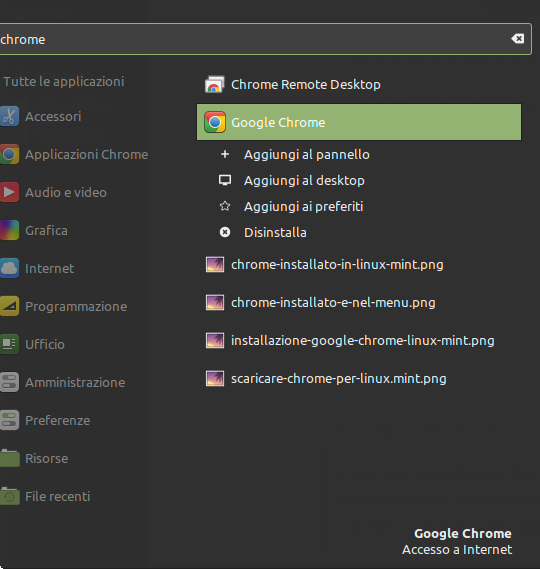
Visto che ci siamo, sappi che puoi anche rimuovere le icone già presenti nel pannello cliccandoci su con il pulsante destro e selezionando Sblocca dal pannello.
Trovi informazioni estese sull'uso di Linux in Manuale d’uso di Linux Mint 21 Cinnamon.
Impostazioni di sistema (Amministrazione e Preferenze)
La finestra di benvenuto di Linux Mint sui primi passi suggerisce di dare un'occhiata alle impostazioni del sistema per personalizzare ciò che vuoi. E se non l'hai già fatto ti consiglio di provvedere a guardarci per bene per orientarti meglio nel nuovo sistema operativo.
Puoi aprire il menu principale con il pulsante ![]() e poi le singole applicazioni e impostazioni sotto le voci principali
e poi le singole applicazioni e impostazioni sotto le voci principali Amministrazione e Preferenze, oppure, meglio, aprire un'unica finestra cliccando sul pulsante ![]() nella parte più a sinistra del menu principale stesso.
nella parte più a sinistra del menu principale stesso.
Ti accorgerai contemporaneamente delle tante possibilità ma pure dell'estrema semplicità e leggerezza di Linux Mint rispetto a Windows.
Esplora i programmi disponibili per Linux Mint: Gestore Applicazioni
Il tuo Linux Mint, a parte le configurazioni di sicurezza iniziali ed il tuo browser non avrebbe bisogno di molto altro. È infatti già dotato del robusto client di posta Thunderbird, della suite LibreOffice per lavorare proficuamente e Disegno (Drawing) per disegno e fotoritocco di base. E non sottovaluterei neppure Pix che serve ad organizzare album fotografici ma anche ad intervenire con ritocchi, rinomina in serie e ricerca di file duplicati di ogni genere.
C'è poi Rhythmbox per ascoltare musica e gestire la tua collezione. Come programma per vedere video è previsto Cellulloid.
Hypnotix consente invece di vedere Internet TV. Poi trovi ancora programmi per chat, scaricamento file e tanto altro che potresti già avere intravisto durante l'installazione.
Nel Manuale trovi una panoramica completa al punto Programmi di Linux Mint. Dotazione software predefinita
Ma ora è il momento di scoprire un nuovo mondo popolato da una miriade di applicazioni di ogni genere, aperte e gratuite, snelle ed affidabili. Il team di Linux Mint le ha selezionate tra quelle compatibili per i sistemi Debian e per Ubuntu per consentirti di soddisfare qualunque esigenza. Ti renderà felicissimo di esserti lasciato alle spalle pesanti programmi di Windows.
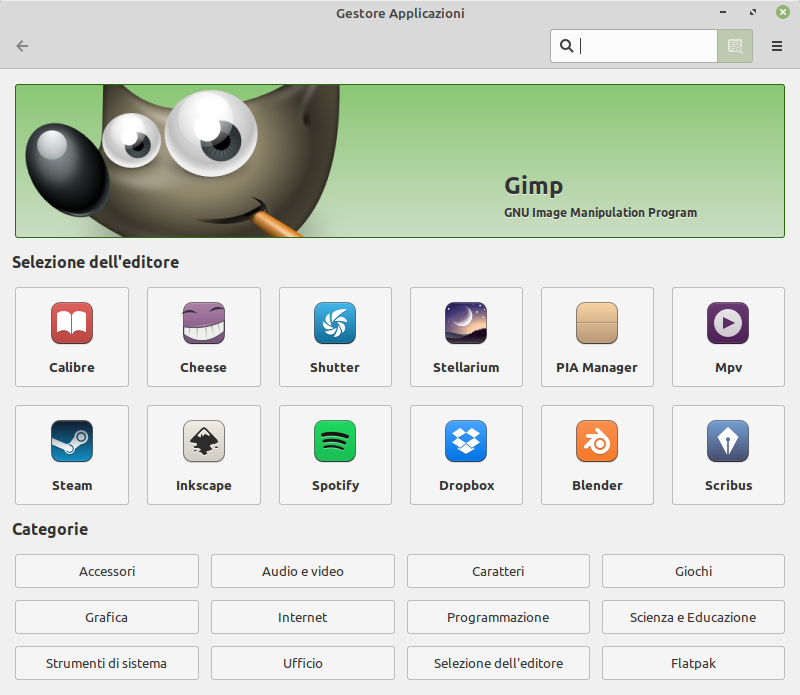
Puoi avviare il Gestore Applicazioni aprendo il menu con ![]() , digitando
, digitando gestore applicazioni, oppure cliccando sull'icona ![]() posta nella parte sinistra del menu principale stesso.
posta nella parte sinistra del menu principale stesso.
I flatpak
Talvolta puoi trovare due differenti voci per alcuni programmi: non si tratta di doppioni. Se ispezioni i dettagli, noterai infatti che uno di essi integra la dicitura (flatpak).
Flatpak è un sistema di installazione di programmi Linux che consente agli utenti di utilizzare le versioni più recenti di alcuni programmi, rispetto a quelle più stabili e spesso più datate che si trovano compilate nei repository ufficiali di Linux Mint, Ubuntu e altre distribuzioni Linux.
Le versioni più recenti di certi programmi sono testati e dipendono spesso da pacchetti e file in versione differente da quella del sistema ospite.
Flatpak consente di ovviare all'inconveniente risolvendo a monte i rischi di eventuali conflitti o aggiornamenti di pacchetti che possono rendere il sistema instabile o non funzionale.
E questo, in soldoni, includendo nel programma (più recente) tutti i file e pacchetti nelle versioni con cui esso è testato. In questo modo il programma è in un certo senso isolato dal resto del sistema. Il funzionamento del programma è garantito, ma nessun potenziale conflitto o problema viene introdotto nel sistema operativo.
Ci sono anche dei contro oltre i pro. Verifica sempre la dimensione del file Flatpak che stai per scaricare e lo spazio che gli serve su hard-disk. Non abuserei certo nell'installare programmi di questo tipo in un computer con requisiti e capacita di archiviazione limitati.
Disattivazione della schermata di benvenuto
La finestra primi passi ti consiglierebbe infine di attivare il firewall ma se hai seguito le istruzioni di questa pagina dall'inizio è proprio da lì che abbiamo cominciato.
Dalla finestra di benvenuto quindi, se non hai già provveduto, puoi deselezionare il segno di spunta accanto all'opzione Visualizza questa finestra all'avvio nella parte inferiore destra.
Il tuo sistema ha un'ottima configurazione di base ma potrai scoprire ulteriori informazioni su impostazioni, utilità e configurazioni di periferiche nei tutorial successivi:

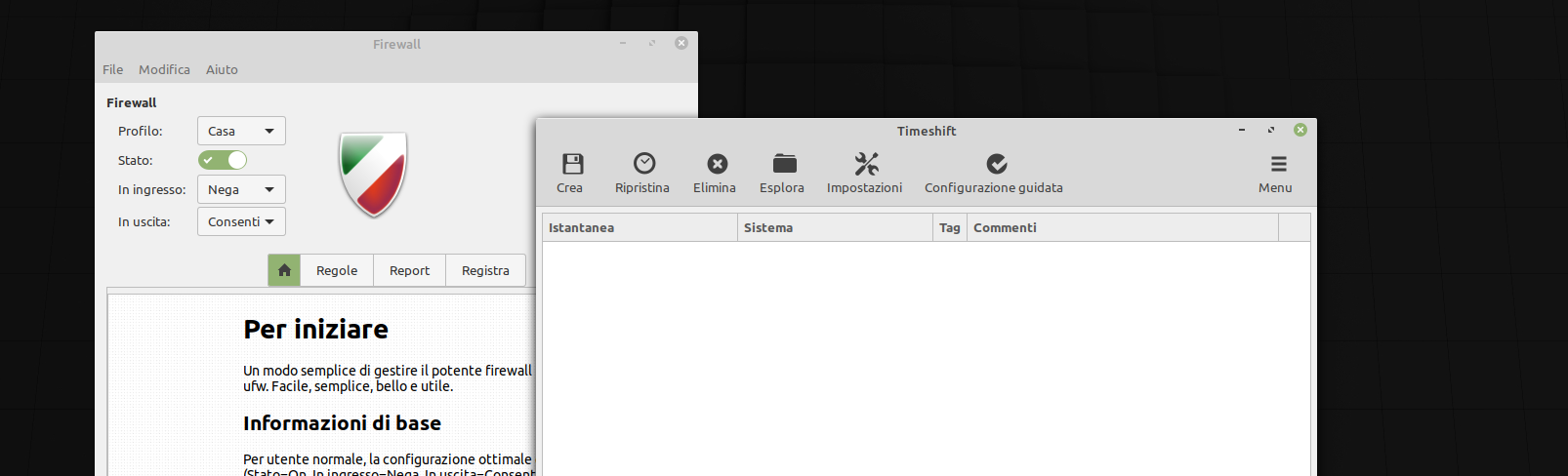
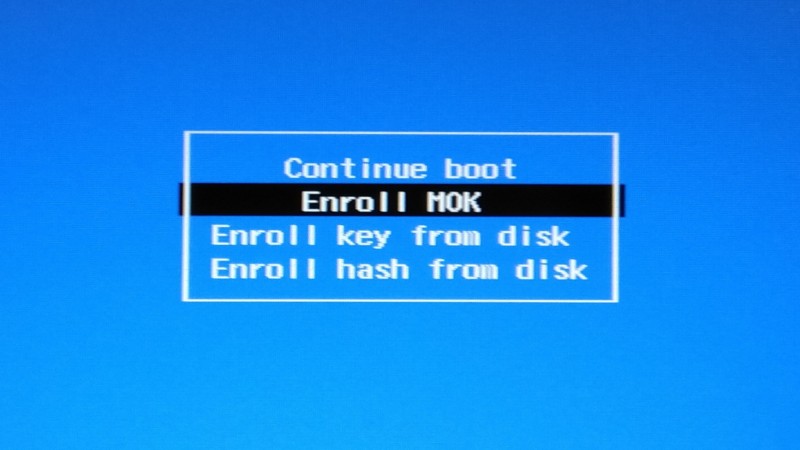

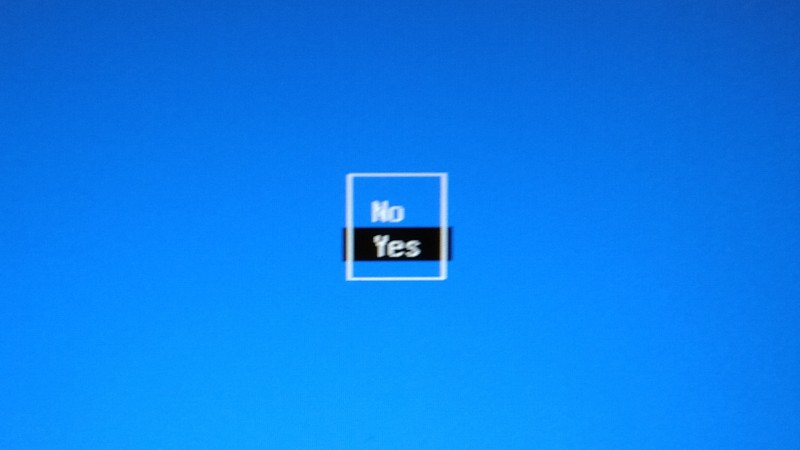

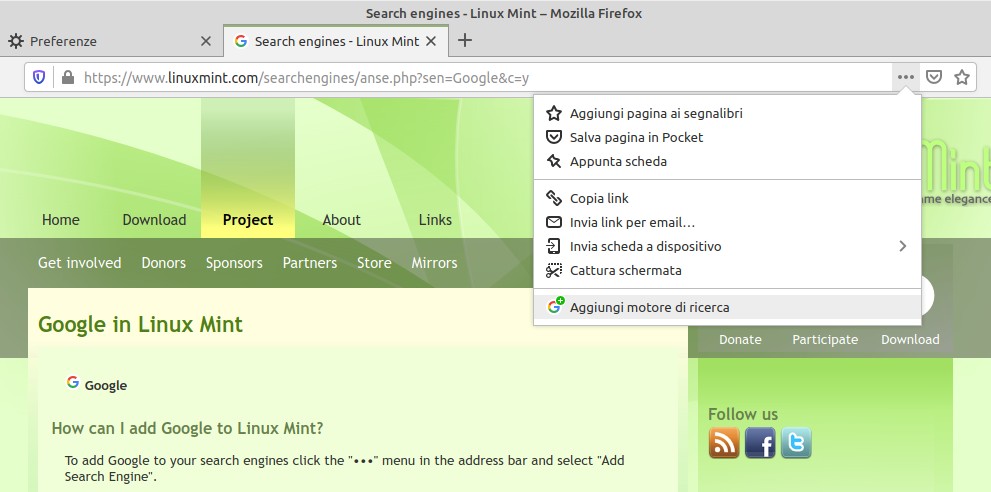

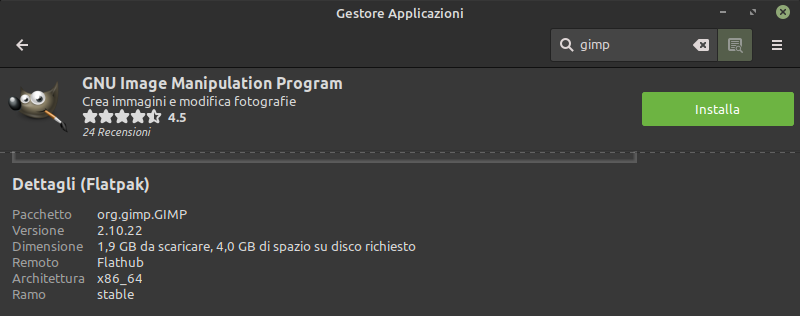
Complimemti per il blog e per i video.
Ho installato con successo Linux mint in dual boot e sto muovendo i primi passi (anni fa mi ero dedicato ad Ubuntu ma ormai ho dimenticato quasi tutto).
Ti chiedo due info se possibile:
1 – esiste un canale chat – discord magari – in italiano in cui chiedere aiuto?
2 – vorrei che “scaricati“ in gestione file puntassead un’altra cartella rispetto a quella di default, come posso fare?
Grazie e complimenti ancora, ti seguo con interesse.
Ciao Roberto, grazie, mi fa piacere stai scoprendo nuove cose! Un canale chat IRC per Mint è previsto e ne trovi il riferimento nella schermata di benvenuto sotto Aiuto. Per la modifica dei percorsi, ho trovato un post in inglese dal forum di Mint.
Ti ringrazio per il sito, poichè sono un principiante, ho già fatto fatica ad installare linux mint, però è bellissimo, ed in qualsiasi caso sto abbandonando Windows 10 che, tra l’altro, ha un interfaccia poco gradevole. Di conseguenza è molto utile sapere, già all’inizio, dei trucchi per agevolare il settaggio delle impostazioni in modo chiaro e semplice.
Saluti
Ciao Giovanni, mi fai contento informandomi che seri riuscito nell’impresa. Mi rendo conto che sia più semplice per chi è abituato a formattare e riconfigurare un computer già con Windows. Se non avevi esperienza di questo genere, sei ancora più grande! E dimostri che, con buone motivazioni, Linux non è più inavvicinabile. Buona fortuna per la tua guadagnata nuova libertà
Ciao Dario;
ho seguito passo le tue indicazioni per fare un dual boot sicuro; dopo l’installazione degli aggiornamenti e dei driver (dove ho scelto quello consigliato) ho riavviato e selezionando cinnamon mi porta allo schermo nero; potresti aiutarmi a capire se posso fare qualcosa ?
Prova a riavviare da opzioni avanzate per Mint e seleziona ripristino avvio normale. Dal gestore driver ripristina il driver open-source e riavvia. Ma riproverei ad usarne uno proprietario: se non l’ultimo, il precedente. E casomai installare il pacchetto nvidia-prime se la scheda è NVIDIA.
Buonasera Dario; grazie anzitutto per la pronta risposta (e anzi chiedo scusa ase prima, nella fretta non l’ho fatto).
Per quanto riguarda quel che dici, posso dirti che dalle opzioni avanzate per Mint mi si apre una finestra con 4 voci (di cui 2 hanno poi accanto la dicitura recovery tra parentesi), ma una che riporta quanto hai scritto non c’è;
devo provare ad usare una di quelle comunque?
Aggiungo che windows, il pc, lo avvia correttamente (ed anche la partizione allocata a Linux la dà integra), quindi mi puoi rassicurare che si tratta di un problema effettivamente risolvibile?
Grazie in anticipo
Scegli l’opzione recovery con la stessa versione di kernel della prima opzione (5.4.xxx) e avvia. In pratica è la modalità di compatibilità grafica. Da lì dovresti intervenire per poi riavviare al successivo riavvio dalla prima opzione. Ciao
Buongiorno Dario;
mi sa che ieri ho già provato l’opzione da te indicata.
Le uniche due rimaste sono quelle con un’altra versione di kernel, e la stessa con accanto la dicitura recovery;
provo con quelle o c’è un altro modo?
Spero davvero di poter giungere ad una soluzione;
grazie mille per ora
non si avvia con l’opzione recovery e kernel 5.4? Prova l’altra recovery con kernel 5.8 o 5.11. Se non parte non saprei. Potresti provare a chiedere nel forum
Ciao Dario;
ho controllato per bene; le possibilità che mi dà in opzioni avanzate sono:
Cinnamon 20.2, con Linux 5.4.088 generic, 5.4.088 generic (recovery mode) e queste sue hanno portato a schermo nero; quelle che rimangono sono Cinnamon 20.2, con Linux 5.4.074 generic e poi la stessa con “recovery mode”.
Dici di provare con entrambe?
Proverei prima la generica intervenendo sui driver. Oppure in quella recovery. Ma se non accedi neppure con quelle, non saprei come fare.
Ho capito;
proverò a fare in questo modo.
Grazie comunque per l’interesse.
Ciao Dario, ho deciso oggi di passare a mint (avevo ubuntu) però mi hai convito :-). Sono arrivato a questo articolo dopo aver eseguito l’installazioni e mi sono reso conto di essermi perso il primo passaggio “enroll mok” erroneamente ho rilanciato il root (la prima voce) potrei aver creato quache problematica? a me sembra che funzioni tutto.
Grazie in anticipo
Ciao Andrea, se non hai secure-boot attivo (e sarebbe meglio) non incontrerai il passaggio per l’ingresso della chiave nel sistema. E anche se lo hai attivo potresti non avere alcun problema se non con driver video proprietari. Buona scoperta di Linux Mint!
Ciao Dario, sono alla mia prima installazione di un sistema Linux, non sò se mi puoi aiutare ma dopo avere installato mint sul nuovo portatile lenovo ideapad flex 16 sembrava funzionare tutto poi ho fatto gli aggiornamenti richiesti e adesso non mi funziona più il touchpad e anche lo schermo touch e anche la retroilluminazione tastiera.
Grazie
Ciao Nicola, non mi dici quale versione hai installato e se per aggiornamenti richiesti intendi che hai aggiornato la versione di Mint o solo i programmi. In ogni caso pare un aggiornamento kernel. All’avvio, se Linux è installato a fianco di Windows, hai il menu di scelta e devi andare su opzioni avanzate e selezionare una riga di kernel precedente e non in recovery mode.
Se hai solo Mint installato, tieni premuto Maiusc per far apparire il menu e scegliere opzioni avanzate.
Fai però riferimento al forum le prossime volte perché è il luogo più adatto per trovare supporto anche perché qui ci sono solo io e non so tutto! 🙂
Ciao
Buonasera Dario,
Dopo aver scaricato il pacchetto Linux Mint 21.1 (messo poi su una pendrive attraverso Rufus) e installato il tutto su un HD SSD, nuovo di zecca, al termine dell’installazione e al successivo riavvio mi compare “Reboot and Select proper Boot device or Insert Boot Media in selected Boot device and press a key”. Dovè che sbaglio? Forse nel settaggio di Rufus?
Grazie
Ben trovato Luigi. La risposta dovrebbe essere semplicemente nella sequenza di boot del bios. O se secure boot è attivo si deve inserire la chiave MOK di Linux nel sistema. Consiglio i miei tutorial sulla preparazione del PC, dell’installazione e della post installazione. Le trovi in questo ordine sotto GUIDA
Buonasera Dario! Che bello sapere che c’è qualcuno che ci capisce! Ho installato Mint 21.1 e non c’è verso di far funzionare un microfono esterno. Munito di jack. Ho anche provato su un pc con Win10 e lì funziona. Allora ho provato a collegarlo con un adattatore USB. ma nulla. Non viene proprio “visto”. Ho cercato sul forum di Mint sia italiano che inglese ma non trovo risposte. Che posso fare? Grazie per i toiu tutorials!
Ciao Roberto! Mi fai troppo competente 🙂
Non avrei messo Jack. Se il microfono ha un jack audio e la scheda audio è supportata, basta verificare che l’ingresso sia attivo dalle impostazioni Audio. Il team di Mint suggerisce di aggiungere pavucontrol ma io preferisco Qasmixer. Se il microfono è USB e per la scheda audio USB ulteriore cercherei nel web “nomemodello linux” o li cercherei in linux-hardaware.org per avere certezza che siano supportati. Per acquisti futuri, meglio verificare in anticipo, anche tra le domande nella pagina amazon di un prodotto, con il termine linux o ubuntu. Ciao
Buongiorno Dario,
per quel che riguarda Timeshift, si parla di salvataggi da programmare ma se io avessi necessità di creare delle immagini quando voglio io perchè ho il pc impegnato tutto il giorno e me lo rallenterebbe, potrei farne a mio comodo?
Posso creare una immagine poi un’altra dopo qualche tempo e poi sostituirle manualmente le vecchie con le nuove, o cancellando le vecchie e aggiungerne altre quando mi necessita, c’è modo di farlo?
Ciao Saverio, immagina che in Timeshift non ci sia la parte Pianificazioni…. Puoi sia creare che eliminare manualmente le istantanee, come ti gira!
Buongiorno Dario. Torno in questo blog per segnalarti che con Mint 21.1 non riesco ad installare Adobe reader; ne ho bisogno per la stampante che altrimenti, nello stampare files corposi, va in blocco. Dopo molto tentativi, ho contattato il supporto di Brother che mi ha consigliato vivamente di installare Adobe reader. Ma non ci riesco.
Altra cosa che non riesco ad installare è la possibilità di ridimensionare le immagini usando il tasto dx del mouse; prima con le vecchie versioni di Mint avevo la possibilità di posizionarmi sul file immagine e, cliccando col tasto dx del mouse, compariva un menu che consentiva di ridimensionare l’immagine scegliendo di quanto e dove. Ora non riesco più ad installare questo software. Penso che tornerò a Mint 19
Ciao Roberto, grazie per la segnalazione. Ma so che Adobe non ha minimamente a cuore l’utenza Linux e che i suoi software non sono disponibili per questo ambiente. Se non puoi usare un lettore PDF alternativo (ce ne sono tanti tra cui l’ottimo Okular) e specie se hai intenzione di reinstallare un sistema operativo come Mint 19 che proprio nei prossimi giorni, dopo 5 anni di onorato servizio, sarà lasciato senza più aggiornamenti e quindi molto insicuro, suggerirei di pensare seriamente a Windows.
PS: Anche Mint 21.1 può integrare il ridimensionamento in serie di immagini con nemo-image-converter. Ne ho parlato qui.
Grazie Dario! Era proprio quello che cercavo (image converter). Lo ho subito installato e funziona benissimo. Come prima. Per quel che riguarda “pensare seriamente ad abbandonare Linux” no, non me la sento. Troverò altre soluzioni per stampare immagini pesanti ma non lascio Linux. Lo uso ormai da … chissà forse 30 anni? Non ricordo. Ho usato Ubuntu, poi Mandriva, poi Mint e forse altro ancora. Penso che ci sia lo stesso attaccamento che i ns. contadini di montagna hanno verso le razze bovine; c’è che ama la grigio alpina, chi la bruno alpina, che la pezzata nera, che la Simmenthal, che la Pinzgauer ecc ecc. Grazie ancora per essere un punto di riferimento
Bravo Roberto. Io sono di Arezzo: chianina! 🙂 Grazie e un saluto cordiale
Buongiorno Dario. Ormai sono un frequentatore seriale e stavolta vengo qui per vedere se, col tuo aiuto, riesco a mettere a punto un “lanciatore”. Ne ho già costruiti alcuni di “lanciatori” piazzati sul mio desktop come pulsanti; tutti per spegnere il pc con un certo ritardo. Infatti alla sera, quando vado a dormire, sintonizzo il pc sulla musica classica e contemporaneamente gli dico di spegnersi entro 20 minuti.
“shutdown -Ph +20” . Ora vorrei poter fare un comando per dire al pc di portare il volume audio col cursore del comando audio in posizione “43”. Come posso fare? Grazie e buona giornata
Ciao Roberto, ti ringrazio. Penso che in Linux Mint tu possa impostare il volume da riga di comando con il comando
amixer. Non ne conosco i dettagli ma conman amixerdovresti trovare rapidamente le opzioni che permettono di identificare l’interfaccia audio di output su cui vuoi agire ed impostare le opzioni per regolarne il volume.Buongiorno Dario. Ti comunico che ci sono riuscito – a fare un lanciatore per comandare il volume – usando questo ccomando:
amixer -c 0 sset “Master” 27% Basta variare la percentuale. Grazie ed un saluto. Roberto
Ottimo! Vedi, così l’ho imparato anche io! Grazie, ciao.
Ciao, a me timeshift ha creato un disastro.
Dopo anni di utilizzo di linux, ho voluto sperimentare il backup con timeshift.
Ho aperto il programma e premuto su CREA, pensavo mi desse la possibilità di scegliere dove salvare il backup, invece ha replicato la root e riscritto sulla stessa in un attimo saturando il 100% della partizione, non permettendo nessuna operazione di eliminazione di programmi o altro.
L’unica via è una live e tentare di eliminare a “mano” le applicazioni più pesanti, timeshift compreso.
La root è separata dalla home ed è di 25gb con solo 10 gb occupati. Non capisco come abbia fatto a saturare tutto lo spazio in pochi secondi. Tra l’altro si era aperto un popup che avvisava del calcolo dello spazio libero, mentre in realtà ha copiato pari pari tutta la root e anche qualcosa in più visto che prima occupava circa 10gb.
Nel programma non avevo impostato nulla era solo per fare un test, poiché avevo deciso di passare dalla 21.1 alla 21.2 tramite il gestore aggiornamenti, adesso dovrò per forza formattare e installare la 21.2 da zero. Forse è meglio così.
Però questa funzione và senz’altro rivista.
Ciao, perdonami ma non è stato Timeshift a creare un disastro. Forse dovevi scoprire il mio articolo prima 😀
25 GB sono troppo pochi (raccomandati da 100 in su)! Prima di fare Crea, non hai guardato lo spazio disponibile nella finestra principale di Timeshift? Richiede partizioni EXT4 e quindi o hai un supporto ulteriore formattato così o ti salva nella medesima del sistema. Gli hai detto di fare una copia di sé stesso e sapevi comunque che te ne avanzavano 10…
Concordo però che non si debba poter cliccare su Crea senza passare dalla procedura guidata e dalle relative impostazioni.
Ciao Dario,
nel passaggio dal sistema windows al sistema linux c’è un problema da superare sul quale mi pare non ci hai dato ancora dei suggerimenti, ed è il trasferimento dei messaggi di posta da Outlook (formato pst) a Thunderbird o Evolution (formato mbox).
Esiste un metodo di importazione senza ricorrere a programmi a pagamento ?
Confido in un tuo suggerimento e ti ringrazio per il gran bel lavoro che fai
,
Ciao Stefano, da tempo non provo se le estensioni di Firefox consentono di usare il profilo Thunderbird di Windows per Linux o un modo più semplice.
Ma la migrazione da Outlook a Evolution l’ho trattata qui.
Perfetto Dario, molte grazie, non avevo visto questa trattazione. Grande !
Ciao, Dario. Volevo chiederti, a proposito di Timeshift, se eseguo gli snapshot sull’ SSD su cui ho installato linux (so che non è una buona idea ma al momento non possiedo unità esterne disponibili per il backup) nel caso in cui Linux non dovesse avviarsi posso tramite una Live ripristinare gli snapshot salvati sull’ SSD? Ovviamente escludendo il danneggiamento dell’ SSD medesimo.
Inoltre se dovessi salvare anche i file di configurazione nascosti nella cartella Home, quindi le configurazioni dei vari programmi installati, oltre a ripristinare i programmi dovrei ritrovarmi anche le relative configurazioni, corretto?
Infine, scusa se abuso del tuo tempo, gli snapshot sono protetti o chiunque fosse in possesso dell’eventuale supporto esterno su cui vengono salvati, potrebbe ripristinare la mia configurazione sul proprio PC?
grazie come sempre per la tua disponibilità
Ciao Mauro, il bello di Timeshift è che uno snapshot è ripristinabile da sessione Live se ci sono problemi di avvio.
Ma è assolutamente sconsigliabile includere nel sistema dati personali e configurazioni di file nascosti. Sempre bene tenere il sistema separato dai dati, per ripristinare solo ciò che necessiti. Dai un’occhiata al mio tutorial sul backup se non lo conosci. Da LuckyBackup a Vorta troverai sicuramente l’automatismo che fa per i tuoi dati.
Infine, Timeshift è in grado di creare e ripristinare istantanee di intere installazioni cifrate con LUKS o di sole home cifrate… Altrimenti i file sono accessibili.