Indice articolo
- 1 Cosa è Linux Mint
- 2 Le sezioni principali del manuale
- 3 Arresto e gestione delle sessioni
- 4 Il desktop di Linux Mint Cinnamon
- 5 Personalizzare il desktop di Linux Mint
- 6 Nemo, il file manager di Linux Mint Cinnamon
- 7 Gestione delle finestre: alcuni trucchi
- 8 Hypnotix: TV in Linux Mint
- 9 Warpinator: condivisione file facile in rete locale
- 10 Le aree di lavoro
- 11 Connessione ad internet
- 12 Utenti e gruppi in Linux Mint
- 13 Panoramica delle impostazioni di sistema
- 14 Collegare e scollegare un supporto esterno USB
- 15 Mantenere Linux Mint aggiornato
- 16 Programmi di Linux Mint. Dotazione software predefinita
- 17 Installare nuovi programmi
- 18 Disinstallare un programma
- 19 Supporto e documentazione
- 20 Conclusioni
Questo è un manuale d'uso di Linux Mint alle sue funzioni di base. Una guida completa in italiano per capire come si presenta il desktop di Linux Mint 20 Cinnamon Edition. Aggiornato a Linux Mint 21.1 "Vera".
Scopri il menu, il potente file manager Nemo, le impostazioni di sistema e i programmi preinstallati.
Infine come personalizzarne aspetto e caratteristiche.
Cosa è Linux Mint
Linux Mint è una "distribuzione" basata sul kernel di Linux ed i programmi del progetto GNU. Il codice di base, che si muove "dietro le sue quinte", è quello della distribuzione Ubuntu (a sua volta basata su Debian).
Linux Mint ha lo scopo di facilitare il lavoro quotidiano per gli utenti ordinari anche inesperti. Sotto la superficie c'è una solida base Linux, con una vasta gamma di programmi e una collezione di servizi ben integrati.
Infatti il numero dei suoi utenti in tutto il mondo continua a crescere superando in popolarità persino Ubuntu.
Linux può funzionare nel tuo computer da solo o con altri sistemi operativi. Ad esempio, se lo installi su un computer con già Windows, Mint ne rileva l'installazione e crea automaticamente un menu di avvio. All'accensione del computer, è poi possibile scegliere di avviare Linux Mint o Windows. Da Linux Mint avrai pieno accesso ai documenti salvati negli altri sistemi.
Viene distribuito con tre interfacce grafiche differenti, che puoi provare prima di decidere quale adottare.
La edizione MATE, adotta un ambiente simile a quello di Windows XP. Quella Xfce è spartana e adeguata ai computer meno potenti. La versione Cinnamon, la "ammiraglia", adotta una interfaccia appositamente progettata. È anche la più evoluta ed usata.
Le sezioni principali del manuale
Arresto e gestione delle sessioni
Potrebbe sembrare banale avviare così un manuale d'uso di Linux Mint. Ma la prima cosa che devi sapere è come arrestare correttamente il sistema! Ebbene, è proprio come faresti con Windows e ci sono quindi più modalità per richiamare il menu di chiusura della sessione.
Pressione del pulsante di accensione del computer
Il primo modo è quello di intervenire sul pulsante di accensione del PC fisso o del notebook. Nel primo caso potrebbe bastare premerlo un istante per far apparire la finestra con le opzioni di spegnimento; nel portatile, perché la piccola finestra con le opzioni di arresto appaia, potrebbe servire mantenere premuto per alcuni secondi il pulsante di accensione.
Puoi anche modificare il comportamento di Linux Mint alla pressione del pulsante di alimentazione del PC. Apri il menu e comincia a digitare"alimentazione". Trovi comunque Gestione dell'alimentazione anche sotto la categoria Preferenze del menu.
Come in Windows, il click sul pulsante menu ![]() o la pressione del tasto con il logo Windows
o la pressione del tasto con il logo Windows ![]() sulla tastiera, aprono il menu principale del sistema, dove, proprio subito sopra al pulsante che apre e chiude il menu, si nota immediatamente l'icona tipica di spegnimento
sulla tastiera, aprono il menu principale del sistema, dove, proprio subito sopra al pulsante che apre e chiude il menu, si nota immediatamente l'icona tipica di spegnimento ![]() cliccando la quale si apre la finestra per spegnere o compiere altre operazioni relative alla sessione attiva.
cliccando la quale si apre la finestra per spegnere o compiere altre operazioni relative alla sessione attiva.
Puoi anche richiamare la medesima schermata con la combinazione di tasti CTRL+Alt+Fine (o End).
Arresto della sessione ed altre opzioni
In tutti i casi citati, ecco ciò che vedrai:
Le opzioni sono abbastanza intuitive. Annulla richiude la finestra senza interventi e Sospendi porta il sistema in una condizione temporanea di inattività che blocca hard-disk, periferiche e schermo per una ripresa immediata ma richiede che non venga interrotta l'alimentazione e può consumare rapidamente la batteria del notebook.
Disconnessione e cambio di utente
Con la pressione del tasto ![]() che trovi sul lato sinistro del menu di Linux Mint Cinnamon, immediatamente sopra a quello per lo spegnimento, accedi alle opzioni di disconnessione dell'utente attualmente collegato al desktop. Ottieni il medesimo risultato anche con la combinazione di tasti
che trovi sul lato sinistro del menu di Linux Mint Cinnamon, immediatamente sopra a quello per lo spegnimento, accedi alle opzioni di disconnessione dell'utente attualmente collegato al desktop. Ottieni il medesimo risultato anche con la combinazione di tasti CTRL+Alt+Canc.
Si apre infatti una schermata che ti consente di cambiare utente oppure terminare la sessione.
Con Cambia utente disconnetterai temporaneamente l'utente connesso, lasciando in sospeso la sessione, cioè tutte le attività in corso e le finestre aperte. Con Termina sessione chiuderai la sessione per l'utente connesso come avviene con l'arresto del sistema.
L'intervento su una delle opzioni ti riporta alla schermata di accesso in cui selezionare l'utente con cui collegarsi in sessione al desktop di Linux Mint.
Il desktop di Linux Mint Cinnamon
Proseguiamo questo manuale d'uso di Linux Mint parlando del suo desktop. La Scrivania di Linux Mint assomiglia a quella di Windows. È fatta così anche per far sentire a proprio agio gli utenti abituati al sistema Microsoft.
Come Windows, Linux Mint ha un Menu. Ma è molto più ordinato e leggibile di quello di Windows 7, 8.1 o 10.
Apri il menu premendo il pulsante ![]() nel lato inferiore sinistro dello schermo o con la pressione del tasto
nel lato inferiore sinistro dello schermo o con la pressione del tasto ![]() sulla tastiera.
sulla tastiera.
I Preferiti del menu
La colonna più a sinistra contiene otto pulsanti di scelta rapida chiamati Preferiti.
Cinque per l'apertura di programmi: Firefox, Gestore Applicazioni, Impostazioni di sistema, Terminale, Gestore di file. Tre per impostazioni di sistema: Blocco schermo, Disconnettiti, Esci.
Potrai personalizzarne numero, tipo e ordinamento di quelle dei programmi secondo le tue esigenze.
Le categorie del menu
Nella colonna centrale, sono organizzate le categorie di programmi (sia preinstallati che aggiunti successivamente).
In questa zona non c'è da cliccare alcunché. Basta spostarsi sopra una delle icone per far apparire sulla colonna più a destra i relativi programmi in ordine alfabetico. Ovviamente cliccando su una icona avvii il relativo programma.
Ricerca nel menu
Nella parte superiore del menu, all'apertura, c'è la casella di ricerca su cui lampeggia il cursore.
Puoi cominciare a digitare il nome di un programma, di una impostazione del sistema o di un file aperto di recente.
Via via che aggiungi caratteri alla digitazione, l'elenco di voci si riduce e puoi premere Invio su quella selezionata per avviarla o usare prima le frecce ⇑ e ⇓ per selezionare quella desiderata.
File recenti
Nel pannello puoi scegliere di visualizzare file aperti di recente.
Attivi e disattivi questa impostazione nelle opzioni per la Privacy. Per accedervi apri il menu e comincia a digitare privacy . Quando Privacy è l'unica voce in elenco premi Invio.
Se nelle impostazioni Privacy lasci attiva l'opzione Ricorda file aperti recentemente, questi saranno rintracciabili rapidamente in più modi. Ad esempio aprendo il menu e cominciando a digitare il nome del file. Una volta che appaia e sia selezionato premi Invio e lo riapri nella sua applicazione.
Ma trovi l'elenco dei file aperti più di recente anche sotto l'icona File recenti, l'ultima voce in basso nella colonna centrale del menu stesso.Oppure ancora, se nel pannello è presente l'icona del programma associato al file che cerchi, cliccandoci sopra con il pulsante destro del mouse dovrebbe apparirti File recenti e potrai aprirlo dall'elenco. Questa opzione non è disponibile per tutti i programmi. Le prime due si.
Configurazione del menu
Con un clic destro sul pulsante del menu si accede alla configurazione del menu di Linux Mint. Si possono personalizzare l'icona del pulsante stesso, l'aspetto generale e anche riorganizzare categorie e programmi secondo i propri criteri.
Gestione dei Preferiti del menu
Ti ho appena descritto la colonna più a sinistra del menu come "Preferiti del menu". Ecco le applicazioni che il team di Mint ci ha preimpostate. Partendo dall'alto.
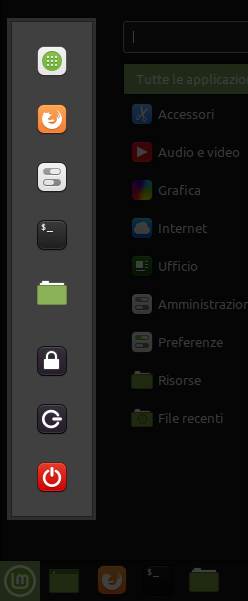
- Gestore Applicazioni: avvia il centro software di Linux Mint da cui installare migliaia di applicazioni gratuite con un clic
- Firefox: apre il browser predefinito per la navigazione web
- Impostazioni di sistema: apre la finestra da cui configurare tutti gli aspetti funzionali di Linux Mint
- Terminale: avvia una finestra che consente di interagire con Linux in modalità testuale
- Gestore di file: avvia Nemo, il file manager. Per esplorare cartelle e documenti nell'installazione Linux
Poi, più in basso, trovi:
- Blocca schermo: avvia lo screensaver e blocca il computer. Lo si ottiene anche tramite la combinazione di tasti
CTRL+Alt+L.
Linux Mint blocca automaticamente il desktop dopo 15 minuti di inutilizzo del computer. In contesti sicuri, per non digitare la password ogni volta, è possibile modificare questo comportamento accedendo all'impostazioneSalvaschermoche si trova nel menu sotto la voce preferenze (o digitando salva.. nella casella di ricerca del menu stesso). - Disconnettiti: arresta la sessione per l'utente corrente per riavviarla o consentire il collegamento di altro utente del PC.
- Esci: Apre la finestra da cui poter sospendere, ibernare, riavviare o arrestare del tutto il computer
Aggiungere o rimuovere un'icona dai Preferiti
Per rimuovere una icona dai Preferiti del menu puoi cliccarla e tenere premuto il pulsante del mouse e "trascinarla" nella parte centrale del menu.
Come per rimetterla al suo posto. Apparirà una copia dell'icona stessa che segue il mouse fino al rilascio del clic.
Allo stesso modo, mentre sfogli l'elenco delle applicazioni puoi trascinare una nuova icona tra io Preferiti. E sempre alla stessa maniera puoi trascinare le icone già tra i Preferiti per riordinarle.
Ma per aggiungere o rimuovere una icona dai Preferiti del menu, puoi anche trovare l'icona tra le categorie, cliccare con il pulsante destro e selezionare, tra le opzioni, quella per aggiungerla (o rimuoverla se già presente).
Il pannello di Cinnamon
La barra sul lato inferiore dello schermo, in Linux Mint Cinnamon è chiamata Pannello. È divisa in due parti.

La parte sinistra, subito a destra del pulsante Menu ![]() raggruppa le icone che richiamano programmi di avvio più comune.
raggruppa le icone che richiamano programmi di avvio più comune.
Ma mostra anche programmi in esecuzione indipendentemente dal fatto che ci sia fissata un'icona per richiamarlo più rapidamente. Ti accorgi che un programma, la cui icona si trova in quel momento nel pannello, è aperto, quando sotto l'icona stessa vi è una specie di sottolineatura. Se ci sono più finestre dello stesso programma aperte ne viene indicato il numero.

La parte destra del pannello, quella che termina con l'orologio, contiene icone più piccole delle c.d. applet in esecuzione.
Si tratta di particolari funzioni che sono attive durante l'uso e che puoi richiamare con un clic.

Come controllare lo stato degli aggiornamenti, aprire il gestore dei dispositivi bluetooth, le stampanti in uso e tante altre che possono essere aggiunte. Le vediamo poco più avanti.
A meno che non si stabilisca diversamente, il pannello resta visibile qualunque attività tu stia compiendo.
Modifica delle icone e opzioni del pannello
Puoi rimuovere dal pannello l'icona di un programma che vuoi non appaia se non è aperto, cliccandoci sopra con il pulsante destro del mouse e selezionando l'opzione Sblocca dal pannello.
Puoi invece aggiungere l'icona per avviare un programma che usi spesso partendo dal menu. Trova l'icona del programma e cliccaci sopra con il pulsante destro del mouse. Si aprirà un menu a tendina da cui potrai selezionare l'opzione Aggiungi al pannello.
Puoi personalizzare il comportamento del pannello cliccando con il pulsante destro del mouse sulla zona centrale dello stesso, dove non siano presenti icone. Questa azione fa aprire un c.d. menu contestuale che consente:
- l'accesso alle impostazioni del pannello
- l'accesso alla gestione delle applet (nel lato destro, quello con le icone più piccole)
- lo spostamento del pannello dal lato inferiore su un lato differente dello schermo
- l'aggiunta di un nuovo pannello (puoi averne più di uno su lati differenti: utilizzo raro)
- l'attivazione della modalità di modifica del pannello (utilizzo raro)
Dalle impostazioni del pannello sei in grado di modificarne il comportamento. Per cominciare puoi intervenire sulla sua visibilità.
L'opzione predefinita è Mostra sempre pannello.
Con l'opzione Nascondi pannello automaticamente puoi far si che sparisca liberando spazio dello schermo. Per farlo apparire basta spostare il puntatore del mouse nella parte inferiore dello schermo.
Puoi anche attivare Nascondi pannello in modo intelligente. In questo caso il pannello sarà nascosto quando metti una finestra a tutto schermo. Puoi farlo apparire avvicinando il puntatore del mouse alla parte inferiore dello schermo (o un altro dei lati su cui tu lo abbia eventualmente posizionato).
Sempre dalle impostazioni del pannello puoi impostare l'altezza. Le icone presenti si adatteranno automaticamente.
Più in basso trovi altre opzioni meno utili per modificare ad esempio la dimensione delle icone sia del pannello a sinistra (quella con le icone dei programmi) che della zona destra (quella con le applet avviate) indipendentemente dall'altezza del pannello stesso.
Se qualcosa va storto puoi sempre riportare il pannello al suo stato iniziale. Per farlo, in una parte priva di icone, clicca sopra al pannello stesso con il pulsante destro del mouse. Vedrai un'opzione Risoluzione Problemi. Se la selezioni la tendina si allarga e compare l'opzione Ripristina le impostazioni predefinite.
Le applet di Cinnamon
Nella parte destra del pannello di Cinnamon sono raccolte le applet.
Si tratta di icone relative a programmi, che potremmo definire secondari, in esecuzione nel computer. Possono fornire informazioni e accesso a particolari funzioni.
Ho parlato delle Applet più approfonditamente in Personalizzare Linux Mint Cinnamon.

Ti danno ad esempio accesso al calendario e alle impostazioni dell'orologio, allo stato di aggiornamento del sistema, alle impostazioni audio, alle stampanti e a tante altre funzioni.
Puoi accedere alle impostazioni delle applet cliccando con il pulsante destro sulla parte centrale del pannello, dove non vi siano icone e selezionando l'opzione Applet. Alcune di quelle di sistema non sono rimovibili. Per alcune, cliccando sull'icona con gli ingranaggi, puoi intervenire su eventuali impostazioni.
Ci sono anche molte applet scaricabili. Anche se non sempre realizzate dal team di Mint, sono comunque verificate. Alcune sono datate e realizzate forse per versioni precedenti di Linux Mint e poterebbero non funzionare.
Consiglio di non esagerare per motivi di performance e stabilità.
Per una più comoda consultazione delle applet disponibili puoi consultare il sito ufficiale all'indirizzo https://cinnamon-spices.linuxmint.com/applets.
Personalizzare il desktop di Linux Mint
Proseguiamo questo manuale d'uso di Linux Mint trattando la personalizzazione dell'ambiente grafico. Si accede alla personalizzazione del desktop cliccando con il pulsante destro del mouse su una zona vuota del desktop stesso e selezionando l'opzione Personalizza.
Anche in Personalizzare Linux Mint Cinnamon trovi informazioni pertinenti l'argomento.
Cambiare disposizione e dimensione delle icone
La finestra che si apre consente anzitutto di intervenire sulla dimensione delle icone.
L'opzione disposizione automatica, che è predefinita, impedisce di spostare liberamente icone sul desktop.
Le opzioni sottostanti intervengono sulle modalità di disposizione.
Modificandole, esse vengono applicate all'istante anche se la disposizione automatica non è attiva.
Si può stabilire un ordinamento orizzontale anziché verticale. Poi che l'ordine sia alfabetico, per dimensione del file o per tipo o per data.
Infine si può applicare ai criteri appena impostati un ordinamento inverso.
In corrispondenza dei bordi inferiore e destro della finestra sono posizionati due cursori. Trascinandoli lungo le rispettive guide si interviene sulla spaziatura orizzontale e verticale tra un'icona e l'altra. Che avviene in tempo reale. Si può sempre riportare la distanza delle icone allo stato iniziale, premendo sul bottone Ripristina spaziatura griglia.
Nella finestra trovi anche il collegamento Impostazioni Desktop, che apre il pannello Desktop. Vedi il punto successivo.
Modificare le icone mostrate sul desktop
Oltre ad intervenire per personalizzare l'ordinamento e la distanza tra le icone, sul desktop, si può stabilire quali icone di sistema mostrare. Trovi l'impostazione nel menu di Linux Mint. Digitando desktop dopo oppure cercando l'icona sotto la categoria Preferenze.
Le opzioni del menu a tendina Aspetto della scrivania consentono di personalizzare la visualizzazione negli scenari di molteplici schermi (o un proiettore) collegati al computer.
La sezione Icone della scrivania attiva selettivamente la visualizzazione di icone di sistema sul desktop stesso. Tra queste ci sono le opzioni per mostrare il cestino nel desktop di Linux Mint e l'icona di accesso alla rete domestica o aziendale.
L'ultimo interruttore Mostra icone da schermi mancanti consente di raggruppare sul desktop principale icone eventualmente aggiunte al desktop su altri schermi al momento scollegati.
Cambiare sfondo del desktop
Per aprire la finestra da cui cambiare il wallpaper o sfondo del desktop in Linux Mint ci sono due modi.
Il primo è quello di cliccare con il pulsante destro del mouse in una zona della scrivania priva di icone. Nel menu contestuale apparirà anche l'opzione Cambia sfondo desktop.
Il secondo è di aprire l'opzione Sfondi dal menu. Premi il tasto ![]() sulla tastiera, digita sfondi e premi Invio. Oppure, meno rapido, trovi l'opzione sempre nel menu, sotto la voce Preferenze.
sulla tastiera, digita sfondi e premi Invio. Oppure, meno rapido, trovi l'opzione sempre nel menu, sotto la voce Preferenze.
La finestra che si apre mostra anzitutto una selezione degli sfondi scuri di Linux Mint rilassanti per la vista. Basta cliccare sulla miniatura per cambiare sfondo. Si può optare anche per quelli fotografici, donati da fotografi e grafici di tutto il mondo a Linux Mint. Ne vengono aggiunti al rilascio di ogni nuova versione (Tara, Tessa, Tina e Tricia sono i nomi delle versioni di Linux Mint del 2019).
Si può anche aggiungere il percorso di una cartella di immagini nel disco locale cliccando sul segno + in basso a sinistra e guidando Linux Mint fino alla posizione esatta. In questo modo il nome della cartella verrà aggiunto alla colonna di sinistra ed il contenuto sarà visibile sotto forma di anteprime che consentono di sostituire lo sfondo con un solo clic.
Spostandosi dalla scheda Immagini a quella Impostazioni, si può attivare l'opzione Mostra sfondi come presentazione. Tale opzione consente di impostare la modifica automatica dello sfondo, dalla cartella selezionata, ad intervalli regolari. 1440 è ovviamente il dato da inserire per la sostituzione quotidiana.
Si può anche personalizzare l'adattamento dell'immagine allo schermo tramite l'opzione Disposizione.
Oppure, si può non adoperare una immagine come sfondo ma una tinta unita o una sfumatura graduale (gradiente) tra due colori personalizzati.
Si deve anzitutto intervenire sul menu Disposizione selezionando l'opzione Nessuna immagine.
Poi selezionare tinta unita, gradiente orizzontale o gradiente verticale nel menu Colore sfondo. E infine scegliere i colori tra quelli preimpostati o selezionandone uno nuovo con il sofisticato strumento di selezione.
Cambiare l'aspetto generale con i temi
In Linux Mint le possibilità di personalizzazione dell'aspetto generale di menu, finestre e cartelle sono molto ricche.
Si interviene dall'opzione Temi presente nel menu sotto la categoria Preferenze. Ma è più facile e rapido premere il tasto ![]() sulla tastiera, digitare temi e premere Invio.
sulla tastiera, digitare temi e premere Invio.
La finestra principale, corrispondente alla scheda Temi, consente di modificare singoli aspetti delle finestre e del menu tra una grande varietà di colori disponibili.
Si ottengono anche combinazioni cromatiche molto particolari.
Le opzioni "dark" consentono di uniformare l'aspetto con una modalità scura. Specie intervenendo su Controlli si ottengono finestre con sfondo scuro molto rilassanti per la vista.
Spostandosi sulla scheda Aggiungi/Rimuovi della finestra Temi è possibile scaricare nuovi temi verificati dal team e realizzati dagli utenti di Linux Mint in tutto il mondo.
È sufficiente premere il pulsante con la freccia in basso accanto all'anteprima del tema per aggiungerne i relativi componenti tra i tanti già visti nella scheda principale.
Puoi consultare più facilmente le caratteristiche dei temi ufficiali dal sito https://cinnamon-spices.linuxmint.com/themes.
I desklet
Un manuale d'uso di Linux Mint che si rispetti deve affrontare una delle caratteristiche distintive. I desklet di Linux Mint sono piccole applicazioni per il desktop. Sono l'equivalente dei Widget di Windows 7 e Vista. È possibile aggiungere un orologio, informazioni sul sistema ed altre, per la consultazione immediata dalla Scrivania.
Per accedere alla gestione dei desklet ci sono due strade. La prima è quella di cliccare con il pulsante destro del mouse su una zona libero della Scrivania e cliccare l'opzione che trovi nel menu contestuale.
La seconda è di trovare l'icona Desklet nel menu sotto la categoria Preferenze o, più semplicemente, premendo il tasto ![]() sulla tastiera, digitando desklet e premendo
sulla tastiera, digitando desklet e premendo Invio.
Nella finestra che si apre, sotto la scheda Gestione, trovi una anteprima di quelli già presenti nel sistema. Il lucchetto indica che non è possibile rimuoverli. L'icona con gli ingranaggi fornisce accesso all'eventuale configurazione.
Sotto la scheda Scarica si accede alla ricca selezione di altri Desklet ufficiali. Sono verificati dal team di Linux Mint anche se talvolta obsoleti e non sempre funzionanti nell'ultima versione del sistema operativo.
Tra i desklet, potesti trovare utili:
- Time and Date Desklet:
un desklet più ricco di possibilità rispetto a quello preinstallato - CobiAnalogClock:
desklet con molteplici temi per un orologio a lancette - Google Calendar:
mostra gli impegni del tuo Google Calendar (ne parlerò nel prossimo articolo) - Disk space:
visualizza la quantità di spazio libero nelle unità, la percentuale ed un grafico - Note:
per posizionare note tipo post-it sullo schermo - Analog chronometer:
se hai bisogno di cronometrare qualche attività - Simple system monitor:
semplicissimo riepilogo di dati del sistema il carico sulla CPU, la sua temperatura, la quantità di RAM impegnata e il traffico di rete
Nel sito ufficiale sulle "spezie" di Linux Mint puoi consultare meglio quelle disponibili.
L'indirizzo è https://cinnamon-spices.linuxmint.com/desklets
Aggiungere al desktop l'icona di un programma
Per mettere sul desktop l'icona per avviare un programma che usi spesso devi partire dal Menu. Trova l'icona del programma e cliccaci con il pulsante destro del mouse. Si aprirà un menu a tendina da cui potrai selezionare l'opzione Aggiungi al desktop.
Per rimuovere l'icona di un programma dalla Scrivania basta cliccarci sopra e premere il tasto Canc sulla tastiera. Oppure cliccarci con il pulsante destro del mouse e selezionare l'opzione Elimina.
Come ogni aspetto di Linux Mint, il menu di Cinnamon è personalizzabile. Per intervenire sugli aspetti modificabili basta cliccare con il pulsante destro del mouse sul bottone che apre il menu stesso e selezionando Configura nel menu contestuale che si apre.
Personalizzare il bottone
Il primo dettaglio su cui si può intervenire è ad esempio la personalizzazione dell'icona che contraddistingue il bottone di apertura tra le tante già incluse in Linux Mint organizzate in categorie. E si può mostrare un'etichetta di testo alla sua destra: come MENU, VAI o START.
Tra le opzioni di comportamento troviamo la possibilità di impostare un "acceleratore" personalizzato per l'apertura del menu. Si intende la pressione di uno o più tasti in combinazione. Utile solo per chi abbia una tastiera sprovvista del tasto con il logo di Windows cui è assegnata l'apertura del menu stesso per impostazione predefinita.
Si può scegliere che non sia il clic ma il "sorvolo" con la freccia del mouse ad aprire il menu. Basta attivare l'opzione Aprire il menu al passaggio del puntatore del mouse.
Malgrado impatti marginalmente sulle performance, si può anche disattivare l'animazione durante l'apertura del menu.
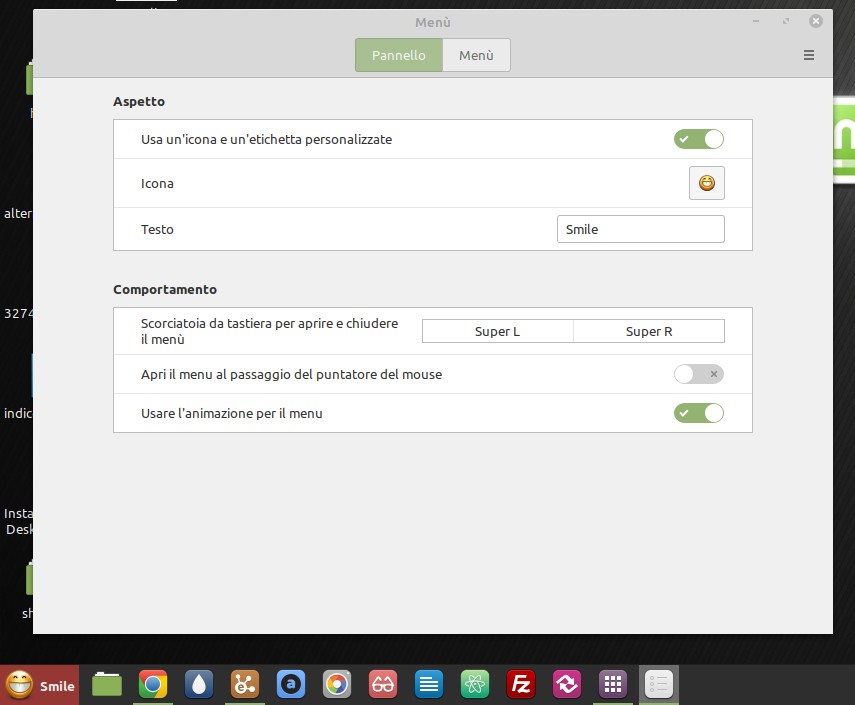
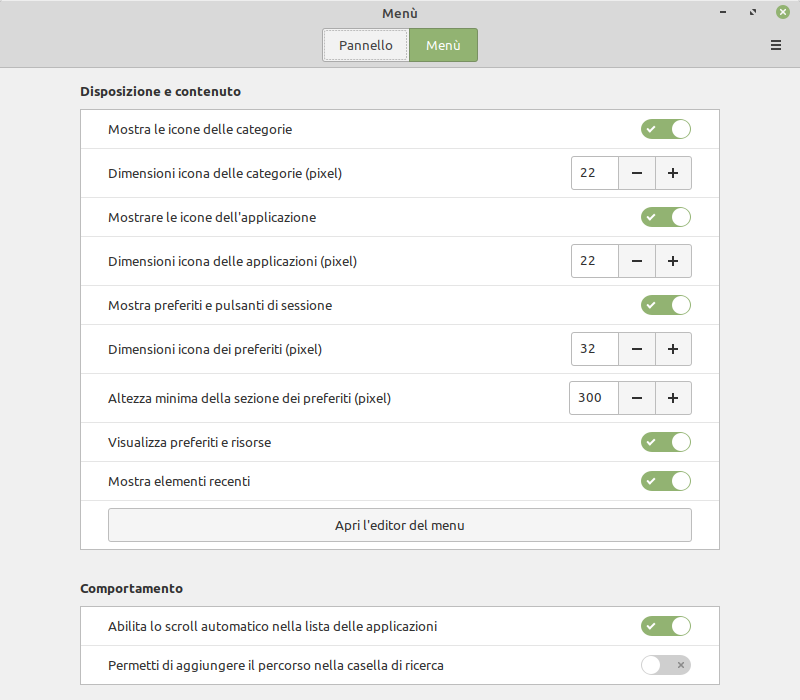

Spostandosi dalla scheda Pannello a quella Menù troviamo opzioni per disabilitare la visualizzazione delle icone nella colonna delle categorie e in quella delle applicazioni se si ritiene poco utile la loro visualizzazione.
È sconsigliabile disattivare l'opzione Mostra preferiti e pulsanti di sessione o l'intera colonna delle icone a sinistra verrà nascosta impedendo di raggiungere i pulsanti per spegnere il computer (anche se si può intervenire con la combinazione di tasti CTRL+Alt+Fine).
La struttura di categorie e icone collegate a ciascuna di esse nel menu può essere modificata premendo il bottone Apri l'editor del menu.
Le applicazioni preinstallate in Linux Mint, ma anche quelle aggiunte successivamente, vengono assegnate automaticamente ad una categoria pertinente. Ma si può decidere di creare nuove categorie o spostare applicazioni tra di esse, secondo le proprie preferenze. Per raccogliere le applicazioni per la gestione della Fotografia, dell'editing Audio, per la Matematica, l'Astronomia e via dicendo.
Oppure per creare nel menu icone per il lancio programmi non installati ma scaricati in formato AppImage.
Aggiungere una categoria di menu
Si deve anzitutto cliccare l'icona Applicazioni viola, in cima a tutte le altre, nella colonna sinistra. Come nell'immagine sopra. Questo per essere sicuri di creare la categoria correttamente.
Il bottone Nuovo menù nel lato destro della finestra serve a creare una nuova categoria di applicazioni.
La sua pressione mostra una maschera per l'inserimento del nome. In questo caso verrà creata una nuova categoria Matematica. Cliccando poi sull'icona generica con il missile, si accede alla vasta collezione integrata di icone. Ricercato il termine "math" nella casella di ricerca se ne può trovare una adeguata. Poi si conferma con OK e si vede la nuova categoria ordinata alfabeticamente tra le altre.
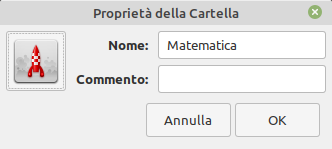
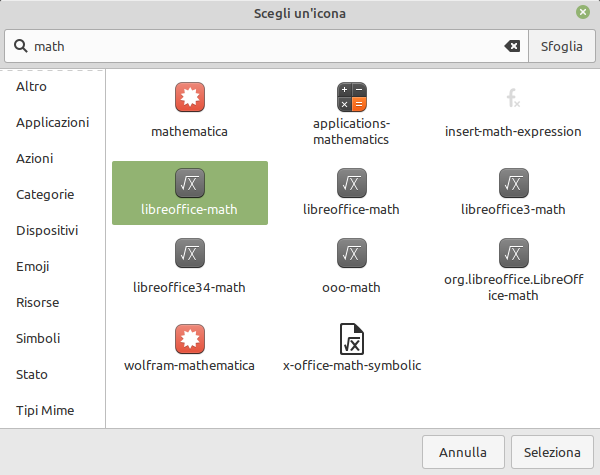
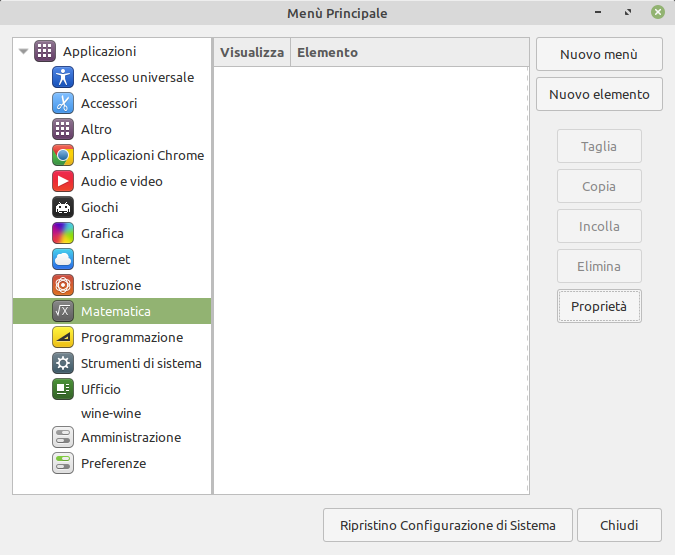
Spostare o copiare un'icona tra categorie
Per spostare ad esempio l'icona di LibreOffice Math, per impostazione predefinita nella categoria Ufficio, si clicca sulla categoria Ufficio, poi sull'icona di Math e poi sul bottone Taglia sul lato destro della finestra. L'icona sparirà dalla sua collocazione.
Per copiare un'icona lasciandola anche nella sua categoria attuale si dovrà premere invece su Copia.
Cliccando poi nell'elenco sulla categoria di destinazione Matematica appena creata, si preme il bottone Incolla sul lato destro per completare lo spostamento dell'icona per il lancio di LibreOffice Math.
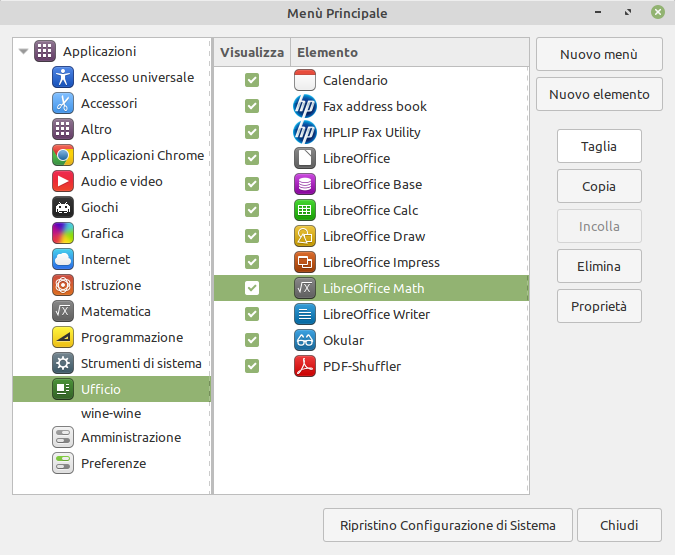
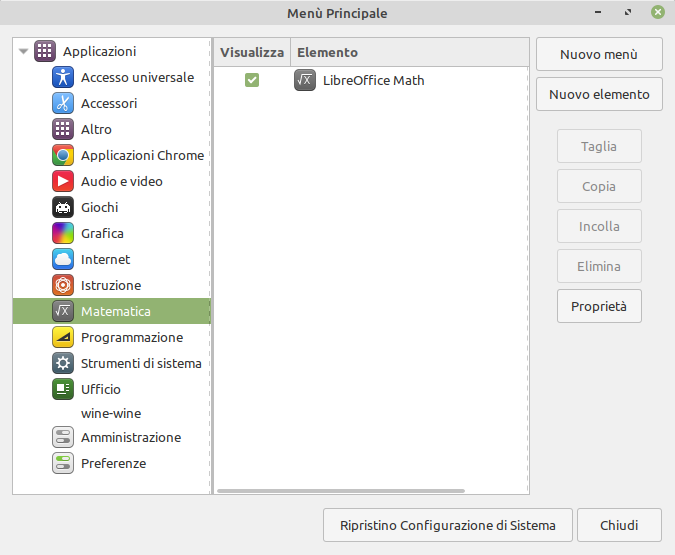
Creare un nuovo elemento nel menu di Linux Mint
Una delle applicazioni più utili dell'editor di menu è quella di includere icone di lancio per programmi non installati, quali quelli scaricati in formato AppImage.
In questo scenario il mio consiglio è la creazione di una cartella AppImages all'interno della propria home su cui poi spostarle. Una volta identificata (o creata una nuova categoria), nell'editor di menu la si clicca nella colonna sinistra per associarvi la nuova icona.
Si preme poi il bottone Nuovo elemento assegnando anzitutto il nome eventualmente con l'indicazione AppImage. Poi premendo il pulsante Sfoglia si istruisce l'editor alla posizione del programma fino a selezionarlo.
Nel caso non sia integrata nella applicazione, si potrà assegnare una icona come indicato poco sopra. L'indicazione di un commento è facoltativa.

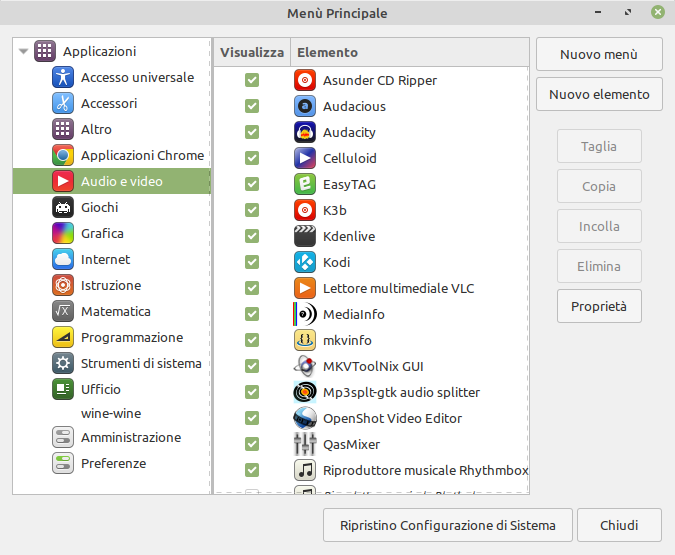
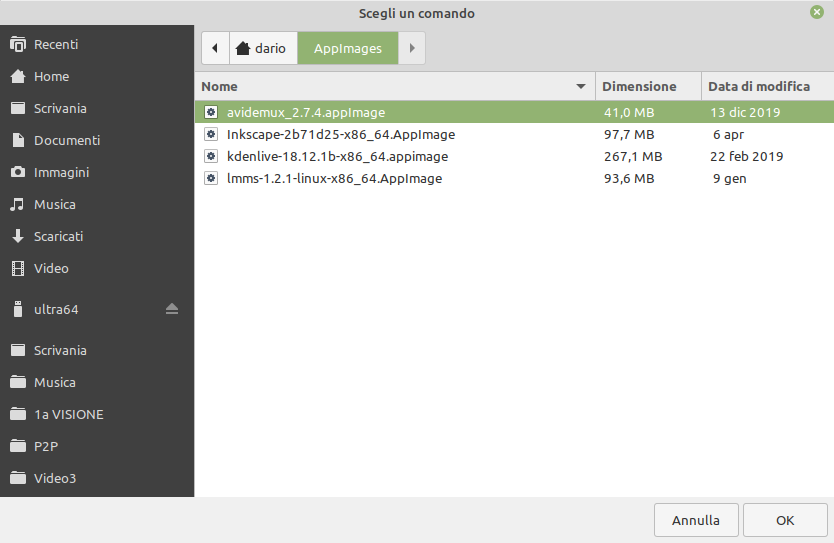
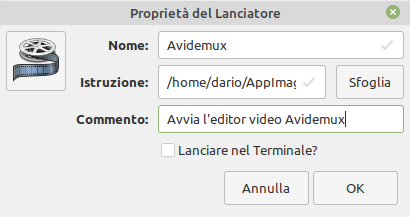
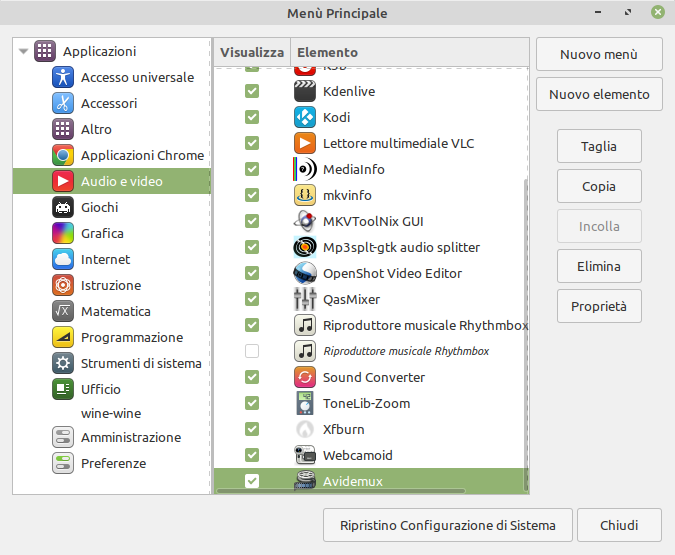
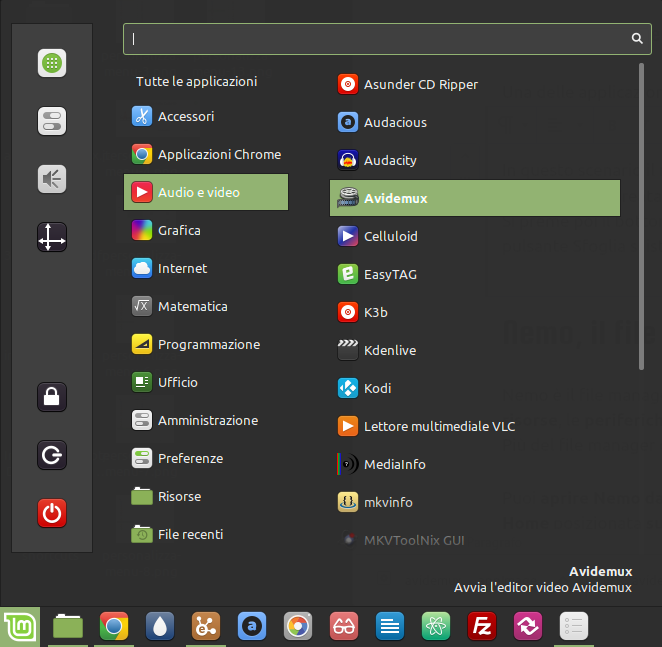
Confermando le operazioni, l'editor mostrerà la nuova icona in fondo all'elenco di quelle già presenti. E nel menu si vedrà la nuova icona ordinata alfabeticamente tra le altre nella stessa categoria. Da qui poi, cliccando con il pulsante destro sulla nuova icona, sarà possibile anche fissarla nel Pannello tra le altre icone di avvio rapido, oppure creare una icona sul desktop.
Ripristino delle impostazioni del menu
Qualora si decida ripristinare il menu di Cinnamon secondo i suoi criteri predefiniti si potrà premere il bottone Ripristino Configurazione di Sistema. L'operazione non influisce in alcun modo sulle installazioni dei programmi ma solo sulla loro collocazione all'interno del menu.
Nemo, il file manager di Linux Mint Cinnamon
La parte centrale di questo manuale d'uso di Linux Mint è basata su Nemo, il file manager. Il centro di interazione con la struttura del filesystem di Linux. L'accesso diretto a tutte le risorse, le periferiche connesse, cartelle e file integrati nel sistema. È uno strumento molto leggero ma potentissimo.
Più del file manager di Windows.
Puoi aprire Nemo dall'icona posta nel pannello, la barra inferiore accanto al pulsante di apertura del menu. Si viene portati alla cartella Home dell'utente attualmente connesso al desktop di Mint. Quella che nel filesystem tipico di Linux, corrisponde alla directory nel percorso /home/nomeutente.
La cartella Home è il luogo in cui vengono salvati documenti, immagini, file scaricati, brani musicali e video per ciascun utente.
Ma anche file nascosti: impostazioni di programmi e file che non vengono solitamente mostrati.
Chi è abituato a Windows e ad alcune sue scorciatoie di sistema troverà confortevole aprire Nemo anche in un altro modo. Tramite la combinazione ![]() +
+ E, che in Windows apre l'explorer, in Linux Mint si pare Nemo nella cartella home.
Le parti di una finestra di Nemo
In Nemo, oltre alla parte più grande della finestra, sul contenuto principale, possiamo identificare differenti zone.
Barra strumenti di Nemo
I primi tre pulsanti da sinistra consentono la navigazione avanti e indietro in base alla cronologia della presente esplorazione o di visualizzare il contenuto della cartella di livello superiore rispetto a quello corrente.
Nella zona centrale della barra è presente una modalità di navigazione chiamata breadcrumb, usuale anche in siti web, che consente di spostarsi per i vari livelli della struttura dei file rispetto alla posizione corrente.
La pressione ripetuta del pulsante ![]() più a destra alterna la navigazione breadcrumb all'indicazione del percorso completo della posizione corrente. Sul quale si può anche intervenire digitando o eliminando parti del percorso e premendo Invio per confermare la richiesta di posizionamento.
più a destra alterna la navigazione breadcrumb all'indicazione del percorso completo della posizione corrente. Sul quale si può anche intervenire digitando o eliminando parti del percorso e premendo Invio per confermare la richiesta di posizionamento.
Come è facile intuire, la pressione sul pulsante ![]() attiva (e disattiva) la modalità di ricerca a partire dal percorso corrente e in tutti i sotto livelli. Una volta completata l'eventuale ricerca è possibile salvarla tra i preferiti cliccando sull'icona a forma di stella a margine del campo di ricerca.
attiva (e disattiva) la modalità di ricerca a partire dal percorso corrente e in tutti i sotto livelli. Una volta completata l'eventuale ricerca è possibile salvarla tra i preferiti cliccando sull'icona a forma di stella a margine del campo di ricerca.
I tre pulsanti che si trovano partendo dal lato destro della barra strumenti di Nemo, servono a modificare la modalità di visualizzazione per il percorso corrente. Le modalità sono Vista Icone, Vista Elenco, Vista Compatta. Nemo ricorda la visualizzazione impostata su ciascuna cartella. L'impostazione predefinita è Vista Icone. Si può intervenire per applicarne una differente su dal menu Modifica > Preferenze > Viste. Più avanti sono descritte le preferenze di Nemo.
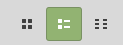
Il riquadro laterale di Nemo
La colonna scura a sinistra nella finestra di Nemo è il riquadro laterale. Consente il primo approccio alla consultazione dei contenuti. Esistono due differenti modalità di visualizzazione: Mostra le risorse e Vista ad Albero. Si attivano alternativamente con la pressione dei primi due piccoli pulsanti dalla sinistra sotto al riquadro stesso. La terza serve a nascondere il riquadro laterale che può essere richiamato dal menu Visualizza.
Nella modalità Mostra le risorse Nemo visualizza più sezioni, che possono essere ridotte e riespanse tramite la pressione sulla piccola icona a triangolo rovesciato alla sinistra di ciascuna di esse.
In Computer sono riunite le risorse dell'utente, solitamente con i collegamenti alle icone che si trovano anche nella finestra Home.
In questa vista è anche presente la voce File system che con una sottile linea colorata al di sotto della voce, mostra la quantità di spazio occupato su quello totale.
Da Linux Mint 20.1 questa sezione ospita anche un'icona di accesso rapido a forma di stella per la gestione di file e cartelle Preferiti.
È presente anche un collegamento al Cestino.
In Segnalibri si trova il collegamento rapido ai Segnalibri impostati in Nemo
In Dispositivi sono visualizzate le periferiche di archiviazione collegate al computer. Al disotto di ciascuna di quelle attualmente montate è mostrata una rappresentazione indicativa dello spazio occupato su quello totale
La modalità Vista ad Albero consente maggiore esplorazione del contenuto dei file in Nemo. Questa mostra anzitutto un richiamo alla cartella Home, poi l'accesso al Filesystem completo (comprensivo anche di cartelle di sistema) e un'icona per ciascuna unità attualmente montata.
Sul lato sinistro di ciascuna icona nella Vista ad Albero, è presente un piccolo pulsante triangolare che consente l'apertura del relativo contenuto senza modificare la visualizzazione corrente di Nemo nella finestra principale.
È così possibile raggiungere rapidamente vari percorsi in sotto livelli con un solo clic alla volta piuttosto che aigre nella finestra principale con doppio clic fino a raggiungere il percorso desiderato.
Il clic su una voce dell'elenco, ne mostra il contenuto nella finestra principale di Nemo.
Anche nella finestra principale di Nemo, nella Vista Elenco, se alla posizione corrente sono presenti ulteriori contenuti di livello inferiore, è disponibile il medesimo sistema di navigazione con 1 clic su pulsanti triangolari accanto a ciascuna voce.
In quel caso, la pressione sul pulsante triangolare a margine di ciascuna voce serve ad espandere e comprimere gli ulteriori contenuti.
Un solo clic seleziona la cartella o il file, il doppio clic apre il file o mostra il contenuto della cartella su cui si intervenga.
La finestra principale di Nemo: alcuni trucchi
La zona centrale di Nemo è quella in cui solitamente si interagisce con file e cartelle con operazioni più comuni.
Segnalo alcune funzioni, alcune comuni nel comportamento a Windows, che un utente Linux Mint potrebbe comunque non conoscere e trovare utile. E che raramente ho trovato in un manuale d'uso di Linux Mint.
Selezione di tutti i file o cartelle nel percorso corrente:
Si interviene con la combinazione di tasti CTRL + A. Oppure dalla barra del menu con Modifica > Seleziona tutto.
Selezione "drag and drop":
Può sembrarti banale se sai di cosa parlo.
Per effettuare una selezione di molteplici file o cartelle nel percorso corrente in Nemo, è possibile tracciare un rettangolo immaginario che li racchiuda. Basta fare clic come ad indicare uno degli angoli di tale rettangolo, mantenerlo premuto e spostare il puntatore del mouse fino a quello opposto. Via via che il rettangolo si amplia, la zona tracciata provoca l'automatica selezione del contenuto.
Multi selezione di file o cartelle consecutivi:
Per selezionare più file (o cartelle) consecutivi sia nella vista a Icone che nelle altre, si può fare clic per selezionare il primo, mantenere premuto il tasto Shift (o Maiusc) sulla tastiera e poi cliccare l'ultimo. O viceversa. Tutti i file o cartelle tra i due selezionati saranno selezionati di conseguenza. Nella vista a icone l'ordine è quello di lettura.
Multi selezione di file o cartelle non consecutivi:
Per selezionare più file (o cartelle) non consecutivi sia nella vista a Icone che nelle altre, si può fare clic per selezionare il primo, mantenere premuto il tasto CTRL sulla tastiera e continuare a cliccare quelli che si intende aggiungere alla selezione
Multi selezione mista di file o cartelle:
I tre criteri indicati possono essere combinati.
Ad esempio per selezionare tutti file tranne due (CTRL + A e poi CTRL + clic su quelli da deselezionare.
Oppure per selezionare molti file consecutivi tranne alcuni (clic sul primo, Maiusc + clic sull'ultimo. Poi CTRL + clic su quelli da deselezionare.
Inversione della selezione:
Nemo consente anche l'inversione della selezione. A partire da una selezione effettuata nel percorso corrente con i metodi appena descritti. Mentre la selezione è attiva vai nel menu su Modifica > Inverti selezione. Oppure usa la combinazione di tasti CTRL + Maiusc +I.
Barra dei menu di Nemo
Consente l'accesso a tutte le funzioni e alle impostazioni. Vediamo sommariamente il contenuto di ogni menu.
Il menu File
Nuove scheda apre l'equivalente di una nuova pagina del browser. Si ottiene anche con la combinazione di tasti CTRL + T. È però più logico fare clic con il pulsante destro su una cartella nella finestra principale e cliccare Apri in una nuova schedaNuova finestra apre una nuova finestra separata di Nemo. CTRL + N
È possibile aprire una cartella in una nuova finestra anche cliccandoci con il pulsante destro e selezionando la stessa opzione.Crea nuova cartella crea una cartella nel percorso attualmente mostrato nella parte principale. CTRL + Maiusc + NCrea nuovo documento posiziona un file di testo vuoto nel percorso correnteConnetti al server consente di integrare in Nemo cartelle da sistemi remotiProprietà apre una finestra di dettagli della cartella o del file selezionato e consente l'accesso alle opzioni di condivisione nella rete localeChiudi tutte le finestre chiude tutte le "istanze" aperte di Nemo. CTRL + Q. Si ottiene il medesimo risultato con il clic destro sull'icona di Nemo nel pannello inferiore selezionando l'opzione Chiudi tuttoChiudi chiude la scheda corrente se ve ne sono più aperte o l'intera finestra se la scheda è una sola. CTRL + W
Il menu Modifica
Si annullano o ripetono le ultime operazioni eseguite nella scheda corrente. Si possono copiare cartelle e file selezionati o incollare nel percorso corrente.
Per la stessa esigenza sono anche disponibili le opzioni Sposta in e Copia in che consentono di indicare un percorso di destinazione per file e cartelle attualmente selezionati. Tali opzioni non sono attive per impostazione predefinita ma si possono attivare da Modifica > Preferenze > Menu contestuali mettendo il segno di spunta negli appositi campi.Seleziona tutto seleziona ogni file e cartella presente nel percorso corrente. CTRL + ASelezionare gli oggetti corrispondenti è una caratteristica degnissima di nota. Consente la ricerca e contemporanea selezione di tutti gli oggetti, presenti nel percorso corrente, in base ad un filtro. Ad esempio è possibile isolare tutte le immagini .jpg o file .xls o .docx scrivendolo nella finestrina che si apre. Oppure ancora indicare una parte del nome dei file. La selezione consente poi copia o spostamento molto rapidi.
Dal menu modifica si accede anche alle Preferenze di Nemo. Le vedi oltre.
Il menu Visualizza: il riquadro aggiuntivo di Nemo
Si attivano le barre di stato e del menu o il riquadro laterale. Se nascondi la barra di menu stessa, Nemo ti avvisa su come ripristinarla.
Una interessante opzione è Visualizza riquadro aggiuntivo. Consente di raddoppiare la vista della finestra per visualizzare, fianco a fianco, il contenuto di cartelle differenti.
Risultano comodissime la copia o lo spostamento di file tra percorsi differenti, specie con la finestra a tutto schermo.
Oltre che con li trascinamento, una volta attivati i menu contestuali estesi, si può cliccare con il pulsante destro su uno o più file selezionati e scegliere le opzioni Copia in e Sposta in che hanno come destinazione l'altro riquadro.
Il riquadro aggiuntivo si attiva e disattiva rapidamente anche con la pressione sul tasto F3 nella tastiera.
Visualizza file nascosti consente di attivare la visualizzazione di cartelle e file di sistema normalmente non visibili.Mostra anteprime è un'opzione attiva per impostazione predefinita e Nemo, nel caso di documenti multimediali di vario genere mostrerà una anteprima. Qualora le prestazioni nel computer ne risentano nella consultazione di molti file è possibile disattivarla per mostrare solo l'icona del tipo di file.
Le opzioni per aumentare, diminuire e ripristinare la dimensione comportano uno zoom in tutte le schede e finestre aperte. Si può agire allo stesso modo anche scorrendo la rotella del mouse o il trackpad del portatile mantenendo contemporaneamente premuto il tasto CTRL sulla tastiera.
Oppure, ancora, trascinando il cursore nella parte destra della barra di stato a sinistra e destra lungo la sua guida.
Le ultime opzioni del menu Visualizza alterano la modalità di visualizzazione nel percorso corrente. E possono essere diverse per ogni cartella. Nemo ricorda l'impostazione. È più semplice intervenire sui tre bottoni nel lato destro della barra strumenti principale.
Il menu Vai
Consente di spostarsi su alcuni percorsi preimpostati da Nemo. Di raro utilizzo.
Il menu Segnalibri
è possibile impostare e richiamare preferiti per alcune cartelle. Si interviene con l'opzione Aggiungi Segnalibro che interviene per il percorso attualmente visualizzato nella finestra principale (CTRL + D)
L'eliminazione di Segnalibri precedentemente impostati si ottiene dalla finestra Modifica Segnalibri (CTRL + B).
Il menu Aiuto
si apre la guida in linea e si accede all'elenco di tutte le scorciatoie di tastiera di Nemo.
Preferenze di Nemo
Accedi alla preferenze di Nemo dal menu Modifica > Preferenze.
Alcuni dettagli come il tipo di visualizzazione predefinita, il comportamento con i file di testo e la visualizzazione di menu contestuali estesi dovrebbero interessare ogni utente di Linux Mint.
Gli altri possono servire a personalizzare l'aspetto secondo le proprie esigenze.
La colonna sinistra della finestra di preferenze di Nemo è organizzata in schede. Vediamole nell'ordine
Viste
Il primo dettaglio su cui Nemo ti fa intervenire nelle sue preferenze è il tipo di Visualizzazione Predefinita.
Sono possibile tre opzioni: Vista Icone, Vista Elenco, Vista Compatta. Quella predefinita è a icone.
Durante l'utilizzo Nemo, nel lato destro della barra degli strumenti, consente di intervenire sui tre relativi pulsanti ricordando opzioni differenti per ciascun percorso.
Attivando l'opzione Eredita modalità di visualizzazione dal genitore Nemo applicherà lo stesso tipo di vista impostato in una cartella anche a tutti i sotto livelli in essa contenuti.
Il parametro disporre gli oggetti consente di stabilire un ordinamento differente da quello alfabetico, predefinito, nelle cartelle. Ad esempio per dimensione, tipo o data di creazione o modifica.
I successivi parametri consentono di stabilire il livello di zoom predefinito per ciascuna tipo di visualizzazione.
Comportamento
Tra le preferenze di comportamento, Nemo consente di assegnare al singolo clic invece del doppio, l'apertura di file o cartelle. Oppure, ad esempio, di poter cliccare due volte, meno rapidamente che per un doppio clic, su file o cartelle per consentirne la rinomina. Per rinominare un file o una cartella in Nemo è comunque più semplice selezionarlo e premere il tasto F2 della tastiera.
Oppure selezionarlo, cliccare con il pulsante destro e selezionare l'opzione Rinomina.
Si può anche imporre a Nemo di aprire finestre differenti ogni volta che si apre una cartella o di aprirsi sempre con la modalità "doppia" , cioè con il riquadro aggiuntivo già descritto e attivabile e disattivabile con la pressione del tasto F3 sulla tastiera.
Molto importante è il dettaglio File di testo eseguibili. In ambiente Linux i programmi sono semplici file di testo e quindi Nemo vuole sapere comportarsi se si fa doppio clic su uno di essi. Deve tentare di avviarli come programmi o aprirli nel suo blocco note, Xed, per consentirne la lettura? Un utente Windows che si avvicina a Linux potrebbe scontrarsi con questa peculiarità e troverà certamente importante modificare l'opzione predefinita impostando Mostra i file di testo eseguibili quando vengono aperti.
Le altre preferenze di comportamento riguardano la gestione del Cestino e i dispositivi di archiviazione esterni (chiavette, hard-disk e altre memorie USB).
Visualizzazione
In modalità Vista a Icone, con livello di zoom predefinito, Nemo mostra al disotto di ciascuna di esse il solo nome.
Intervenendo sul primo dei tre menu a tendina dell'opzione Didascalia delle icone, è possibile selezionare di mostrare anche dettagli come dimensione o numero di oggetti contenuti invece che nessuno.
Gli altri due menu sottostanti consentono di intervenire sui dettagli mostrati con livelli di zoom più alti della Vista a Icone.
Altri parametri da segnalare, nelle preferenze di visualizzazione di Nemo, sono il formato della data, utile in modalità Vista a Elenco e, in fondo, la possibilità di disattivare la visualizzazione di Segnalibri e unità di rete per snellire la vista ove ritenuti non necessari.
Colonne dell'elenco
In questo menu è possibile impostare ulteriori o differenti dettagli mostrati da Nemo in Vista a Elenco per ciascuna riga relativa a file o cartelle
Anteprima
Nelle preferenze di gestione delle anteprime Nemo è impostato per creare miniature di documenti e file multimediali solo da file locali e non anche da supporto ottici. Per ragioni di performance. Per le stesse ragioni è disattivato il conteggio dei file nelle cartelle di supporti ottici come DVD.
Nemo può anche mostrare "suggerimenti" cioè informazioni sul contenuto di cartelle al solo passaggio del mouse sopra di esse. Ma per ragioni di performance sono disattivate per impostazione predefinita.
Barra degli strumenti
Le opzioni relative alla barra di strumenti di Nemo consente di abilitare o disabilitare la visualizzazione di pulsanti per compiere azioni più o meno comuni. Da questa finestra è possibile personalizzarle.
Menu contestuali
Da questo menu si impostano le preferenze di Nemo relative alle opzioni presenti nei c.d. menu contestuali. Quelli che si aprono al clic con il pulsante destro in varie situazioni.
Nella colonna a sinistra trovi le impostazioni per quelli su una selezione di uno o più oggetti all'interno di Nemo.
Per impostazione predefinita non sono attive le opzioni Copia in e Sposta in che possono invece rendere rapide le corrisponde operazioni tra cartelle differenti.
Sul lato destro ci sono le opzioni relative ai menu che appaiono al clic destro su una zona libera del desktop o su una o più icone selezionate su di esso.
Estensioni
Raramente potrà interessarti integrare ulteriori funzioni in Nemo rispetto a quelle previste dal team di Linux Mint. Ma sul sito ufficiale Cinnamon Spices, trovi indicazione di quelle più in voga. L'indirizzo è https://cinnamon-spices.linuxmint.com/extensions.
Ho approfondito le estensioni in Personalizzare Linux Mint Cinnamon.
Gestione delle finestre: alcuni trucchi
In Linux Mint, come in Windows, la finestra corrente può essere chiusa, oltre che con la [x] a destra in alto, anche con la combinazione di tasti Alt+F4 sulla tastiera.
La combinazione di tasti ![]() +
+ D, mostra il desktop, riducendo nel pannello tutte le finestre aperte.
Il clic mantenuto sulla barra del titolo di una finestra, come in Windows, consente di muoverla sullo schermo fin al rilascio. Con il trascinamento fino ad uno dei lati dello schermo, Nemo mostrerà una anteprima di aggancio e ridimensionamento che, al rilascio del clic, le farà occupare metà del desktop.
Con il trascinamento in prossimità di uno degli angoli dello schermo, Nemo aggancerà e ridimensionerà la finestra per farle occupare un quarto del desktop.
Queste operazioni consentono il rapido affiancamento di molteplici finestre per la consultazione contemporanea.
Il medesimo comportamento si ottiene con la pressione prolungata del tasto ![]() e i tasti freccia
e i tasti freccia [←], [↑], [→] e [↓], anche in sequenza. Ad esempio per agganciare la finestra corrente nell'angolo in alto a destra del desktop e farle occupare un quarto dello schermo basta tenere premuto ![]() poi
poi [→] e [↑], o ![]() poi
poi [↑] e [→]. Rilasciando infine il clic. E l'uso dei tasti freccia opposti a quelli usati riportano la finestra alle dimensioni e posizione precedenti. È più facile capire questo utile comportamento provandolo.
Se si sposta il mouse sopra uno dei bordi di una finestra (o sopra un angolo), verranno mostrati appositi indicatori che suggeriscono la possibilità, premendo e mantenendo il clic premuto, di ridimensionare la finestra stessa.
Il doppio clic sopra i soli bordi causa l'adattamento automatico della finestra ad occupare tutto lo schermo per l'intera larghezza o altezza del desktop.
La combinazione di tasti Alt e la simultanea pressione del tasto tabulazione TAB, come in Windows, consente di scorrere in sequenza miniature delle finestre attualmente aperte per spostarsi rapidamente da una all'altra. Il rilascio dei tasti porta in primo piano la finestra selezionata. L'effetto visivo delle anteprime può essere modificato dalle impostazioni Finestre, nel menu sotto la categoria Preferenze oppure nelle impostazioni di sistema, sempre nel blocco Preferenze.
Chi è abituato all'ambiente Apple, sempre nelle impostazioni delle Finestre, potrà anche spostare i tasti per la riduzione, allargamento e chiusura sul lato sinistro.
Hypnotix: TV in Linux Mint
Con Linux Mint 20.1 è stata introdotta un’ulteriore novità. Hypnotix è un rudimentale ma efficiente visualizzatore di IPTv e stream multimediali in formato M3U.

Viene fornito con un solo provider di contenuti predefinito. Free TV. Ma è stato modificato in aprile 2021 rispetto a quello predefinito del periodo precedente. Con il nuovo provider i canali sono in numero inferiore.
Ma ci sono interessanti possibilità di integrazione di servizi di streaming. È sufficiente cliccare sulla piccola icona a forma di TV nella finestra principale di Hypnotix per accedere alla gestione dei contenuti e aggiungerne di nuovi.
Un altro luogo in cui trovare ottime liste per oltre 11000 canali gratuiti e legali è https://github.com/iptv-org/iptv. Se scorri fino alla sezione Usage trovi subito la lista completa dei canali e, più sotto, singole liste che puoi aggiungere a seconda della categoria di canale, della lingua e del paese di provenienza.
Ho inoltre aggiunto con successo i seguenti fornitori di provider gratuiti, ricchi di canali e contenuti in italiano. È sufficiente cliccare sulla piccola icona a forma di TV nella finestra principale di Hypnotix per accedere alla gestione dei contenuti e aggiungerne di nuovi.
Copia, uno alla volta, gli indirizzi qui sotto e aggiungili assegnando loro un nome e incollando l'URL.
- https://iptv-org.github.io/iptv/index.country.m3u (grouped by country)
- https://iptv-org.github.io/iptv/index.category.m3u (grouped by category)
- https://iptv-org.github.io/iptv/index.language.m3u (grouped by language)
Ulteriori provider di liste e contenuti, in rete se ne trovano. Ma non mi sento di consigliare siti web in cui trovarne perché, per le ricerche che ho fatto, sono raramente aggiornati, forniscono liste di canali il cui contenuto è spesso irraggiungibile e talvolta forniscono accesso a contenuti illegali.
Warpinator: condivisione file facile in rete locale
Warpinator è uno strumento per la condivisione di file all'interno della rete domestica introdotto a partire da Linux Mint 20.
Nasce per colmare una lacuna: quella della applicazione Giver che fu introdotta con Linux Mint 6 ma il cui progetto fu abbandonato e quindi rimossa. Il team ha lavorato su questo nuovo strumento per consentire di condividere file in modo semplice all'interno della rete domestica.
Senza necessità di alcun server o alcuna configurazione, i computer dotati di Warpinator, si identificano e riconoscono reciprocamente e consentono il trasferimento di file con un semplice “drag and drop”.
Alla prima ricezione, una cartella Warpinator viene creata nella tua cartella home e vi troverai i file già ricevuti.
Ma puoi anche accedere subito alle Preferenze per modificare il percorso in cui i file ricevuti vengono salvati. E stabilire criteri di ricezione automatica da determinate postazioni, senza necessità di autorizzare ogni trasferimento.
Qualora i computer non vengano correttamente identificati nella rete o se il trasferimento non riesce, ci sono buone probabilità che sia a causa del firewall. Se, come suggerito, lo hai attivato con la prima configurazione, nelle preferenze troverai un apposito bottone che consente di aggiungere automaticamente le regole al firewall di Linux Mint. La porta 42000 che è quella predefinita.
Se anche questo non basta a risolvere eventuali problemi, non può non trattarsi di regole troppo restrittive impostate nella configurazione del router o del suo firewall.
Io ho sperimentato con successo il funzionamento di Warpinator e il trasferimento reciproco, anche tra computer connessi all’hotspot 4G del mio smartphone, senza dover adottare altri accorgimenti che la creazione di regole per il firewall di Linux Mint.
Successive modifiche apportate a Warpinator hanno introdotto la codifica dei dati scambiati per proteggere sicurezza e privacy. Sono state inoltre migliorate la gestione del traffico di pacchetti e la gestione della titolarità di permessi sui file scambiati. Dopo ulteriori aggiornamenti, Warpinator consente di selezionare la scheda di rete che si vuole utilizzare per lo scambio. Nei casi in cui si sia connessi contemporaneamente, ad esempio, ad una rete WiFi ed una cablata, si potrà selezionare quella tramite cui far passare le condivisioni in entrata e in uscita.
Viene introdotto anche, come opzione nelle preferenze, la possibilità di trasferire i file in formato compresso. Questo dovrebbe garantire un trasferimento a velocità tripla rispetto a quella attuale.
Warpinator, fin dalla sua presentazione con Linux Mint 20, ha raccolto così tanto interesse anche presso utenti di differenti distribuzioni Linux desiderosi di uno strumento simile, che il team ha deciso di renderla disponibile anche a loro, impacchettando l'applicazione in un flatpak.
Questo significa che ogni utente di Linux - non solo di Mint - è in grado di scaricare e usare Warpinator nella propria distribuzione (https://flathub.org/apps/details/org.x.Warpinator). Ampliando in modo esponenziale le possibilità di interazione in rete intranet, tra postazioni Linux basate su distribuzioni diverse.
Come se non bastasse, il team ha salutato con successo, in tempi successivi, due progetti non ufficiali per cui oggi si può trovare Warpinator anche nel Play Store delle app per Android. Semplificando i trasferimenti tra dispositivi mobili e PC.
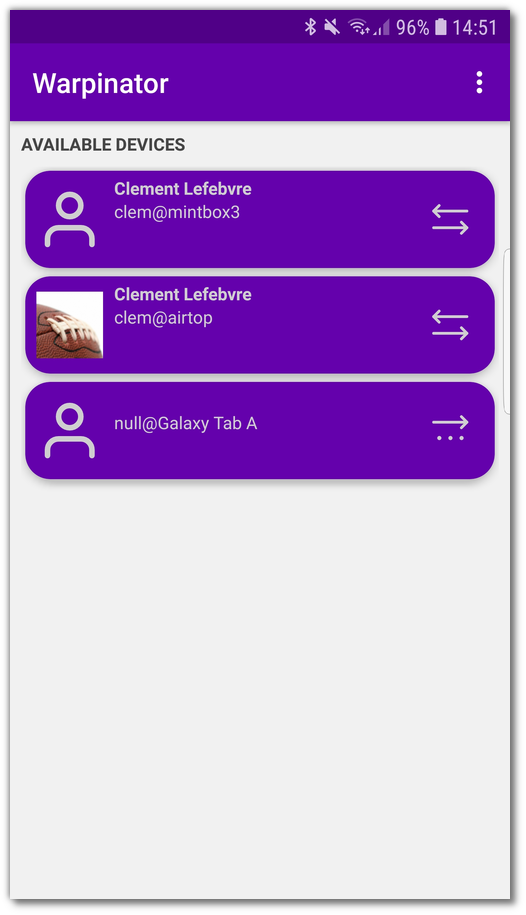
Il secondo progetto, chiamato Winpinator porta l'utilità addirittura in ambiente Windows consentendo quindi trasferimenti file da e verso dispositivi con il sistema operativo Microsoft senza necessità di alcuna configurazione, né impostazioni di condivisione con il protocollo Samba.
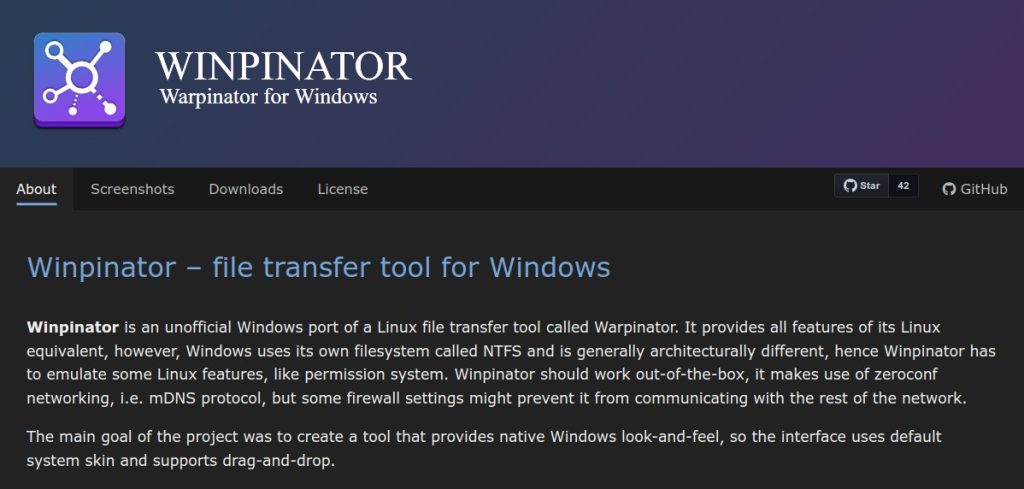
Le aree di lavoro
Linux Mint, così come altre distribuzioni Linux, prevede una funzione che consente di spostarsi su desktop virtuali supplementari per simulare, nello stesso monitor (o proiettore), la presenza di 4 schermi in totale (possono comunque essere aumentati).
In Linux Mint vengono definite Aree di lavoro. Un'applicazione pratica può essere quella di ridurre il numero di finestre aperte nel desktop, organizzandole nelle aree di lavoro secondarie. Puoi ad esempio tenere aperto il client di posta Thunderbird (o Evolution) assieme ai programmi di messaggistica come WhatsApp, Skype ed altri in una. Un'altra area di lavoro può essere destinata ai programmi in cui riproduci e organizzi brani musicali o tieni aperta l'applicazione di Spotify o delle radio internet.
Tra le applet installate ma non attive è disponibile Cambio spazio di lavoro. Questa applet pone nella barra inferiore sul lato destro accanto alle icone piccole, quatro pulsanti per spostarsi rapidamente da una all'altra.
Ma sono comunque già attive le combinazioni di tasti CTRL + Alt + [→] e CTRL + Alt + [←] per spostarsi tra le aree di lavoro, CTRL + Alt + [↑] per un'anteprima e per spostarsi tra le aree e CTRL + Alt + [↓] per visualizzare un'anteprima di tutte le finestre aperte in tutte le aree di lavoro.
Con le combinazioni CTRL + Alt + Maiusc + [→] e CTRL + Alt + Maiusc + [←] è possibile spostare la finestra attiva tra le aree di lavoro
Connessione ad internet
Linux Mint invita a connettersi ad internet già in fase di installazione. È opportuno dargli retta perché il file di installazione è in inglese e sebbene siano già incluse traduzioni in altre lingue tra cui l'italiano, non tutti i pacchetti più recenti di traduzione potrebbero essere disponibili.
Inoltre, se il tuo computer è nuovissimo e basato su hardware recentissimo, è una buona idea testare le funzionalità della scheda di rete cablata e di quella wireless prima dell'installazione. Questo è possibile grazie alle funzionalità del sistema in modalità Live USB in un supporto adeguatamente preparato con il file di installazione (per ulteriori informazioni vedi Come creare una chiavetta Live USB di installazione di Linux Mint).
Connessione ad internet via cavo
Nell'ipotesi di una rete cablata, ovvero della connessione al router domestico o aziendale con un cavo LAN, nessun intervento è necessario. È prevedibile che il router sia configurato per assegnare automaticamente un indirizzo IP alla scheda di rete. E che una notifica appaia sul lato superiore destro del desktop.
Inoltre nel pannello delle applet, sul lato destro della barra inferiore, viene mostrata l'icona stilizzata di una rete.
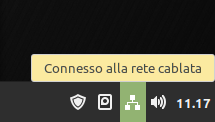
Se malgrado questo non hai connessione ad internet o nel caso tu sappia di aver accesso tramite un proxy, cliccando su tale icona si apre un menu da cui è possibile accedere alle impostazioni di rete di Linux Mint e all'elenco e dettagli delle connessioni di rete.
Il menu delle impostazioni di rete mostra prima di tutto la connessione attuale. Cliccando sul bottone a forma di ingranaggio posto sul lato inferiore destro della finestra si possono ispezionare dettagli ed eventualmente modificare i parametri dell'assegnazione dell'indirizzo IP (se vuoi assegnarlo manualmente, ma può farlo anche il router).
Si possono anche aggiungere ulteriori profili con indirizzi IP differenti in caso di particolari esigenze.
È anche possibile impostare i dettagli del proxy, sia fornendo un URL con le impostazioni automatiche, sia indicando manualmente i dettagli della connessione.
Cliccando invece sul pulsante + sul lato inferiore sinistro della finestra, si possono ad esempio aggiungere connessioni a VPN standard e PPTP.
Connessione wireless ad internet
A meno che il chipset non sia nuovissimo o comunque non supportato da Linux, se è disponibile ed attiva nel computer una scheda di rete wireless dovresti poterti connettere già alla tua rete wifi in fase di installazione. Linux Mint rileva quelle presenti nel raggio d'azione. Ma in altre ipotesi di connessioni, comunque, già all'avvio del sistema operativo dovrebbe venire mostrata una notifica della disponibilità di reti WiFi cui connettersi.
Se ciò non avviene è possibile che la scheda di rete WiFi non sia attiva. Basta cliccare sull'icona della applet di rete nella parte destra del pannello della barra inferiore di Linux Mint e intervenire sull'apposito interruttore.
Se la scheda di rete WiFi è attiva, cliccando la medesima icona applet, viene mostrato un elenco delle reti con segnale più forte.
Cliccando su quella cui si vuole collegarsi, se la rete non è aperta, apparirà la finestra in cui indicare la password per autenticarsi.
L'icona della applet si tramuta in una di segnale con 3 puntini, per indicare che è in corso l'autenticazione. Se questa va a buon fine una notifica apparirà sul lato superiore destro nello schermo e l'icona comincerà a indicare la potenza del segnale.
Cliccando sulle impostazioni di rete è possibile accede ai dettagli della connessione WiFi (cliccando il bottone a forma di ingranaggio) e personalizzare l'assegnazione dell'indirizzo IP. Ma anche connettersi ad una rete nascosta o distribuire ulteriormente il segnale ad altri dispositivi in funzione di hotspot. Nei dettagli è anche possibile disattivare la connessione automatica alle reti già conosciute.
Altre connessioni di rete
Cliccando sull'icona della applet per la rete nel lato destro del pannello, oltre a Impostazioni di rete, è disponibile un'altra opzione chiamata Connessioni di rete. Qui, oltre a venire mostrate le connessioni attualmente attive è possibile configurarne manualmente di nuove, premendo il bottone +.
Connessioni hardware (banda larga mobile, bluetooth, DSL/PPPoE, Ethernet, InfiniBand, WiFi). Connessioni virtuali (aggregata, bridge, MACsec, Team, Tunnel IP, VLAN). Connessioni VPN (OpenVPN e PPTP).
Utenti e gruppi in Linux Mint
Non c'è manuale d'uso di Linux che non tratti l'argomento. Durante l'installazione Linux Mint richiede l'indicazione dei dati dell'utente principale che viene impostato come amministratore del sistema. Per modificare le credenziali o consentire a soggetti diversi di avere un desktop e documenti personali, si possono creare nuovi utenti.
È sufficiente avviare Utenti e gruppi che si trova nel menu sotto la categoria Amministrazione. Oppure nelle impostazioni di sistema nell'ultimo blocco, quelle sull'Amministrazione del sistema. Trattandosi di impostazioni che influiscono sulla configurazione del sistema, è necessario digitare la password per i permessi amministrativi richiesti.
All'avvio la finestra mostrerà l'utente creato in fase di installazione. Una volta selezionato, è possibile accedere alla modifica delle credenziali. Si possono modificare permessi amministrativi (aggiornamenti, installazioni, rimozioni e altre operazioni sul sistema) da Amministratore a Predefinito. Ma non è consigliabile l'assenza di almeno un utente con privilegi amministrativi.
Il nome e la password possono essere modificate cliccando sui relativi campi mostrati nel lato destro della finestra.
È anche possibile aggiungere un nuovo utente cliccando sul pulsante Aggiungi. Gli si possono attribuire permessi amministrativi o predefiniti e relative credenziali.
Ciascun nuovo utente potrà accedere al sistema con le relative credenziali. Disporrà del proprio desktop e della propria cartella home. I programmi saranno quelli precedentemente installati da un utente amministratore.
È anche possibile scollegare l'utente attualmente connesso a Linux Mint e accedere come altro utente a sistema avviato. Basta aprire il menu e premere il pulsante nero Disconnettiti nel lato sinistro, tra i Preferiti, immediatamente sopra al pulsante rosso per l'arresto. Qui è possibile scollegare l'utente connesso senza arrestare la sessione (mantenendo le attività correnti per una successiva riconnessione oppure terminarne la sessione.
Vedi anche Sospensione, blocco e arresto più sopra.
Panoramica delle impostazioni di sistema
La finestra con tutte le impostazioni di sistema si raggiunge aprendo il menu, digitando centro e premendo Invio.
Le singoli opzioni sono raggiungibili sempre dal menu digitandone il nome e premendo Invio.
Nella schermata le impostazioni sono suddivise in quattro sezioni. Vediamo sommariamente il contenuto e le opzioni più interessanti.
Aspetto
Effetti: Di qui si impostano animazioni ed effetti nello spostamento di contenuti o sull'apertura di finestre. Sotto l'opzione Personalizza si può intervenire in modo anche esagerato sul tipo di effetto per ogni occasione.
Seleziona carattere: Si impostano i tipi di carattere e relative dimensioni nelle finestre di sistema di Linux Mint e, più in basso, gli effetti per la maggiore leggibilità del testo
Sfondi: personalizzazione dello sfondo del desktop. Vedi Cambiare sfondo del desktop più sopra e Personalizzare Linux Mint Cinnamon per maggiori dettagli.
Temi: per modificare l'aspetto generale di Linux Mint. Vedi Cambiare l'aspetto generale con i Temi su questa stessa pagina e Personalizzare Linux Mint Cinnamon per ulteriori informazioni.
Preferenze
Accessibilità: Questo aspetto può rivelarsi decisivo per la scelta di Linux Mint per molte persone con difficoltà anche temporanee. Il team di Linux Mint è molto attento agli aspetti di accessibilità di Linux Mint e alle tecnologie assistive. Ritengo utile riepilogare ogni impostazione attivabile con un interruttore nelle 4 schede della finestra.
Visiva
- Contrasto elevato
- Testo ingrandito (aumenta le dimensioni generali)
- Lettore schermo (sintesi vocale)
- Zoom del desktop
Tastiera
- abilita la tastiera virtuale a schermo
- usare gli indicatori visivi di blocco maiuscole e blocco numerico
- usare gli indicatori audio di blocco maiuscole e blocco numerico
- Eventi visivi per il ritorno da evento (necessari per l'assistenza alla battitura)
- Eventi audio per il ritorno da evento (necessari per l'assistenza alla battitura)
Assistenza alla battitura
- Tasti permanenti: trattare una sequenza di tasti come una combinazione
- Tasti lenti: porre un ritardo tra la pulsata di un tasto e il relativo riconoscimento
- Ignorare rapide pulsate di tasto duplicate
Mouse
- Mouse tramite tastiera: muovere il puntatore con il tastierino numerico
- Clic secondario simulato: esegue un clic simulato col pulsante primario premuto
- Clic al sorvolo: eseguire un clic quando il puntatore si ferma sopra
Se vuoi maggiori informazioni sulla personalizzazione del comportamento di rotella e pulsanti del mouse, vedi anche Assegnare bottoni mouse in Linux Mint e La rotellina del mouse in Linux.
Account online: Queste impostazioni, basate su GNOME Online Accounts, consente ad alcune applicazioni come il Calendario, il client di posta Evolution e altre applicazioni installabili basate su GNOME, di connettersi agli account Google per integrare contatti, mappe, l'archiviazione e sincronizzazione di Google Drive o i servizi di posta Microsoft.
Affiancamento finestre: opzioni per l'affiancamento e l'aggancio automatico delle finestre sulla Scrivania.
Angoli attivi: consente l'assegnazione di azioni come il passaggio tra le aree di lavoro, la riduzione di tutte le finestre o l'esecuzione di programmi e comandi
Applet: finestra di gestione e scaricamento delle applet per il desktop Cinnamon. Le ho approfondite in Personalizzare Linux Mint Cinnamon.
Applicazioni d'avvio: consente di attivare e disattivare l'avvio automatico o il ritardo nell'apertura di applicazioni all'avvio
Applicazioni preferite: consente di modificare l'assegnazione predefinita di applicazioni a file o operazioni comuni come l'inserimento di dischi o il collegamento di foto e videocamere.
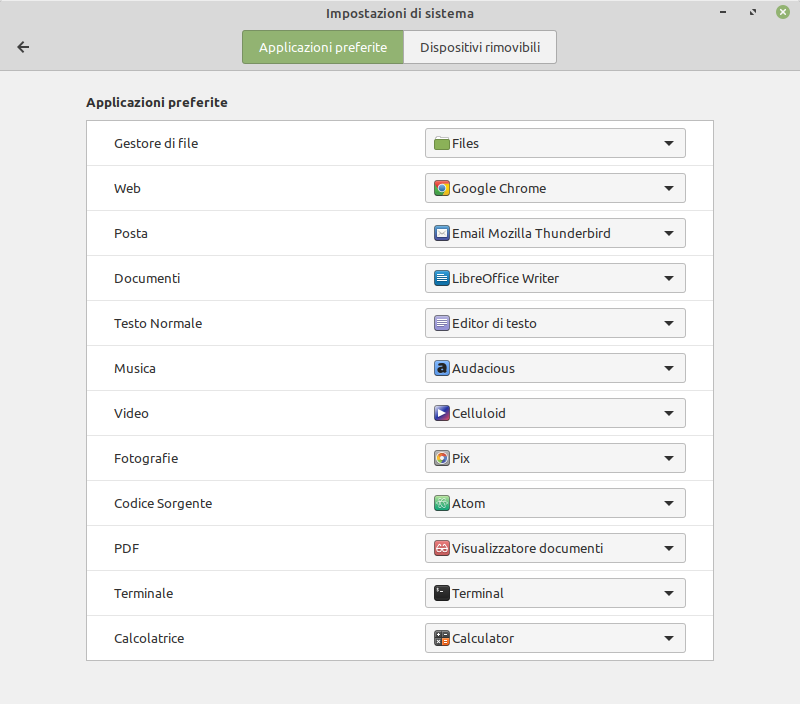
Aree di lavoro: opzioni per la gestione del passaggio tra le aree di lavoro e relative informazioni visualizzabili sullo schermo
Audio: accesso al pannello di impostazioni audio. Lo si raggiunge anche dalla applet del volume.
Data e ora: impostazioni del fuso orario corrente e del formato della data
Desklet: attivazione, scaricamento e impostazioni dei desklet Cinnamon. Vedi anche Personalizzare Linux Mint Cinnamon.
Desktop: impostazioni relative alle icone di sistema visualizzabili sul desktop
Dettagli dell'account: visualizzazione e modifica dei dati login e password per l'utente connesso
Estensioni: scaricamento e attivazione delle estensioni per Nemo. Vedi anche Personalizzare Linux Mint Cinnamon.
Finestre: impostazioni sul posizionamento dei pulsanti di apertura a tutto schermo, riduzione e chiusura delle finestre, sul comportamento del clic e doppio clic. E ancora sulla selezione di finestre, lo spostamento e la visualizzazione di quelle aperte
Generali: impostazioni varie di raro utilizzo
Lingue: localizzazione del sistema, lingue installabili e formati data
Metodo di immissione: impostazioni relative ad alfabeti asiatici
Notifiche: attivazione e posizionamento delle notifiche della applicazioni sullo schermo
Pannello: impostazioni di personalizzazione del pannello, la barra inferiore nel desktop Cinnamon.
Privacy: attivazione e tempi di permanenza dei file aperti nella memoria di Linux Mint
Salvaschermo: personalizzazione dello screensaver e delle opzioni di blocco del pc inutilizzato
Hardware
Audio: Impostazioni delle periferiche audio, dei livelli e dei suoni di sistema
Bluetooth: attivazione del servizio e associazione di dispositivi bluetooth
Colore: modifica dei profili di colore per monitor e proiettori collegati
Dischi: visualizzazione delle periferiche di archiviazione collegate e gestione delle partizioni
Gestione dell'alimentazione: opzioni di disattivazione schermo, sospensione e comportamento del pulsante di alimentazione
Informazioni di sistema: riepilogo delle caratteristiche hardware, sulla versione del sistema operativo e del kernel Linux in uso
Mouse e touchpad: opzioni di reattività, dimensione, traccia visiva e velocità del doppio clic
Rete: informazioni, impostazioni e creazione di connessioni di rete, VPN, Proxy e PPTP
Schermo: impostazioni relative alle uscite video del computer e degli schermi o proiettori collegati
Stampanti: gestione delle stampanti connesse e relative opzioni. Vedi anche Usare Linux Mint per lavoro.
Tastiera: impostazioni di ripetizione dei caratteri digitati e del layout. Visualizzazione e modifica delle scorciatoie per l'esecuzione di comandi e operazioni
Tavoletta grafica: utilità di gestione e connessione di tavolette grafiche cablate e bluetooth
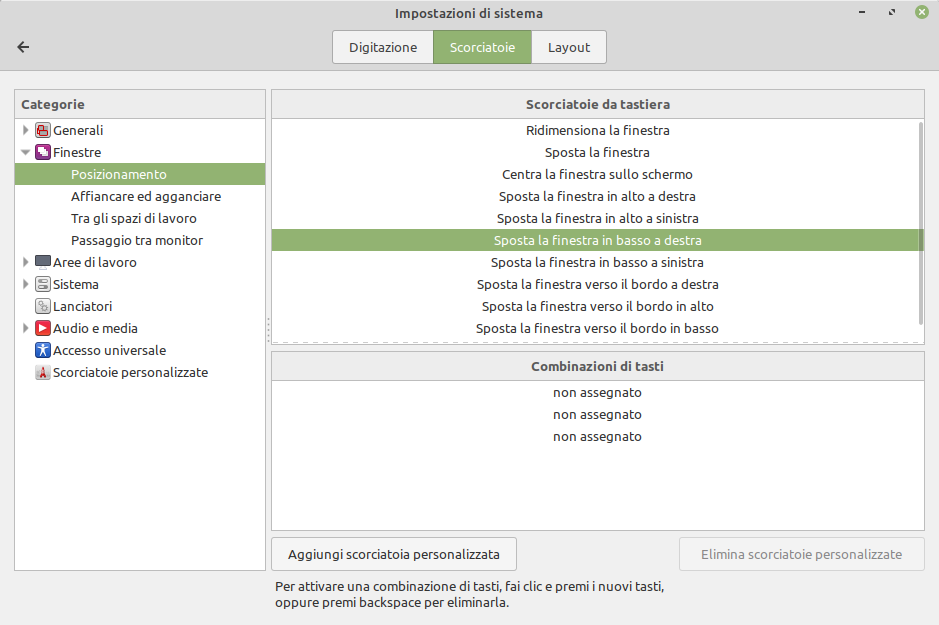
Amministrazione
Firewall: attivazione e creazione di regole per il firewall grafico GUFW di Linux Mint
Gestore dei driver: applicazione di driver open-source o proprietari (sempre verificati all'origine) per le periferiche connesse
Impostazioni Nvidia: impostazioni collegate al driver proprietario per schede Nvidia (solo nel caso se ne abbia una installata)
Origini software: gestione dei repository ufficiali di Linux, PPA, repository aggiuntivi e relative chiavi di autenticazione
Schermata di accesso: impostazioni e informazioni nella schermata di login all'avvio del sistema o di una sessione utente
Utenti e gruppi: gestione degli utenti accreditati nel sistema e sui gruppi di appartenenza
Collegare e scollegare un supporto esterno USB
Collegare una chiavetta o un hard-disk esterno USB a Linux Mint ne causa l'istantaneo "montaggio" nella struttura dei file di Linux. Un'icona dell'unità viene immediatamente mostrata sulla Scrivania e si apre una finestra con il suo contenuto.
Per togliere l'alimentazione dalla porta USB e rimuovere correttamente il dispositivo ci sono più strade.
La prima è quella di cliccare con il pulsante destro sull'icona nella Scrivania e selezionare l'opzione Espelli. Nel caso di hard-disk viene mostrata l'opzione Smonta oppure, per quelli esterni, Rimuovi unità in sicurezza.
Oppure nel pannello delle applet, nel lato inferiore destro dello schermo dove trovi anche l'orologio, dovresti notare l'icona delle Unità rimovibili. Se ci clicchi sopra ti appare un elenco con le unità connesse in quel momento. Cliccando sopra il nome si apre una finestra di Nemo, il file manager, con il contenuto. Se invece clicchi nell'icona triangolare di espulsione all'estremità destra di ogni riga, l'unità verrà "smontata" e potrai rimuoverla in tranquillità.
Ma puoi smontare ed espellere supporti USB esterni (e hard-disk secondari interni già montati, cioè caricati, dall'interno di Nemo. Dovresti vedere nella colonna sinistra il medesimo elenco delle unità montate presente nella applet Unità rimovibili e potrai smontarle cliccando l'icona triangolare
Mantenere Linux Mint aggiornato
Nella mia guida Post installazione di Linux Mint 21, vi è una sezione che parla dell'impostazione dei c.d. repository più vicini (gli archivi verificati di pacchetti e programmi di Linux Mint) e sulle modalità di aggiornamento del sistema.
Programmi di Linux Mint. Dotazione software predefinita
I programmi preinstallati in Linux Mint consentono un utilizzo immediato per le esigenze più comuni. La stessa modalità USB Live che consiste nell'avviare Linux Mint da una chiavetta senza installarlo, prevede infatti un sistema completamente usabile con la medesima dotazione. Vediamo un breve elenco completo dei programmi predefiniti di Linux Mint 21 Cinnamon.
Accessori
- Calcolatrice: prevede una modalità base, una avanzata (algebrica), una finanziaria (rate, ammortamenti, convertitore di valute incorporato...), una per la programmazione (binaria, esadecimale ed espressioni regolari) e una modalità tastiera con un convertitore di unità di ogni genere
- Caratteri: Visualizza i caratteri presenti nel sistema
- Dischi: Gestione di unità e supporti. Si trova anche tra le preferenze
- Editor di testo: Xed, il blocco note di Linux Mint, personalizzabile nell'aspetto, dotato di correzione automatica ed estensibile
- Files: Collegamento per l'apertura del file manager Nemo
- Formatta penna USB: utilità di formattazione di supporti esterni
- Gestore di archivi: crea e modifica archivi in decine di formati tra cui zip, rar, iso e i formati classici linux
- Note: prende note, collega le idee e aiuta a restare organizzati
- Onboard: Tastiera virtuale su schermo
- Password e chiavi: gestisce le proprie password e le chiavi di cifratura
- Redshift: utilità per la riduzione automatica delle luce blu nelle ore serali
- Rinominatore di file: traduzione italiana dello strumento Bulky, per la rinomina in serie di file anche dall'interno del file manager
- Schermata: consente di catturare immagini dello schermo intero, di singole finestre o aree specifiche
- Scrivi immagine su USB: il modo più semplice per creare chiavette avviabili con un sistema operativo
- Tabella caratteri: raccolta di caratteri Unicode e di alfabeti non latini
- Tastiera virtuale: attiva e disattiva un'altra tastiera virtuale su schermo
- Visualizzatore di immagini: leggerissimo ed essenziale con funzioni di rotazione.
- Visualizzatore di documenti: Xreader, lettore di PDF con funzioni di anteprima delle pagine e segnalibri. Supporta inoltre files XPS, DjVu, Documenti Tiff, Fumetti, DVI, epub, PostScript ed altri
- Warpinator: strumento novità da Linux Mint 20. Consente lo scambio di file tra postazioni Linux Mint connesse alla medesima rete locale
Audio e video
- Celluloid: essenziale riproduttore di tutti i formati video basato su mpv. Supporta molteplici tracce audio e sottotitoli
- Hypnotix: visore di IPTv e playlist M3U, novità di Linux Mint 20.1
- Rhythmbox: Organizza librerie musicali e riproduce audio MP3 e tantissimi altri formati compressi e lossless come il FLAC
Grafica
- Acquisizione documenti: Simple Scan è l'utilità per l'utilizzo dello scanner. Prevede modalità testuale e fotografica, risoluzioni personalizzabili, rotazione e modifica di contrasto e luminosità
- Drawing: un programma essenziale per il disegno e foto-ritocco di base
- Pix: Organizza album fotografici, visualizza immagini e contiene molte funzioni di foto-ritocco di facile utilizzo
Internet
- Applicazioni web: consente di trasformare siti web in applicazioni dotate di proprie finestre e icone
- Email Mozilla Thunderbird: il client di posta completo per leggere e scrivere email
- Firefox Web Browser: il browser predefinito di Linux Mint
- HexChat: client di messaggistica IRC open-source
- Transmission: leggero, funzionale client per la gestione di flussi bittorrent
Ufficio
- Calendario: Gnome Calendar consente di impostare eventi e promemoria e si integra con account online Google e Microsoft
- LibreOffice: l'applicazione che consente l'accesso a tutte le altre della suite e ai file recentemente aperti. Versione 6.0.7
- LibreOffice Base: software per la gestione di database. Alternativa open-source a Microsoft Access. Gestisce i file nel formato odf e consente connessioni a JDBC, dBASE, MySQL, ODBC ed altri
- LibreOffice Calc: potentissima alternativa open-source a Microsoft Excel compatibile con tutti i suoi formati
- LibreOffice Draw: Programma di illustrazione e disegno vettoriale per creare disegni, diagrammi e loghi
- LibreOffice Impress: Alternativa a Microsoft PowerPoint di cui gestisce i formati
- LibreOffice Math: Software per la creazione e modifica di formule scientifiche ed equazioni
- LibreOffice Writer: Il popolare eccellente elaboratore di testi open-source alternativo a Microsoft Word. Ne gestisce i formati
- Libreria: aggregatore di documenti testuali, PDF, manga che tiene traccia delle letture recenti e del progresso di lettura
Amministrazione
- Analizzatore di utilizzo del disco: Utilità che mostra lo spazio occupato su disco dalle varie cartelle e ne mostra una rappresentazione grafica
- Gestore Aggiornamenti: Notifica gli aggiornamenti ufficiali disponibili per il kernel, i pacchetti di sistema e i programmi installati
- Gestore Applicazioni: Accesso a decine di migliaia di programmi verificati. Tutti open-source, gratuiti e installabili con un clic
- Gestore dei driver: consente di applicare con un clic driver open-source o proprietari di schede video e altre periferiche.
- Gestore pacchetti: Synaptic, l'utilità per la gestione di tutti i pacchetti .deb. Per esperti
- Monitor di sistema: task manager che consente di verificare impiego di risorse e processi in esecuzione
- NVIDIA X Server Settings: Utilità per la gestione di schede video NVIDIA che si accompagna al driver proprietario.
- Origini software: configura le sorgenti per il software installabile e per gli aggiornamenti.
- Rapporti di sistema: Novità da Linux Mint Tricia per verificare e risolvere eventuali problemi di configurazione del sistema
- Registri: applicazione grafica per la consultazione dei log con gli eventi sistemd journal
- Schermata di accesso: Impostazioni e personalizzazione della finestra di login
- Stampanti: Utilità di gestione delle stampanti
- Statistiche energetiche: monitoraggio della gestione dell'alimentazione e dei consumi
- Strumento di backup: Per eseguire backup della cartella home
- Terminale: Per interagire con il sistema in modalità testuale
- Timeshift: utilità per la pianificazione dei backup.
- Utenti e gruppi: Visualizza gli utenti accreditati nel sistema e i relativi gruppi di appartenenza.
Parlo più approfonditamente di diversi di questi programmi nella guida Post installazione di Linux Mint 21.
Preferenze
Consultazione alternativa delle singole applicazioni per le impostazioni di sistema che si trovano nel Centro di controllo ovvero la finestra delle impostazioni generali del sistema. Le ho elencate tutte qui sopra, in Panoramica delle impostazioni di sistema.
Installare nuovi programmi
Il modo più sicuro e rapido per installare nuovi programmi è partire dal Gestore Applicazioni che trovi nel menu sotto la categoria Amministrazione o digitandolo nella casella di ricerca del menu stesso.
Le applicazioni installabili, tutte open-source e gratuite sono suddivise per tipologia e sono ordinate per popolarità, numero di recensioni e voti assegnati dagli utenti di tutto il mondo.
Coloro che hanno già dimestichezza con l'ambiente Linux potrebbero trovare interessante il Gestore di pacchetti Synaptic che offre l'elenco completo dei pacchetti presenti nei repository registrati.
Si tratta di un'interfaccia grafica che semplifica operazioni che possono anche venire eseguite da riga di comando con apt.
Ci sono altre strade per installare altri programmi da fonti aggiuntive non ufficiali o dal web.
Vedi anche Verificare e installare programmi in Linux.
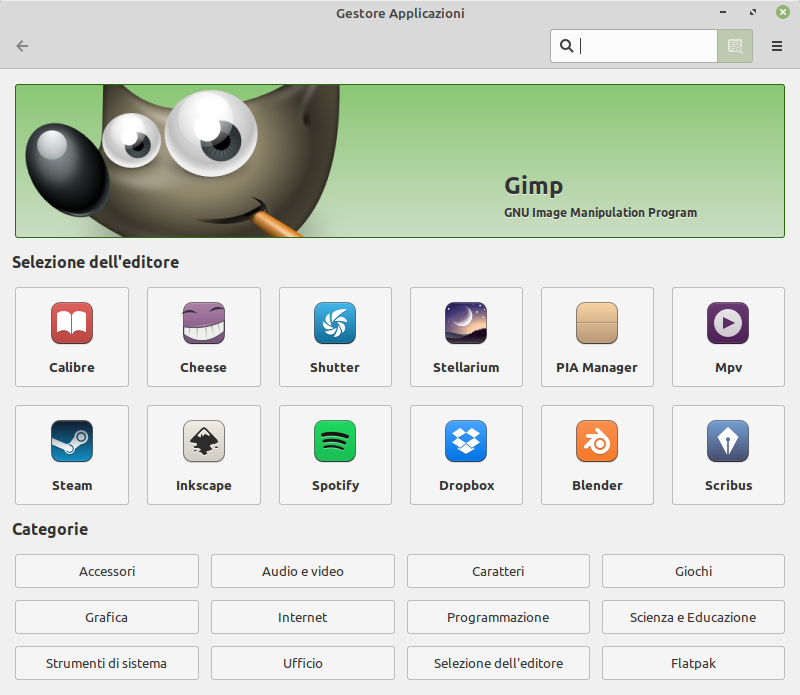
Per motivi di privacy, sicurezza e stabilità del sistema, è consigliato fare minore affidamento possibile il ricorso a questo tipo di applicazioni.
Sarà mia cura aggiornare questa guida non appena avrò preparato un articolo sulle applicazioni per Linux Mint più degne di nota.
Disinstallare un programma
Per evitare problemi di configurazione, non è consigliabile disinstallare un programma predefinito previsto dall'installazione di Linux Mint.
Ma puoi disinstallare in tranquillità quelli che hai installato tu.
Apri il menu di Linux Mint e trova l'icona del programma che vuoi rimuovere. Cliccaci sopra con il pulsante destro del mouse.
Si apre un menu a tendina tra cui dovresti poter selezionare Disinstalla.
È richiesta l'indicazione della password.
Vedi anche Verificare e installare programmi in Linux.
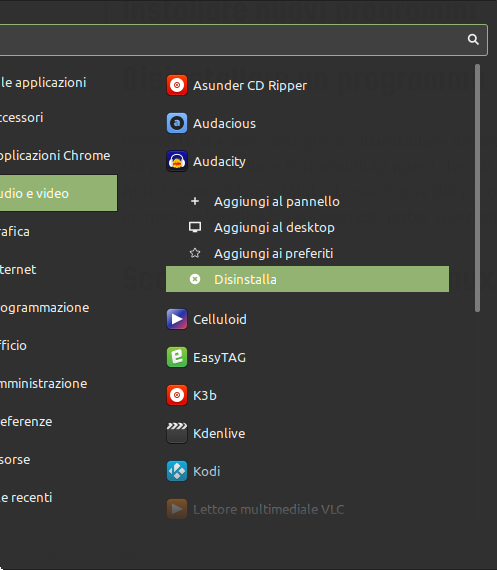
Supporto e documentazione
Partiamo dalla documentazione ufficiale. La pagina, in inglese, sulla documentazione ufficiale di Linux Mint contiene un collegamento ad una versione italiana. Si tratta di una guida all'installazione, alle prime operazioni da compiere e alcune indicazioni sulla risoluzione di eventuali problemi. Informazioni introduttive all'uso di Linux Mint.
Il secondo punto di riferimento ufficiale, per trovare maggiori informazioni su specifiche esigenze, è il forum ufficiale di Linux Mint. Ovviamente esso è in lingua inglese. Ma all'interno vi è una versione localizzata in lingua italiana: Linux Mint Forum ufficiale in lingua italiana. I contenuti della versione originale sono molto più ricchi ma è un ottimo punto di partenza.
Il terzo punto di riferimento ufficiale è il fiore all'occhiello del mondo Linux Mint: la sua comunità: Linux Mint - Community.
È in lingua inglese. Vi troverai statistiche d'uso sulle varie edizioni, lo scambio di idee su ulteriori aspetti di migliorabilità.
E ancora guide, discussioni sui software installabili dai repository, informazioni su hardware supportato ed eventuale risoluzione di problemi.
Poi si deve aggiungere la documentazione per i comandi shell. Interagendo da linea di comando con il terminale si dispiega tutta la potenza di Linux. Il quale, da sempre, include la documentazione per ognuno dei comandi disponibili. È sufficiente digitare man seguito dal nome del comando per consultarne caratteristiche e dettagli di ogni opzione. In inglese.
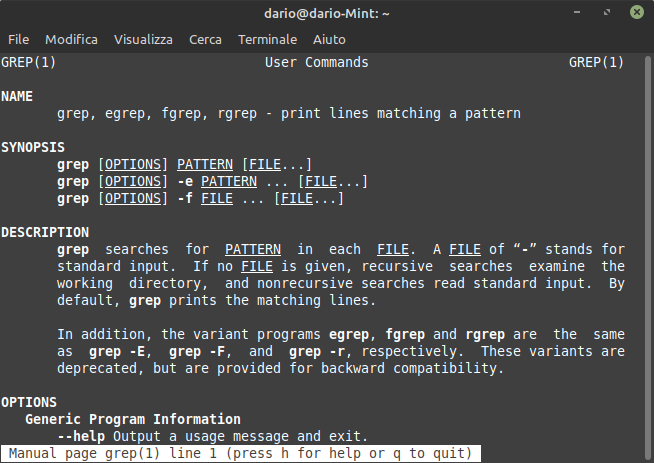
E poi c'è il tuo motore di ricerca, che digitando con verbi all'infinito (in italiano e inglese se puoi) legati alla tua esigenza, seguito da "linux mint" ti fornirà accesso a tantissime guide o post. Scoprirai certamente che qualcuno ha già avuto la tua stessa esigenza e qualcun'altro ha fornito una o più soluzioni. Ti suggerisco di limitare la ricerca alla versione di Linux Mint che stai utilizzando o ad una precedente perché potresti trovare pagine datate e non più applicabili.
Insomma, Linux Mint è più utilizzato e popolare anche di Ubuntu sulla cui base si appoggia.
Per la maggiore semplicità d'uso, per l'integrazione di strumenti che consentono applicazioni multimediali e lavorative immediatamente subito dopo la sua installazione.
Ma anche per la presenza di tanta documentazione e la ricchezza della comunità dei milioni di entusiasti utenti pronti a rispondere a dubbi o ad aiutare chi incontri problemi nell'uso di questa favolosa distribuzione.
E queste sono ragioni che potrebbero davvero convincere chi vuole liberarsi di Apple e Microsoft contando sulla certezza di non risultare sacrificato nelle possibilità del proprio computer. Senza correre il rischio di ritrovarsi di fronte ad un desktop "ostile" e difficile o di non trovare abbastanza supporto. E scoprire infine la libertà!
Conclusioni
Questa guida illustra il sistema operativo e le sue caratteristiche ma non tratta l' installazione e configurazione.
Per questi aspetti potrai trovare utili le altre mie guide della sezione Configurazione tra cui:



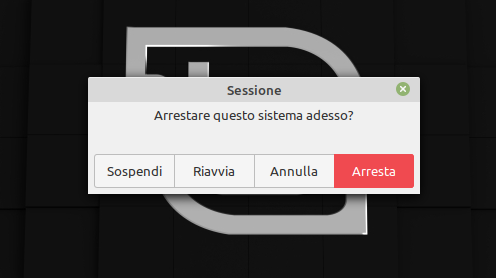
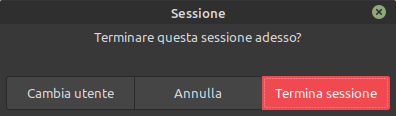
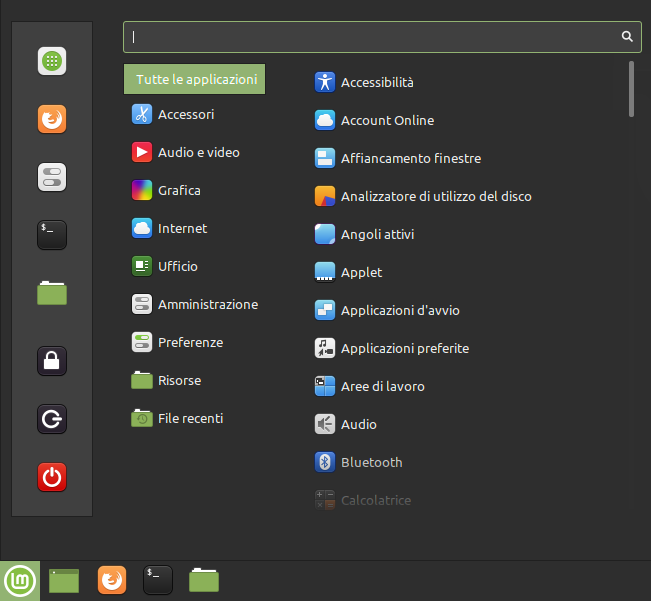
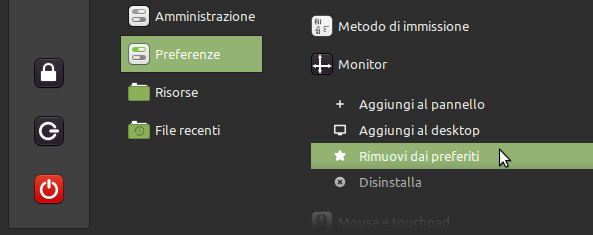
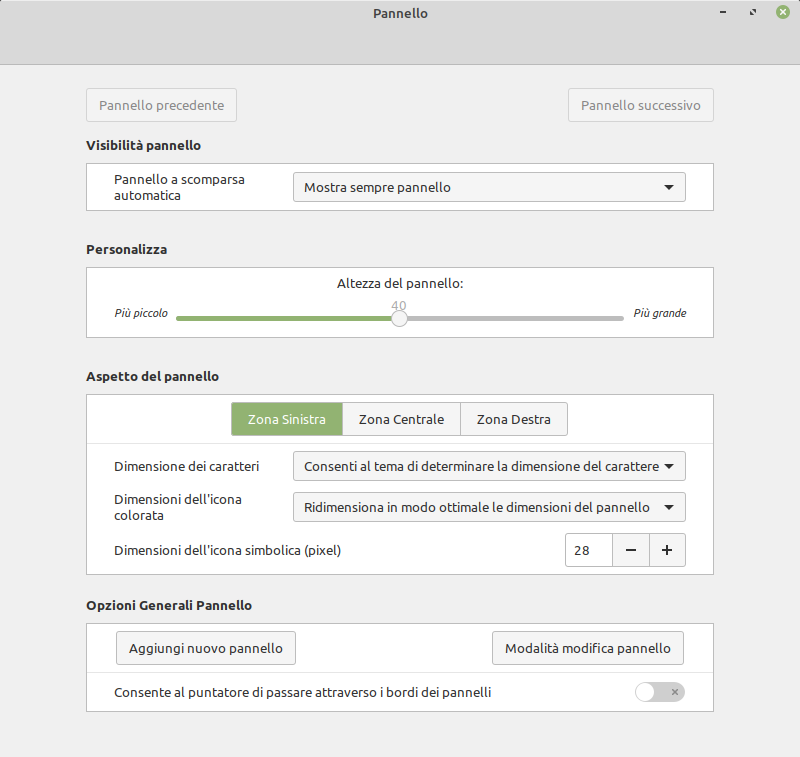
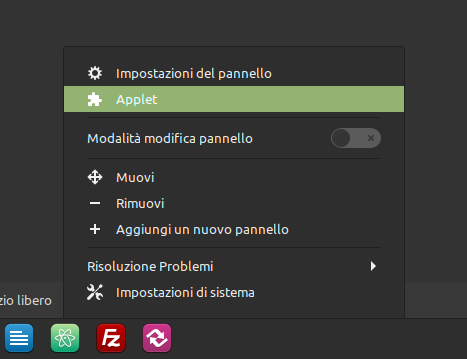

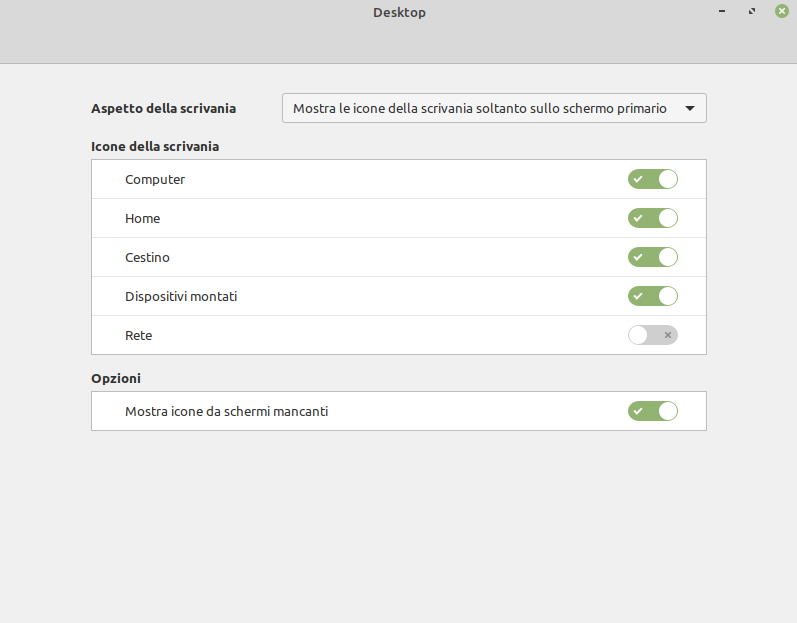
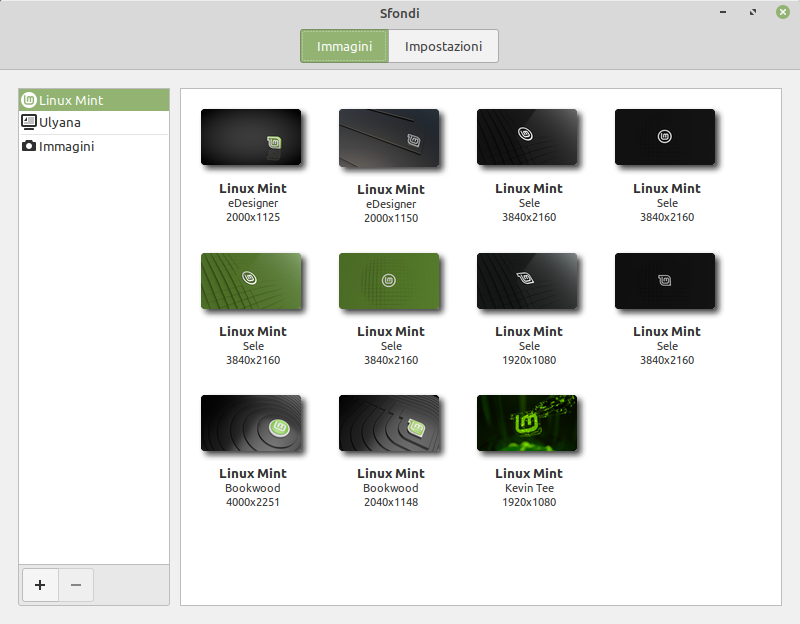

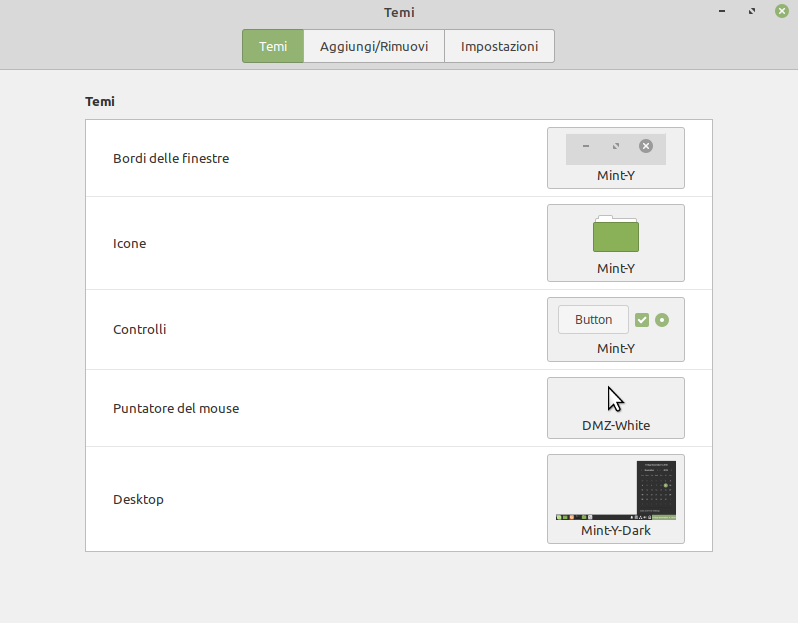
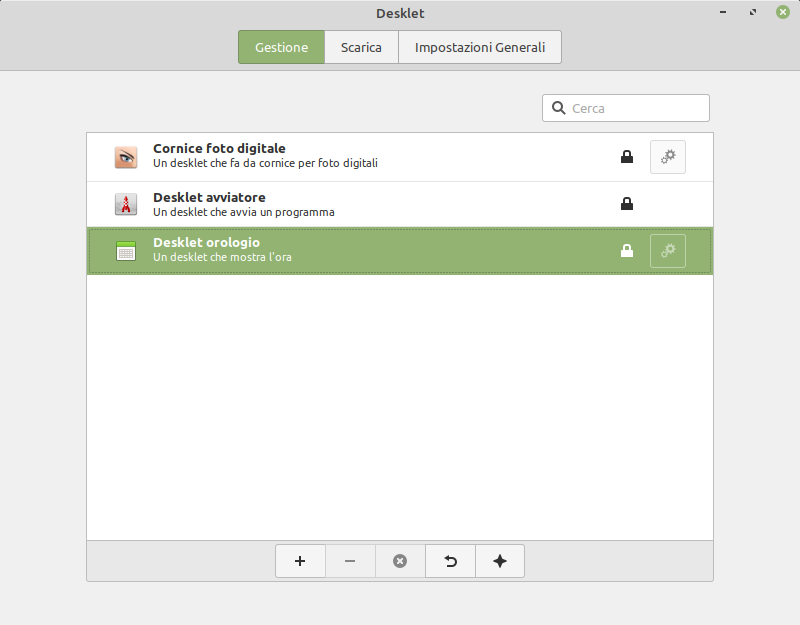
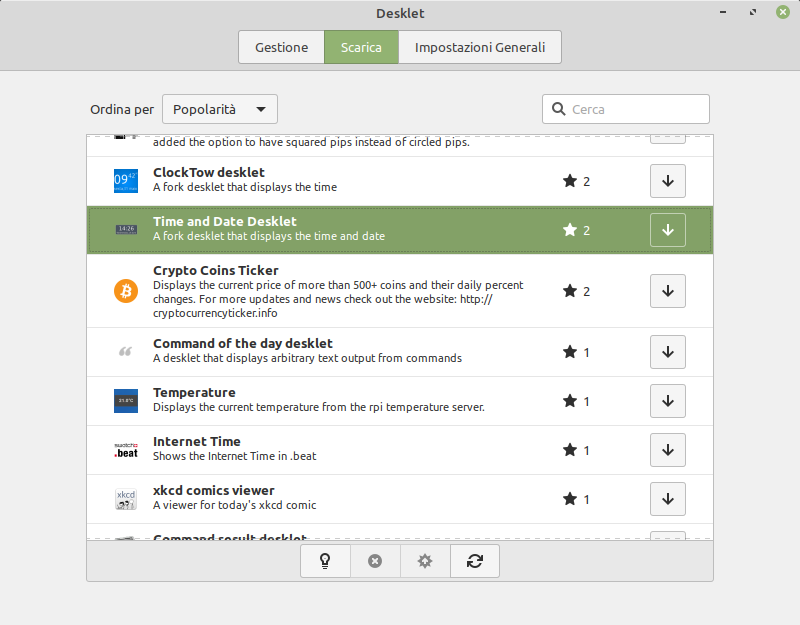
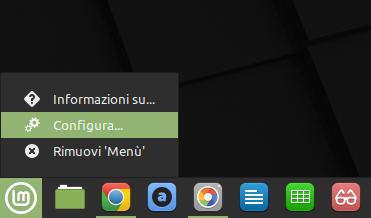
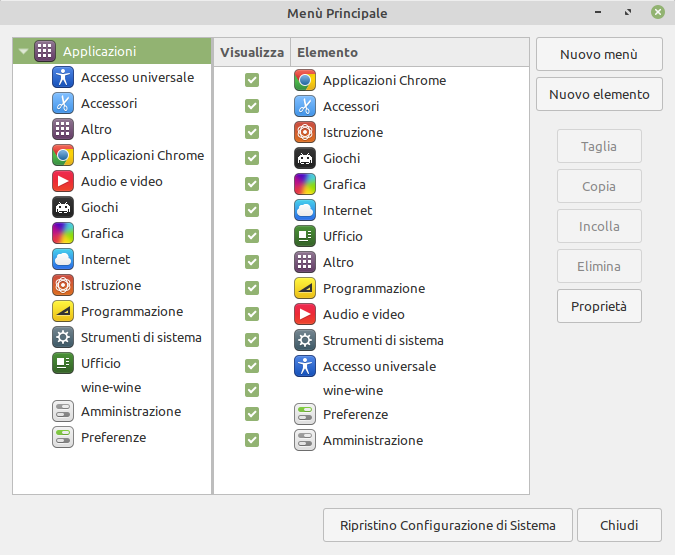
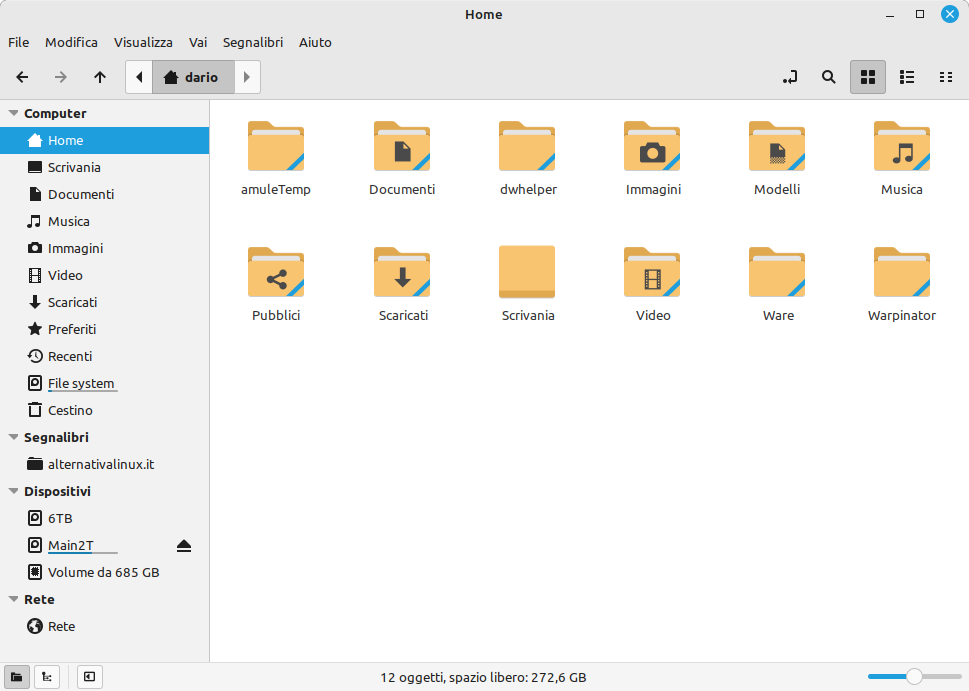
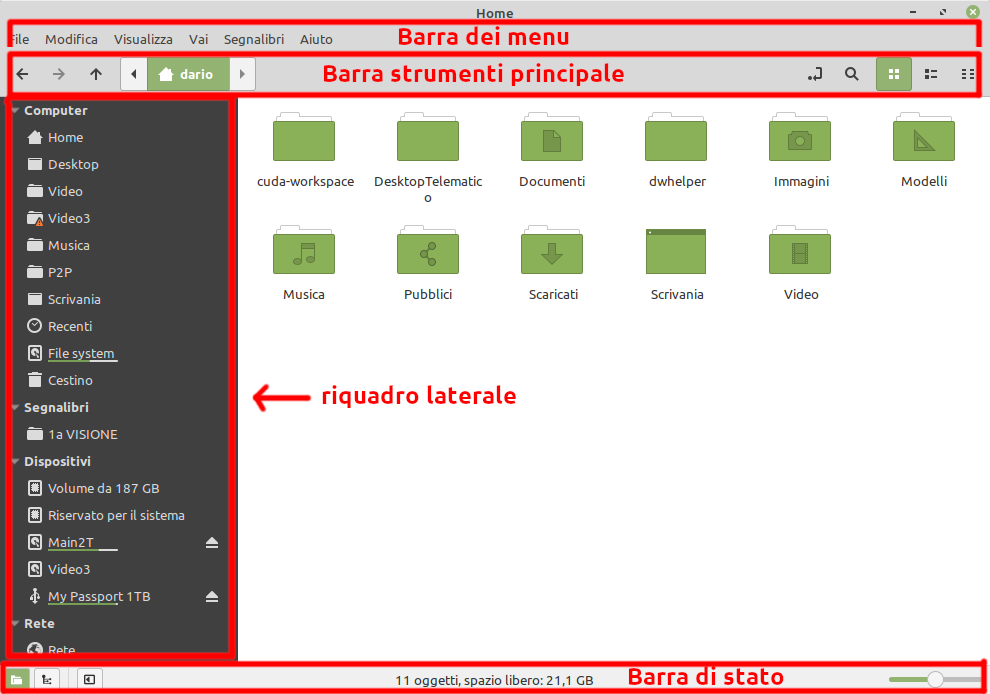


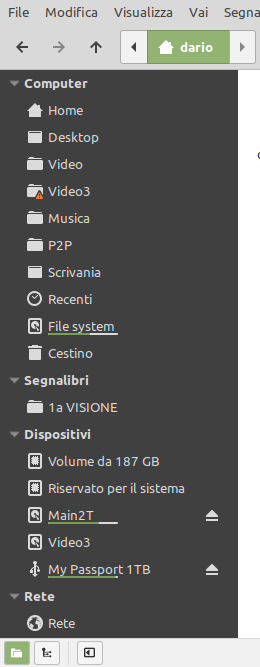
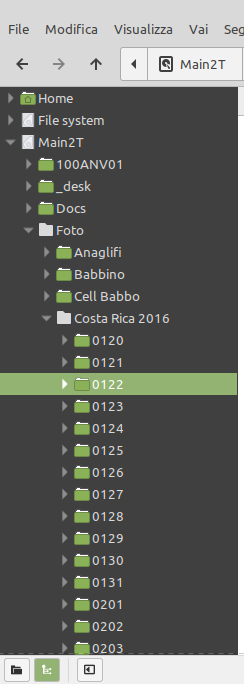



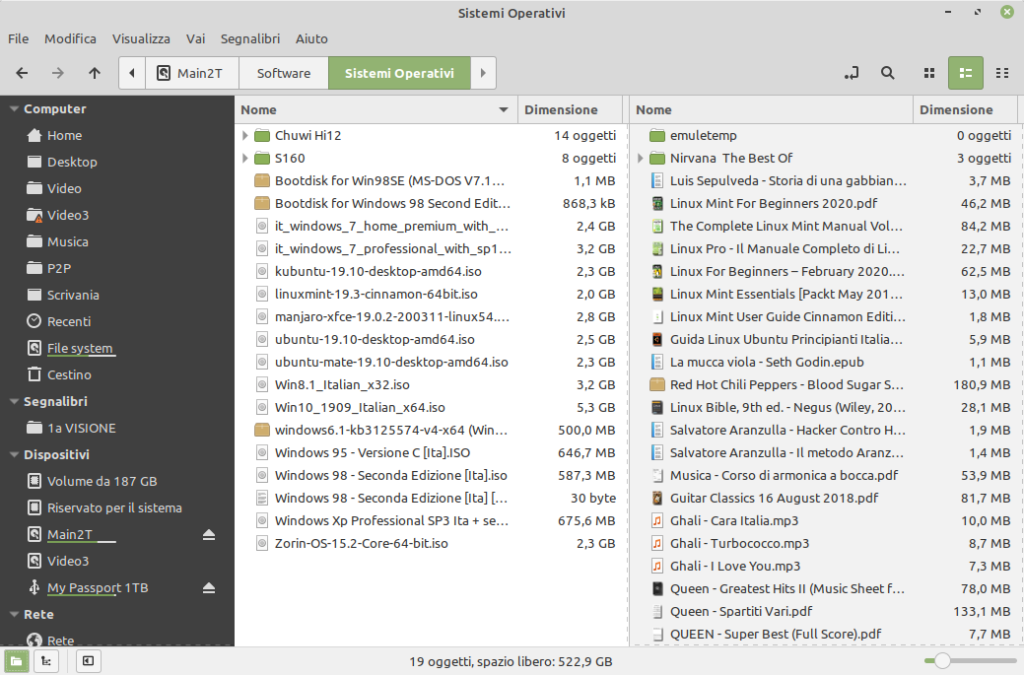


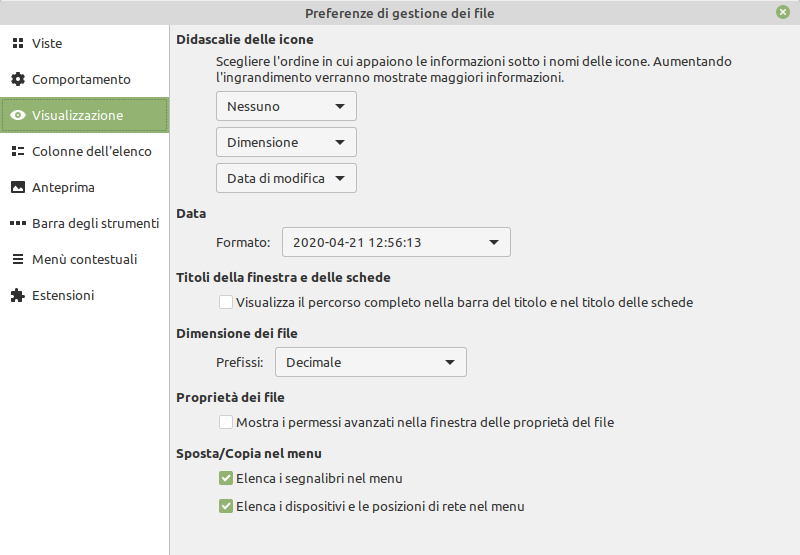
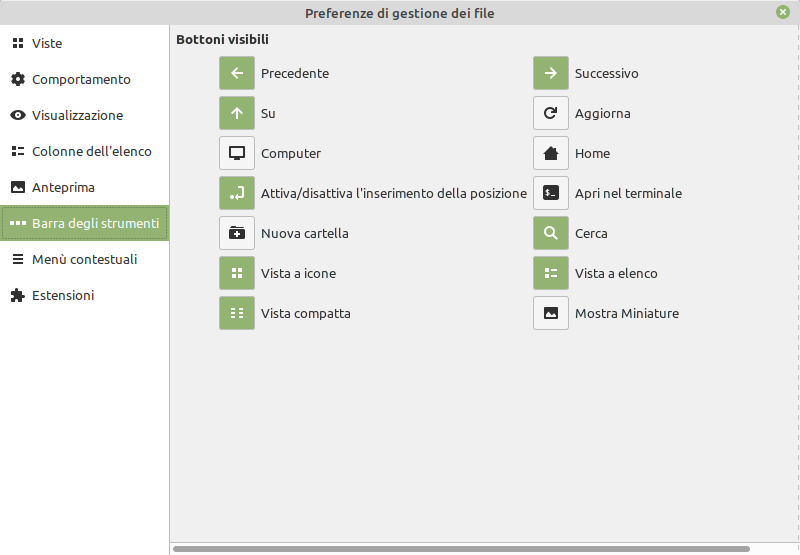
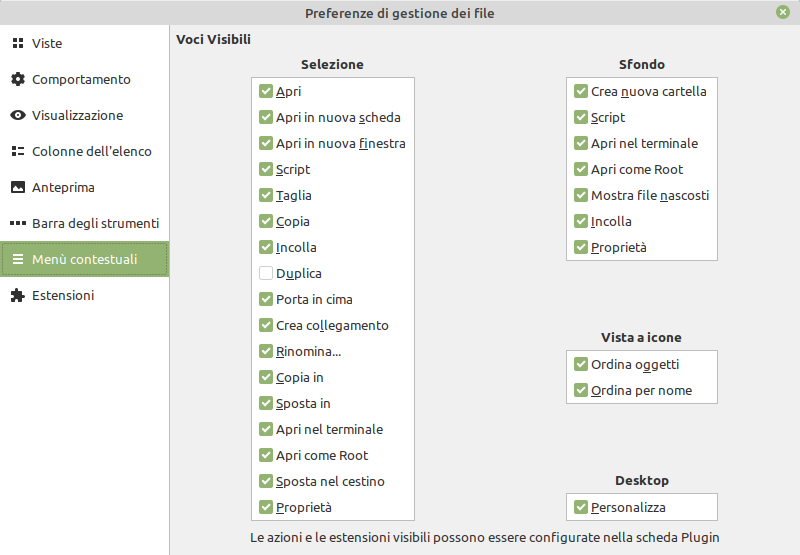
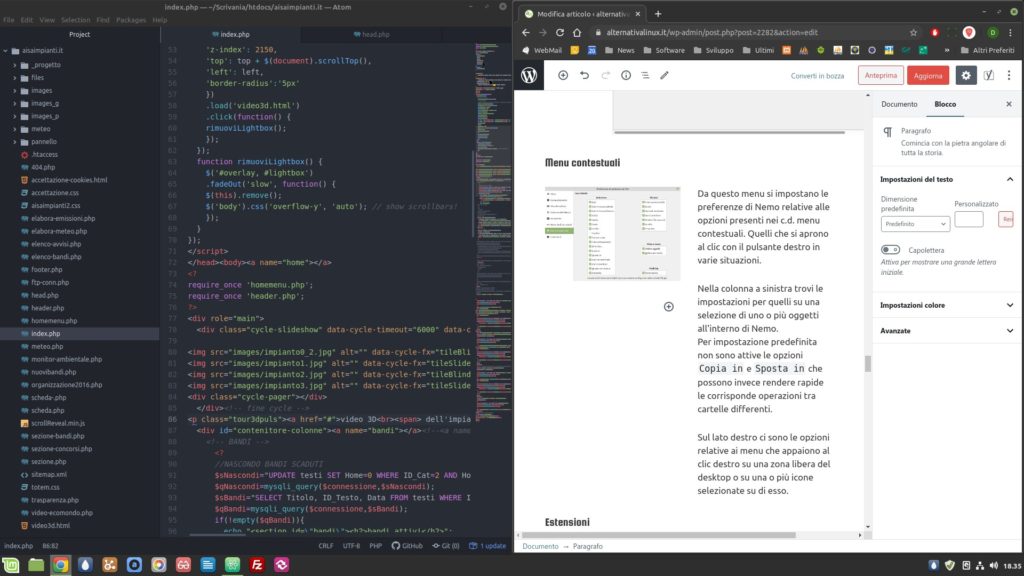
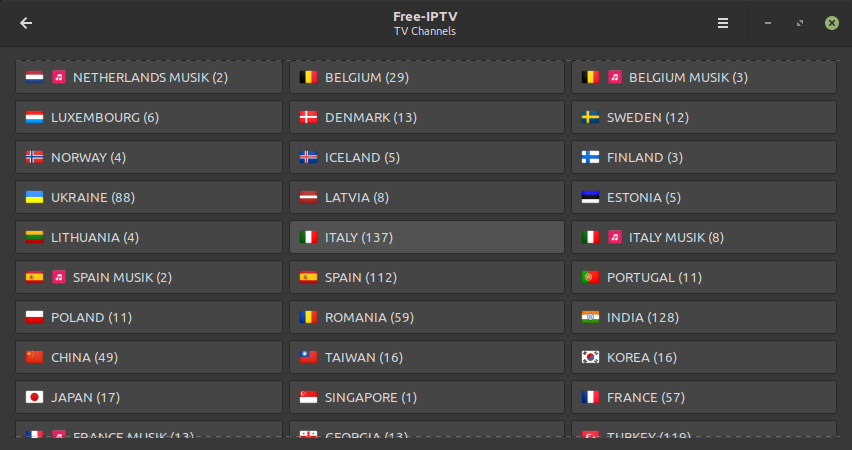

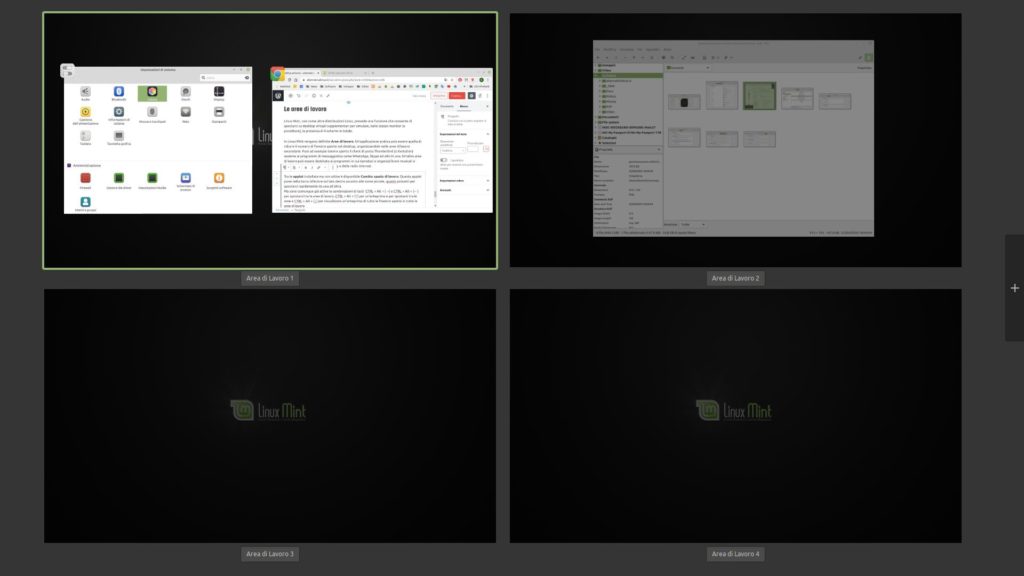


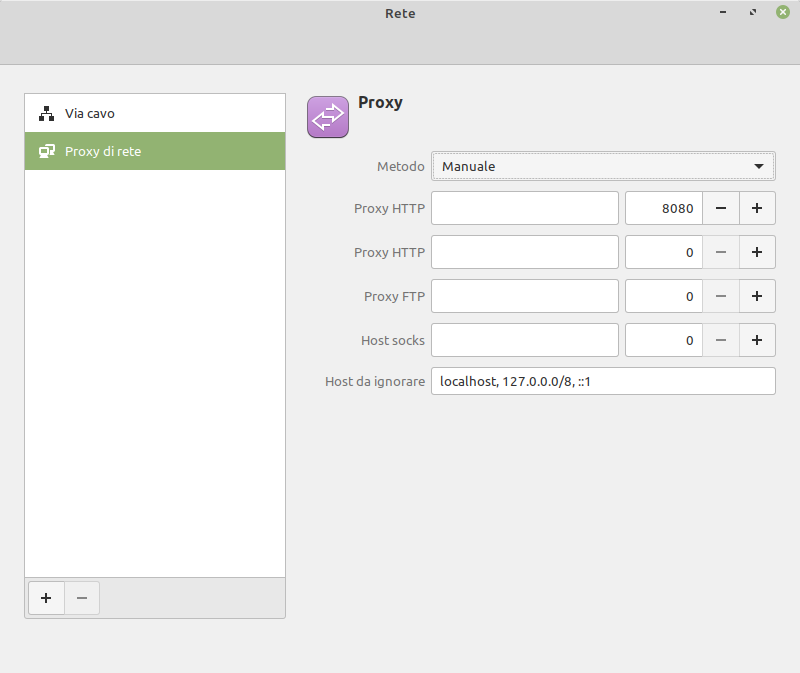

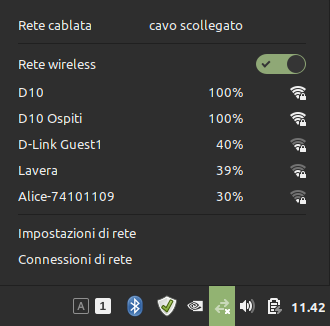
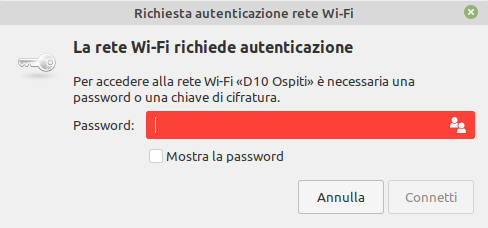
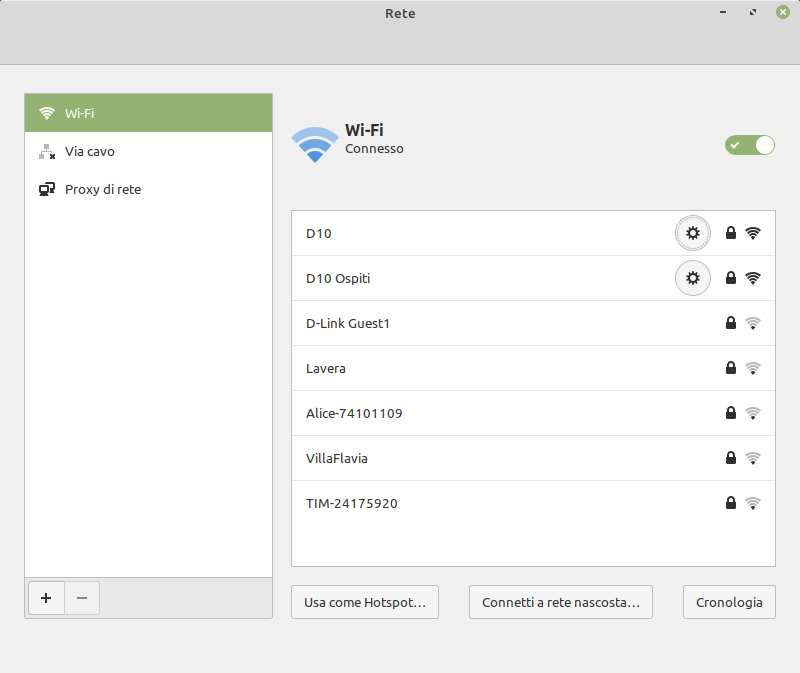
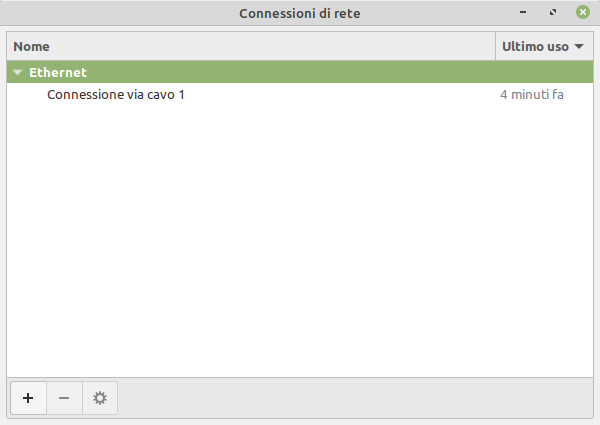

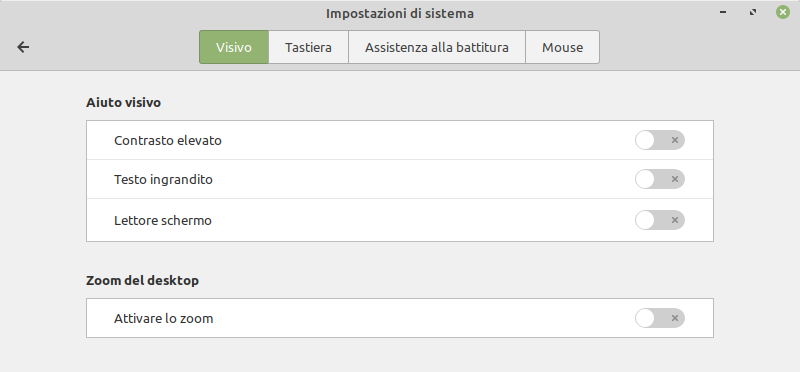
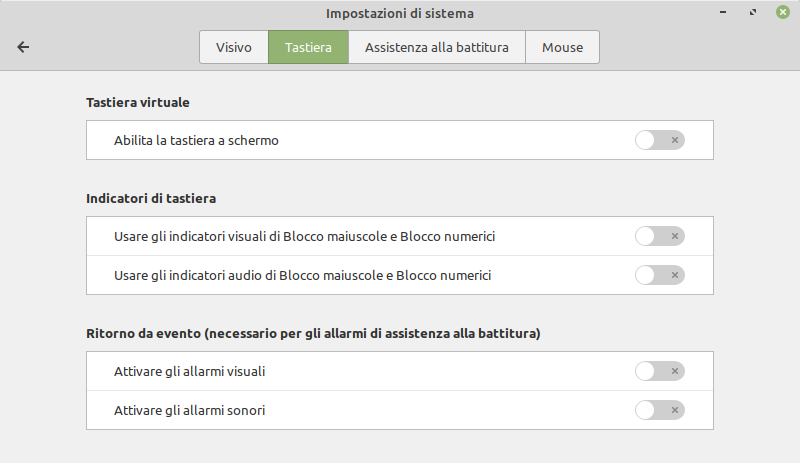
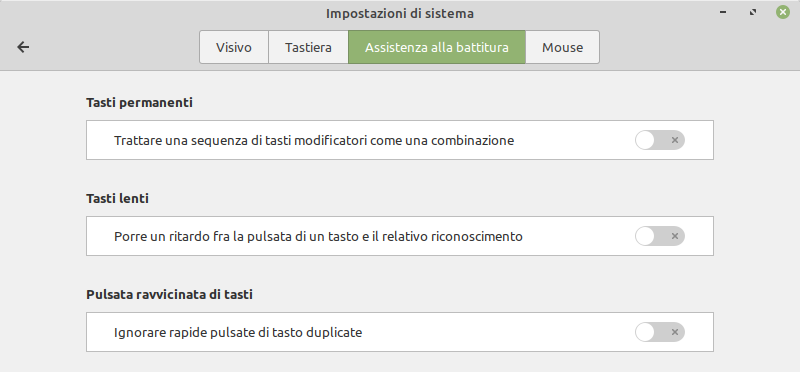

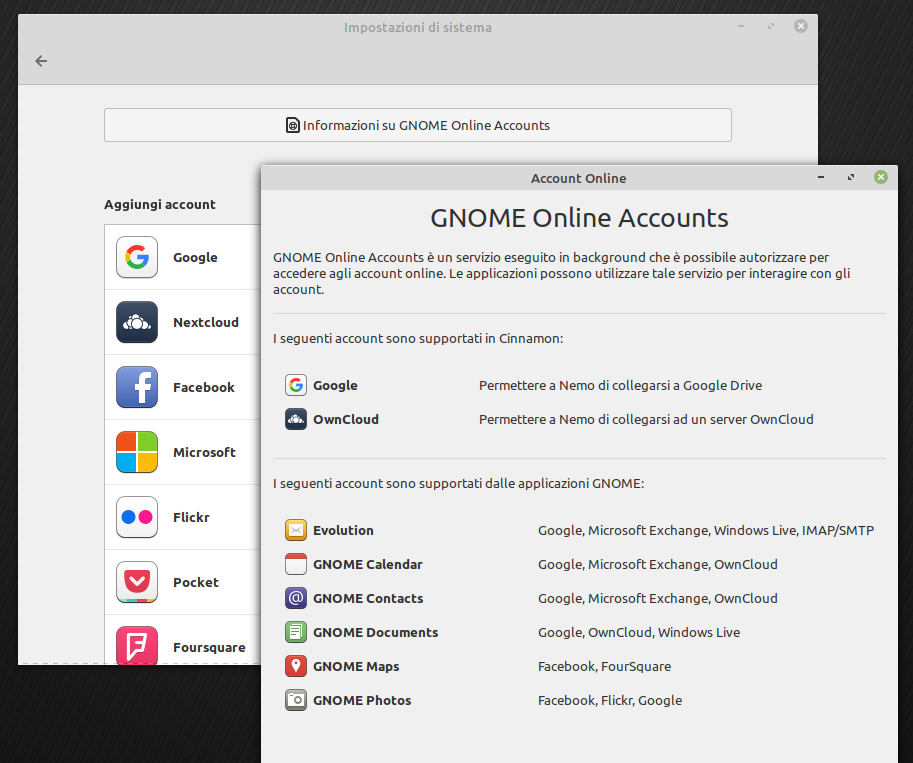

Ottimo lavoro, bravo.
Grazie Giorgio e scusa il ritardo. Ero convinto di aver pubblicato la mia risposta ma evidentemente, dallo smartphone, ho sbagliato qualcosa!
Una bella fatica organizzare a dovere il manuale. E quanti punti sarebbero ancora da approfondire…
Sei davvero in gamba caro Dario!!! Porti avanti bene anche la sensazione di pulizia, eleganza e praticità del nostro sistema operativo preferito, davvero bravo e complimenti, continua così!
Ciao di nuovo Mario! Grazie davvero. Era tanto che pensavo che Linux Mint meritasse di raccogliere il mio sapere (da preferiti in inglese e dall’esperienza personale) per essere condiviso! Mi ci voleva la quarantena per trasformarlo in realtà!
Salve
i miei complimenti per il lavoro.
Sono un nuovo utente di linux e ho installato linux mint 20, mi collego alla macchina con RDP, ho già provveduto ad installare XRDP, il collegamento funziona ma sullo schermo esce una scritta ” accelleratore hardware non attivo”, questo comporta un rallentamento.
Potrebbe gentilmente dirmi come posso risolvere il problema, sempre che sia possibile ?
Grazie
Grazie. Mi spiace, ma malgrado abbia diversi preferiti sull’argomento, non ho ancora testato personalmente la soluzione suggerita con xrdp e tigerVNC. Potrebbe esserci un limite di xrdp che simula a livello di software la scheda video.
Ho trovato, ma onestamente non letti interamente, i seguenti due post nel forum (in inglese di Linux Mint).
Post 1
Post 2
Spero ci sia una soluzione valida
salve, ho installato da un paio di giorni Linux Mint 20.01 nella versione Cinnamon. Sto riscontrando un problema non particolarmente fastidioso, se non fosse che il pc in questione sia un portatile.
Praticamente se provo ad accendere il pc senza cavo di alimentazione, dopo la schermata con il logo di Linux Mint, mi compare una schermata nera con la sola presenza del cursore in alto a sinistra che non lampeggia. Non ho possibilità di scrivere nulla né di usare combinazioni di tasti. Se invece avvio il pc con il cavo di alimentazione inserito, non ho alcun problema e una volta avviato il tutto posso usare il pc senza alimentazione.
Secondo voi da cosa potrebbe dipendere? Magari c’è qualche impostazione di gestione dell’alimentazione che mi crea problemi.
Ho provato a vedere da centro di controllo –> gestione dell’alimentazione, ma trovo solo impostazioni di base dello schermo e poco altro.
Grazie mille in anticipo e soprattutto grazie per le guide complete e chiare anche per i neofiti come me.
Ciao. Non ho mai sentito un problema simile. Hai anche Windows nel laptop e tutto va senza problemi? Mentre è acceso e connesso a corrente, Mint indica che la batteria si ricarica? Se lanci il comando
inxi -Bper avere info sulla batteria cosa dice?Ciao Dario,
scusami sono stato incompleto nel porre il mio quesito.
Il laptop è un lenovo ideapad s340 con dual boot con win10 che funziona senza alcun problema.
Una volta avviato, il laptop con Mint funziona alla grande con e senza alimentatore; cmq quando è collegato, Mint mi indica che la batteria è in ricarica senza problemi.
Lanciando il comando ottengo questo risultato:
Battery:
ID-1: BAT1 charge: 43.2 Wh condition: 48.9/52.5 Wh (93%)
Grazie.
Non ne sicuro, ma se dovessi scommettere, direi che è qualche impostazione di “power management” del bios Lenovo che però non conosco.
proverò a dare un’occhiata e ti farò sapere
ho fatto una serie di controlli e di prove, ma non c’è nessun power management se non quello legato al fatto di ricaricare il pc quando è spento o ibernato, e quello legato all’alimentazione delle porte USB anche con batteria al limite
quindi boh, non so davvero…onestamente mi scoccia non avere la libertà di poter accendere il pc in qualunque posto se non attaccato alla corrente
Mi spiace ma non ho proprio idea. Prova a cercare “Lenovo linux battery problem” o simili oppure ad iscriverti e chiedere nel forum Ufficiale di Linux Mint in italiano.
ho provato a scrivere sul forum di Lenovo in quanto c’è una sezione dedicata al mondo Linux, vediamo se qualcuno riesce ad aiutarmi.
vi terrò aggiornati su questo stranissimo comportamento del mio PC.
Risolto!!!
mi hanno aiutato sul forum di Linux Mint, nella sezione in inglese.
praticamente è la scheda grafica integrata che crea il problema; mi hanno suggerito di aggiornare il kernel dal gestore aggiornamenti.
ora finalmente posso usare il mio laptop senza limitazioni.
grazie mille Dario per il supporto che mi hai fornito, e ancora di più per le guide che fai che sono chiare ed esaustive anche per un neofita come me.
Mi fa moltissimo piacere! E che tu abbia dimestichezza da poterti rivolgere al forum generale, significa che potrai stare sempre tranquillo! Io mi rivolgo a chi è curioso ma di Linux non sa nulla e sono quindi contento per quello che mi dici. Ciao
Ci ho voluto provare, ovviamente avrò commesso errori nello spiegare il mio problema ma cmq un tentativo andava fatto. era veramente un peccato rinunciare per un qualcosa di così strano.
La fai facile! Sai quanti non hanno la minima voglia di approfondire e cercare di risolvere. Ti ringrazio perché quelli che poi mi aggiornano sulla situazione mi arricchiscono di informazioni ed esperienza
buon giorno
sono claudio e da poco ho iniziato a usare linux mint 20 cinnamon versione 4.6.6 . riscontro un problema che ho sulla barra delle applicazioni: quando sposto le pagine di google o firefox sulla barra , e decido poi di riaprirle , non si riaprono piu’ e flashano sulla parte destra dello schermo
Ciao. Non conosco le ragioni del problema che riscontri. Il luogo adatto per chiedere aiuto è il forum di Mint in italiano perché lì sono in tanti che possono rispondere in base alle rispettive conoscenze. Io però prima ti consiglierei l’aggiornamento alla versione Ulyssa di Linux Mint perché funziona meglio e per via dell’ambiente Cinnamon nella versione 4.8.6 con non poche migliorie.
Ciao
innanzitutto complimenti sia per l’articolo che per il canale, ho da pochi giorni installato linux mint sulla mia nuova SSD.
se magari hai un po’ di tempo io avrei un problemino e mi piacerebbe ricevere un tuo parere.
All’avvio di mint mi esce prima una schermata Hardware Error CPU, TSC ,PROCESSOR.. per qualche secondo poi il sistema si avvia tranquillamente ed funziona normalmente.
Il problema sta solo quando provo a fare un riavvio li mi esce prima una schermata EFI Network 0 for IPv4 ..boot failed ,
se clicco su ok mi esce una altra schermata default boot device missing or boot failed..
Ora se spengo tutto e lo avvio normalmente il sistema parte.. questa situazione si ripete solo se provo a fare il riavvio.
Sulla mia SSD è montato solo mint single boot.
Grazie per la tua attenzione
Ciao Emanuele, mi spiace ma non ho mai incontrato tali errori. Da ciò che vedo ci potrebbe essere un problema hardware o legato alle ventole. Per l’EFI boot fail trovo traccia di problemi simili in portatili Lenovo e per quel caso pare si debba settare il bios in modalità legacy. Non conosco il tuo hardware e quanti anni ha ma il mio consiglio è sempre quello di chiedere nel forum in italiano o inglese di Linux Mint perché lì la domanda passa sotto occhi di tanti esperti.
grazie per l’interesse, proverò coi form, in ogni caso è possibile eliminare la possibilità di riavvio rimanendo solo quella di spegnimento?
No perché aggiornamenti di kernel hanno bisogno di riavvio e non spegnimento. Ecco il Forum in italiano di Linux Mint.
Complimenti
Grazie!
Complimenti
Da anni ho installato prima ubuntu e poi mint da autodidatta. Non ho mai trovato corsi o qualcuno che mi aiutasse a capire linux. Fai conto che far partire l’installazione dalla chiavetta usb e non dal cd intervenendo sul bios per me è stato un problema!!
Ti ruberò le informazioni.
Ciao Filippo, ti ringrazio. So che entrare nel bios è un ostacolo. Direi l’unico, che poi devi affrontare anche dopo l’installazione del sistema operativo se non lo installi da solo. Anche io ho dovuto fare da solo con informazioni spesso in inglese… Quindi ruba quello che vuoi! Ciao
Eres un grandisimo redactor… Gracias Saludos
Come posso attivare gli angoli in Mint 20.3 MATE?
grazie
Maurizio
Da CompizConfig, a seconda della funzione che vuoi automatizzare, vai nelle Associazioni tasti. Per talune funzioni sono disponibili anche gli “hot corners”.
Però non ho provato personalmente..
Ciao
Buon giorno Dario,
Volevo chiederti come posso utilizzare hypnotix con la Chromecast? Non riesco a trovare questa funzione su hypnotix.
Grazie per il tuo lavoro
Ciao Luca, grazie a te! Hypnotix è poco più che la beta di un aggregatore. Non credo possa trasmettere in rete come fa VLC
Salve, ho visto il video di uno youtuber molto entusiasta di Mint il quale asserisce che è meglio fare le operazioni da gui e non da terminale, quelle che si possono fare, perchè altrimenti Mint si rompe.
Vi risulta?
Ciao Adriano, “rotture” in distro non rolling e addirittura basate su Debian o Ubuntu LTS (aggiornamenti per 5 anni) come Mint, hanno minori problemi di questo genere. Ma il bello di Mint è che davvero puoi mettere a punto il PC quasi esclusivamente tramite finestre.
Ciao Dario, quindi per la tua esperienza non hai mai riscontrato questo problema?
Chiedo a te perchè sei un assiduo utilizzatore di Mint e credo ti saresti accorto se ci fosse un problema del genere.
Buonasera, ho un piccolo problema con Mint 21.1 xfce, spero di poter ricevere aiuto qui.
Non si tratta di gran cosa, semplicemente non riesco ed eliminare la visualizzazione delle anteprime all’interno del gestore dei files, ovvero Thunar 4.16.10, la procedura suggerita per Nemo non sembra essere valida per Thunar e non riesco ad ottenere il risultato.
Salve Antonio. Nel file manager di MATE si accede alle preferenze come in Cinnamon, dal menu Modifica > Preferenze. Le finestre sono differenti ma le impostazioni più o meno sono quelle. In MATE c’è proprio una scheda anteprime e si possono disattivare.
Perdona Antonio, mi chiedevi di Xfce. Sempre dal file manager sotto Modifica > Preferenze. Nella schermata principale c’è l’opzione per le miniature
Terminati per sempre gli aggiornamenti di Windows XP ed approdato alcuni anni fa a Lubuntu 12.04 per la prima volta, da autodidatta ho appreso che in qualsiasi distribuzione GNU-Linux è molto utile imparare ad utilizzare la riga di comando nella “shell” che è fondamentale e può risolvere problemi che in modalità grafica non si possono sempre affrontare. Dominare la riga di comando in modo consapevole dà inoltre maggiore sicurezza proprio perchè derivata dalla conoscenza. Quindi, a tutti i neofiti e i curiosi un vivo incoraggiamento a leggere, scoprire ed approfondire passo passo questo argomento. La letteratura in internet non manca. Buon divertimento!
Grazie Giancarlo è proprio vero. Anche se alla ricerca solo di un sistema operativo differente e scoperto che Linux, a differenze di ciò che si dice, può essere avvicinato da un utente comune sul suo PC anche senza, concordo: scoprire con curiosità l’incredibile panorama dei programmi Linux non dotati di interfaccia grafica, è l’unico modo per capire che incredibile motore si ha sotto il cofano!
Buongiorno, grazie per tutte le informazioni che mette a disposizione.
Io collego via cavo il mio notebook toshiba a un televisore.
La dimensione dei caratteri e delle icone è un po’ piccola .
Attraverso la funzione accessibilità sono riuscito a migliorare l’aspetto. Esiste il modo per personalizzarlo ancora?
Grazie
Saluti
Filippo
Salve Filippo. Immagino lei sui Linux Mint. In tal caso, quando io collego il PC a Televisori o proiettori, sfrutto la caratteristica aggiunta da Linux Mint 21.1 che permette di effettuare uno zoom di 125% o 150% dalle impostazioni del monitor. Ancora risulta sperimentale ma a me funziona bene.
Buongiorno,
perfetto. La ringrazio per i suoi consigli e la seguo su youtube!
Saluti.
F. Colombo
Molte grazie Dario per questo bel lavoro che mi permette dopo aver provato ed abbandonato Ubuntu perchè non andava, e non ho mai capito i motivi (anche su macchina dedicata, un po’ datata ma dedicata), di sperimentare un S. O. alternativo perchè devo dire che Mint per ora va una scheggia sia accanto a Win 11 sia da solo su un’altro PC. Per poter abbandonare definitivamente Windows però devo impratichirmi con questo S.O. ma sopratutto devo poter stampare! non c’è verso di far funzionare la Epson laser AL-M200DN, la riconosce, driver proprietari installati, ma l’unica stampa che ottengo è: “ERROR: undefinedresuorce; OFFENDING COMMAND : findresource; STACK : false,CustomProcs”. Ho provato in rete a trovare soluzioni ma no c’è molto e non ho risolto, è condivisa, è abilitata… ma non stampa. Forse lei potrebbe aiutarmi. Grazie di nuovo
Salve ottimo! Suggerisco sempre il forum per ottenere aiuto perché è più facile che passi qualcuno che conosce la soluzione abbia la possibilità (che mi manca per la mole di messaggi) di intervenire e studiarci. Vedo che il problema non è isolato al mondo Linux ma comune a Windows. Io so che un pacchetto software incluso nel sistema, permette di stampare in mancanza di driver, ma talvolta crea problemi. Altre volte, per problemi differenti, ho suggerito la rimozione del pacchetto
ipp-usbe spesso sono risolti. Può farlo in modalità grafica cercando il pacchetto in Gestore Applicazioni, oppure con il comandoapt purge ipp-usb.Grazie Dario ho cercato sul forum ma non sono stato capace di trovare un soluzione ora proverò con la soluzione che mi ha suggerito e le farò sapere
Provato quanto mi ha suggerito ma tutto è rimasto invariato vedremo. Dato che la stampante è un bel po’ datata forse quando ne comprerò una nuova…. però i driver ci sono… grazie
Penso che con queste informazioni, nel forum italiano, fornendo forse anche altri dettagli estraibili dall’applicazione Informazioni di sistema, il problema possa essere risolto. Immagino suggeriscano il ricorso a CUPS per cui non ho comunque esperienza perché le mie stampanti hp sono riconosciute senza interventi con apposito driver integrato.
Sicuramente è una mia ignoranza ma non ho MAI trovato in alcuna recensione l’avvertenza di non installare mai due distro ubu-derivate .Ho fatto questo “errore” e sono sorti guai a catena: aggiornamenti sballati, GRUB che a volte non si avviava e dovevo ricorrere al “recovery mode”, infine al fatidico schermo nero con GRUB_> con un sistema inutilizzabile.
Tanti saluti
Confesso di non aver capito. Ho da anni Mint e Zorin in dual boot e non ho mai avuto alcun problema… Forse perché non ho una partizione home perché condividerla si, sarebbe un errore.