Indice articolo
L'aspetto di Windows in Linux ti risparmierebbe ansie? Oppure un tuo conoscente poco esperto ne trarrebbe vantaggio? Ecco come dare all'ambiente grafico Cinnamon di Linux Mint l'aspetto di differenti versioni di Windows.
Alcuni linuxiani di vecchia data, sostengono che Linux non dovrebbe nemmeno assomigliare a Windows. E prediligono ad esempio un aspetto come quello dell'edizione principale di Ubuntu che si chiama GNOME. Con una barra posizionata a sinistra e un menu di icone che si apre a tutto schermo giusto per dire. Ma altri, tra cui il sottoscritto, ritengono che un aspetto familiare permetta di ridurre lo shock da novità.
Non lo penso solo io se differenti ambienti desktop cioè tipi di aspetto che Linux può assumere, ricalcano comunque una c.d. metafora desktop in stile Windows. Tra questi c'è Cinnamon, l'ambiente realizzato da e per l'edizione ammiraglia di Linux Mint, che non ha bisogno di presentazioni perché è popolare non meno di Ubuntu.
Inoltre, alcuni esperimenti di migrazione a Linux e software libero in ambito di enti locali, hanno dimostrato che il più grande ostacolo di un nuovo utente, in mancanza di specifica formazione, risultava essere l'assenza delle comuni icone del browser e dei programmi della suite da ufficio di proprietà Microsoft.
Vediamo quindi come partire dall'aspetto predefinito di Linux Mint Cinnamon per conferirgli, con alcuni passaggi che non richiedono mai di aprire una finestra di terminale o digitare comandi astrusi, un aspetto amichevole per chi voglia liberarsi di Microsoft mantenendo alcune abitudini della precedente esperienza.

L'aspetto di Windows in Linux Mint Cinnamon
Partiamo da alcuni elementi comuni.
Caratteri di sistema di Windows
Ad esempio i caratteri di sistema utilizzati a partire da Windows 7. Segoe UI che puoi trovare e scaricare lecitamente da CufonFonts.com. Il pacchetto zip contiene 4 varianti del carattere: normale, grassetto, corsivo e grassetto in corsivo.
Puoi attribuirli subito ad un singolo utente del computer Linux aprendo il file manager Nemo, attivando la visualizzazione dei file nascosti dal menu Visualizza > Mostra file nascosti e copiando i file .TTF all'interno della sua home in .local/share/fonts.
Se desideri che tutti gli utenti del computer con Linux Mint dispongano dei caratteri, apri il file manager alla posizione File System e di lì su usr/share/fonts. Identifica la cartella denominata truetype e cliccaci sopra con il pulsante destro del mouse. Nel menu contestuale troverai l'opzione Apri come root che ti invito a cliccare indicando poi la password necessaria per l'ingresso in cartelle di sistema.
Nella nuova finestra del file manager potrai adesso copiare i caratteri e poi chiudere tutto.
Quanto al carattere a spaziatura fissa di Windows, Courier New, il mio consiglio, se non hai a disposizione il file .TTF preso dall'OS Microsoft, è quello di installare, in un solo colpo, diversi caratteri Microsoft tramite il pacchetto software ttf-mscorefonts-installer che trovi e installi con un click dal centro software di Mint, Gestore Applicazioni.
Per impostare i caratteri Segoe e Courier New come caratteri di sistema, apri l'impostazione Seleziona carattere che trovi nel menu principale di Mint sotto Preferenze. Qui potrai modificare a tuo piacimento le opzioni. Consiglio di impostare Courier New solo come carattere a larghezza fissa.
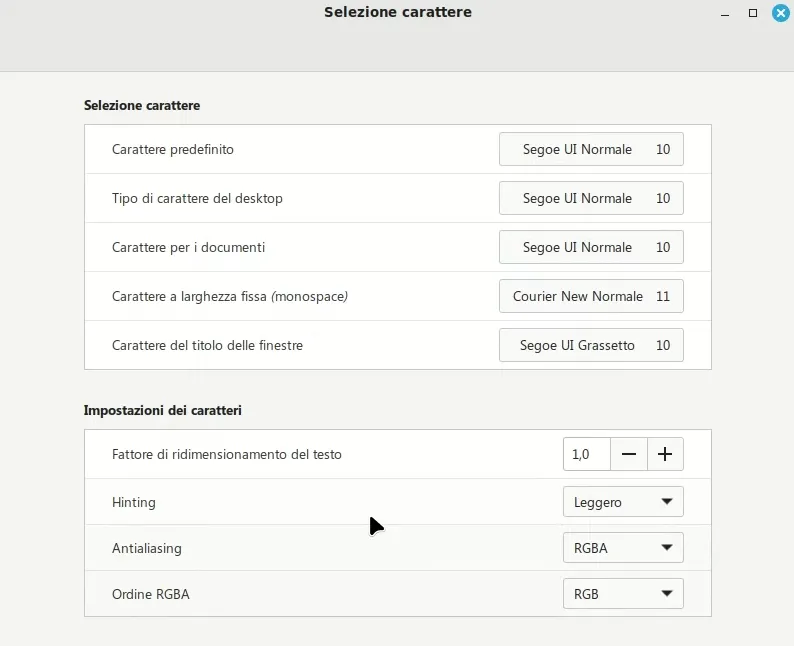
Icone di sistema di Windows
Il secondo passo consiste nello scaricare e posizionare un tema di icone di sistema in stile Windows dal sito web cinnamon-look.org. Il tema di cui parlo è We10X. Clicca sul pulsante download e seleziona l'ultima opzione. Le altre conferiscono alle icone un colore differente dal giallo tipico dei sistemi Microsoft. A te la scelta.
Altre buone opzioni per lo scaricamento di temi di icone per Linux Mint Cinnamon, in stile Windows 10, Windows 7 e Windows XP vengono dal sito web del progetto B00merang. A lato delle varie versioni ci sono i link per lo scaricamento dei temi in formato .zip.
Scompatta i file zip nel desktop. Poi apri il file manager Nemo e, sempre con la visualizzazione dei file nascosti attiva, per l'utente selezionato, copia le cartelle nella sua home in .icons.
Per attribuire le icone a tutti gli utenti accreditati, apri invece il file manager dalla posizione File system. Entra in /usr/share e identifica la cartella icons. Cliccaci con il pulsante destro del mouse e seleziona Apri come root indicando la password amministrativa. Qui potrai incollare le cartelle di icone.
Apri poi l'utilità Temi che trovi nel menu di Mint sotto Preferenze. Attiva la modalità avanzata se sei nella modalità semplice. Cliccando su Icone, scorrerai il lungo elenco di temi predefiniti di Mint trovando anche i nuovi temi di icone in versione chiara e scura.
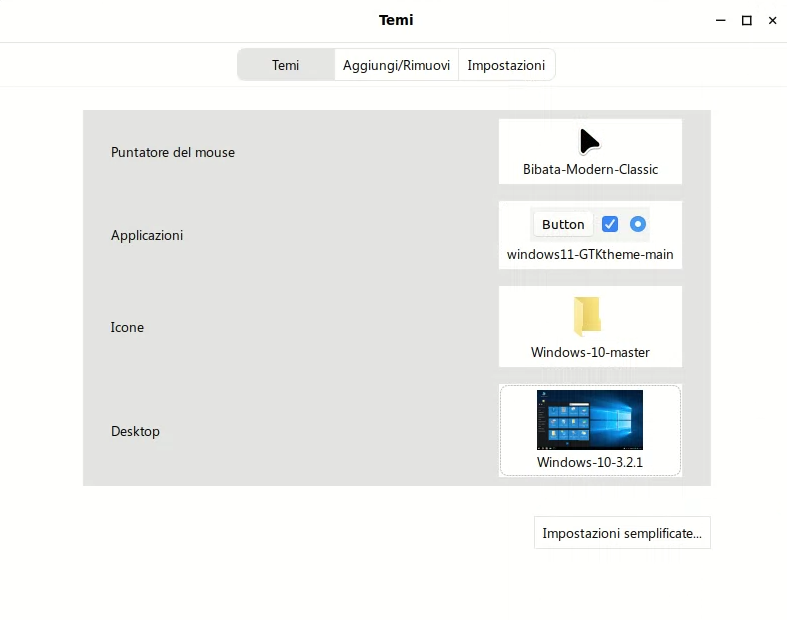
Temi desktop e applicazioni di Windows XP, 7, 10 e 11 per Linux Mint Cinnamon
Un altro passo fondamentale per conferire al desktop Cinnamon, l'aspetto di differenti versioni di Windows, consiste nel ricorrere ancora ai temi messi a disposizione dal progetto B00merang.
Selezionando i temi Windows potrai accedere allo scaricamento dei file tra i quali due versioni di temi per Windows 10, normale e fluent.
Una volta scaricati e scompattati sul desktop i temi di tuo interesse, puoi attribuirli al singolo utente Linux incollandole nel percorso che parte dalla home dell'utente stesso e poi in .themes. Anche in questo caso deve essere attiva la visualizzazione di file nascosti per vederla.
Se invece desideri mettere i nuovi temi a disposizione di tutti gli utenti del computer, apri il file manager dalla posizione file system poi su /usr/share. Identifica la cartella themes e cliccaci con il pulsante destro e scegli Apri come root. Dopo l'indicazione della password per l'accesso a cartelle di sistema, puoi incollarle al suo interno.
Successivamente, apri ancora l'utilità Temi che trovi nel menu di Mint sotto Preferenze e modifica le impostazioni avanzate di Applicazioni e Desktop, applicando i nuovi componenti scaricati.
Per fare un buon lavoro dobbiamo pensare anche alle icone con il logo di Windows nello stile delle varie edizioni del sistema operativo Microsoft, per quanto riguarda il pulsante del menu Start. Le ho raccolte in differenti varianti in un unico file zip che ti invito a scaricare.
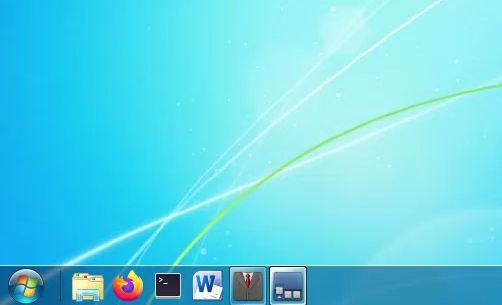
Più vanti vedremo come sostituirle a seconda del tipo di menu che utilizzeremo per simulare le differenti versioni di Windows.
L'aspetto di Windows 11 in Linux Mint Cinnamon
Per conferire al menu di Linux Mint Cinnamon, l'aspetto di quello di Windows 11 consiglio di utilizzare Cinnamenu che è gratuito e può essere installato con un clic come Applet di Cinnamon. Successivamente alla sua configurazione elimineremo il menu predefinito di Cinnamon.
Apri il menu e digita o cerca l'utilità Applet sotto Preferenze. Nella scheda Scarica, dopo lo scaricamento delle informazioni aggiornate, puoi cercare Cinnamenu o scorrere fino a trovarlo nell'elenco. Clicca sull'icona a destra per installarlo e vai alla scheda Gestione delle applet. Clicca Cinnamenu e poi sul segno più [+] sotto l'elenco. Cinnamenu sarà inzialmente posizionato nella parte destra del pannello di Cinnamon, accanto alle icone più piccole.
Per posizionarlo centralmente, clicca con il pulsante destro del mouse su uno spazio libero del pannello (la barra inferiore) e attiva la Modalità modifica pannello. Clicca sul pulsante di Cinnamenu e tieni premuto il pulsante del mouse fino a rilasciarlo nella zona centrale evidenziata in colore verde. A questo punto trascina anche la applet Elenco finestre raggruppate, che contiene le icone dei programmi fissati nella barra, subito a destra di Cinnamenu.
Adesso puoi disattivare la Modalità modifica pannello.
Siamo già a buon punto. Ma possiamo modificare l'aspetto del pulsante di apertura del menu, eliminarne il testo ed effettuare altre modifiche alle impostazioni generali. Io ad esempio sotto la scheda aspetto, imposto a 42px la dimensione icone della griglia. E sostituisco l'immagine predefinita con l'icona appropriata.
Ti ricordo inoltre che puoi ridimensionare a piacere la dimensione il menu trascinandone i bordi nella posizione desiderata.
Clicca con il pulsante destro del mouse sul bottone di Cinnamenu e poi su Configura per l'impressionante numero di impostazioni modificabili.
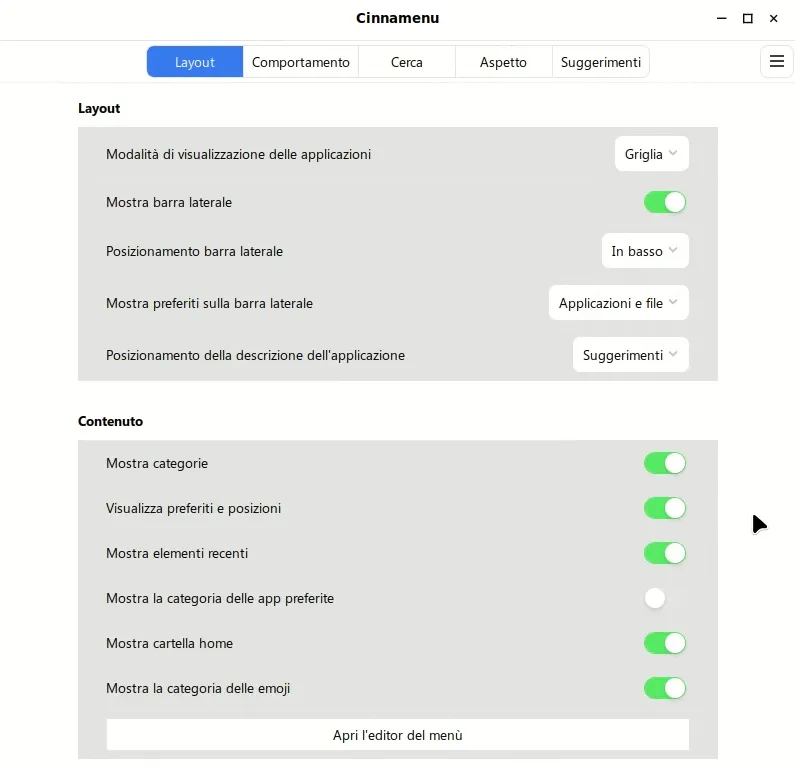
Al termine delle impostazioni, clicca con il pulsante destro del mouse sul bottone del menu predefinito e su Rimuovi menu. Potrai sempre riattivarlo dall'elenco applet cliccando il segno [+] sotto l'elenco dopo averlo selezionato.
Applet meteo, ricerca, expo in stile Windows 11 24H2
Alcune applet Cinnamon consentono di conferire al desktop alcuni dettagli della più recente versione di Windows 11. Abbiamo già visto come scaricare le applet. Ti consiglio le applet Meteo di mockturtl, e Casella di ricerca internet di claudiux.
Una volta scaricate, installate e aggiunte al pannello di Cinnamon, nella modalità modifica pannello puoi trascinare Meteo sul lato sinistro e la casella di ricerca, nella zona centrale subito a destra del pulsane Start di Cinnamenu.
Sempre con il pulsante destro del mouse sopra le applet, accedi alle rispettive configurazioni.
Un altro passaggio consiste nell'utilizzare la applet Expo per simulare la visualizzazione di tutte le aree di lavoro come in Windows 11.
L'aspetto di Windows 10 in Linux Mint Cinnamon
Una volta installati icone, temi e caratteri di Windows come indicato in precedenza, puoi conferire l'aspetto di Windows 10 a Linux Mint Cinnamon, modificando i componenti dalle impostazioni avanzate dell'utilità Temi di Mint.
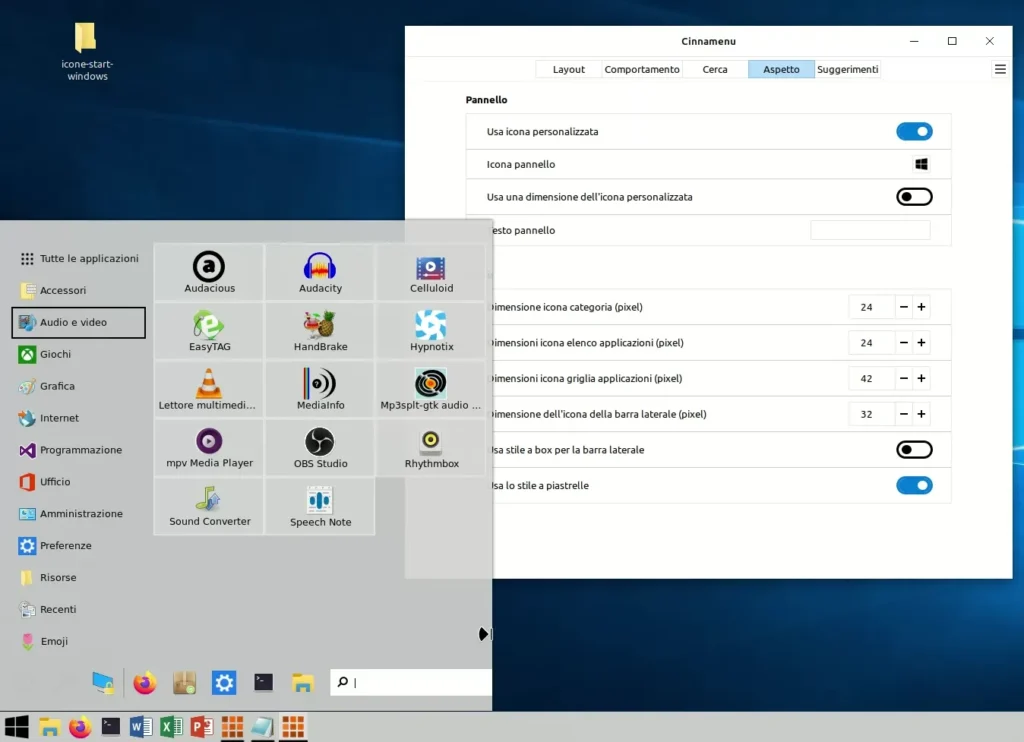
Per quanto riguarda il menu, puoi utilizzare sia quello predefinito di Linux Mint Cinnamon, sia Cinnamenu. Quest'ultimo permette ad esempio di impostare una visualizzazione a lista o griglia, attivare una modalità con riquadri in stile metro e aggiungere descrizioni dei programmi sotto alle icone.
L'aspetto di Windows 7 in Linux Mint Cinnamon
Per quanto riguarda invece l'aspetto di Windows 7 in Linux Mint Cinnamon, applica, dall'utilità Temi, i componenti dell'ottimo tema B00merang per Windows 7 ad Applicazioni desktop come già spiegato.
Poi, il mio consiglio è quello di ricorrere ad una differente applet per il menu principale. Si tratta di CinnVIIStarkMenu che ne richiama l'aspetto più fedelmente rispetto al menu predefinito di Cinnamon e a quello di Cinnamenu.
Anche CinnVIIStarkMenu si installa e attiva come descritto prima per Cinnamenu. Nella modalità modifica pannello però vorrai spostarlo all'estremità del lato sinistro.
Un altro accorgimento potrebbe essere quello di sostituire la applet predefinita Elenco finestre raggruppate con quella Elenco finestre già disponibile tra le applet predefinite di Cinnamon. In questo caso, ogni finestra aperta del medesimo programma, avrà una propria icona rettangolare provvista di indicazione testuale, proprio come avveniva precedentemente a Windows 7.
Successivamente potrai rimuovere Elenco finestre raggruppate.
L'aspetto di Windows XP in Linux Mint Cinnamon
Per applicare un aspetto simile a quello di Windows XP a Linux Mint Cinnamon, applica anzitutto i componenti del tema B00merang per XP dalle impostazioni avanzate di Temi, a Applicazioni e desktop.
Anche in questo caso consiglio di ricorrere alle applet CinnVIIStarkMenu ed Elenco finestre rimuovendo successivamente il menu predefinito di Cinnamon e la applet Elenco finestre raggruppate.
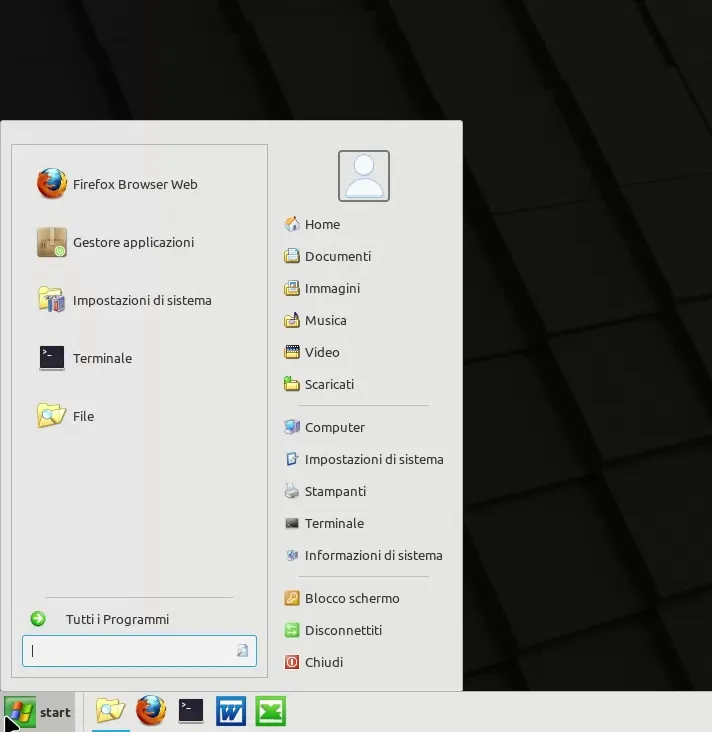
Considerazioni finali
Uno tra tantissimi vantaggi di utilizzare Linux in luogo di Windows, è quello di poter scegliere nei dettagli l'aspetto del proprio sistema operativo. Laddove Windows consente limitatissime possibilità di stilizzazione e personalizzazione estetica.
Linux Mint è tra le distribuzioni Linux che permettono le maggiori possibilità in questo senso. Specialmente l'edizione Cinnamon, appositamente creata.
Alcuni accorgimenti consentono di replicare in modo soddisfacente l'aspetto di attuali e precedenti versioni di Windows al fine di semplificare una transizione verso Linux, la gratuità, la libertà di comprenderne i meccanismi di funzionamento e sfuggire alle politiche aggressive del software commerciale e dell'obsolescenza programmata.





Ciao Dario, la mia opinione tutta personale avendo un pc in dual boot con Windows 11 e Linux Mint è la seguente. Non tutti gli amanti di Windows sono concordi a dire che l’interfaccia di Win 11 sia gradevole, tant’è che molti utenti hanno riportato lo start menu a Win 7, se non Windows XP, con le varie utility di terze parti, come ad es. quella di Stardock (a pagamento) o gratuita con Open Shell Menù. Anch’io uso Windows 11 con lo start menu di Windows 7. Ed è giustificato il motivo per cui con Linux ho scelto Mint e LMDE per l’aspetto similare al vecchio Windows. Di sicuro l’interfaccia di Ubuntu con la barra ai lati è l’aspetto che più si allontana dalla tradizione windowsiana e, anche qui, non è apprezzata da tutti, anche se qualcuno afferma che sia più “moderna”. Boh……..per me è questione di gusti…..
Grazie Giovanni. Per i miei gusti, dopo Seven Windows è sempre orribile. Mi trovo bene con la metafora di Cinnamon così com’è e concordo con la tua analisi anche su GNOME, che sul lato opposto, vuole essere alternativo a tutti i costi.
Gnome 3 (e la sua reinterpretazione Canonical) si allontana significativamente dall’interfaccia di windows classica per assumere una (discutibile) configurazione da smartphone, ma è per questo che Ubuntu e altre distro lasciano la scelta fra più ambienti desktop. Ubuntu lo fa coi suoi flavour ufficiali e non, Fedora con le sue spin, Mint stessa offre una certa scelta, anche se più limitata.
Windows 11, invece, non offre vere alternative: i temi scaricabili dal suo store di davvero alternativo non hanno praticamente niente e la sua interfaccia sarà pure esteticamente gradevole, ma è molto, molto meno efficiente di quella standard di windows 7, non a caso ancora molto apprezzata, come tu stesso confermi.
L’articolo in sè stesso è interessante, ma io pensavo che Cinnamom fosse stato concepito apposta per strizzare l’occhio agli orfani di Windows 7, perchè ne riprende la struttura anche senza ulteriori travestimenti, salvo il fatto che ne costituisce una versione migliorata (in termini di usabilità)
Perfetta analisi Alessandro, grazie. Concordo pienamente con la tua analisi. Del resto, prima dell’aspetto attuale, Cinnamon ricalcava quello di Xp. Basta così com’è Cinnamon e se l’ho apprezzato da subito è perché tutte le scorciatoie di tastiera che ho usato per 20 anni in Windows, sono già mappate allo stesso modo. Un grande vantaggio senza necessità di ricalcarne completamente l’aspetto e le funzionalità.
Ciao Dario, sarebbe possibile realizzare una cosa simile con la versione mate di linux mint? Attualmente sto utilizzando la 21.2 mate e sinceramente non mi va di reinstallare tutto per sostituirla con la versione cinnamon. Se per te non è un problema riusciresti a fare un video tutorial per dare l’aspetto di windows a linux mint mate? Grazie per la disponibilità
Ciao Pietro, a parte i menu sostitutivi, i temi sono applicabili anche al desktop Mate.
Ciao Dario,
Sono passato a Linux LMDE 6 principalmente a causa dei vari problemi già noti, come anche la mancanza di privacy e l’aspetto grafico poco piacevole sia in Windows 10 che 11. Naturalmente, non utilizzerei le icone di Windows su Linux, non ne sento la mancanza. Tuttavia, per curiosità personale, vorrei sapere se le procedure indicate nell’articolo sono compatibili anche con LMDE 6 o se ci sono delle limitazioni. Grazie per la tua risposta.
Ciao!
Ciao. Sono d’accordo. Che l’impostazione sia simile mi torna utile, identica no. Sono personalizzazioni adeguate a cinnamon in qualunque distribuzione e quindi anche lmde.