Indice articolo
Per personalizzare Linux Mint Cinnamon ci sono temi, applet, desklet ed estensioni. Questi segni distintivi del suo desktop lo rendono tutt'altro che misero nell'aspetto e nelle possibilità. È stato interamente riscritto nel 2020 e lo stanno riscrivendo per Linux Mint 21 Vanessa. È più leggero e stabile che mai. Vediamo le possibilità di personalizzazione.
Parliamo delle possibilità di personalizzazione dell'aspetto e del comportamento del desktop di Linux Mint Cinnamon.
Argomento forse di contorno ma non trascurabile, specie per far conoscere meglio questo favoloso sistema operativo open-source.
Se infatti ancora non l'hai provato, e mi domando come sia possibile, ma anche se lo usi con soddisfazione e non hai ancora approfondito questi aspetti, potresti trovare l'articolo interessante. Non meno di una esplorazione del sito ufficiale delle c.d. spezie di Cinnamon, all'indirizzo https://cinnamon-spices.linuxmint.com/.

I temi di Linux Mint Cinnamon
La finestra di benvenuto che ti accoglie a fine installazione di Linux Mint, tra i Primi passi, suggerisce anzitutto una personalizzazione dei colori o l'adozione di un tema scuro, alternativo a quello predefinito. Puoi anche selezionare uno Stile del Pannello, la barra inferiore, Tradizionale, più simile a quella di versioni precedenti di Windows piuttosto che quella Moderna in stile Windows 7 e successivi.
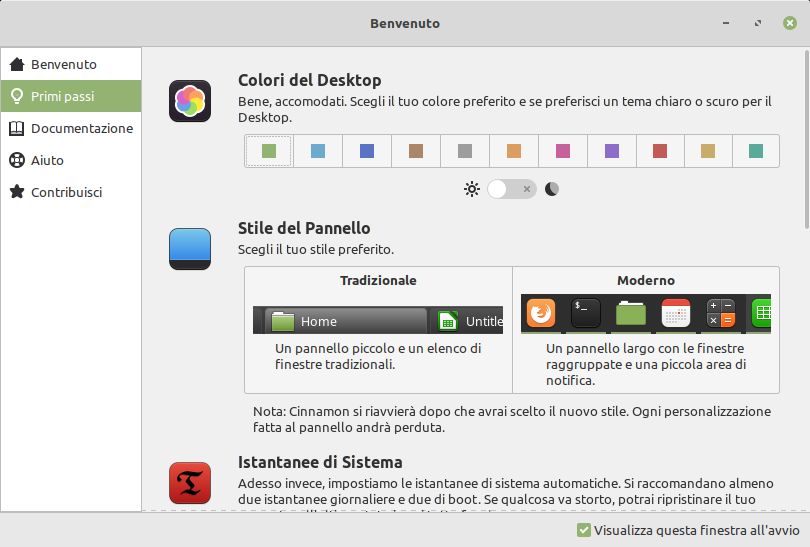
Perché un sistema operativo alternativo a Windows, non deve neppure somigliargli e costringerti a imparare qualcosa di diverso? Puoi concentrarti sul software ed evitare fatica con un aspetto già familiare ed intuitivo.
Temi predefiniti
La finestra di benvenuto non esaurisce la possibilità di intervento sull'aspetto di Linux Mint Cinnamon. Apri l'opzione Temi nel menu sotto Preferenze, e puoi modificare singoli componenti per creare combinazioni in uno stile unico.
Temi installabili con un clic
Spostati nella scheda Aggiungi/Rimuovi e scoprirai decine di temi realizzati ed aggiornati da appassionati utenti della comunità di Linux Mint.
Scaricane uno e i relativi componenti si aggiungono agli altri, consentendo di ottenere un aspetto uniforme o ulteriori combinazioni. Sarebbe insensato descriverli tutti ma nel sito ufficiale all'indirizzo https://cinnamon-spices.linuxmint.com/themes puoi verificare schermate dei più popolari o elencare quelli più aggiornati prima di scaricarne uno e verificarne di persona l'aspetto. Da qui puoi anche scaricarli ma è più rapido provvedere dall'interno del sistema.
Le applet di Linux Mint Cinnamon
Nella parte destra del pannello di Cinnamon sono raccolte le applet di Linux Mint: icone informative e di accesso rapido a programmi e tante impostazioni. Accedi al calendario e alle impostazioni dell'orologio, allo stato di aggiornamento del sistema e relative impostazioni, controlli l'audio in riproduzione e accedi alle impostazioni audio, alle stampanti e tante altre.
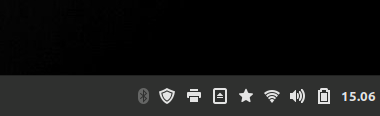
Per le impostazioni delle applet, clicca con il pulsante destro sulla parte centrale del pannello e seleziona Applet. Oppure digita applet nel menu e premi Invio. Alcune non sono rimovibili come indicato dal lucchetto a lato. Cliccando sull'icona con gli ingranaggi, si interviene su eventuali impostazioni. Le applet si attivano con il pulsante + nella parte inferiore della finestra e con il - si rimuovono.
Ve ne sono molte anche scaricabili. Non sono realizzate dal team di Mint, ma comunque verificate. Passa dalla scheda Gestione a quella Scarica, selezionane una con la freccia in basso, torna su Gestione e attivala con il +.
Per una comoda consultazione delle applet disponibili o se non hai ancora installato Linux Mint, consulta il sito ufficiale https://cinnamon-spices.linuxmint.com/applets.
Applet utili preinstallate
Partendo dalle applet preinstallate e attive, segnalo anzitutto come modificare la visualizzazione dell'orologio per mostrare anche la data su due righe come in Windows
Clicca con il pulsante destro sull'orologio, su Configura e poi Utilizza un formato della data personalizzato. Scrivi %R%n%x nell'apposito campo. Aggiungi :%S dopo la R per visualizzare anche i secondi.
Dalla configurazione raggiungi anche una pagina che consente di personalizzare ulteriormente il formato di data e ora.
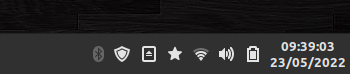
Tra le applet installate ma non attive è molto utile Cambio spazio di lavoro che pone 4 pulsanti nel pannello per un'anteprima del contenuto e per spostarsi con un clic tra i desktop virtuali di Linux Mint.

Oppure c'è Expo, che mostra un'anteprima a tutto schermo delle aree di lavoro e consente lo spostamento. Non così utile quando sai che con CTRL+Alt+↑ ottieni lo stesso risultato. Delle Aree di lavoro parlo nel ricco Manuale d’uso di Linux Mint 20 di cui ti consiglio di prendere nota se ancora non lo conosci.
C'è poi Cestino se non vuoi usare l'icona desktop e per finire, Tastiera su schermo: soluzione predefinita e funzionale per l'uso su touchscreen e altri casi.
Tra le prime applet non ufficiali scaricabili che mi sento di segnalare ci sono Cinnamenu, un menu alternativo a quello predefinito con un'infinità di opzioni tra cui una visualizzazione a griglia, ricerche web su vari motori o nella cronologia e tante altre. E CinnVIIStarkMenu che imita il menu di Windows 7 o dell'ambiente MATE e prevede a sua volta ricerche web e tantissime opzioni.
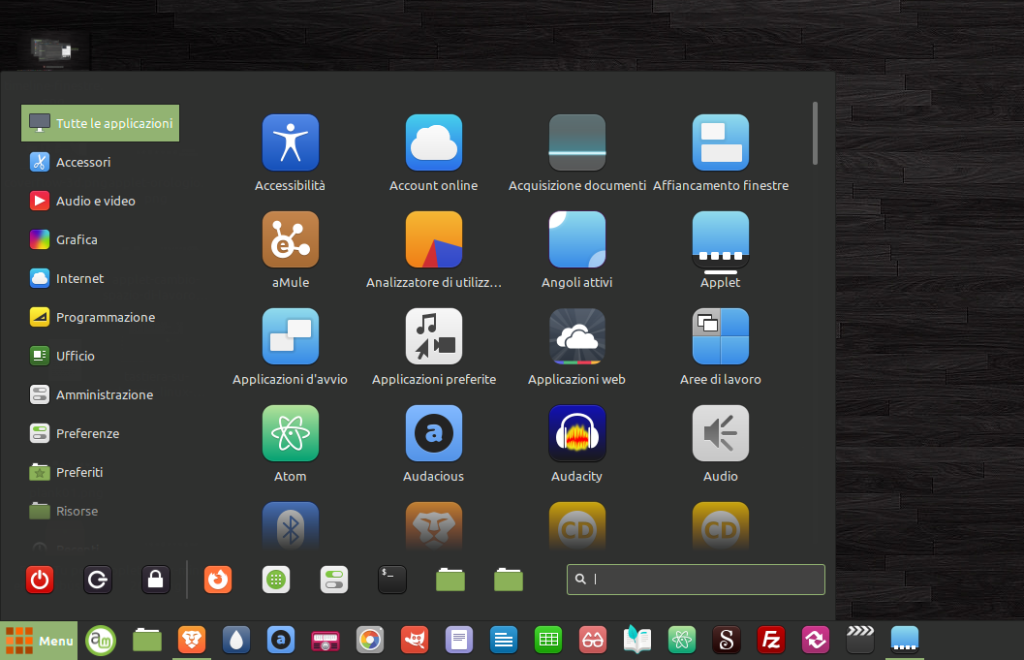
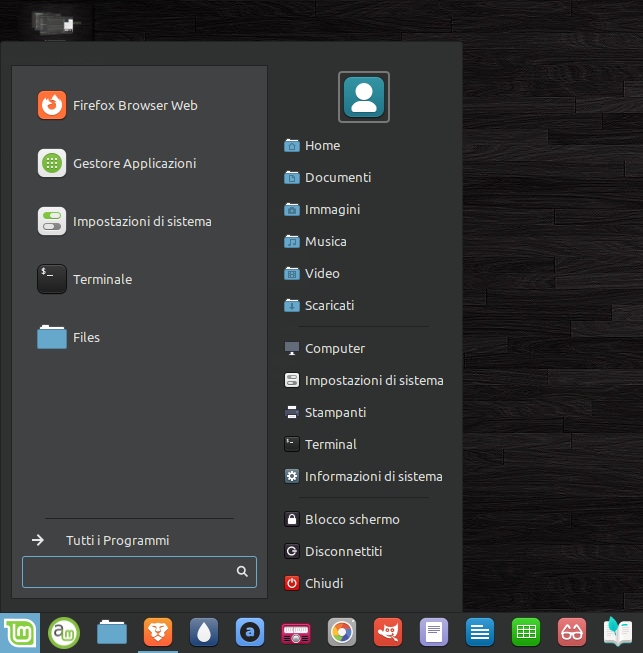
Se vuoi sostituire il menu predefinito con uno di questi, dopo averlo attivato, clicca con il pulsante destro in una zona libera del pannello e attiva la Modalità modifica pannello. Trascina il nuovo menu sul lato sinistro, disattiva la modalità di modifica e rimuovi temporaneamente il menu predefinito con un clic del pulsante destro e Rimuovi menu. L'operazione non lo disinstalla ovviamente; puoi riattivare il menu predefinito quello predefinito quando vuoi dalla finestra di Gestione.
Altre applet scaricabili degne di nota
L'applet Indicatore dei tasti di blocco, è assai leggera e aggiunge al pannello la visualizzazione dello stato di blocco maiuscole, del tastierino numerico e del blocco scorrimento e consente di impostare notifiche desktop a comparsa in caso di variazioni.
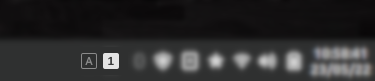
L'applet Meteo è molto ben fatta e ricca di possibilità di personalizzazione. Funziona bene, è sobria e discreta ed in linea con l'aspetto di Linux Mint.
Consente di impostare molteplici località indicando le coordinate precise. Mentre lavori noti il simbolo della situazione attuale e la temperatura e con un clic visualizzi maggiori dettagli e la previsione per i giorni successivi.
Può mostrare anche previsioni orarie per la giornata in corso.
Il servizio di monitoraggio e previsione è fornito da OpenWeatherMap.
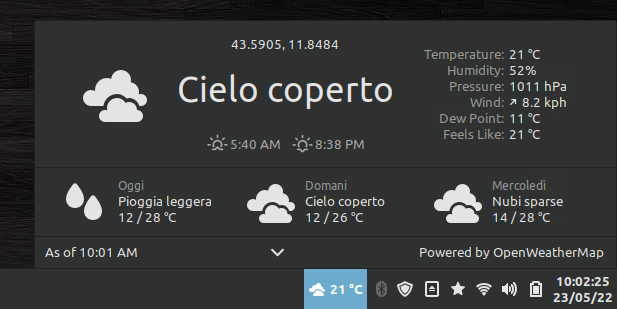
Radio++ è una piacevole scoperta fatta per la realizzazione di questo articolo. Sono appassionato di diverse stazioni radio internet e questa applet, essenziale, integra un browser e motore di ricerca tra le decine di migliaia di stazioni di radio-browser.info.
Mi ha consentito di trovare in un attimo le mie stazioni preferite ed aggiungerle all'elenco personale.
Mostra artista e titolo, consente di tenere traccia dei brani apprezzati ed integra un sistema di scaricamento del brano.
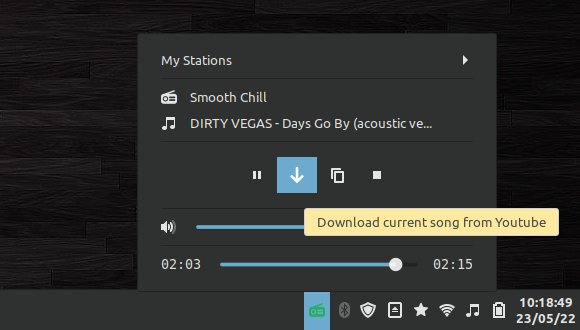
Conosci RedShift, preinstallato in Linux Mint nel menu Accessori?
Serve ad aumentare la temperatura colore del monitor nelle ore serali, per tagliare i toni freddi che possono disturbare i ritmi del sonno.
Con l'applet Qredshift puoi modificare orari di attivazione del filtro di luce blu oltre ad intervenire su luminosità, gamma e temperatura colore in modalità grafica da una sola finestra.
Si tratta di una applet per cui sono segnalati potenziali problemi di compatibilità.
Se riscontri sfarfallii o anomalie di colore al desktop, prova a disattivarla e riavvia Cinnamon con la combinazione di tasti CTRL+Alt+Esc.
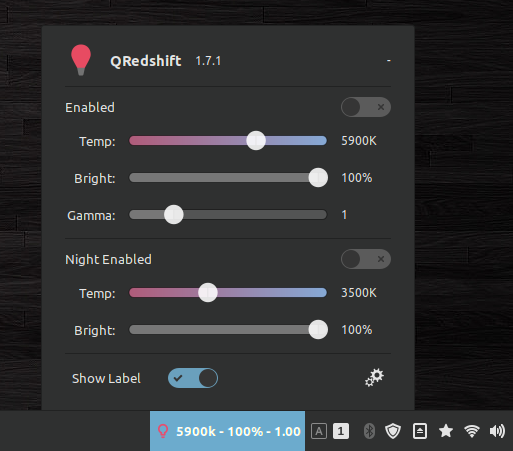
L'applet Timer with notifications consente di impostare un conto alla rovescia, di tenere traccia dello scorrimento del tempo e di ricevere notifiche visive e sonore alla scadenza. Molte sono le opzioni di personalizzazione.
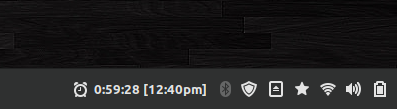
Gli sviluppatori appassionati di Linux Mint si sbizzarriscono sulla realizzazione di applet. Ce ne sono tante per il monitoraggio in tempo reale dell'impiego di risorse, sulla temperatura della CPU, sulla velocità di traffico di rete. Ne ho verificate alcune tra le più popolari ma sono spesso segnalate come potenzialmente compromettenti la stabilità del desktop.
Visto poi il ridotto spazio a disposizione nel pannello delle applet, preferisco segnalare, più avanti, un paio di desklet per queste esigenze.
Altre applet sono interessanti, per grafici, sviluppatori, sistemisti o per gestire al meglio la cronologia di copia e incolla, per trasformare un testo in QRCode solo per citarne alcune. Puoi approfondirle in autonomia.
Ma se non ti servono continuamente durante le sessioni di Linux Mint, meglio non far loro ingombrare lo spazio del pannello e soprattutto la memoria RAM quando puoi avviare, solo al bisogno, applicazioni che soddisfano le medesime esigenze.
Desklet ufficiali di Linux Mint Cinnamon
I desklet di Linux Mint sono piccole applicazioni per il desktop Cinnamon. Sono l’equivalente dei Widget di Windows e altre distribuzioni GNU/Linux. Consentono principalmente di mostrare sulla scrivania vari tipi di orologio, calendari, meteo, informazioni in tempo reale sul sistema ed altre, di vario genere, scaricabili da Internet.
Accedi alla gestione dei Desklet con un clic del pulsante destro sul desktop e Aggiungi Desklet, oppure aprendo il menu, digitando desk e premendo Invio. Noti subito che quelli realizzati dal team di Mint e preinstallati sono solo 3. Non sono attivi ma non possono essere disinstallati.
Quando sono previste impostazioni di configurazione, un'icona a forma di ingranaggi diventa cliccabile se il desklet è sullo schermo. Si attivano con il pulsante + nella parte inferiore della finestra e con il - si rimuovono. Oppure con un clic del pulsante destro sul desklet e su Rimuovi questo desklet. Cliccando sulla (x) li disinstalli definitivamente.
Il primo dei desklet "di sistema" è Cornice foto digitale: uno slide-show personalizzabile nella dimensione e nei tempi di rotazione, che pesca immagini da una cartella definita e può riprodurle sequenzialmente o in ordine casuale. Non cambia certo la vita.
C'è poi un orologio digitale essenziale adattabile personalizzabile per dimensioni e formati di data e ora. E anche per questo non c'è da strapparsi i capelli per lo stupore!
Desklet Avviatore
Infine è previsto il Desklet Avviatore. Questo posiziona sul desktop un'icona per aprire le impostazioni di sistema. Con un clic del pulsante destro puoi modificare il comportamento perché lanci un altro programma o uno script bash. Di cosa sia uno script bash ho parlato in Il terminale di Linux Mint: introduzione alla shell.
Il lanciatore è molto interessante, specie se lo gestisci con un clic del pulsante destro sul desktop poi Crea un nuovo lanciatore qui. Non tanto per creare sul desktop l'icona di un programma o una impostazione di sistema; perché puoi farlo più rapidamente dal menu con un clic del pulsante destro e Aggiungi al desktop. Più che altro può essere utile per creare, in modalità grafica, nel menu e nel desktop, l'icona di programmi scaricati in formato AppImage che non lo prevedono, perché non sono effettivamente installati. Ne ho parlato in Verificare e installare programmi in Linux.
Il lanciatore desktop
Supponiamo di volere Inkscape, l'Adobe Illustrator del mondo libero, senza installare una versione non proprio recente dai repository ufficiali, né la versione Flatpak che scarica tantissimi dati. Si può scaricare la versione AppImage da 120 MB. Autorizzata l'esecuzione del file come programma, un AppImage si apre ma non la trovi nel menu e non puoi aggiungerne l'icona sul desktop.
Crea un lanciatore, metti il nome, clicca sul missile per cercare un'icona appropriata, Sfoglia fino a selezionare il file, indica se vuoi un commento e viene creata un'icona sul desktop. Viene inoltre creata nel menu una categoria Altro in cui trovarlo.
Può essere utile modificare la posizione di un AppImage nel menu. Descrivo come fare anche nel Manuale d’uso di Linux Mint 20. Accedi alla configurazione del menu con il clic destro sul pulsante, su Configura e nella scheda Menu, dal pulsante Apri l'editor del menu. Entra nella categoria Altro, seleziona il programma, Taglia, poi seleziona la categoria di destinazione e Incolla. Voilà! Ecco il lanciatore del programma AppImage nella categoria in cui deve stare.
Come ho detto il lanciatore funziona anche per script o singoli comandi shell che vuoi eseguire con un clic invece che copiandoli il testo da un file o digitandoli in un terminale.
I migliori desklet scaricabili
Lasciamo i 3 preinstallati e lanciamoci nella scheda Scarica della finestra di gestione desklet. Se ne selezioni uno e clicchi sull'icona a forma di lampadina, il browser predefinito si apre sulla pagina ufficiale del desklet. Ci trovi schermate, leggi o lasci commenti. Ma è più facile scaricarli ed installarli da questa finestra.
Al momento sono una cinquantina, sono realizzati da sviluppatori della comunità di Linux Mint ma forse un po' fuori moda e tramontati anche se spesso abbastanza aggiornati. Per alcuni, dopo l'installazione, un avviso spiega che contengono istruzioni non in sintonia con l'attuale versione di Cinnamon e infatti sono riusciti nel mandarmelo in crash e non mi succedeva da Linux Mint 19!
Desklet per il monitoraggio del sistema
Tra i desklet più interessanti per tenere sempre sotto informazioni le condizioni del sistema, segnalo Spazio su disco, tradotto da Disk space.
Se ne aggiungi uno al desktop, il grafico circolare, modificabile con temi e per dimensione, mostra la percentuale di spazio usato della tua partizione di sistema Linux ma anche l'ingombro effettivo e lo spazio totale.
Ma puoi modificare le impostazioni per monitorare una partizione differente, oppure la memoria RAM o la dimensione del file di swap. Ho parlato dello swap in Rendere Linux Mint più veloce. Puoi assegnare al clic sul desklet azioni come l'apertura del file manager, dell'utilità Dischi o del monitor di sistema. Ma la cosa più interessante è che puoi aggiungerne al desktop più di uno, ciascuno modificabile indipendentemente con un clic del pulsante destro. In modo da tenere sotto controllo molteplici informazioni allo stesso tempo. Allo stesso modo puoi rimuoverli singolarmente.
Un desklet simile, minimo e solo testuale, ma assai utile è Symple system monitor tradotto in Monitor di sistema semplice. In forma grafica e con poco ingombro mostra la percentuale di CPU e la quantità di RAM impegnate, la velocità del traffico in entrata e uscita e la temperatura della CPU.
Se quest'ultimo dato resta sempre fisso a 27.9° C apri il file manager nella tua Home, abilita la visualizzazione dei file nascosti dal menu Visualizza o con CTRL+H, poi entra in .local/share/cinnamon/desklets/. Entra nella cartella di simple-system-monitor ed apri il file di testo metadata.json. Nella riga del parametro thermal_file trovi impostato un percorso alle periferiche virtuali ed al monitoraggio termico indicato come thermal_zone0. Modifica in thermal_zone1, salva e riavvia Cinnamon con CTRL+Alt+Esc e vedi se risolvi. Se hai un errore, prova con thermal_zone2, salva e riavvia Cinnamon.
Desklet per data, ora e calendario
Tra i desklet per data, ora e calendario segnalo Calendario desklet con diverse possibilità di personalizzazione. Mmm.. Anche questo non cambia la vita. Il nuovo calendario di Linux Mint 20.3 lo apri con un clic dall'orologio e mostra gli impegni sincronizzati da diversi calendari anche se il desktop è pieno di finestre aperte.
Un desklet orologio a me torna utile quando non sono al computer, non è ancora partito lo screensaver e da lontano non riesco a leggere quello di sistema. Segnalo ClockTow Desklet che va preso com'è o Data e Ora Desklet di NightFlame che personalizzo in formato, dimensioni e colori e potresti aver visto in alcuni miei video.
Oppure Cronometro analogico di schorschii che permette di usare una immagine personalizzata come sfondo. Forse il più simpatico degli orologi analogici da scrivania, per i suoi temi è CobiAnalogClock. Tra quelli in stile radiosveglia segnalo il desklet Seven Segments Digital Clock che malgrado la semplicità, dispone di tante opzioni di personalizzazione per i caratteri, colore, dimensione ed effetti vari.
Altri desklet per Linux Mint Cinnamon
Circa i desklet meteo, l'unico carino che sono riuscito a personalizzare senza registrazione è il Desklet Meteo di tipichris che prende i dati dal servizio della BBC e che puoi personalizzare copiando il codice numerico della località dal sito web https://bbc.com/weather. Ma può collegarsi a diversi altri servizi e dispone di tante impostazioni personalizzabili.
Se segui i mercati finanziari segnalo il desklet Quotazioni Yahoo Finance in cui personalizzare un elenco di simboli e ticker di indici, titoli, beni e valute e personalizzare aspetto, opzioni di aggiornamento e altre informazioni che Yahoo mette a disposizione senza necessità di registrarsi.
Un simpatico desklet musicale è Soundbox che mostra impostazioni audio e controlli multimediali per controllare i programmi che stanno riproducendo audio. Si integra infatti anche con la riproduzione di audio e video dai siti web di streaming con Firefox e i browser basati su Chromium come Brave. Soundbox mostra copertine incorporate nei file e prevede diversi temi per modificare l'aspetto.
Per concludere con le mie segnalazioni sui desklet, c'è Mintoo che raggruppa in unico widget i comandi per il blocco dello schermo, il termine della sessione, il riavvio e lo spegnimento.
Le estensioni di Linux Mint Cinnamon
Arriviamo alle estensioni e sono meno entusiasta di prima. Non aggiungono utilità ma solo effetti di gusto discutibile, talvolta neppure più compatibili con l'attuale versione di Linux Mint. Creano più problemi che stupore per effetti speciali. Puoi rendere trasparente la barra del pannello, le finestre gommose come quelle di Zorin OS o cambiare area di lavoro con un effetto 3D. Ma funzionano male e fanno male a Linux Mint.
Io non credo che Linux Mint sia il sistema operativo adatto a questo genere di cose. Penso anzi che l'utente che apprezza Linux Mint non vi abbia interesse a o sceglierebbe una differente distribuzione.
Linux Mint ed il suo desktop non sono fatti per stupire ma per fornire un aspetto essenziale, sobrio, gradevole, personalizzabile e senza troppe distrazioni, che si adatti bene a computer anche di diversi anni di età con 4 GB di RAM o anche meno.
Mi sento solo di segnalare l'estensione per l'auto-tiling delle finestre simile a quello di Pop_OS!, che consente il riarrangiamento delle finestre aperte per disporle tutte sullo schermo secondo diversi criteri. Funziona discretamente.
Plank e Cairo Dock per uno stile più Mac
Se ti è più congeniale un aspetto simile a quello di un desktop Mac, apri l'opzione Finestre nel menu sotto Preferenze, sposta i controlli delle finestre a sinistra e installa da Gestore Applicazioni una dock da sostituire al pannello e al menu di Linux Mint.
Io consiglio Plank. Altrimenti Cairo Dock è piuttosto invadente ma prevede una quantità di opzioni addirittura esagerata.
Per provare queste dock prima di disattivare il pannello di Cinnamon, clicca con il pulsante destro sul pannello stesso, su Impostazioni del Pannello e attiva la scomparsa automatica. Riuscirai ad usare Cairo Dock e Plank aprendo il pannello solo al bisogno spostando la freccia nel punto più basso del desktop.
Per Plank, una volta avviato, con il tasto CTRL e un clic del pulsante destro, accedi alle preferenze. Puoi modificare, aspetto, posizione, comportamento, attivare animazioni e aggiungere immediatamente il docklet per poter aprire tutti i programmi di Linux Mint con un clic del pulsante destro, senza il menu di Cinnamon.
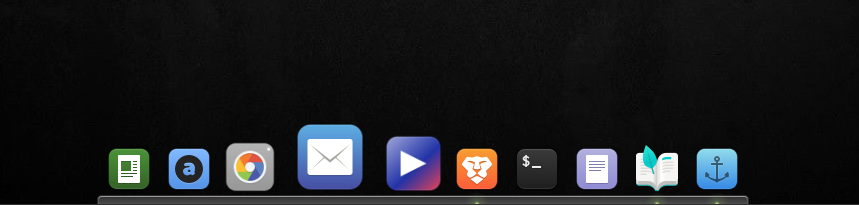
Anche in Cairo Dock si accede alle preferenze con CTRL e un clic del pulsante destro: anche solo consultarle tutte è un impegno non da poco. L'ho usato poco e con Linux Mint 20.3 Cinnamon mi è andato in crash dopo un minuto consultando l'aiuto. Ti avviso poi che la disinstallazione di cairo-dock non rimuove i tanti plugin che installa automaticamente. Per rimuovere tutto puoi usare da terminale il comando sudo apt purge cairo-dock* oppure, in Gestore pacchetti, cercare tutto ciò che corrisponde a cairo-dock, marcarlo per la rimozione e poi su Applica per disinstallare.
Se vuoi usare stabilmente Plank o Cairo Dock dovrai inserirli tra le applicazioni che si avviano insieme al sistema per non lanciarli ogni volta. Apri il menu, digita avvio e premi Invio e con il segno + in fondo alla finestra aggiungi la tua dock.
Per rimuovere il pannello, il menu di Cinnamon e le applet, clicca con il pulsante destro proprio sul pannello e Rimuovi. Ti chiede una doppia conferma per la rimozione di tutto. Per riattivarlo digita in una finestra di terminale cinnamon-settings panel e clicca su Aggiungi nuovo pannello per poi rimetterlo in posizione. In Cairo da Preferenze > Altro puoi accedere all'opzione Pannello senza terminale.
Se qualcosa ancora non va nel pannello, clic destro su di esso > Risoluzione dei problemi e Ripristina le impostazioni predefinite.
Conclusioni
Non l'ho ancora fatto ma consiglio di ricorrere a desklet, applet ed estensioni senza esagerare: oltre a richiedere una quantità di RAM maggiore rispetto alle impostazioni predefinite di Linux Mint, queste possono influire negativamente sulla stabilità del desktop Cinnamon. Sono comunque verificate dal team e all'occorrenza, vengono segnalati potenziali rischi di conflitti con l'ambiente desktop Cinnamon.
In ogni caso, a partire da Linux Mint 20.2 è stato introdotto un meccanismo di controllo per evitare che difetti di programmazione finiscano per esaurire la memoria RAM. Il limite di memoria RAM che il desktop può impegnare è personalizzabile. Al superamento della soglia, il desktop viene riavviato pur senza alcuna perdita di informazioni o chiusura delle applicazioni aperte.
Come accennato in apertura, il team di Linux Mint sta lavorando per rendere il desktop Cinnamon più performante, stabile e aggiornato con modifiche importanti. Non so quanto potranno influire sull'immediata compatibilità di applet e desklet aggiuntivi ma non è detto che sarebbe un problema duraturo. Nel frattempo buona personalizzazione del desktop Cinnamon e W Linux Mint!


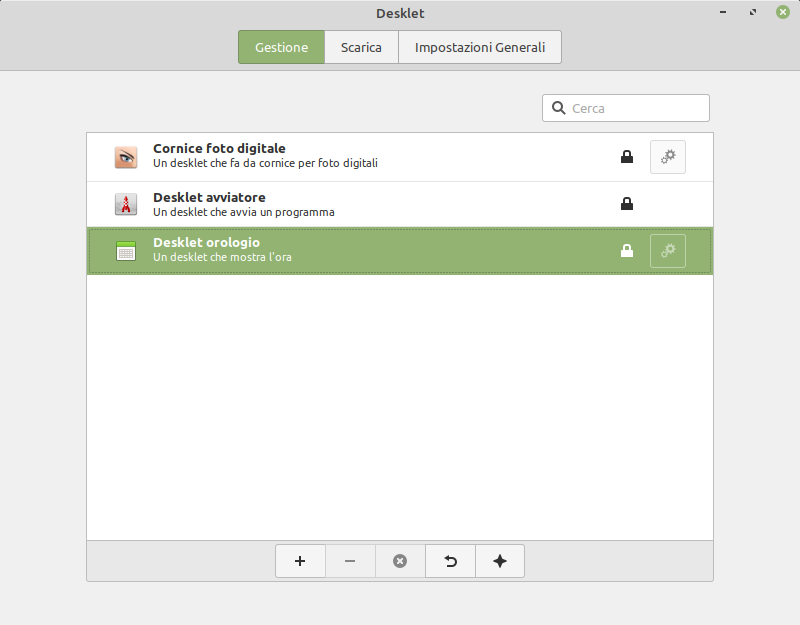
Dario che dirti?
Grazie per questi bellissimi articoli densi di informazioni utili senza troppi preamboli e senza dilungarti troppo in considerazioni o filosofia.
Insomma tanta ciccia nel piatto, informazioni sintetiche ma complete, tante cose nuove da imparare e da scoprire.
Ho divorato questo articolo fino all’ultima sillaba, avrei voluto provare subito ogni singolo paragrafo ma quello successivo era altrettanto interessante per farlo aspettare!! Certamente sai come stuzzicare la curiosità dei tuoi lettori!
Non ti nascondo che sei il mio sito di riferimento per Linux Mint, e grazie alle cose che sto imparando principalmente da te, mi affeziono sempre di più a Mint. Ogni giorno vengo a dare un’occhiatina per vedere se c’è un nuovo articolo, e ne approfitto per riguardarne un altro già letto in precedenza ma, si sa, rileggere aiuta e una rinfrescatina a certi concetti è sempre utile.
Nell’attesa del tuo prossimo articolo mi unisco al tuo augurio: W Linux Mint!
Ciao Marco, sai certamente come ricambiare l’utilità che trovi nei miei articoli perché mi dici cose che mi danno grande soddisfazione.
Linux Mint non è per i pigri e anche se cerco di infilare tante informazioni nel minimo spazio, non posso sottostimare il mio lettore!
Il mio ritmo di pubblicazioni si è fatto più lento, un po’ perché l’iniziativa è partita introno agli articoli della Guida e un po’ perché il canale video e i testi che vorrei pubblicare prendono altro tempo. Ma ci sono ancora tantissime cose da dire, molte che anche io ho imparato da poco e che spero di condividere presto. W Linux Mint!
Grazie per la tua fiducia e generosità! Ciao
Non sono un grande fan di applet ed estensioni, ma apprezzo ugualmente questo articolo, è un buon lavoro e risulterà sicuramente utile a qualcuno.
ciao Alessandro, ti ringrazio per l’apprezzamento. Mi sono accorto che il manuale è troppo scarso sull’argomento e volevo anche pubblicare di nuovo qualcosa di specifico su Linux Mint.
Ciao Dario,
grazie mille per questo articolo.
Nonostante sia un espertissimo di Windows, su Linux fatico un po’ a comprendere alcune funzionalità e personalizzazioni. Grazie ai tuoi consigli riesco a muovermi egregiamente in questo fantastico sistema operativo.
Grazie per tutto quello che fai, davvero. Lo apprezzo molto!
Grazie a te Riccardo! Allora direi che abbiamo percorsi simili ma sono solo in vantaggio di una manciata di anni! Quanto mi sbagliavo su Linux… 🙂
Buongiorno, Dario.
Leggo “Mi sento solo di segnalare l’estensione per l’auto-tiling delle finestre simile a quello di Pop_OS!, che consente il riarrangiamento delle finestre aperte per disporle tutte sullo schermo secondo diversi criteri. Funziona discretamente.”.
Intendevi gTile?
Se così fosse ti chiedo un consiglio: ho da poco un “sontuoso” monitor curvo 3440×1440 e gTile, che in altre installazioni più normali ha sempre funzionato. Con il mio megamonitor nuovo, invece, restano per così dire “scoperte” aree dello schermo, insensibili alle impostazioni di gTile.
Sai se in qualche file di configurazione si possa estendere l’area utile?
Grazie
Salve Mario, bello schermo! Si parlavo di gTile. Appena provato in Mint 21.2 ha qualche problema. All’interno della mia home in ./local/share/cinnamon/extensions/gTile@shuairan ho provato a leggere il codice dei file .js ma sono migliaia di righe.
Le ultime versioni di Cinnamon sono molto differenti tra di loro e potrebbe essere problematico mantenere funzionale l’estensione.
Non le ho provate ma segnalo alcune alternative installabili con un clic da Gestore Applicazioni:
sono bspwm, herbstluftwm e awesome. Gradito qualunque riscontro in attesa di mie prove. Un saluto cordiale
Grazie, Dario.
Ho dato subito un’occhiata ai tuoi suggerimenti. Questi però si riferiscono Windows Manager che richiedono il logout da cinnamon e l’accesso ad una nuova sessione con il WM installato. Mi pare che awesome sia quello più accessibile.
In realtà, l’approccio di gTile mi piace di più, perché il suo impiego è solo saltuario, all’interno dell’abituale ambiente di lavoro e, personalmente, non ho bisogno di un vero ambiente “tiling” (credo che siano pensati soprattutto per i programmatori).
Ho avuto modo di usare per un certo periodo pop_os! e anche lì si poteva scegliere al volo se usare il tiling o la finestra normale.
Spero che lo sviluppatore riesca a sistemare il problema che dicevo (ho visto anche altri segnalare il bug).
Ho visto Windows 11 che in una delle ultine versioni ha inserito un modo molto efficace per l’assegnazione delle finestre allo spazio sullo schermo; serebbe bello se qualcuno riuscisse a copiare quel sistema, molto intuitivo; mi pare lo chiamino “snap”.
Grazie mille Carlo. So già qualcosa prima di provare.
Ah, ma scopro ora che con super+frecce si ottengono più che discreti risultati di disposizione finestre. Easy.
Beh mi pareva una soluzione un po’ troppo di ripiego ma in effetti sia con i tasti, sia con il trascinamento delle finestre si ottiene una divisione in due righe o colonne o in quattro. Non è proprio la soluzione prontissima ed evoluta di Pop_OS! però….
Buonasera, Dario.
Un aggiornamento a distanza di qualche mese dal mio precedente commento e dopo l’upgrade a 21.3: se a qualcuno può interessare, ora l’estensione gTile funziona molto bene. Con schermi generosi e/o doppio monitor, trovo svolga un ruolo molto utile per organizzare il proprio lavoro.
Ciao
Ciao Carlo e grazie mille per questo aggiornamento! Di solito mi accontento dello “snapping” automatico per metà o un quarto dello schermo con le combinazioni di tasti Win e le frecce ma adesso provo gTile. Grazie ancora!
Ciao Dario, mi sono ritorvato un’icona (un pallino rosso) che fa riferimento all’ Applet di stato Xapp. Non ho capito esattamente a cosa serve, io non l’ho attivata. Mi pare che sia apparsa dopo aver installato la versione Flatpak di Kdenlive. Ma magari mi sbaglio. Oggi comunque c’erano stati degli aggiornamenti tra cui anche il Kernel. Non so, mi sai dare qualche indicazione?
grazie
Ciao Mauro, l’applet di stato Xapp ci vuole e nel mio PC permette l’integrazione uniforme ad esempio di quella per Gestore Aggiornamenti e Bluetooth. Ma non ho compreso dove sia il pallino rosso. Il kernel e un flatpak non dovrebbero essere coinvolti in una caratteristica del desktop Cinnamon.
Il pallino rosso è nella tray bar, vicino a Bluetooth etc. Al momento però non mi è più comparsa. Comunque si riferiva a Xapp. Se dovesse apparire di nuovo farò uno screenshot.
Grazie come sempre
Mmmm… A ripensarci… Pallino rosso si accende quando registri il desktop con la combinazione CTRL Alt Maiusc R. non è che hai un file webm nella cartella video?
Bella domanda, controllerò appena posso. Mi stai facendo venire un dubbio, forse potrei aver anche premuto quella combinazione. Verificherò
grazie
Ciao Dario. Allora ho verificato ed effettivamente ci sono dei file webm nella cartella home, digitando però la combinazione di tasti per la registrazione dello schermo non appare nessun pallino rosso anche se la registrazione viene correttamente effettuata. Quello che mi appariva nella tray bar adesso non appare più. Adesso però non capisco perchè non appaia quando registro, c’è forse qualche impostazione da attivare?
Ciao Mauro, ultimamente lo fa anche a me ma solo qualche volta. Non so il perché ma sono abituato che queste piccole cose spariscano da sole in breve tempo a seguito di aggiornamenti.
ciao Dario
Ho capito che se entro nelle impostazioni del pannello e modifica la sua altezza, anche riportandola poi al valore precedente, il pallino rosso di registrazione riappare. Purtroppo sembra che ad ogni riavvio del PC vada ripetuta l’operazione. Mi ero accorto infatti che avviando la registrazione ,quando non appariva il pallino rosso, si spostava leggermente un’icona nella tray bar, come se il pallino “spingesse” per apparire, così ho provato a modificare l’altezza della barra e il pallino è riapparso, purtroppo come ho già detto l’operazione non è definitiva e va ripetuta ad ogni avvio del sistema
Ciao grazie Mauro. Ciò che mi dici mi induce ancor più a non considerarlo un problema per rivederlo presto apparire normalmente dopo aggiornamenti ai pacchetti cinnamon.
Ciao Dario, ho un problema con i Desklet. Li attivo con il tasto “+” ma non mi vengono mostrati sul desktop.
Ne ho provati diversi… l’unico che vedo è l’orologio. Dove sbaglio ?
Ciao Giancarlo, non l’ho mai sentito dire. Consiglio sempre il forum per risolvere problemi, fornendo le informazioni sul computer e sulla versione di Linux Mint che si possono estrarre da Informazioni di sistema o Rapporti di sistema.
Grazie, proverò a seguire il tuo consiglio. Buona giornata.
Buongiorno
ottimo sito, con spiegazioni chiare e semplici.
Uso da molti anni Mint con XFCE e starei pensando di passare a Cinnamon che sto provando in una VM.
Ho, però, un problemino con il comportamento di Plank che uso con la modalità “scomparsa intelligente”.
Funziona bene ma, quando uso qualcosa a schermo interno, se provo a farla apparire non succede nulla.
Dipende da come Cinnamon gestisce le applicazioni a schermo intero o da cosa?
Grazie per la risposta
Ciao e grazie. Io ho usato Plank per il tempo necessario a fare esperimenti per documentarli in questo articolo e non ho ulteriore esperienza ma non ricordo un problema simile e non conosco riposta alla tua domanda onestamente, mi spiace.