Indice articolo
- 1 Il centro software della tua distribuzione
- 2 Flatpak e snap
- 3 Repository aggiuntivi e PPA
- 4 Centro software o riga di comando?
- 5 Synaptic: Gestore pacchetti
- 6 Installazione programmi in formato .deb, .rpm, .run
- 7 Esecuzione di programmi in formato .AppImage
- 8 Installazione di un programma compilato dal sorgente
- 9 Verificare file scaricati
- 10 Disinstallare un programma
- 11 Dove trovare programmi
Per installare programmi in Linux esistono diverse modalità. Quelli nel centro software grafico di una distribuzione, rappresentano solo un punto di partenza delle possibilità. Ecco le modalità più diffuse per installare software in Linux e come verificare l'integrità di file scaricati.
Il centro software della tua distribuzione
Quando ti avvicini a Linux e provi una distribuzione per desktop, il primo modo per esplorare le applicazioni disponibili è il centro software, che può assumere vari nomi.
Questo fornisce un accesso grafico gradevole a programmi compatibili e verificati per il tuo sistema operativo.
Prendendo Linux Mint per un esempio specifico, il modo più sicuro e rapido per installare nuovi programmi è partire dal Gestore Applicazioni che trovi nel menu sotto la categoria Amministrazione o digitandolo nella casella di ricerca del menu stesso.

Le applicazioni installabili sono suddivise per tipologia e ordinate per popolarità, numero di recensioni e voti assegnati dagli utenti di tutto il mondo.
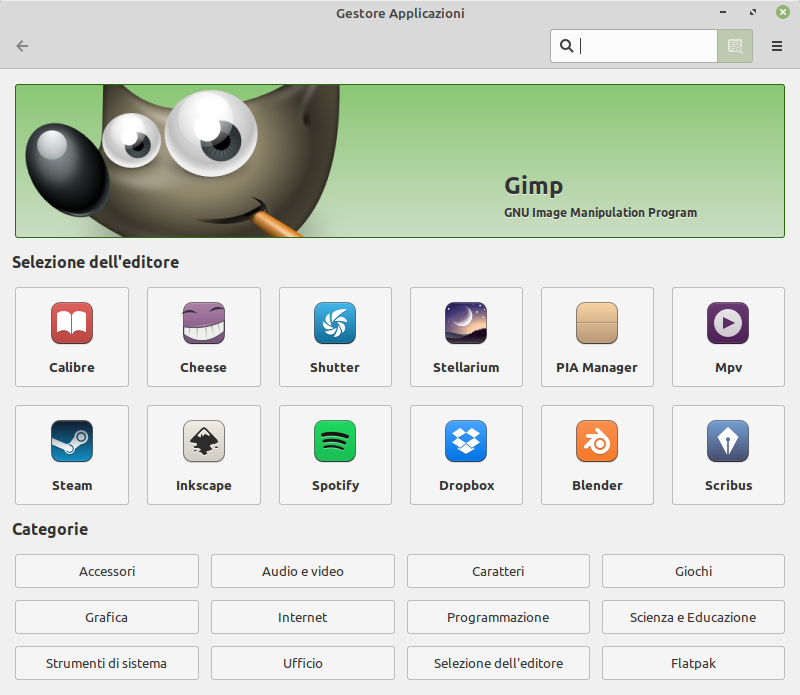
Flatpak e snap
Quando cominci a cercare nel centro software della tua distribuzione GNU/Linux, se scopri doppioni dello stesso programma, è perché puoi installarlo come flatpak oltre che nella versione ufficiale, testata, ma forse più datata prevista nei tuoi repository.
Il flatpak è una modalità di distribuzione di software che consente agli sviluppatori di mettere a disposizione dei propri utenti versioni più aggiornate dei programmi senza rischio di conflitti nel sistema ospite. Il file è molto più pesante perché integra in effetti una parte del sistema operativo per ogni singolo programma. Ma proviene dagli sviluppatori stessi del programma.
Se trovi anche più di due copie del solito programma, probabilmente hai una distribuzione basata su Ubuntu che integra nativamente anche snapd, lo store proprietario di Ubuntu. Ma anche se vi troverai i flatpak, non troverai snapd in Linux Mint che rende anche complicato installarlo.
Se hai connessioni a consumo o spazio limitato su hard-disk, consiglio di limitare il numero di programmi flatpak.
Fai sempre riferimento al sito ufficiale di un progetto software per verificare le migliori possibilità di installarlo e usarlo con la tua distribuzione GNU/Linux.
Repository aggiuntivi e PPA
Quando cominci ad esplorare il web alla ricerca di programmi per Linux, che siano già presenti o meno nei tuoi repository, scopri ulteriori meccanismi di installazione. Talvolta infatti gli sviluppatori di un programma, allestiscono un server come un repository, un archivio per installare ed aggiornare componenti di un particolare software, integrandoli ai pacchetti della tua distribuzione.
Si tratta di repository aggiuntivi, disponibili per molti ma non per tutti i programmi. Altre volte, solo per le distribuzioni basate su Ubuntu, si parla anche di PPA, cioè Personal Package Archive. In entrambi i casi, l'integrazione di programmi da repository aggiuntivi o PPA richiede l'aggiunta alle fonti software ufficiali e fidate, di altri archivi.
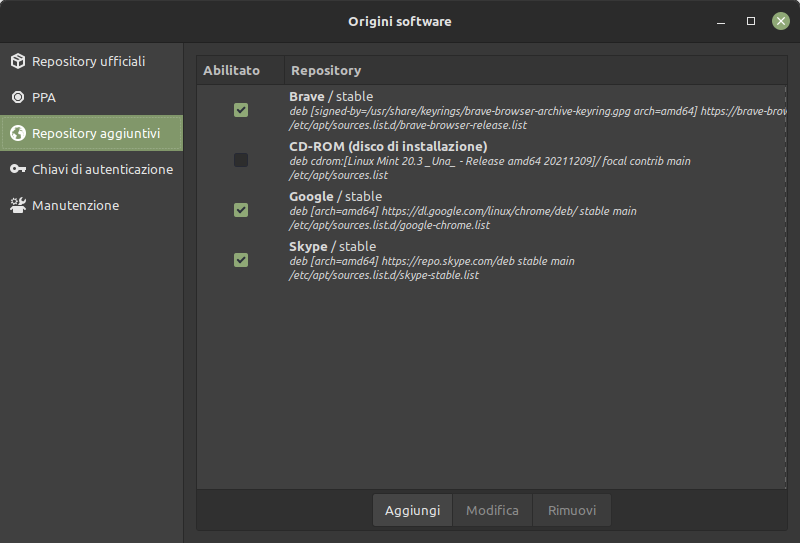
Ne ho parlato a proposito di Wine, l'installazione di un software da PPA aggiuntivo richiede di solito i seguenti passaggi:
- lo scaricamento dal sito ufficiale della chiave crittografica che garantisce l'identità della fonte;
- l'aggiunta della chiave di autenticazione nel sistema;
- l'integrazione del nuovo repository;
- l'aggiornamento degli indici di pacchetti;
- l'installazione del programma.
Ogni progetto indica con chiarezza quali siano i singoli passaggi tecnici da effettuarsi, solitamente, da terminale.
Ma in effetti puoi fare tutto anche in modalità grafica.
Apri Origini Software (in Linux Mint) o comunque si chiami l'utilità grafica per la gestione di repository. Nella colonna chiavi di autenticazione potrai inserire l'indirizzo web per scaricare o importare (se già scaricata) la chiave di autenticazione. Nella scheda Repository aggiuntivi, ne aggiungi uno nuovo e incolli l'indirizzo completo nella forma che ti viene suggerita. Chiusa la finestra, gli indici si aggiornano e sei in grado di installare il nuovo programma, da terminale o da Gestore pacchetti (lo vediamo tra poco).
I passaggi sono più semplici per l'aggiunta di un PPA perché basta un comando per integrarne uno tra le origini software. E anche in questo caso puoi intervenire da Origini Software nella scheda PPA. Dopo l'aggiornamento degli indici di pacchetti, puoi installarlo immediatamente.
Le differenze tra repository e PPA sono solo tecniche. I PPA sono repository speciali perché essi consentono a programmatori di distribuire e aggiornare programmi anche senza disporre di un proprio server, ma appoggiandosi ai servizi ospitati sui server Launchpad. Una chiave crittografica da scaricare consente di identificare l'archivio del programma in modo sicuro per autorizzarlo all'installazione e al rilascio di aggiornamenti.
I programmi che ricorrono a questo sistema indicano spesso alcune righe di comandi da lanciare, uno alla volta nell'ordine indicato, tramite una finestra di terminale. Si può aprirne una in Linux Mint con la combinazione di tasti CTRL + Alt +T piuttosto che con la tipica icona nera con il simbolo del dollaro.
Centro software o riga di comando?
Nella documentazione relativa all'installazione di software in ambiente GNU/Linux, trovi sempre comandi da impartire in una finestra di terminale.
Il comando di installazione potrà assumere forma in parte differente a seconda del meccanismo di installazione della tua distribuzione.
Ognuno dei comandi, è preceduto dalla parola sudo. Sta per substitute user do, "esegui con sostituzione utente". Essa è necessaria per svolgere operazioni che richiedono privilegi di amministratore di sistema. Per motivi di sicurezza, per impostazione predefinita, il proprio utente non li ha.
I comandi apt-get o l'abbreviazione in apt sono tipici delle distribuzioni derivate da Debian e sono un segno caratteristico del sistema di installazione di queste rispetto a quelli di altri rami di distribuzioni Linux.
Per lo più, il centro software ed i comandi testuali, svolgono funzioni simili. Però il centro software consente di evitare, specie all'inizio, l'uso della riga di comando. I programmi installati sono comunque quelli nei repository collegati alla tua distribuzione.
Installare programmi da repository, PPA o in flatpak richiederebbe comandi differenti da terminale, mentre il centro software ti consente di non preoccuparti di questo aspetto.
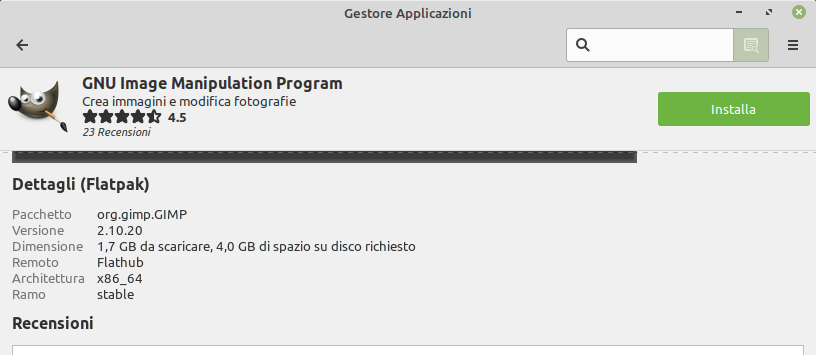
Le utilità da riga di comando come apt e apt-get, ormai per impostazione predefinita, installano anche le c.d. dipendenze del programma: i file presenti nei repository necessari al funzionamento del programma stesso. Anche il centro software si occupa di verificare e presentarti ulteriori pacchetti richiesti quando installi un programma.
L'utilità della riga di comando viene fuori più con la disinstallazione perché sono previste opzioni che la disinstallazione da centro software o direttamente dal menu programmi, non sempre consentono.
Synaptic: Gestore pacchetti
Se hai già un po' di dimestichezza con l'ambiente Linux per desktop, e usi una distribuzione basata su Debian come Linux Mint o Ubuntu, ti consiglio di non sottovalutare il Gestore di pacchetti Synaptic. Direi che rappresenta un sistema alternativo di gestione e installazione, a metà strada tra la semplicità d'uso del centro grafico e l'efficienza pura e snella della riga di comando.
Synaptic non sarà gradevole alla vista quanto il centro software di derivate Debian e Ubuntu ma è assai ben organizzato e veloce e consente di compiere tantissime operazioni anche di manutenzione e amministrazione che gli altri non permettono.
Se non è preinstallato nella tua distribuzione su base Debian, puoi cercare synaptic nel tuo centro software o digitare sudo apt install synaptic in una finestra di terminale.
Gestore pacchetti offre l'elenco completo dei pacchetti presenti nei repository registrati. Distingue ovviamente quelli installati da quelli installabili, reperisce informazioni sui singoli pacchetti, sulla versione, sulle dipendenze, scarica e visualizza schermate per i programmi dotati di interfaccia grafica che le prevedano.
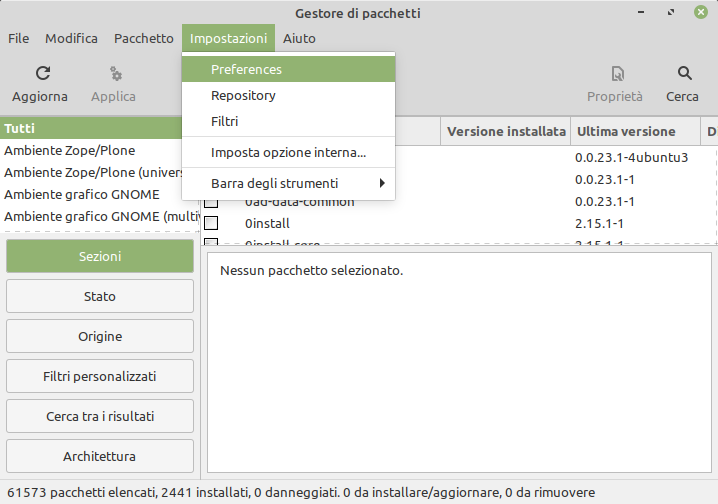
Synaptic, oltre ad integrare un potente motore di ricerca, permette anche di sfogliare le varie sezioni di pacchetti dei repository. Questi si impostano dal menu su Impostazioni > Repository.
Gestore pacchetti tramite una interfaccia grafica semplifica molte operazioni normalmente associate a riga di comando con apt.
Puoi fare ricerche negli indici come faresti con apt search, segnare pacchetti per l'installazione. Dalla selezione di pacchetti puoi creare un file di testo per poterli successivamente importare ed installare in un istante su altra installazione della stessa versione di sistema operativo. Oppure, ovviamente, puoi applicare il comando di installazione effettiva di tutti i pacchetti e dipendenze marcati. Synaptic, si occupa infatti anche di segnalare e installare le dipendenze, raccomandate e/o consigliate, per ognuno dei programmi selezionati.
L'aspetto certamente più interessante di Synaptic è quello relativo alla possibilità di verificare conflitti o errori di dipendenze che possono essere risolti automaticamente. Synaptic verifica se ci sono pacchetti danneggiati e propone soluzioni. Mantiene inoltre una cronologia delle azioni di installazione, rimozione, reinstallazione di pacchetti e relative dipendenze e rende così semplicissimo anche isolare rapidamente la causa di un eventuale problema insorto dopo un aggiornamento!
Gestore pacchetti integra una guida rapida in inglese con la descrizione rapida delle principali funzioni associata a schermate esplicative. Rappresenta certamente un ottimo modo per comprendere al meglio i meccanismi di gestione, ispezione dei repository e di installazione per gli ambienti basati su Debian, APT e dpkg.
Installazione programmi in formato .deb, .rpm, .run
Molti programmi open-source e anche molti programmi c.d. proprietari, non presenti nei repository ufficiali della propria versione di Linux sono distribuiti ed installabili in altro modo rispetto alle modalità già indicate. I responsabili di un progetto distribuiscono talvolta un solo file che contiene tutto il necessario per avviare con un doppio clic l'estrazione dei contenuti e l'installazione.
Ma quando ti avventuri oltre i software disponibili nei tuoi repository o tramite flatpak, ricorda che apri il tuo sistema a notevoli implicazioni di sicurezza. È indispensabile sempre conoscere e ritenere affidabile il programma e chi lo sviluppa perché spesso i file non sono più in chiaro e non puoi davvero sapere cosa facciano nel tuo sistema.
Certo ti fiderai magari a scaricare Google Chrome, Skype, Teamviewer e i driver per stampanti scanner e ogni tipo di periferiche di marche note. Ma anche in questo caso ricordati di scaricare file solo partendo dalla homepage del produttore e non da altri siti per essere certo della provenienza. Più avanti parlo anche della estrema importanza di verificare l'impronta o la firma PGP di programmi scaricati dai relativi si ufficiali.
I formati più frequenti di questi file sono quelli .deb per tutti gil ambienti Debian e derivati, e quelli .rpm tipici dei sistemi che integrano il meccanismo di Red-hat come Fedora, openSUSE ed altre.
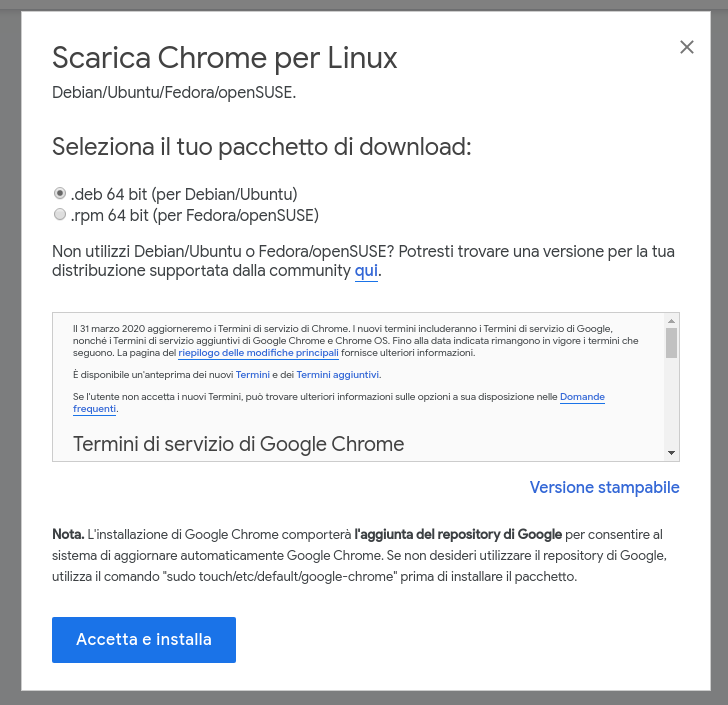
Si tratta di pacchetti software "precompilati" dal codice sorgente, pronti per l'installazione e l'utilizzo.
Il file .deb comprende anche eventuali dipendenze. Qualora qualche pacchetto sia già installato o in una versione più recente, non verranno creati conflitti.
I file .run di solito appartengono a programmi proprietari e sono codificati in codice binario. Niente codice sorgente ma solo 0 e 1 interpretabili solo dalla macchina. Non puoi davvero sapere cosa stiano facendo.
Spesso, anche senza avvertire l'utente (e non è un bene malgrado la valida ragione), l'installazione da pacchetti .deb e .rpm comporta l'aggiunta tra le fonti affidabili del sistema, tra i Repository aggiuntivi, di quelli specifici del progetto. E questo consente di riceverne aggiornamenti ogniqualvolta il produttore ne rilasci.
Esecuzione di programmi in formato .AppImage
Per distribuire programmi aggiornati senza conflitti con le dipendenze, si sta affermando anche un nuovo dipo di contenitore, per eseguire un programma senza realmente installarlo. È il formato AppImage: un archivio compresso che include tutti i file necessari, in versioni spesso più recenti di quelle testate e disponibili per il proprio sistema operativo.
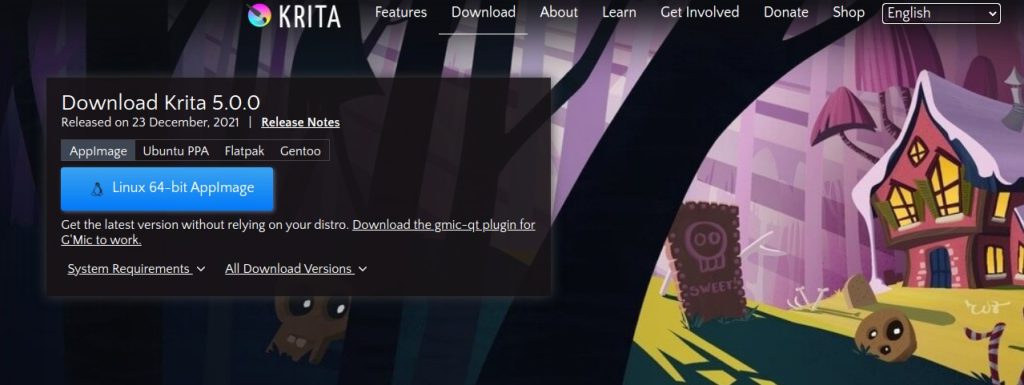
I file AppImage non richiedono l'estrazione dei file e anzi consentono di usare il medesimo programma in versioni differente da quella eventualmente installata o anche di usare versioni differenti dello stesso programma in formato AppImage. Senza compromettere l'installazione del sistema operativo.
È bene accertare che un file AppImage provenga da una fonte attendibile prima di eseguirlo. E anche verificare che il file scaricato dal sito ufficiale del programma, corrisponda all'impronta fornita. Ne parlo oltre. Anche perché è comunque richiesta una specifica azione dell'utente per autorizzarne l'esecuzione.
E si può farlo cliccando con il pulsante destro sul file e selezionando Proprietà dal menu contestuale. Di qui, nella scheda permessi, si deve mettere il segno di spunta su Consentire l'esecuzione del file come programma. Da quel momento in poi, sarà sufficiente fare doppio clic sul file per avviare il programma stesso.
La segnalazione di un attento e preparato lettore mi consente di introdurre AppImageLauncher, compatibile con Ubuntu Linux Mint e altre distro, che si prende la briga di gestire tutte le applicazioni di questo tipo, relativi permessi di esecuzione, di assimilare AppImage ai programmi installati, di rimuovere ed eliminare programmi in questo formato.
Per motivi di privacy e sicurezza e stabilità del sistema, è consigliato fare minore affidamento possibile a questo tipo di applicazioni se non conosci bene e o non consideri affidabile il produttore del programma.
Installazione di un programma compilato dal sorgente
Ultimo ma in realtà primo, perché è il modo da sempre più diffuso per una installazione su misura per il proprio computer, è quella di installare un programma compilandolo dal codice sorgente. Con il codice sorgente devi fare tutto da solo: costruire il software e installare dipendenze.
Quando scarichi codice sorgente, trovi spesso archivi zip o tar.
Questa modalità è teoricamente la migliore. Mentre i programmi precompilati devono potersi adattare a computer con differenti configurazioni hardware, la compilazione dal sorgente, consente di realizzare un binario o blob ritagliato su misura per quel computer.
Fortunatamente un principiante, oggi, solo in rari casi dovrà ricorrere alla compilazione dal sorgente. E in questi casi il produttore del programma non mancherà certo di fornire chiare indicazioni sui passaggi da compiere e dei comandi da impartire per la compilazione tramite una finestra di terminale.
Verificare file scaricati
Aspetto fondamentale per la sicurezza dell'intero sistema operativo, cui ho già accennato, è legato alla sicurezza di ciò che si scarica dal web. Anzitutto scegli solo fonti che consideri affidabili tra cui ci sono certamente i maggiori produttori di hardware e software per Linux oltre che per Windows.
Ma ciò premesso è anche fondamentale scaricare i file di installazione di sistemi operativi GNU/Linux e programmi, solo dai rispettivi siti web ufficiale e non da altri.
Il primo passo è verificare l'integrità del file scaricato. Quasi sempre viene fornita una c.d. impronta SHA256, in un file di testo, di solito accanto al pulsante di download. Ed è spesso indicato il comando sha256sum -b nomefile per la verifica. Ma puoi anche controllare con l'utilità grafica Gtkhash la corrispondenza.
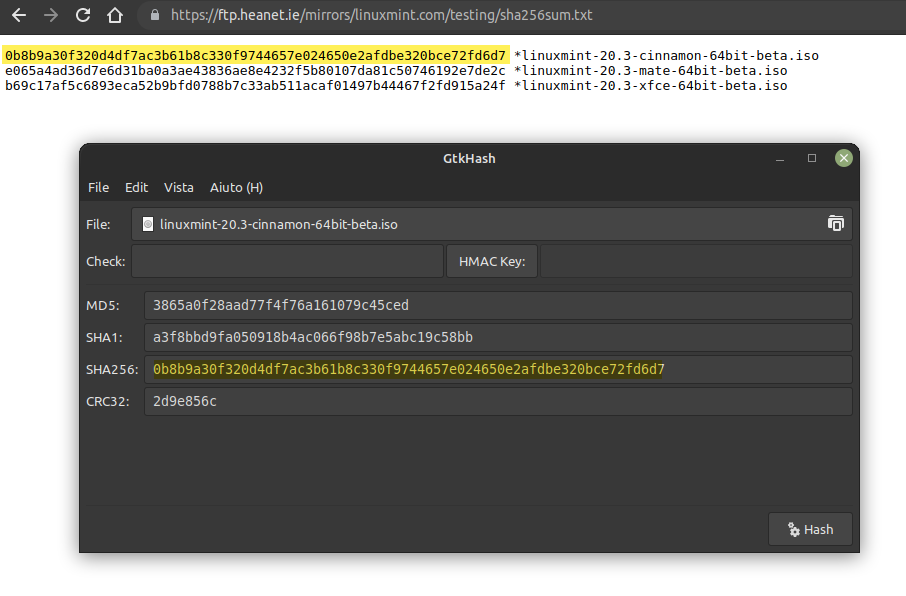
Per essere davvero sicuro di ciò che hai scaricato, molti progetti software ti forniscono informazioni firmate digitalmente per provarti l'autenticità del file scaricato oltre che la sua integrità.
L'operazione può risultare complessa e le procedure adottate dai produttori di software talvolta differiscono. Non c'è altro modo per farlo che seguire le indicazioni che trovi di volta in volta. Le fasi possono essere ricondotte alle seguenti:
- Scarichi la chiave pubblica (di solito in un file .asc) dell'autore del software;
- Controlli l'impronta della chiave pubblica per assicurare che sia quella corretta;
- Importi la chiave pubblica corretta nel tuo portachiavi GPG;
- Scarichi la firma (di solito in file .sig) del software;
- Usi la chiave pubblica dell'autore per verificare la firma PGP.
Se la firma risulta corretta, il software è originale e non è stato manomesso. Spesso i primi due passaggi possono essere saltati perché l'autore software ti indica un solo comando per scaricare dal server ufficiale e inserire automaticamente la chiave pubblica nel portachiavi.
Oppure, ad esempio, per verificare il file .ISO di installazione di Linux Mint, i passaggi sono differenti:
- Scaricare i file sha256sum.txt e quello firmato sha256sum.txt.gpg;
- Importare la chiave pubblica di firma proveniente dal team (con un comando da terminale)
- Verificare la rispondenza dell'impronta del file tra il file txt e il .txt.gpg (con un comando di solito nella forma
gpg --verify sha256sum.txt.gpg sha256sum.txt).
Solo all'esito di questi controlli di corrispondenza puoi essere sicuro che il file che hai scaricato è integro, che proviene effettivamente da chi lo ha realizzato e che non ha subito alcuna manomissione durante il tuo scaricamento.
Un programma che gli utenti di distribuzioni legate in qualche modo a GNOME come Ubuntu o Linux Mint, possono trovare utileè , ovvero GNU Privacy Assistant che consente una gestione grafica dei procedimenti legati alla gestione di chiavi asimmetriche PGP e per la verifica di file.
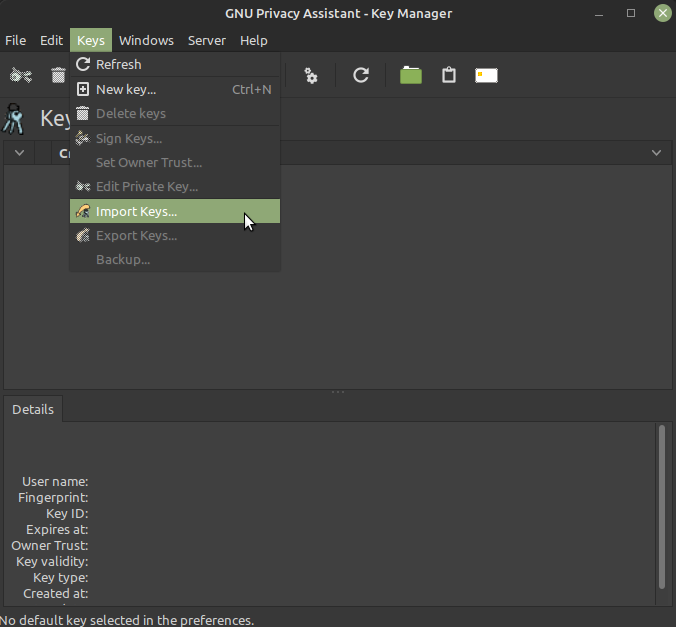
Disinstallare un programma
Per evitare problemi di configurazione, non è consigliabile disinstallare un programma predefinito previsto dall’installazione di Linux Mint. Questo può anche causare problemi nella eventuale reinstallazione o per successivi aggiornamenti.
Ma puoi disinstallare in tranquillità quelli che hai installato tu. Ed il meccanismo è il medesimo per i programmi installati da Gestore Applicazioni, per quelli scaricati in formato .deb e per quelli installati dopo l'aggiunta di un PPA.
Apri il menu di Linux Mint e trova l'icona del programma che vuoi rimuovere. Cliccaci sopra con il pulsante destro del mouse.
Si apre un menu a tendina tra cui dovresti poter selezionare Disinstalla. È richiesta l'indicazione della password. È il modo più semplice, rapido e adatto alla maggior parte degli utenti.
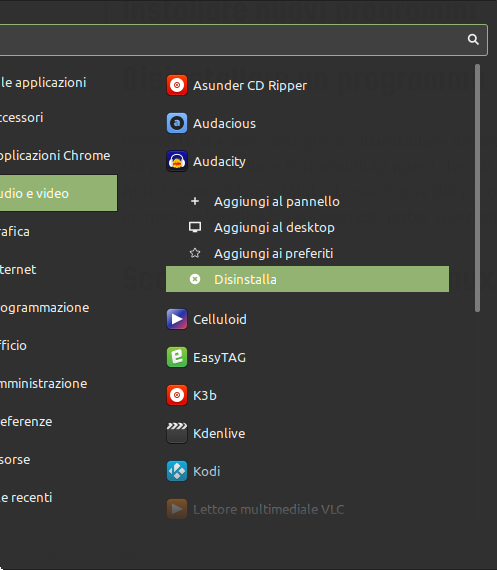
Per maggiore pulizia, nei casi di programmi installati da pacchetti .deb, si dovrà anche verificare nelle Origini Software (cercando nel menu di Mint o isolandolo nella categoria Amministrazione) che il programma disinstallato non abbia anche aggiunto i propri archivi tra i Repository Aggiuntivi. In tal caso il repository potrà essere eliminato.
Anche nel caso di programmi che abbiano richiesto l'aggiunta di un PPA per l'installazione, si potrà fare pulizia eliminando il PPA dopo la disinstallazione. Anche in questo caso si interviene dall'utilità Origini Software, ma nella scheda PPA.
La riga di comando si rende utile quando si tratta di disinstallare programmi. Se li disinstalli cercandoli singolarmente nel menu programmi o rimuovendoli dal centro software, rimuovi in effetti solo il programma ma non anche i file di configurazione. In questo modo, se reinstalli il programma, non devi riconfigurarlo da capo. Ma se hai problemi con un programma che non funziona più a dovere, il terminale ti consente di rimuovere tutti i file di configurazione con il comando nella forma sudo apt purge nomeprogramma.
Nota però che i file di preferenze personali eventualmente salvati all'interno della tua cartella /home nella cartella nascosta .config all'interno della tua /home, non vengono rimossi. Se hai necessità di farlo prova a identificare cartelle e file contenenti il nome del programma nella Visualizzazione dei file nascosti con il file manager. Lo trovi nel menu di molti file manager tra cui Nemo in Linux Mint Cinnamon sotto Visualizza > Mostra file nascosti.
I programmi eseguiti tramite file .AppImage non vengono realmente installati nel sistema e non è quindi necessaria alcuna disinstallazione. Il file può essere semplicemente eliminato. Esistono però casi l'esecuzione del programma abbia creato cartelle e file di configurazione che sono solitamente mantenuti nel sistema, pur senza alcuna conseguenza negativa. Nella maggior parte dei casi, la quasi totalità dei file dovrebbe essere reperibile tra i file nascosti all'interno della propria cartella Home.
Dove trovare programmi
Se mi chiedi come scoprire nuovi programmi da installare in sicurezza al di fuori del tuo centro software Linux posso indicarti la pagina in italiano delle applicazioni kde e altri collegamenti interessanti di siti stranieri.
- https://www.linuxlinks.com/
- https://apps.kde.org/it/
- https://www.ubuntupit.com/best-linux-software-our-editorial-list-of-essential-linux-apps/
- https://www.fossmint.com/awesome-linux-software/
- https://itsfoss.com/essential-linux-applications/
Anche una ricerca web, specie in inglese, per categoria di interesse, è un modo valido per scoprire nuovi programmi.
Infine, in italiano, segnalerei il mio ebook Un pinguino sulla scrivania perché include un elenco da me realizzato, di circa 160 programmi per Linux dotati di interfaccia grafica, suddivisi in oltre 25 categorie e corredati di brevi descrizioni e link ai siti ufficiali, che non ho ancora pubblicato altrove. Anche solo segnalarlo a qualcuno è una forma di supporto gradito.


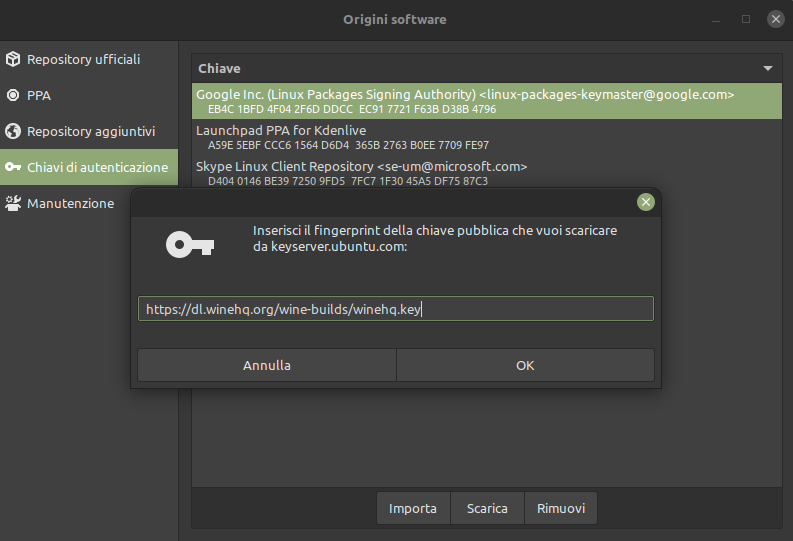
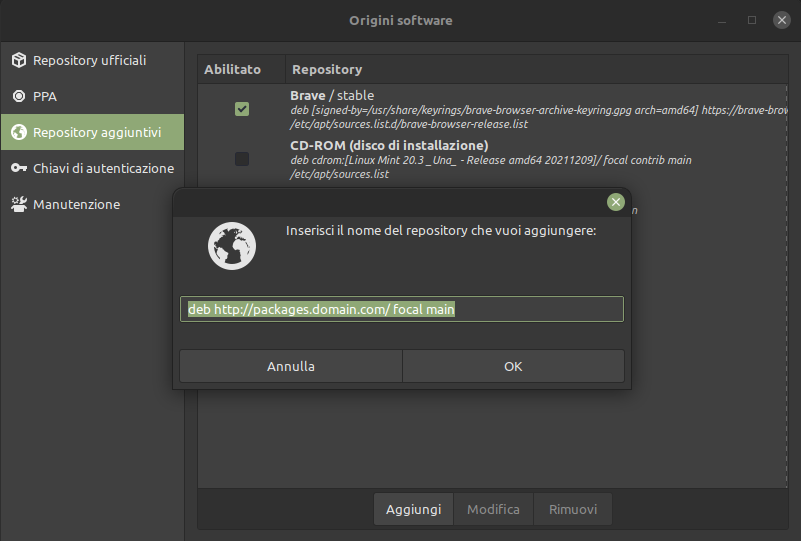
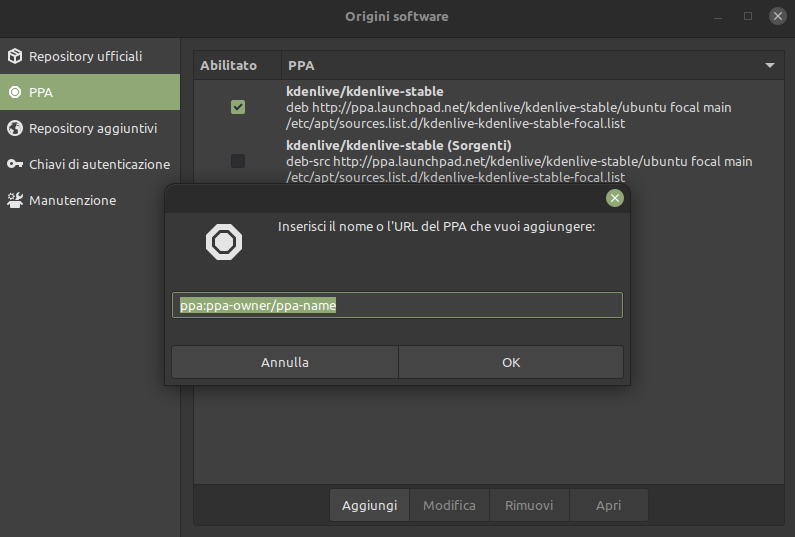
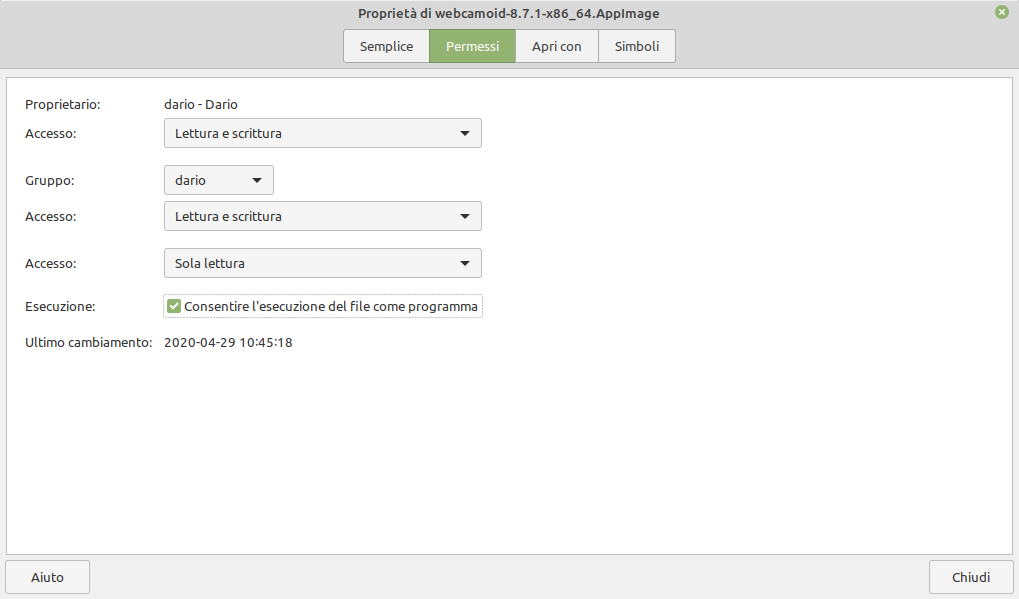
Ciao Dario, buon 2022.
Complimenti: hai iniziato l’anno con la pubblicazione di un’ottima guida.
Synaptic: eccellente suggerimento per le distro di derivazione Debian/Ubuntu, peccato non ci sia l’integrazione con i nuovi formati universali; ha peraltro lo stesso limite anche Yast Software, equivalente di Synaptic in openSUSE.
Riporto in breve la mia esperienza ed opinione con i formati universali:
Snap: tanto software ufficiale, buona integrazione, estremamente pesante (anche su Ubuntu e derivate) e quindi poco performante, per me è veramente la risorsa di ultima istanza, non ho nessun pacchetto snap installato ne tanto meno snapd;
Flatpak: tanto software ufficiale, buona integrazione, più leggeri degli snap, utilizzo questo formato se non ci sono AppImage ufficiali;
AppImage: non moltissime applicazioni ufficialmente rilasciate in questo formato, solo parziale integrazione possibile (v. sotto), è il formato che preferisco fra i tre per le prestazioni molto vicine a quelle dei pacchetti standard.
Esiste un utile strumento per migliorare l’integrazione delle appimage, denominato AppImageLauncher (https://github.com/TheAssassin/AppImageLauncher).
Ho utilizzato questo strumento di integrazione delle appimage installandolo come pacchetto tradizionale (rpm nel mio caso), poi ho però scelto la versione appimage, meno invasiva, dato che non utilizzo le funzioni aggiuntive disponibili con il pacchetto tradizionale.
Tuttavia per un utente meno esperto penso che le versioni .deb e .rpm siano più facili da installare.
Si scarica la versione scelta di AppImageLauncher, si installa e dal quel momento in poi con un doppio click su una nuova appimage questa viene eseguita ed integrata nel menu tramite la creazione automaticamente un file .desktop, con click destro sulla voce di menu è possibile la rimozione e, se disponibile la funzionalità, si può eseguire l’aggiornamento dell’appimage.
Infine, oltre a i casi di utilizzo da te citati, c’è un ulteriore ambito un po’ particolare in cui il formato flatpak è impiegato: si tratta dei cosiddetti sistemi operativi immutabili, Fedora Silverblue/Kinoite e openSUSE MicroOS, dove le applicazioni utenti devono essere separate dal sistema operativo e sono pertanto solo flatpak.
Gabriele
Ciao Dario,
sono un neofita di linuxmint, ho installato OS 2 giorni fa. Volevo installare free office dal seguento sito https://www.freeoffice.com/it/, seguo le loro istruzioni di installazione ma niente non riesco. scarico il file .deb apro il terminale e inserisco i comandi indicati dal sito ma niente da fare. Chiedo aiuto please
Ciao. Se fai doppio clic sul file .deb cosa succede?
Ciao Dario alla fine sono riuscito a installarlo grazie a gDebi. Sia con Firefox che con Chrome c’è l’opzione dove puoi installare il programma grazie a gDebi, che non avevo notato perchè avevo seguito letteralmente istruzioni del sito, le quali erano solo tramite terminale. Ovvio che devo fare conoscenza con il terminale il prima possibile se voglio apprendere a pieno le capacità di questo OS, e non incappare di nuovo in queste problematiche tipiche di chi ha usato sempre Windows e quindi solo interfaccia grafica. Sapresti indicarmi una guida per neofiti a riguardo?
Ciao Riccardo, insomma non ti aspettavi fosse facile quanto un doppio clic su un .exe!
Non so se ti deluderà, ma potresti non dover incontrare il terminale e fare quasi tutto in modalità grafica.
Mi chiedi dove trovare informazioni ma quello che faccio da un paio di anni qui e nel canale sarebbe l’oggetto di ciò che cerchi 🙂
Ho un tutorial come primo approccio alla shell: Il terminale di Linux Mint: introduzione alla shell
Questo è invece l’indice del mio recente ebook.
salve dario,
volevo contattarti tramite il link “Contatti”, ma mi restituisce una pagina bianca con il messaggio Non-existent changeset UUID.
ho una connessione fibra FTTH, e installato speedtest-cli, quanto è affidabile questo test?
saluti
Ciao Fabio, mi avevano segnalato un errore che però io non riscontravo. Ma ero connesso al sistema di gestione di contenuti e in incognito lo ricevo anche io. non conosco l’errore ma ora provvedo. Grazie!
Scusa Fabio, non avevo risposto alla tua domanda.. Io non avevo mai usato speedtest-cli ma vedo che mi restituisce i medesimi risultati del celebre sito speedtest.net, cui ho sempre fatto riferimento indipendentemente dal dispositivo. Sono ritenuti test affidabili. Se però non raggiungi le velocità promesse mentre scarichi torrent o altri sistemi P2P e capita, è perché gestori di telefonia possono imporre limiti di velocità su questi servizi.
Disastroso e ostico. Per controllare l’integrità della iso delle versioni linux sembra di dover preparare lo sbarco dell’uomo su marte….da windows è un delirio per chi è un principiante (ma anche non), Risultato: cancellato tutte le iso, pulito chiavette usb e tornato immediatamente a windows con tutti i suoi contro. Tra l’altro a detta di amici che lo usavano mi è stato riferito che per molti programmi e operazioni, se non trovi chi ti dà la stringa di comando giusta rischi di vagare per secoli sui forum e di ritrovarti il sistema operativo incasinato a bestia. Quello che manca nelle varie distribuzioni linux è un nucleo standarlizzato e realmente stabile, una struttura base unificata che consenta di operare su sistemi affidabili..
Ciao, benvenuto. Questo è l’effetto frustrante che Linux fa quando si incontra un problema e senti tantissime persone entusiaste della sua semplicità. Da dicembre Linux Mint integra un controllo automatico delle ISO e la riga di comando non si incontra quasi mai se l’hardware è supportato. Anche con Windows se non ci si rivolge ad un tecnico, difficile affidarsi ai forum Microsoft dove sono più le risposte elusive che quelle utili. Ma ogni scelta ponderata è legittima, quando non sia solo per sentito dire. Mi spiace per te. Tante buone cose
Ciao Dario, sono nuovo di Linux Mint circa 20 giorni che lo uso, a volte sono entusiasta altre mi sento avvilito come ora per esempio che non riesco ad installare il drive della scheda grafica NVIDIA-Linux-x86_64-470.223.02 ne da terminale ne graficamente. La ragione per cui sto tentanto questa installazione è perchè ho installato DaVinci Resolve e non funziona bene, mentre sempre sulla stessa macchina ma da windows funziona benissimo. Qualche suggerimento ? Grazie.
Ciao Angelo. Driver 470? Siamo al 535. Se è quello che Mint suggerisce temo che NVIDIA abbia abbandonato il supporto Linux per la tua scheda grafica con quello lì. E quello noveau non va affatto bene per fare editing video professionale. Il che mi porta a pensare che potresti avere hardware inadeguato. BlackMagicDesign suggerisce per Linux: I7 o Ryzen 7 e 32 GB di RAM e scheda con supporto CUDA con 2 o più GB di VRAM. Altrimenti meglio Shotcut o il mio adorato Kdenlive!
@Angelo,
Te la faccio breve, dato che non c’è un mercato abbastanza consistente, le aziende di aggeggi e software destinati al mercato “consumer” non sono interessate a fornire supporto per Linux.
Per esempio, se tu vuoi giocare col computer e il gioco richiede di sfruttare al massimo la scheda video, ti conviene usare Windows, punto.
Se ti impegni, puoi magari fare funzionare il gioco anche con Linux ma, a parte lo sbattimento, pagherai sempre un qualche decremento nella performance.
Per altre operazioni “multimediali” dipende dal singolo caso, cioè cosa vuoi fare e con cosa lo vuoi fare.
Si tratta di avere delle aspettative realistiche.
Poi, se io uso Linux per rivitalizzare un computer di un tot di anni fa, devo sapere in partenza che è l’alternativa è portarlo in discarica, quindi mettere in prospettiva i risultati che ottengo. Torno a dire, le aziende che ti vendono servizi e prodotti hanno interesse che tu compri continuamente cose nuove, non che tu le compri una volta e poi basta per vent’anni. In teoria sarebbero tutti contenti se tu rinnovassi tutto, hardware e software, ogni tre anni massimo, idealmente una volta l’anno, che è il ciclo di vita previsto, per esempio, degli smartphone. Quindi diciamo che il gioco o il programma X funzionano meglio con Windows. Devi comunque considerare il “fino a quando”, perché uscirà la nuova versione.
Suggerimento: meglio schede grafiche Intel.
Grazie Dario proverò ad installare il 535 se non va vado a vedere il tuo amato Kdenlive!.
Grazie Loignavo per il tuo suggerimento.
Ciao Dario, c’è modo di salvare e reinstallare in modo automatizzato tutti i programmi installati, dopo una installazione da zero di una nuova versione di mint?
Ciao, da Strumento di backup puoi creare una lista di quelli in più installati che importi nella nuova installazione per scaricarli nell’ultima versione. Se è la stessa versione di Mint è più facile. Ho un video sulla reinstallazione.
Purtroppo ho qualche problema col mio mint mate 20.3
Ho più volte installato e disinstallato mintupgrade ma non si avvia.
Timeshift non mi pare proponga l’elenco dei programmi (ho comunque fatto, seguendo il tuo video, un backup della partizione root e deja dup di quella home, ma ripristinerei anche l’incompatibilità con mintupgrade).
Quindi mi parrebbe di poter solo reinstallare da zero mint 21.3 nella partizione root e poi i programmi che avevo aggiunto a partire da mint 16!, ma non conosco alternative per fare un elenco di programmi da reinstallare (possibilmente in modo automatico).
Grazie comunqe per l’aiuto
Ciao Luca, Strumento di backup serve a creare backup della home e lista dei programmi per importarli nella nuova installazione. Ecco il mio articolo sulla reinstallazione.
Scusa dimenticavo, ho letto il tuo articolo installazione avanzata ma mi è rimasto un dubbio.
Se manualmente, reinstallo mint 21.3 su root (quindi cancellando il vecchio 20.3) e scelgo come /home la partizione di home i dati lì contenuti (di cui ho comunque i backup di deja dup) non vengono toccat in alcu modo.
poi avrei trovato questi comandi per ripristinare i programmi
dpkg –get-selections > list_dpkg –get-selections < list_app.log dselect
vanno bene?
Ciao Dario, grazie per tutte le tue guide.
Volevo approfondire l’utilizzo di AppImage ma non sono riuscito a trovare una guida facile per novizi
Puoi aiutarmi?
Grazie e Rock ‘on
Ciao, mi fa piacere che i miei contenuti ti siano utili. Io ho in programma di parlarne più approfonditamente ma a proposito di un paio di programmi per migliorarne la gestione, assimilarli a quelli installati e prevederne l’aggiornamento quando escono nuove versioni. Penso che la documentazione nel sito ufficiale e la voce su Wikipedia rispondano a tutte le domande…
Ciao, ho già dato un occhiata al sito e al wiki e anche su internet non sono riuscito a trovare qualcosa paso passo. Amo il mondo linux ma secondo me doppio click ed istalla risolve tantissime cose aaaahhhhh ( sono di quelli che non vorrebbe mai utilizzare la tastiera!!!)
Grazie per la risposta e per le tue guide
Ma tu vuoi realizzare applicazioni in questo formato? Non ho capito cosa intendi per passo passo…
Buongiorno, no volevo installarle ed usarle. Però mi sono un pò perso…
I .deb si installano con doppio click ma le AppImage sono portabili, non si installano, si eseguono semplicemente con doppio click dopo aver autorizzato l’esecuzione come descritto.