Indice articolo
- 1 Premessa
- 2 Installare WineHQ in Linux Mint e Ubuntu dal centro software
- 3 Installare WineHQ in Linux Mint e Ubuntu dal sito ufficiale
- 4 Niente voci nel menu principale per Wine?
- 5 Installazione software Windows in Wine
- 6 Winetricks: un'utilità per semplificare le cose
- 7 Q4wine: un'altra utilità per Wine
- 8 PlayOnLinux: quando Wine non basta
- 9 Bottles: nuovo approccio all'installazione di programmi Windows in Linux
- 10 Conclusioni
Programmi Windows in Linux Mint, Ubuntu e derivate, possono essere installati con WineHQ. Questa soluzione consente di convertire le istruzioni dei software per Windows nelle corrispondenti utili all'esecuzione in ambiente Linux. Una soluzione che può convincere anche i più scettici a mettere alla prova Linux anche per le esigenze più specifiche. Ecco come dotarsi dei requisiti e come installare ed eseguire software per Windows in Linux.
Premessa
Se proprio non puoi fare a meno di una applicazione o un programma che usi in Windows, è probabile che possa funzionare anche in Linux Mint.
Dico probabile perché va chiarito subito che non tutti i software per ambiente Microsoft sono supportati o integralmente funzionali.
Linux Mint, come altre distribuzioni Linux, è in grado di interpretare il funzionamento di un programma per Windows e imitarne, dietro le quinte, il comportamento. Questo avviene per il tramite di una piattaforma di nome WineHQ.
Io consiglio di ricorrere a questa strada solo per programmi di modesta complessità. Alcune suite come la più recente Microsoft Office o quelle Adobe, sono tanto interconnesse all'ambiente Microsoft da non poter essere completamente replicate.
Ovviamente devi essere in possesso del file originale di installazione che ti servirebbe per installarlo, ad esempio, anche in un altro computer Windows.

Personalmente, visto che l’obiettivo vorrebbe essere quello di fare a meno del sistema operativo Microsoft, credo che dovresti poter trovare un programma alternativo, nell'ecosistema Linux, per ottenere il medesimo risultato.
L'esperienza nel blog e nel canale YouTube mi dicono infatti che questa soluzione sia molto attraente per utenti che non si sentono di abbandonare del tutto Window. Ma io non apprezzo Wine e vedo che è soggetto ad abusi che ritengo ingiustificati. Perché si cerca spesso di installare software troppo complesso per il meccanismo. Che richiederebbe piuttosto di lasciare Windows o usare tali programmi all'interno del sistema operativo Microsoft.
Mi viene addirittura riferito di installazione di antivirus per Windows in ambiente Linux!
La mia domanda è quindi: sicuro che Linux sia per te? Sicuro che se dipendi da programmi tanto complessi, non sia meglio tenere separate le cose che fai con Windows da quelle che fai con Linux?
Inoltre l’utilizzo di un programma per Windows all'interno di Linux pone problemi di sicurezza. Portare l’ecosistema di Windows all'interno di Linux consente l’esecuzione di programmi malevoli così diffusi in Windows. Ma Windows è dotato del filtro SmartScreen, in grado di avvisarti all'apertura di programmi potenzialmente nocivi.
Oppure potrebbe farlo il tuo antivirus. Anche se non è detto che la "traduzione" delle routine per Windows nel formato POSIX comporti necessariamente l'esecuzione di comandi pericolosi nel sistema operativo open-source, Linux non è in grado di offrirti protezione contro vulnerabilità di programmi per Windows che tu introduca dall'ambiente Microsoft!
Tutto ciò premesso, potrai quindi verificare se il programma per Windows cui non puoi rinunciare può funzionare seguendo questi passi.
Installare WineHQ in Linux Mint e Ubuntu dal centro software
Le soluzioni per installare Wine in Linux Mint sono differenti a seconda che si scelga di dotarsi della piattaforma WineHQ dal Gestore Applicazioni o Software Centre o seguendo le istruzioni di installazione nel sito ufficiale di Wine.
In Gestore Applicazioni e se non vedi già l’icona di Wine nella schermata principale, digita wine nel campo di ricerca. Cerca l’icona accompagnata dalla dicitura Microsoft Windows compatibility layer e verifica che il pacchetto sia wine-installer. E potrai installarla in un paio di click.
Mentre aggiorno questo articolo, in aprile 2023, Linux Mint 21.1 prevede la versione 5.03 del pacchetto, che installa la versione 6.03 di Wine. Io non ho provato questa strada. Mi vengono segnalati problemi e in particolare che l'esecuzione di file .EXE risulti in un messaggio di richiesta del sistema su come trattare il file. È stato assai semplice ovviare, cliccando con il pulsante destro sul file EXE e scegliendo Apri con > Altra applicazione e digitando wine.
Ma la soluzione ufficiale per Mint 21 e successivi aggiornamenti "minori" o quella nei repository di Ubuntu 20.04, non mi pare sensata vista la differente versione del pacchetto di installazione e della versione di Wine che viene installata.
Specie se si considera che la versione stabile attuale del progetto è la versione 8 e sarà presto rilasciata la 8.5.
Installare WineHQ in Linux Mint e Ubuntu dal sito ufficiale
Preferisco quindi proporre la soluzione, da me testata, che ricorre alle istruzioni di installazione di Wine in ambiente Linux Mint, Ubuntu e Debian, così come suggerito nel sito web ufficiale del progetto WineHQ.
Tale soluzione richiede di aggiungere alle origini software il repository del progetto, specifico per la propria versione di Linux Mint o Ubuntu.
Abilitare architetture a 32-bit nei sistemi a 64-bit
Anzitutto, se usi Linux in un sistema a 64-bit, devi abilitare l'architettura a 32-bit su cui WineHQ è basato.
Per capire quale sia l'architettura del tuo sistema, digita in una finestra di terminale il comando
uname -i
Il risultato è x86_64 per 64-bit o i386 per 32-bit.
Per abilitare l'architettura a 32-bit in un sistema a Linux a 64-bit devi digitare in una finestra di terminale, il comando
sudo dpkg --add-architecture i386
Digita la password quando richiesto. Il terminale tornerà subito in "attesa" di istruzioni senza ulteriori messaggi: significa che il comando è stato eseguito senza problemi.
Creare la cartella keyrings per la sicurezza del sistema
Per autorizzare l'inserimento della base di Wine tra le fonti software affidabili si deve creare, se non presente una apposita directory nel proprio sistema, poi scaricare la chiave crittografica che garantisce l'identità della fonte inserendola in tale directory.
Questo garantisce che aggiornamenti del programma provengano effettivamente dal progetto Wine e non compromettano la sicurezza ed integrità del sistema operativo.
Anzitutto va creata la directory keyrings nel percorso /etc/apt con i giusti permessi. Nel sito di Wine è indicato il seguente comando da incollare in una finestra da terminale:
sudo mkdir -pm755 /etc/apt/keyrings
Devi digitare la tua password per questa modifica nelle cartelle di sistema.
Scaricare e aggiungere la chiave del repository WineHQ
Il passo successivo è caricare la chiave crittografica da https://dl.winehq.org/wine-builds/winehq.key e copiarla nella directory keyrings.
È sufficiente eseguire nel terminale il comando
sudo wget -O /etc/apt/keyrings/winehq-archive.key https://dl.winehq.org/wine-builds/winehq.key
Aggiungere il repository di Wine
I pacchetti del progetto WineHQ sono ora considerati affidabili dal tuo sistema. Viene il momento di aggiungere il relativo repository (archivio) tra quelli ufficiali da cui scarichi e aggiorni i programmi.
A seconda del tuo sistema operativo, devi aggiungerne uno differente. Qui sotto è riportata la tabella che consente di identificare il comando da terminale appropriato
| Versione OS | Comando per aggiunta repository |
|---|---|
| Ubuntu 22.10 | sudo wget -NP /etc/apt/sources.list.d/ https://dl.winehq.org/wine-builds/ubuntu/dists/kinetic/winehq-kinetic.sources |
| Ubuntu 22.04 e Linux Mint 21.x | sudo wget -NP /etc/apt/sources.list.d/ https://dl.winehq.org/wine-builds/ubuntu/dists/jammy/winehq-jammy.sources |
| Ubuntu 20.04 e Linux Mint 20.x | sudo wget -NP /etc/apt/sources.list.d/ https://dl.winehq.org/wine-builds/ubuntu/dists/focal/winehq-focal.sources |
Perfetto.
Installazione di Wine 8
Aggiorna la c.d. cache dei pacchetti disponibili con il comando
sudo apt update
sarai poi in grado installare la versione stabile del progetto con il comando
sudo apt install --install-recommends winehq-stable
La piattaforma è attiva nella tua installazione di Linux Mint, Ubuntu o base Debian. Puoi eseguire file .EXE, che si tratti del software stesso o del suo "setup".
Ma a differenza dell'installazione effettuata tramite i pacchetti presenti nei repository ufficiali, non viene creata alcuna categoria Wine nel menu principale nelle edizioni di Linux Mint o in quelle di Ubuntu. Oppure potresti trovare alcuni elementi sotto Altro.
Ciò perché Wine ufficialmente non le prevede. Ma non si perde nulla. Basta sapere che puoi richiamare la finestra di configurazione di Wine con il comando da terminale
winecfg
E se non vuoi digitare il comando nel terminale, in Linux Mint puoi creare un lanciatore per aggiungere in autonomia un'icona per la configurazione di Wine e una per sfogliare l'unità virtuale C di Windows. Consulta il mio tutorial sulla creazione di lanciatori e su come spostare le icone nel menu.
Ricorda che il comando per l'icona Apri configurazione di Wine sarà semplicemente winecfg e quello per sfogliare l'unità C sarà nella forma
filemanager /home/utente/.wine/drive_c
dove dovrai sostituire filemanager con nemo, caja o thunar a seconda che tu abbia installato rispettivamente Linux Mint Cinnamon, MATE o Xfce. Per Ubuntu edizione principale il file manager è Nautilus. Per le derivate, dipende dall'ambiente desktop.
Sostituisci utente con il tuo nome utente. Vuoi anche una icona per il blocco note di Windows? Crea un lanciatore con il comando wine notepad.
Installazione software Windows in Wine
Installato WINE puoi fare doppio click sul file exe di Windows che vuoi eseguire o installare. La prima volta riceverai indicazione della necessità di scaricare pacchetti aggiuntivi. Lo stesso comportamento si verifica se lanci winecfg prima di qualunque installazione.
Dopo ancora un po’ di pazienza per lo scaricamento e la configurazione dei nuovi pacchetti, il tuo programma Windows (o prima il suo programma di installazione se ne ha uno) dovrebbe partire.
Segui le istruzioni del programma di installazione e, se tutto va bene, al termine delle operazioni verrai avvisato della installazione completata e vedrai l’icona del programma sul desktop di Linux Mint e potrai avviarlo.
Winetricks: un'utilità per semplificare le cose
Poco fa ho accennato alle possibilità di accedere alla configurazione di Wine in modalità grafica creando apposite voci nel menu principale, quando si scelga l'installazione "ufficiale" del progetto e non quella suggerita dal proprio centro software.
Ebbene anche winetricks, installabile con un clic da Gestore Applicazioni, è molto utile allo scopo. Permette di modificare variabili del livello di astrazione, consultare la configurazione, installare librerie DLL necessarie per far funzionare programmi, disinstallare programmi Windows.
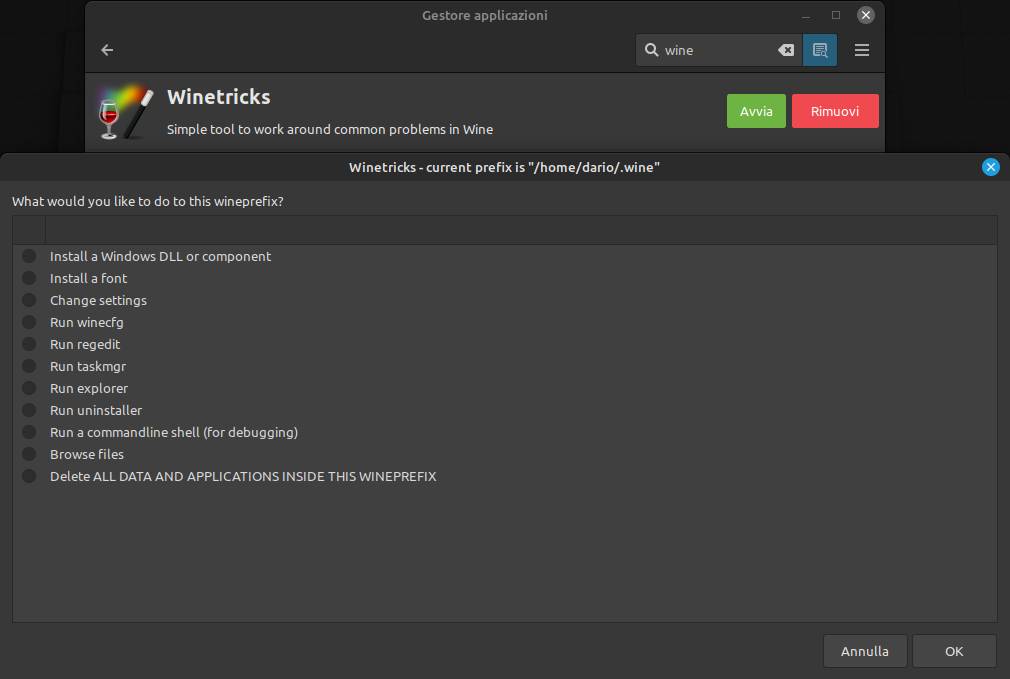
Permette inoltre di installare semplici programmi Windows senza disporre dei file di installazione.
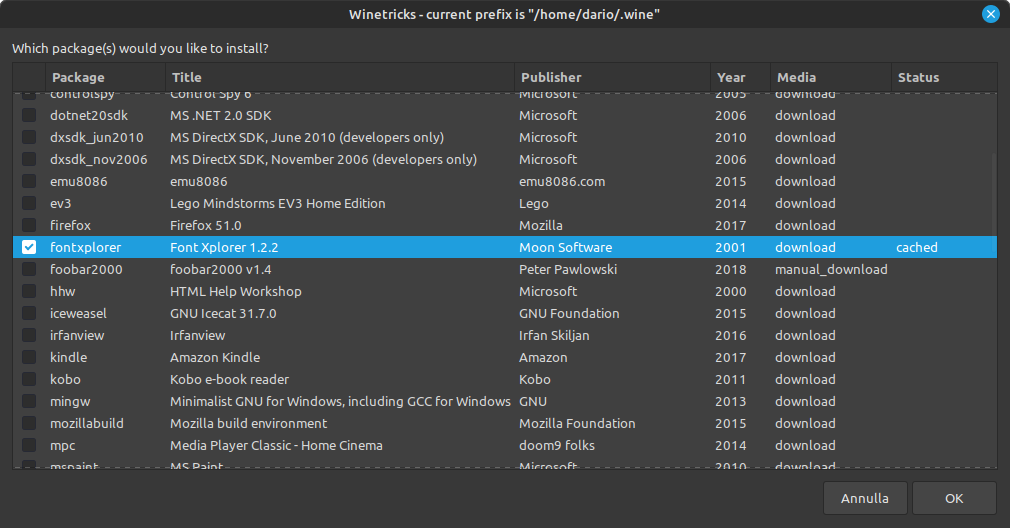
Q4wine: un'altra utilità per Wine
Nei repository ufficiali, e quindi anche direttamente in Gestore Applicazioni di Linux Mint, è presente un' altra utilità degna di segnalazione.
È q4wine, che consente di semplificare molto la gestione dell'ambiente Windows simulato da Wine. E anche di installare in modo rapido, semplice, e spesso senza neppure avere il file di installazione windows, molti programmini di uso comune.
Se hai installato Wine, anche nella versione 6, io ti consiglio di provarlo. L'ho testato con successo benché sia precedente rispetto all'ultima versione di Wine.
Al primo avvio vi è un c.d. wizard, in diverse schermate, che richiede di personalizzare molti aspetti legati alla versione di Wine sottostante.
Io non ho modificato nulla rispetto a quanto suggerito e non ho incontrato alcun problema.
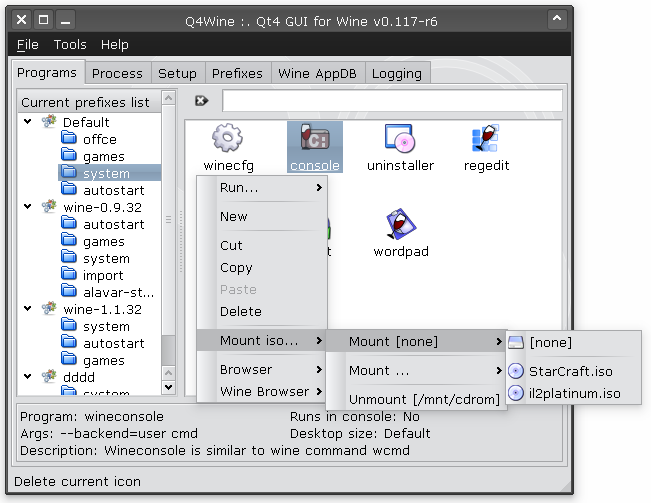
Ho trovato funzionanti le varie utilità legate a Windows e ho installato e potuto usare senza problemi diversi programmi per i quali non mi è stato richiesto il file setup.exe per poterlo installare.
Io ho provato la versione 1.3.11 con Wine in Linux Mint 21.1.
PlayOnLinux: quando Wine non basta
Programmi Windows linux wine. Ok, ma se non riesci a far funzionare il tuo programma Windows potresti valutare l’installazione di PlayOnLinux che si appoggia a Wine. Semplificando ulteriormente l’installazione di diversi programmi.
Si tratta di un progetto che nasce per garantire la migliore compatibilità con Linux e WineHQ, di videogames realizzati per piattaforma Windows.
Ma i vari script testati sono disponibili anche per altri software e applicazioni che non siano giochi. Talvolta purtroppo però si tratta di versioni beta e quindi non troppo rifinite e dal risultato non garantito.
Trovi PlayOnLinux in versione aggiornata nei repository ufficiali di Linux Mint e Ubuntu.
Prima di installarlo ti consiglio però di verificare i software supportati in PlayOnLinux.
Installato PlayOnLinux, lo trovi nella categoria Accessori del menu di Linux Mint. Per utilizzarlo è necessario essere connessi ad internet.
Una volta avviato, l'elenco delle applicazioni supportate si aggiorna. Si possono quindi sfogliare le applicazioni per categoria e provvedere all'installazione. Questa, talvolta, non richiede neppure di avere a disposizione il file di installazione.
Alcune volte i programmi sono testati con una particolare versione di Wine e richiedono lo scaricamento (automatico) dei file coinvolti.
Al termine dell'installazione di un software per Windows con PlayOnLinux, potresti trovarne l'icona per l'avvio sul desktop.
Se così non fosse, lo trovi nella finestra principale di PlayOnLinux e sei in grado di avviarlo, modificarne la configurazione o rimuoverlo.
Bottles: nuovo approccio all'installazione di programmi Windows in Linux
Bottles rappresenta un nuovo approccio alla configurazione di c.d. sandbox, compartimenti stagni, per l'esecuzione di software per Windows in ambiente Linux. Permette di gestire, per ciascun programma che si desidera installare, eventuali configurazioni aggiuntive che non permettono l'esecuzione tramite Wine.
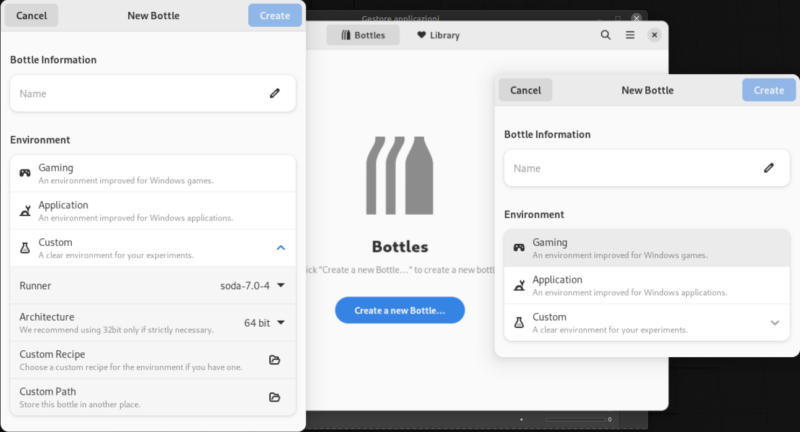
Onestamente, ho provato in modo molto superficiale Bottles che, ad oggi è installabile in Linux Mint solo tramite Flatpak da Gestore Applicazioni. E non sono in grado di confermare soprattutto la semplicità del programma. Credo infatti si rivolga ad un utente esperto con adeguate conoscenze sia dei meccanismi di Windows che di quelli Linux.
Conclusioni
Come premesso, Linux consente l'installazione, esecuzione e utilizzo di software progettati per l'ambiente Windows. Grazie ai progetti WineHQ e con l'ulteriore ausilio di Q4Wine, winetricks e PlayOnLinux dove Wine non basta.
Ma questo non significa che sia possibile usare la totalità delle applicazioni per Windows. È quindi necessario sperimentare, secondo le indicazioni suggerite, se il singolo programma possa essere utilizzato o meno.
Il supporto per applicazioni Windows in Linux consente di ampliarne le possibilità di utilizzo anche per esigenze molto specifiche.
Programmi Windows linux wine è un'esigenza spesso cercata in rete perché non sempre le informazioni sono recenti ed aggiornate.
Se non sei in grado di installare un programma che trovi indispensabile, il mio consiglio è quello di mantenere una partizione Windows attiva nel medesimo (o altro) computer. Spesso viene suggerito anche di installare Windows all'interno di Linux con la "virtualizzazione".
Il programma VirtualBox consente di fare proprio questo.


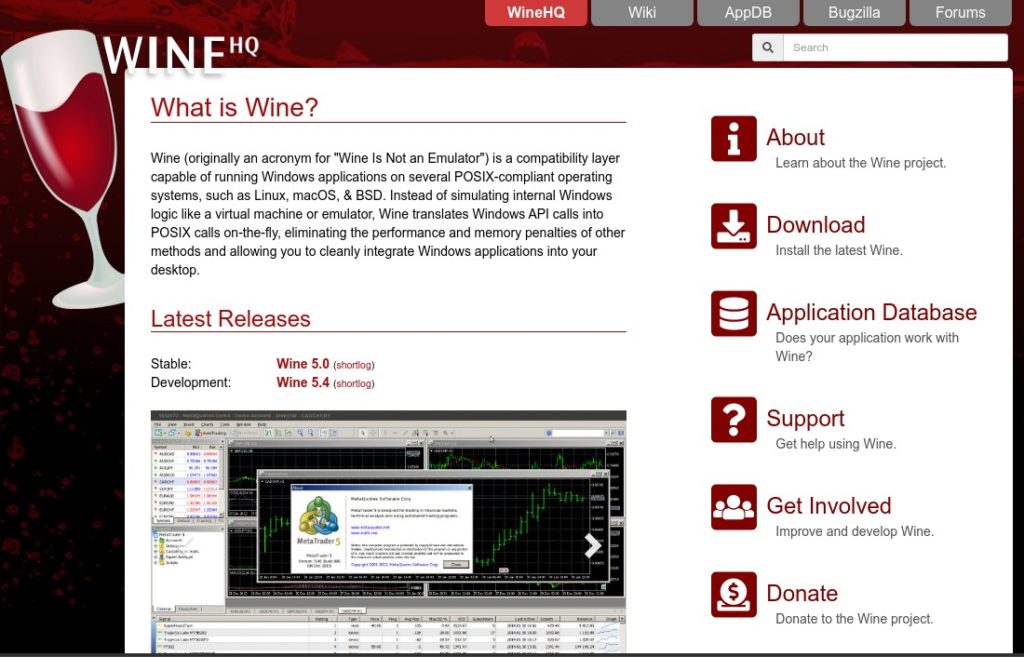
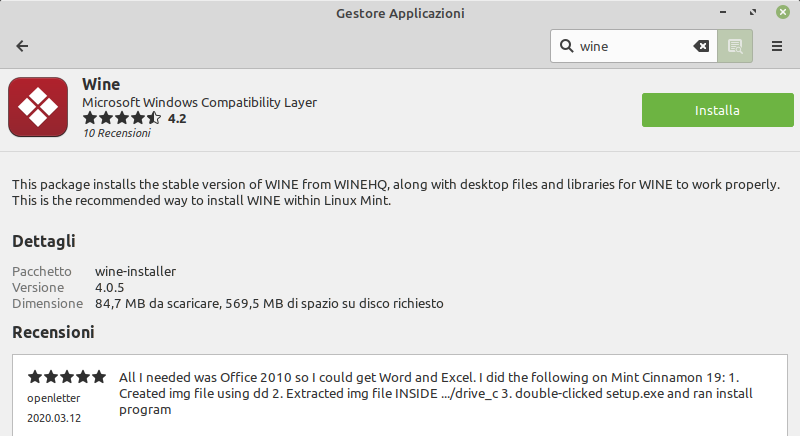
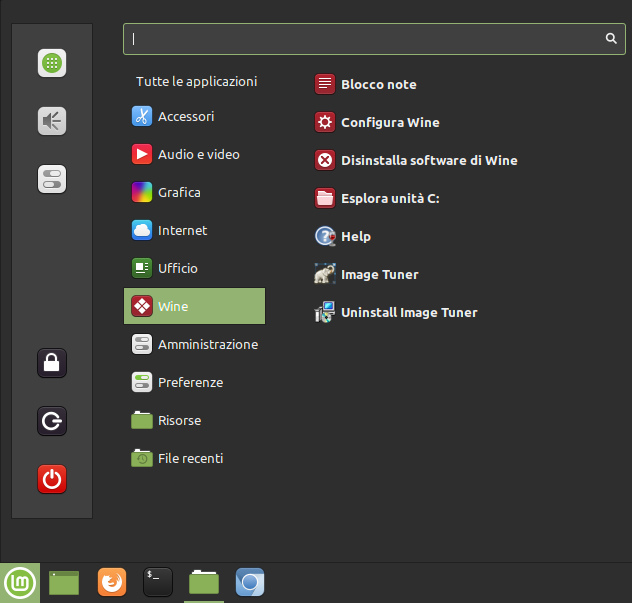
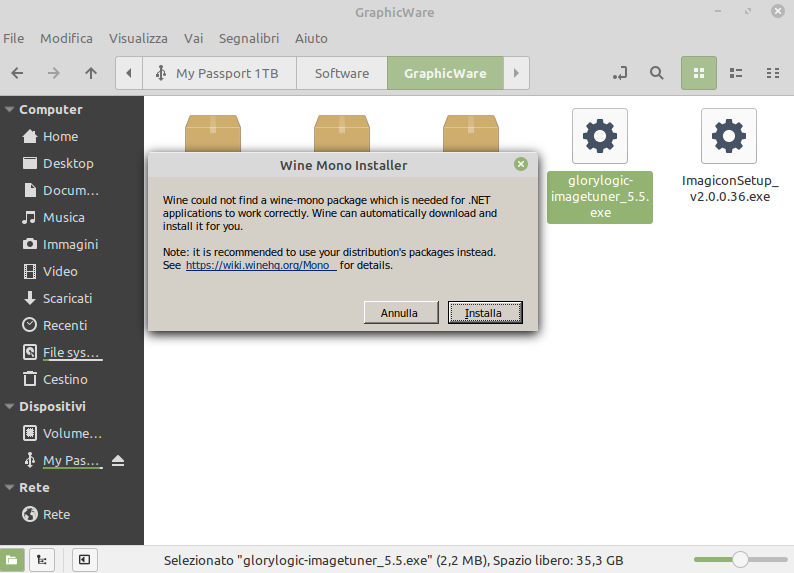
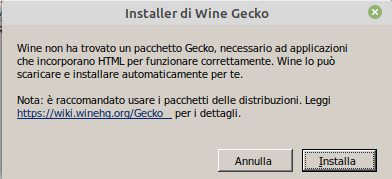

Salve, ho seguito la guida passo passo, ma l’installazione non è riuscita.
Dopo aver digitato il comando : sudo apt update, compare il seguente codice di errore :
E : voce 1 non corretta nel file list (etc/apt/sources.list.d/additional-repositories.list component)
Cosa è andato storto ?
Grazie per l’aiuto; sono un principiante in Linux.
Giampietro
Salve! Cosa è andato storto posso solo provare ad indovinarlo! Il messaggio significa che il repository non è corretto. Lo eliminerei da Origini Software nel menu principale sotto la categoria Amministrazione. Sotto repository aggiuntivi dovresti poterlo verificare e modificare.
deb https://dl.winehq.org/wine-builds/ubuntu/ focal main
è quello corretto per Mint 20 e 20.1. Se lo hai aggiunto da qui, le virgolette singole non servono. Se lo hai aggiunto da terminale ci vogliono.
Sempre in origini software verifica che sia presente la chiave di autenticazione importata.
Spero basti, fammi sapere. Ciao
Io l’ho provato ed ero scettico. Abituato ad usare paint shop pro 7 non mi abituavo ai programmi simili. Ho seguito le istruzioni e tutto funziona a meraviglia. Grazie mille. Mai più cambierò linux Mint con un’altra distribuzione. Bravissimi anche nelle guide e tutorial. Continuate così. Farò subito una donazione.
leonardo
Io ho adorato Paint Shop Pro della Jasc più di ogni altro programma negli anni 90 e inizi 2000! Era un piacere. Effetti e timbri erano comodissimi. Non ce ne era nè per Corel (prima che l’acquistasse) né per Photoshop Elements! Grazie per l’entusiasmo e per l’eventuale supporto!
Dovrei installare un programma nativo per windows in formato binari.
Quindi creo una cartella dentro la quale decomprimo il contenuto del file, do il nome del programma alla cartella, e mi porto l’esequibile sulla barra per averlo a disposizione.
Per farlo partire basterà premere tasto destro sul collegamento sulla barra e scegliere “apri con q4wine”.
Se tutto questo è corretto, chiedo a te per avere conferma, la domanda è:
Dove devo creare la cartella del programma che andrò ad utilizzare con wine?
Se fosse Windows la creerei in “Programmi”, ma su Linux?
La posso creare in un posto qualsiasi?
Ciao. Se ho ben capito non hai un setup.exe ma già tutti i file compreso l’eseguibile. Se si tratta di un .exe non dovresti aver bisogno di istruire il sistema a quale applicazione assegnarlo perché dovrebbe essere Mono runtime o simili. Di solito i programmi aggiunti si mettono nella cartella /opt ma potresti incontrare problemi di permessi quindi direi di posizionarlo ovunque tu voglia all’interno di /home/tuonome
Grazie Dario
Ciao Dario ho seguito la tua guida passo passo non ho avuto messaggi di errore ma non ho nessuna icona di wine e se faccio doppio clic su un file ,exe mi si apre una cartella con dentro i files contenuti nell’ exe.
Anche se faccio tasto destro sull’exe non ho una voce “apri con wine” o qualcosa del genere.
Ciao Marco, non tengo abitualmente Wine installato. Suppongo che alcuni aggiornamenti successivi, forse anche nella base kernel di Linux Mint (e non mi hai detto quale versione hai) potrebbero alla base del problema. A me succedeva ciò che accade a te, se cercavo di installare Wine dal Centro Software. Appena possibile, verifico di nuovo la procedura e in occasione di aggiornamento del tutorial ti avviso. Ciao
Marco rieccomi subito! Ho Linux Mint 20.2 Cinnamon e confermo, per tale ambiente, che la procedura da me indicata è ancora valida. E consente di installare e far funzionare la versione 6.0.1 di Wine. Nel centro software legato ai repository ufficiali della distribuzione, la versione è ancora la 5.0.3. Potresti provare ad installare quella suggerita identificata come wine-installer che comprende tutto il necessario. Se non hai Linux Mint ma altra distribuzione prova a fare una ricerca aggiungendo wine come termine e verificando che si tratti di informazioni aggiornate. Ciao
Anche io ho la 20.2 Cinnamon, ma non ho ben capito cosa devo fare, devo ripetere la procedura da capo? Devo prima disinstallare tutto quello che ho installato seguendo la procedura indicata o basta ripetere gli stessi comandi e l’errore si corregge da solo?
Mi sono accorto che quando vado ad aggiornare il gestore dei pacchetti ora mi da questo errore: “Errore GPG: https://dl.winehq.org/wine-builds/ubuntu groovy InRelease: Le seguenti firme non sono state verificate perché la chiave pubblica non è disponibile: NO_PUBKEY 76F1A20FF987672FIl repository “https://dl.winehq.org/wine-builds/ubuntu groovy InRelease” non è firmato.
Per Mint 20.2 non devi indicare la versione Groovy di Ubuntu ma la focal per aggiungere il giusto repository. Come ho scritto.. Credo sia l’unico problema se hai scaricato la chiave propria di tale versione. Riparti da lì, non credo, troverai ulteriori problemi.
Hai ragione ho sbagliato, non mi ero accorto, ho corretto l’errore ed è andato tutto liscio.
Però non avevo ancora le icone di wine nel menu, ho provato ad installare un eseguibile di windows e mi ha chiesto di installare altri due pacchetti, non ricordo i nomi e lì ho avuto due segnalazione di errore, qualcosa come non aveva trovato una cartella nel percorso di destinazione o una cosa del genere.
Comunque non ho le icone di wine nel menu, ma se faccio tasto destro su un .exe me lo fa aprire con wine e funziona.
Non so se va bene cosi, nel caso volessi ripetere l’installazione di wine tutta da capo cosa dovrei fare? Disinstallare tutto o ripetere semplicemente le operazioni fatte sulla tua guida? Cosa mi suggerisci?
Bene Marco. Se non ricordo male, installando Wine nel modo che suggerisco e non attraverso il centro software, questo appare nel menu dopo l’installazione del primo software per Windows. Oppure puoi entrare nell’editor del Menu e attivare manualmente la visualizzazione delle relative icone nella categoria Altro. Per disinstallare tutto e installare le versioni previste nel centro software dovresti aprire Gestore Pacchetti, cercare tutte le occorrenze di “wine” e disinstallarle. Poi installi wine-installer nella versione 5.03. Ciao
Ok grazie proverò.
Ciao Dario, sono un nuovo utilizzatore di Linux Mint grazie ad Alternativalinux! 🙂
Complimenti per la chiarezza estrema dei contenuti e per la loro utilità molto concreta (i motivi che mi hanno convinto la lasciare Windows per passare a Mint)
Ho seguito passo passo le istruzioni di cui sopra senza avere alcun problema, ma ho avuto problemi con l’ultima istruzione:
sudo apt install –install-recommends winehq-stable
…il terminale mi restituisce:
Lettura elenco dei pacchetti… Fatto
Generazione albero delle dipendenze
Lettura informazioni sullo stato… Fatto
E: Impossibile trovare il pacchetto –install-recommends
E: Impossibile trovare il pacchetto winehq-stable
…essendo un neofita non so minimamente come risolvere, ho provato a guardare su internet ma non ho trovato nulla.
Per cortesia, ti posso chiedere un aiuto?
Molte grazie e buon lavoro!
Grazie mille Lorenzo! Lo credo! L’ultimo aggiornamento di WordPress ha creato un problema che mi si era già verificato con il doppio trattino. Deve essere
--install. Devo porvi rimedio. Per ora ti dico di non seguire le istruzioni del tutorial se hai Mint 20 o successive ma installa il pacchettowine-installerche aggiunge anche le icone del menu. Purtroppo c’è un po’ di confusione nei repository. Ma prima prova questo e poi il tutorial. CiaoMolte grazie Dario. Risolto!
…ora devo studiare…. 🙂
Grazie ancora per il bellissimo lavoro che avete fatto per avvicinare senza timori utenti come me al magico mondo di Linux.
A presto e visto il periodo… buone feste.
Ciao,
ho installato in dual boot con Windows 11 Linux Mint 21.1 Cinnamon e come prima cosa sono partito installando Wine 6.0.3~repack-1 direttamente dal Gestore Applicazioni, poi leggendo questa guida ho installato Wine Microsoft Windows Compatibility Layer e Q4wine e la sua GUI.
Siccome il messaggio di Lorenzo l’ho letto solo dopo che ho fatto tutta l’installazione e anche a me ha dato un’errore simile a quello segnalato da Lorenzo mi rimane il dubbio se devo disinstallare qualcosa/modificare o lascio cosi e vado avanti?
Ciao. Preparai il video in una fase di situazione particolare e la strada proposta dal team Wine sembrava la migliore. Io non ho ancora verificato Wine in Mint 21.1 ma vedo che Wine 6.0.3 è addirittura preinstallato. Per ottenere anche le relative voci di Wine nel menu principale è necessario il pacchetto
wine-installerche ha titolo proprio MS Win compatibility layer che al momento vedo nei repository nella versione 5. Nel frattempo di Wine è disponibile la versione 7. Disorienta..Il team Mint consiglia di installare Wine attraverso questo ultimo pacchetto. Se le cose non vanno proverei a rimuovere la 6.0.3, lanciare un
sudo apt purge --autoremovenel terminale per rimuovere eventuali pacchetti collegati non rimossi e ripartirei proprio da wine-installer.Appena possibile verificherò questo accorgimento e aggiornerò il tutorial.
Ciao, ho trovato questo articolo che suggerisce di installare DXVK 2.1 da gestore applicazioni per una migliore esperienza di gioco.
Io uso Steam su Mint 20.3 Cinnamon, il mio processore è un AMD Ryzen 2400 G con grafica integrata Vega Graphics, pensi sia il caso di installarlo? Non vorrei fare casini …
Ecco il link https://9to5linux.com/dxvk-2-1-released-with-hdr-support-shader-compilation-improvements
Grazie in anticipo!
Ciao. Non ho esperienza diretta sul gaming Linux per aiutarti. So che Proton integra DXVK e niente altro. 🙁
Ciao Dario come devo fare per installare wine su linux mint 21.1?
Quando pensi di riuscire a pubblicare il tutorial?
Grazie
Ciao Luca, non ho effettuato test con Mint 21.1. Al momento credo sia meglio installare
wine-installerda Gestore Applicazioni come pure indicato nella descrizione del pacchetto. È il modo più semplice per avere Wine nel menu principale ed avere accesso alle configurazioni in forma grafica. Non so se installare la versione 8.4 seguendo le istruzioni del sito ufficiale sia conveniente anche se il pacchetto negli archivi di Mint è datato.ciao Dario come da tuo suggerimento ho installato wine-installer da gestore applicazione su linux mint 21.1.
Nel menu applicazione wine risulta installato con le seguenti voci: Configura wine e disinstalla/installa software wine.
Sono riuscito ad installare un programmino molto elementare che girava su win 7.
Ho pero un problema che non riesco a risolvere:
se cerco di aprire un’applicazione qualunque Windows (tasto destro, apri con… non trovo wine nell’elenco.
Eppure compare già installato.
Puoi aiutarmi?
Grazie
Ciao Luca. La prima cosa che proverei con un exe è Apri con > Altra applicazione e scorrerei fino a wine o digiterei wine se non presente.
Ciao Dario in Apri con > Altra applicazione la voce wine non è presente Ho selezionato invece usa comando personalizzato e digitato wine come da tuo suggerimento.
Ora funziona!!!
Grazie
Ti ringrazio io Luca perché ora so che wine-installer è una mezza soluzione. Vedo che il pacchetto è nella versione 5.x e wine in versione 6.x. Forse merita installare la versione 8 con le istruzioni del progetto Wine… Ciao
ciao Dario, ero con LM 19.3 in dual boot con Win10 ed ho aggiornato a LM 21.1 eliminando Win10 dal SSD. devo x lavoro usare EXCEL (macro indispensabile) e quindi ho provato a reinstallare (usando PlayOnLinux) Office 2007 e 2010 dei queli ho le licenze. Office 2010 mi va in errore l’installazione, mentre di Office 2007 al termine della installazione non parte Powerpoint.
in LM19.3 con Clik Dx avevo il menu x aprirli sia in LibreOffice che in MS-Office, mentre adesso devo lanciare excel e quindi “Apri file” dal menu.
Hai qualche dritta? il mio sistema è un 64 bit
grazie
Ciao Stefano, io non sono di quelli che apprezza Wine e non lo conosco bene, Non posso consigliarti di usare una suite da ufficio di 15 anni fa.
Se per te Office è imprescindibile, il modo più economico per averlo, include la versione web così non installi nulla. Per venire alle tue domande, puoi associare il tipo di file con mimeapp.list così.