Indice articolo
- 1 Menu rapido
- 2 Due parole su LibreOffice
- 3 Eseguire sincronizzazioni o backup manuali con Grsync
- 4 Installare una stampante multifunzione in Linux Mint e Ubuntu
- 4.1 Aggiungere una stampante in Linux Mint manualmente
- 4.2 Installare una stampante multifunzione HP in Linux Mint e Ubuntu
- 4.3 Installare una stampante multifunzione Canon in Linux Mint e Ubuntu
- 4.4 Installare una stampante multifunzione Samsung in Linux Mint e Ubuntu
- 4.5 Installare uno scanner o multifunzione Epson in Linux Mint
- 4.6 Stampanti multifunzione di altre marche
- 5 Usare lo scanner in Linux Mint e Ubuntu con Simple Scan
- 6 Effettuare una migrazione della posta da Windows a Linux Mint o Ubuntu
- 7 Programmi utili per operazioni su documenti PDF
- 7.1 Unire, dividere, riordinare e ruotare pagine di PDF con PDF-Arranger
- 7.2 Ridurre le dimensioni file di un PDF con GhostScript
- 7.3 Leggere, evidenziare e annotare PDF con Okular
- 7.4 Scrivere nei documenti PDF con Xournal
- 7.5 Effettuare scansioni, riconoscere testo (OCR) o unire più immagini in un pdf con gscan2pdf
- 8 Riconoscimento ottico dei caratteri: OCR gratuito con Linux Mint
- 9 Altri programmi utili per l'ufficio in Linux Mint e Ubuntu
- 10 Utilizzare applicazioni di Windows in Linux Mint e Ubuntu
- 11 Avviare Windows come un programma dentro Linux Mint o Ubuntu
- 12 Conclusioni
Hai forse già installato Linux Mint e spesso spegni Windows e lo usi. Ma, presa un po' di dimestichezza, puoi usare Linux Mint anche per lavoro ed essere produttivo anche per applicazioni da ufficio. Ecco alcuni interventi per fare progressi nell'uso di Mint e abbandonare Windows anche per le cose più importanti.
Menu rapido
Quello a seguire è un più rapido accesso selettivo alle informazioni sul contenuto della seguente succosa serie di tutorial.
Specie con monitor di notebook o da scrivania appare decisamente meglio se l'Indice articolo qui sopra viene mantenuto nascosto.
Due parole su LibreOffice
Come non cominciare un articolo su come usare Linux Mint per lavoro e per aumentare produttività, con applicazioni da ufficio, senza parlare di LibreOffice! Questa grande suite di programmi! Se vuoi usare Linux Mint per lavoro non potrai fare a meno di cimentarti con Writer e Calc, equivalenti gratuiti ed open-source di Word ed Excel.
Io ho utilizzato Writer per elaborare lunghe relazioni con note, indice, riferimenti incrociati. Sempre con ottimi risultati.
Puoi prenderci dimestichezza con calma. Almeno che tu non abbia già usato proprio LibreOffice anche prima di Linux.
Anche Calc, l'equivalente open-source di Excel, una volta compresa la differente sintassi delle funzioni, si rivela efficacissimo. Ho ottenuto fogli con calcoli complessi in modo intuitivo o ricavando dalla guida integrata tutte le informazioni necessarie.

Non è meno degno di nota Draw, potente programma di disegno che consente anche di realizzare brochure. Con cui ho realizzato ad esempio le infografiche Windows10-vs-Linux-Mint-infografica.pdf e scorciatoie-di-tastiera-linux-mint-keyboard-shortcuts.pdf.
Infine c'è Base, il sistema di database che replica Access ed è compatibile con JDBC, ODBC, MySQL ed altri.
LibreOffice è dotato di ottimo supporto e c'è una disponibilissima ricca comunità di utenti pronta a rispondere, anche in italiano, a qualunque domanda. Per il puro piacere della condivisione.
Se ti serve c'è anche un apposito spazio con la documentazione in pdf ma molto spesso, dall'interno di uno dei suoi programmi, ti basta premere il tasto F1 e digitare qualche parola chiave per ottenere dalla guida incorporata gli argomenti più rilevanti che sono sempre spiegati rapidamente ed in modo impeccabile. Consentendo quindi di risolvere rapidamente un eventuale stallo.
LibreOffice diventa la scelta suggerita, ma non l'unica possibile, con l'installazione di Linux Mint 20. E merita il suo posto. È compatibile con tutti i formati supportati da Microsoft Office. Sarai quindi in grado di aprire qualunque documento precedentemente realizzato con Word, Excel, Powerpoint etc e salvare, se vuoi, i tuoi nuovi documenti nello stesso formato.
Puoi anche valutare di ottimizzare il supporto di caratteri di Windows di Linux Mint con uno degli accorgimenti suggeriti anche in Altre 10 impostazioni iniziali per Linux Mint se non lo hai già fatto.
Impostare i formati file Microsoft Office come predefiniti in LibreOffice
Puoi anche far adottare automaticamente a LibreOffice i formati Microsoft (.docx, .xlsx, .pptx, cioè i formati da Office 2007 a 365) quando salvi un documento, cambiando il comportamento predefinito che li salva nei rispettivi formati ODF (open document format).
In una qualunque delle applicazioni della suite LibreOffice, vai alla voce Strumenti > Opzioni (oppure con la combinazione di tasti Alt + F12) nel menu. Sotto la scheda Carica/salva, alla voce Generale troverai Formato file predefinito e impostazioni ODF.
Dall'elenco Tipo di documento seleziona Documento di testo e da quello Salva sempre come, scegli la voce Word 2007-365 (*.docx).
Ripeti l'operazione selezionando per Foglio elettronico il formato Excel 2007-365 (*.xlsx) e per Presentazione quello PowerPoint 2007-365 (*.pptx).
Al termine puoi premere OK per applicare le modifiche e chiudere il menu Opzioni.
Eseguire sincronizzazioni o backup manuali con Grsync
Non so se hai impostato la creazione di snapshot (backup) di sistema e di cartelle con Timeshift.
Ma se come me, vuoi usare Linux Mint per lavoro, potresti avere alcune mie stesse esigenze. Io mantengo un hard-disk esterno come backup per documenti. Lo sincronizzo periodicamente con il PC fisso. Ovvero faccio in modo che ci vengano riversate cartelle e documenti nuovi o modificati e rimossi quelli che ho eliminato dal PC.
Uso questo hard-disk, formattato NTFS e quindi compatibile anche con dispositivi Windows, anche quando devo lavorare in mobilità con il portatile. Posso così modificare o aggiungere documenti direttamente al suo interno e sincronizzarlo successivamente con quello principale nel PC fisso.
Senza necessità di connessione ad internet, senza ricorrere a servizi cloud e senza impostare backup con Timeshift.
Uno dei programmi più noti per questo genere di applicazioni in ambiente Linux è rsync, usato anche da Timeshift per i c.d. snapshot di sistema.
È infatti integrato nell'installazione di Linux Mint in tutte le edizioni. Si tratta di un programma "a riga di comando" non adeguato a principianti di Linux. Ma nei repository di Linux Mint e Ubuntu viene fornita un'interfaccia grafica con i comandi più utilizzati di rsync, in una apposita applicazione: Grsync.
Se ti interessa l'idea di poter fare backup o sincronizzazioni di file e cartelle dal pc (o tra pc) ed un supporto esterno come hard-disk o chiavetta USB, ti consiglio di avviare il Gestore Applicazioni di Linux Mint o il software centre della tua distribuzione Ubuntu ed installare Grsync.
Avviato Grsync, crei una nuova "sessione" ovvero operazione di sincronizzazione, premendo il pulsante + e assegnandole un nome.
Poi è davvero semplicissimo. Premi il pulsante Apri accanto al primo campo vuoto per indicare il percorso dell'intera cartella (o di un singolo file) sorgente. Procedi allo stesso modo per selezionare il dispositivo di destinazione.
Nota che se intendi copiare un'intera cartella, non dovrai ripetere il nome della cartella stessa nel percorso di destinazione o ve ne troverai un'altra con lo stesso nome dentro. Guarda come ho fatto io per copiare la cartella Documenti su una chiavetta.
L'intera cartella Documenti sarà copiata nella chiavetta ultra64.
Potrebbe interessarti mettere il segno di spunta accanto alla voce Cancella nella destinazione. Così facendo, se nel dispositivo di origine eliminerai qualche documento, sarà eliminato anche dal dispositivo di destinazione al momento della sincronizzazione. Anche le voci Ignora esistenti o Salta nuovi potrebbero interessarti.
Ti consiglio di non toccare altro rispetto alle impostazioni che trovi neppure tra le opzioni avanzate ed extra a meno che tu non sappia cosa stai facendo.
Adesso la sessione è pronta e puoi simulare il comportamento di una sincronizzazione (c.d. dry run) senza eseguirla effettivamente. Premi sul pulsante azzurro "informazioni" e Grsync ti mostrerà le operazioni che potrebbe eseguire. Premi invece sul pulsante dell'ingranaggio per compiere l'effettiva sincronizzazione e la copia ed eliminazione dei file secondo le impostazioni.
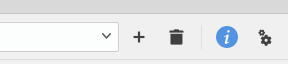
Durante le operazioni Grsync fa una stima dei tempi richiesti per completare l'operazione e ti mostra un resoconto di ciò che sta facendo.
Ovviamente potrai creare una sessione per ciascuna delle più importanti cartelle (o singoli file) sincronizzabili in maniera indidipendente.
Se, come me, vuoi poter modificare il contenuto della "copia esterna" e sincronizzarne successivamente lo stato nel computer da cui provengono originariamente, potrai creare nel PC principale delle sessioni "di ritorno". Imposterai, come sorgente, il dispositivo esterno. E come destinazione la cartella del PC.
Tipico esempio di ciò che faccio quando porto con me in viaggio il portatile con l'hard-disk e poi voglio che nel PC fisso di casa, ciò che ho fatto sia di nuovo sincronizzato con l'hard-disk principale interno.
Installare una stampante multifunzione in Linux Mint e Ubuntu
Ci sono buonissime probabilità che per far funzionare la stampante ti serva solo connetterla (da spenta) via USB e poi avviarla. Linux Mint infatti viene infatti distribuito con tutti i driver delle stampanti più comuni. Devi procedere all'installazione con il cavo anche se si tratta di una stampante wireless.
Dopo l'accensione a cavo già collegato, Linux Mint potrebbe avvisarti che è in corso la configurazione e poco dopo che la stampante è pronta per l'uso. Ma potrebbe anche non farlo benché già funzioni. Puoi verificare lanciando una stampa qualunque.
Oppure, se non la vedi elencata al momento della stampa, benché il driver sia incorporato, potresti doverla aggiungere manualmente. Ecco come fare.

Aggiungere una stampante in Linux Mint manualmente
Puoi aggiungere manualmente la tua stampante se non è già stata riconosciuta e installata correttamente in modo automatico. Avvia l'applicazione Stampanti che trovi nel menu di Mint 20 sotto Amministrazione. Ti ricordo che puoi avviare una applicazione cliccando il pulsante del menu di Mint ![]() o il tasto
o il tasto ![]() nella tastiera, digitandone il nome e premendo
nella tastiera, digitandone il nome e premendo Invio.
Aperta l'applicazione Stampanti clicca su Aggiungi e segui i passi suggeriti.
Se si tratta di una stampante multifunzione, però lo scanner potrebbe non funzionare subito. Per scoprirlo basta eseguire Scansiona documenti, precedentemente Simple Scan, (ne parlo al punto Eseguire scansioni con Simple Scan) quando la multifunzione è accesa e collegata. Se continui a vedere una schermata come quella sotto dobbiamo provvedere in altro modo.
Se non è una hp, puoi controllare il sito del produttore e ricercare i driver per la stampa e per lo scanner contrassegnati come pacchetti .deb per ambienti Debian o per Ubuntu, a 32-bit o 64-bit a seconda della tua versione di Linux Mint.
Se disponibili separatamente, i driver per lo scanner saranno installati successivamente.
Installare una stampante multifunzione HP in Linux Mint e Ubuntu
Linux Mint 20 e versioni successive, sono rilasciati con il pacchetto HP Linux Imaging and printing (hplip) che viene spesso aggiornato. Tanto basta perché al primo collegamento via USB, una volta accesa, il sistema la riconosca e la installi rendendola immediatamente disponibile. Ma nel caso di una stampante multifunzione, lo scanner potrebbe venire riconosciuto ma non funzionare immediatamente. Lancia l'applicazione Simple Scan (in italiano resa in Scansiona documenti) e attendi che Linux verifichi eventualmente la presenza dello scanner integrato nella stampante.
È probabile che se avvii una scansione di prova con la pressione sul pulsante Acquisisci, Linux Mint ti avvisi che non riesce a connettervisi.
In questo caso, significa che, malgrado la stampante funzioni, serve un apposito plugin hp.
Il modo migliore per installarlo è quello, anzitutto, di scaricare l'ottima applicazione grafica per stampanti HP per Linux / Ubuntu. Si chiama hplip-gui è la trovi nel Gestore Applicazioni, il software center di Linux Mint (o anche in quello di Ubuntu).
Una volta completata l'installazione, troverai tre diverse applicazioni hp nel menu di Linux Mint: due sotto Ufficio e una sotto Preferenze. Ma è molto più facile avviare il menu e digitare hp per averle tutte a portata di mano.
Avvia HPLIP Toolbox, il gestore del dispositivo hp, dove potrai verificare lo stato dei consumabili e altre informazioni.
In questo caso, nella schermata principale si può notare una riga che invita all'installazione di un plugin.
Adesso, una precisazione. Trattandosi di un driver proprietario, se nel bios (o meglio UEFI) del tuo computer hai secure boot attivo, potresti non riuscire nell'installazione della chiave crittografica.
Questo però non influisce sulla corretta installazione del plugin che ti consente di usare lo scanner. Quindi a te la scelta se intervenire all'avvio nel firmware UEFI per disattivare il secure boot prima di procedere.
Cliccando su Install Required Plugin, dopo poco, potresti ricevere segnalazione dell'impossibilità di ricevere la chiave crittografica che consente l'autenticazione del plugin.
Come detto, o fermi l'installazione, riavvi il pc e disattivi il secure boot, oppure prosegui saltando il passaggio dell'autenticazione. Seguirà infatti la finestra in cui accettare le condizioni della licenza d'uso e infine la conferma della corretta installazione del plugin.
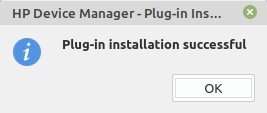
Adesso lo scanner hp dovrebbe funzionare. Se premi il pulsante di scansione verrà attivato il programma Linux Simple Scan. In caso di problemi, riavvia Linux Mint mantenendo accesa la multifunzione.
Salta al punto della guida sull'utilizzo di Simple Scan per altre indicazioni.
Installare una stampante multifunzione Canon in Linux Mint e Ubuntu
Come vale per altre marche e modelli di stampante, Linux Mint e Ubuntu vengono rilasciati con integrati i driver per la stampa dei modelli più comuni. È quindi probabile che ti basti collegare il cavo USB, accendere la stampante e attendere che venga riconosciuta, installata e configurata.
Se incontri problemi con lo scanner di una stampante multifunzione, entra nell'apposita pagina per i driver nel sito Canon e cerca il tuo modello di stampante. Una volta trovata, dal menu a discesa per la compatibilità dei sistemi, isola la riga Linux 64bit (o 32 a se hai una versione di Mint antecedente la 20 a 32-bit). Se non sei sicuro di questo dettaglio, apri un terminale e digita
uname -m
Se il risultato è x86_64 il tuo sistema è 64-bit, se i686 è a 32-bit.
Nei download che vengono resi disponibili potrebbero esserci diversi formati per driver Canon per Linux. A noi servono quelli in formato .deb, identificati come pacchetti Debian.
Troverai un file che comincia per cnijfilter con estensione .tar.gz. Devi scaricarlo. Ma devi anche scaricare anche il driver scangear che troverai nella pagina, sempre per Debian.
Estrai il contenuto dell'archivio e nella cartella packages fai doppio click sul file che termina in amd64 se il tuo sistema è a 64-bit o su quello che termina con i386 nel caso di sistema a 32-bit.
Il gestore dei pacchetti gdebi verificherà il contenuto e ti inviterà a procedere con l'installazione.
L'installazione della stampante Canon in Linux Mint o Ubuntu è completa. Però meglio riavviare Linux Mint lasciandola collegata ed accesa prima di installare il driver per lo scanner.
Al riavvio apri l'archivio scangear ed estrai il contenuto dove vuoi. Come per la stampante, entra nella cartella packages ed avvia il file amd64 o i386 a seconda se il tuo sistema è 64-bit o 32-bit.
Il tuo scanner Canon dovrebbe essere pronto per l'utilizzo in Linux Mint e in Ubuntu. Se però riscontri problemi o, come alternativa, puoi avviare dal menu l'applicazione specifica Canon per le scansioni, Scangearamp.
Installare una stampante multifunzione Samsung in Linux Mint e Ubuntu
Per installare in Linux Mint o Ubuntu una stampante multifunzione Samsung, devi anzitutto procurarti il driver.
Sembra strano ma lo trovi nella pagina di ricerca driver nel sito web HP.
Scarica il contenuto ed estrailo. Entra nella cartella uld. Poi, in uno spazio vuoto nella cartella aperta, clicca con il pulsante destro e seleziona Apri nel terminale.
Nella finestra del terminale digita (o incolla) il comando
sudo sh install.sh
Premi Invio. Ti consiglio di allargare la finestra del terminale a tutto schermo perché tra poco sarà utile. Quando richiesto indica la password del tuo utente. Premi ancora Invio.
Verrà mostrata una lunga lista di condizioni di licenza. Premi Invio ripetutamente per scorrerla o Spazio per saltare al punto in cui dovrai digitare y per accettarla.
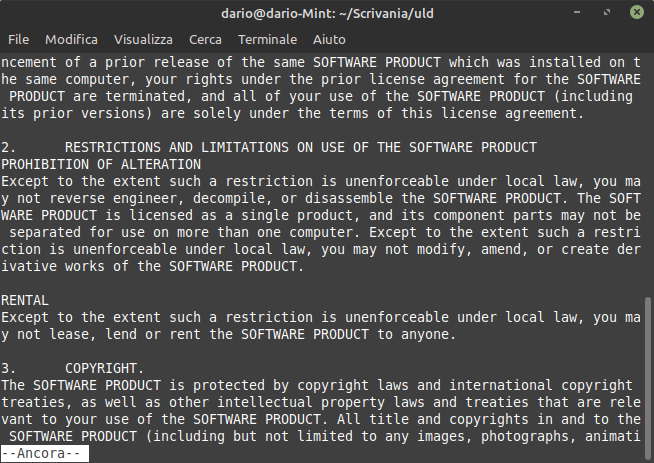
Poi l'effettiva installazione dovrebbe partire. Rispondi alle domande e se richiesto "choose to disable printing from the LTP port" conferma di disabilitarla perché è un'opzione ormai superata.
A questo punto la stampante Samsung dovrebbe essere correttamente installata in Linux Mint e Ubuntu.
Installare uno scanner o multifunzione Epson in Linux Mint
Se hai una stampante multifunzione Epson, Linux Mint dovrebbe rilevarla alla prima accensione e connessione USB. Se così non fosse, cerca e scarica il driver dall'indirizzo http://download.ebz.epson.net/dsc/search/01/search/.
Questo, di solito, non basta per rendere operativo e far funzionare anche lo scanner. Allo stesso modo, se hai soltanto uno scanner Epson, collegarlo non basta perché sia reso funzionante.
Ma un driver per Linux è rilasciato e puoi far riferimento alla pagina di supporto del sito Epson in cui cercare il tuo modello (es xp-342). Molto probabilmente verrai indirizzato alla pagina https://support.epson.net/linux/en/epsonscan2.php, che include proprio i driver per Linux. Qui noterai che Linux Mint è chiaramente supportato dal driver.
Per Linux Mint 20 e successivi dovrai scaricare il file .deb suggerito per piattaforme 64bit(x86_64). In effetti verrà scaricato un file compresso in un archivio .tar.gz con diversi contenuti. Il modo più semplice per installare lo scanner è estrarre il contenuto dell'archivio, entrare nella cartella core e fare doppio clic sul file epsonscan2_xxxxxx_amd64.deb dove le x indicano il numero di versione del driver stesso. Il gestore di installazioni Gdebi ti proporrà una schermata in cui premere il bottone Installa pacchetto.
Installato il driver, anche se non indispensabile, entra nella cartella plugins e installa il file epsonscan2-non-free-plugin_xxxx_amd64.deb che dovrebbe consentire anche l'avvio delle scansioni dai pulsanti sul dispositivo e altre funzioni.
Terminato di installare i due pacchetti, lo scanner sarà già disponibile tramite il programma di scansione incluso nell'installazione di Linux Mint. Ma puoi anche avviare il software proprietario Epson Scan 2 che ti da accesso a funzioni specifiche per il tuo dispositivo.
Stampanti multifunzione di altre marche
Se hai una stampante multifunzione Lexmark e Brother, in caso di problemi nel funzionamento di scanner, fai una ricerca nel sito web del produttore per scaricare driver specifici per Linux.
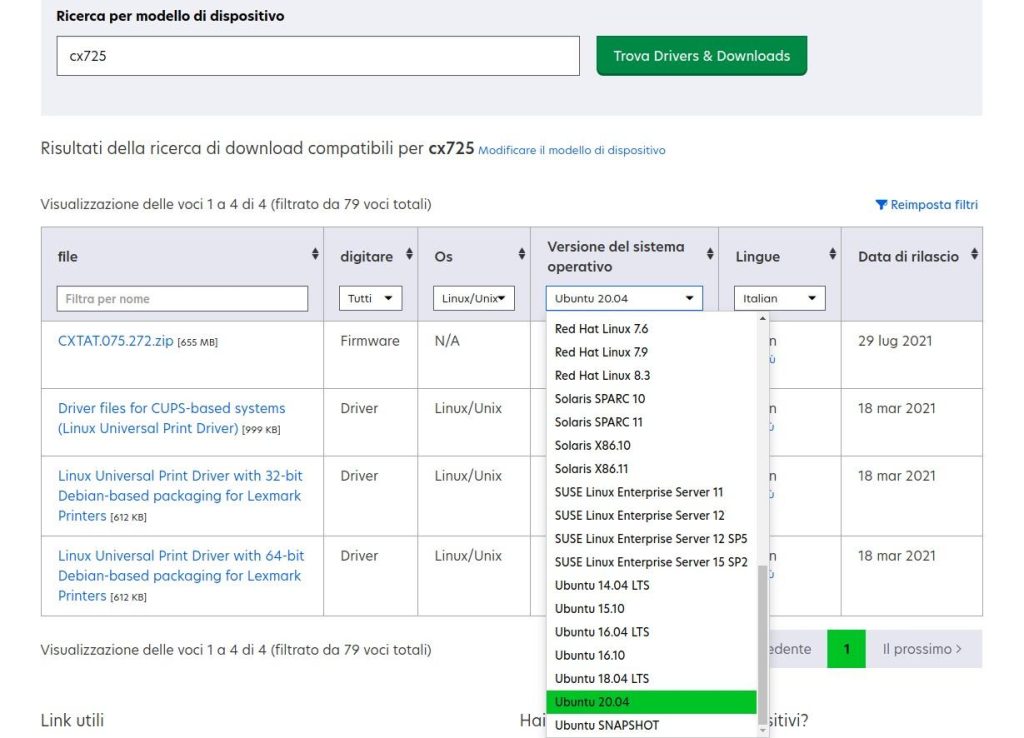
Benché io non abbia esperienza diretta di installazione e configurazione di Lexmark e Brother con Linux, ho verificato che entrambi i siti web offrono informazioni aggiuntive sulla installazione dei driver.
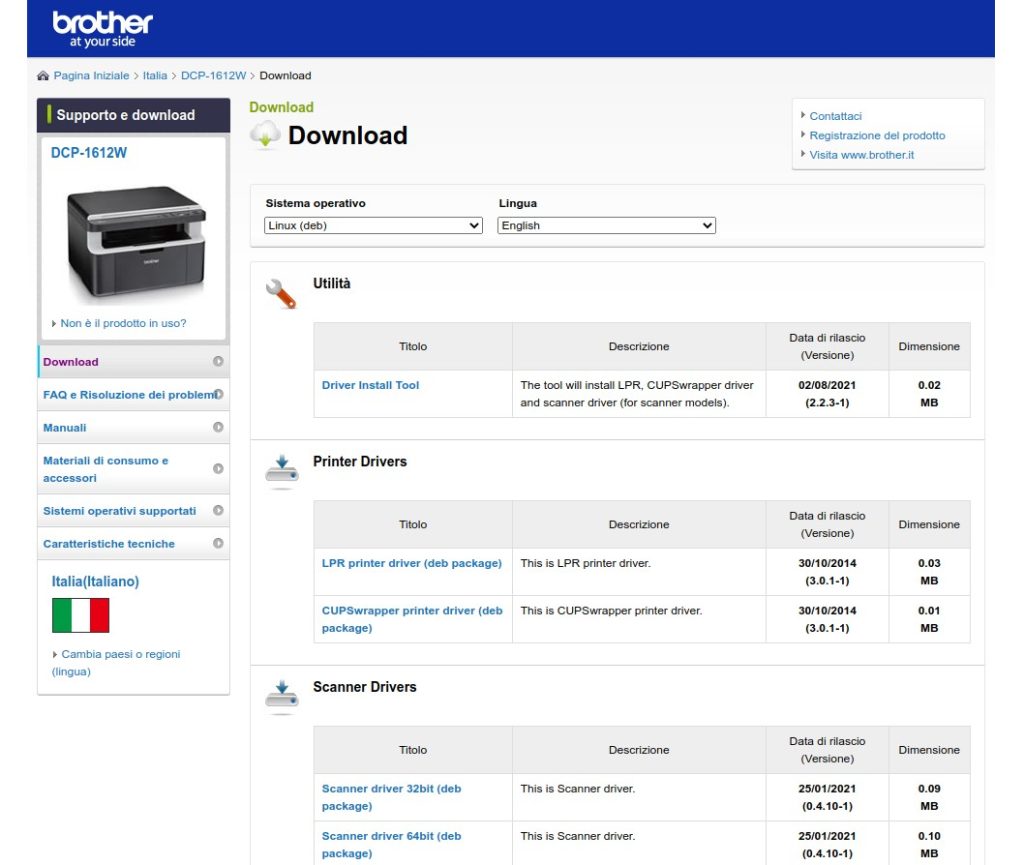
L'unico accorgimento da adottare per scaricare la versione giusta è quella di ricorrere sempre a pacchetti in formato .deb, o ai driver disponibili per ambienti Debian o anche Ubuntu, quando non sia indicato specificamente Linux Mint come sistema operativo.
Usare lo scanner in Linux Mint e Ubuntu con Simple Scan
Per usare Linux Mint per lavoro, una delle prime necessità è quella di poter fare scansioni. Non è necessario alcun software aggiuntivo. Nell'installazione di Linux Mint è infatti incluso un programma straordinariamente semplice ma completo ed efficace che occupa 3,5 MB di spazio. È Simple Scan. Lo trovi nel menu principale sotto la voce Grafica con il nome italiano di Scansiona documenti o Acquisizione documenti.
Accendi lo scanner o la stampante multifunzione prima di avviare Simple Scan. Qualora, malgrado la corretta configurazione, l'applicazione non trovi lo scanner, riavvia il computer mantenendo lo scanner acceso. Se il dispositivo di acquisizione viene rilevato, puoi subito avviare una scansione.
Se clicchi sulla freccia in basso sul lato destro del pulsante Acquisisci, scopri la straordinaria immediatezza delle opzioni di scansione.
La prima cosa da fare ogni volta è indicare a Simple Scan se stai eseguendo la scansione di un testo puro o se intendi catturare i dettagli con livello fotografico. Se il dispositivo di scansione è dotato anche di alimentatore, puoi selezionare la relativa opzione.
Prima di avviare l'operazione però diamo un'occhiata alle preferenze di Simple Scan. Apri la relativa finestra sia premendo il pulsante ![]() .
.
Potrai intervenire sui parametri nella scheda Acquisizione, ma conviene prima spostarsi sulla scheda Qualità.
La risoluzione per le scansioni di testo o fotografia è preimpostata con valori adeguati ma puoi intervenire se i risultati non sono soddisfacenti. Consiglio anche di fare alcuni tentativi modificando i cursori per Luminosità e Contrasto fino a trovare i valori adeguati al tuo scanner.
Avvia la scansione con la pressione sul pulsante Acquisisci nella finestra principale.
Se acquisisci i documenti tramite alimentatore, Simple Scan proseguirà automaticamente le operazioni pagina dopo pagina. Altrimenti intervieni sul piatto di scansione e premi ancora Acquisisci per aggiungere una pagina.
Se durante la scansione manuale, una pagina non ti soddisfa puoi cliccare sull'anteprima e poi sul cestino per eliminarla.
Potrai così ricentrare il documento o modificare luminosità e contrasto e acquisirlo di nuovo.
Al termine delle operazioni di scansione, prima del salvataggio, puoi intervenire ruotando ogni pagina. Devi cliccare sull'anteprima e operare sui pulsanti per la rotazione nella parte inferiore della finestra.
Puoi effettuare un ritaglio della pagina acquisita in modo da ridurre la superficie mantenuta con il salvataggio. Clicca sull'anteprima della pagina e poi sul pulsante con le forbici e intervieni sui bordi della selezione adattandola alle tue esigenze.
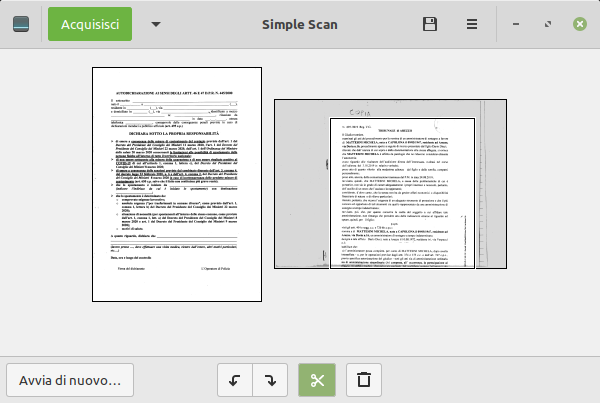
Se hai effettuato una scansione da alimentatore documenti, sotto il menu ![]() trovi anche l'opzione
trovi anche l'opzione Riordina pagine che ti consente di riordinare le pagine in alcune condizioni di scansione. Le 3 possibilità di riordino automatico previste (oltre la non modifica) indicano chiaramente l'effetto ottenibile.
Puoi salvare il risultato delle scansioni premendo il pulsante di salvataggio ![]() . Viene presentata la possibilità di salvare ogni pagina in formato jpg, in quello senza alcuna perdita di informazioni png o in un pdf multipagina.
. Viene presentata la possibilità di salvare ogni pagina in formato jpg, in quello senza alcuna perdita di informazioni png o in un pdf multipagina.
Effettuare una migrazione della posta da Windows a Linux Mint o Ubuntu
Per lavoro, potresti desiderare cominciare a gestire la tua posta elettronica in Linux Mint.
Se sei abituato a gestire la posta elettronica in Windows con un client come Microsoft Outlook o altri, ti consiglio un sistema rapido per spostare la gestione all'interno di Linux Mint.
Posta elettronica con protocollo IMAP? Si, ma...
La soluzione più ovvia, che la maggior parte dei lettori di questo articolo potrebbe suggerire, è quella di ricorrere alla semplice configurazione IMAP di eventuali account di posta elettronica in ambiente Linux.
Se disponibile per il proprio account di posta elettronica (come gmail, o posta con o senza dominio Aruba), il protocollo IMAP (in luogo del POP3) consente di mantenere la posta di tutte le cartelle sincronizzata su tutti i client che ricorrano a questo sistema di configurazione dell'account.
Moltissimi poi usano le versioni webmail dai propri gestori di posta elettronica in ambiente PC. E non hanno un client come forse nello smartphone o tablet.

Questa soluzione, richiede tempo per lo scaricamento anche di gigabyte di dati.
Inoltre potrebbe non coprire la totalità di dati gestiti nel proprio programma di posta come agenda, eventi, promemoria, etc.
Ma, saputo questo, è un modo per ottenere un buon risultato in un attimo se non ci sono molte attività da trasferire da Windows a Linux.
Da Microsoft Outlook a Evolution in Linux Mint e Ubuntu
Offro una nuova soluzione (da novembre 2020) anche più solida di quella originariamente prevista (a marzo 2020) con solo Thunderbird.
Che dopo le modifiche a Thunderbird 68 e successivi, non è, al momento, percorribile.
Questa parte invece da Microsoft Outlook, il programma che definire client di posta è limitativo. Parte del pacchetto Office di Microsoft, Outlook è una scelta quasi obbligata se non si vuole dipendere dai programmi predefiniti di Windows che, dopo Outlook Express, sono sempre stati ridotti al minimo e con poche possibilità di esportare dati. Ben vengano anche client differenti.
Microsoft Outlook è dotato di un sistema per l'esportazione di dati in formato .pst.
Tanto basta, in Linux Mint (o Ubuntu), a Evolution Mail, il client di posta dell'ambiente GNOME.
Evolution è la più degna risposta open-source a Microsoft Outlook. Un potente client di posta dotato di agenda che si integra con servizi Microsoft Exchange, Google Calendar ed altri. Ben più evoluto di Thunderbird.
Se non affidi la tua posta a Microsoft Outlook, ma una delle applicazioni predefinite delle varie versioni di Windows, la faccenda potrebbe un po' complicarsi.
L'applicazione Posta, integrata in Windows 10, è molto essenziale e non consente operazioni di importazione ed esportazione se non di messaggi presi singolarmente. Da non prendere neppure in considerazione.
Vedi il punto della guida Altri client in ambiente Windows o prosegui la lettura per sapere come esportare dati da Outlook in ambiente Windows.
Esportare dati da Outlook in .pst
In Windows, apri Outlook. Vai nella scheda File > Apri ed esporta.
Seleziona Importa/esporta.
Dal c.d. wizard di esportazione, seleziona Esporta in un file e vai Avanti.
Scegli File di dati di Outlook (.pst) come opzione successiva.
Seleziona l'account a monte di ogni attività che vuoi esportare.
Indica un percorso, supponiamo il desktop di Windows, in cui salvare il file.
Se il file viene esportato correttamente puoi chiudere Outlook e la sessione Windows e riavviare Linux Mint.
Installazione Evolution Mail in Linux Mint
Per usare Linux Mint per lavoro adesso puoi dotare la tua installazione del robusto client di posta Evolution, previsto per l'ambiente grafico Linux GNOME. Un client che integra inoltre agenda, funzioni di meeting e accesso a servizi di posta elettronica come quelli Exchange o ai calendari Google per impegni e promemoria.
Evolution si trova nei repository ufficiali di Linux Mint e Ubuntu e quindi lo si installa gratuitamente con un solo click dal Gestore Applicazioni di Linux Mint o dal Software Centre di Ubuntu. Se già sei in un sistema Linux Mint o Ubuntu o Debian, se clicchi su Evolution il browser ti mostrerà un avviso xdg-open.
Attraverso il browser e il suffisso apt://evolution istruisco il tuo installatore a cercarlo nei tuoi repository e installarlo.
Ma puoi anche installarlo normalmente quando vuoi dal gestore applicazioni.
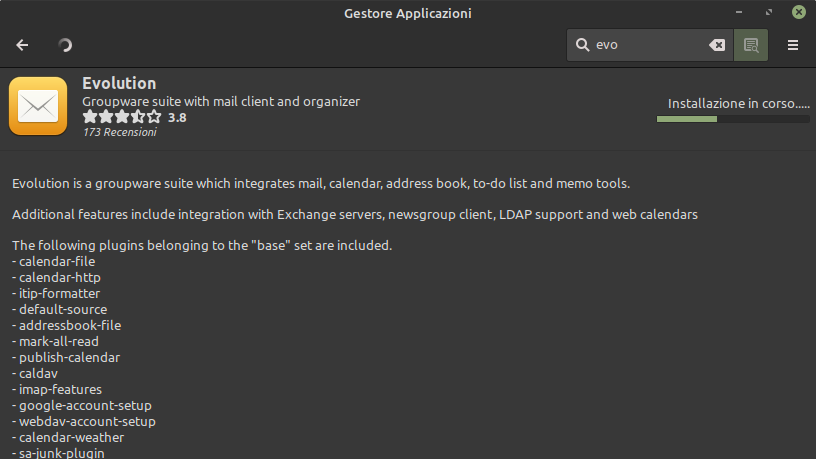
Configurazione di un account di posta elettronica in Evolution Mail
Al primo avvio, Evolution ti accoglie con una schermata di benvenuto che consente di configurare il primo account di posta elettronica.
Anche se si è in possesso di un file di backup in formato .pst, .mbox, .dbx o .csv, è consigliabile configurare inizialmente l'account con i dovuti parametri. Poi importare il backup nel profilo appena creato. O il backup sarà importato in un altro percorso del profilo Evolution e si dovranno spostare tutte le cartelle.
Tieni a portata di mano i parametri aggiornati per la configurazione in client di posta dal tuo gestore di posta elettronica, comprensiva di protocolli di cifratura e numeri di porte.
Premendo Successivo viene chiesto se si dispone di un file di backup proveniente da Evolution stesso. Si può premere ancora Successivo se non se ne ha uno.
Nella schermata Identità del wizard di benvenuto di Evolution, va indicato l'indirizzo di posta elettronica.
Se lasci attivo il segno di spunta per la ricerca automatica dei parametri, in caso di esito positivo, potrai saltare tre schermate di dettagli di parametri tecnici da inserire e ritrovarti nel Riepilogo account.
Premi Successivo per verificare i parametri o intervieni manualmente nelle schede Ricezione email, Opzioni ricezione e Invio email.
Se premi ancora Successivo ti verrà detto che la configurazione è completa e con il click su Applica la schermata di benvenuto si chiuderà e ti verrà chieta la password dell'account. Conviene indicarla perché altrimenti non si riesce ad importarvi il backup. Ma si può sospendere la sincronizzazione in corso e lo scaricamento dei dati da Internet.
Cliccando sull'icona a forma di collegamento via cavo per lavorare offline e metterlo fuori rete.
Per prima importare il backup proveniente da Outlook ed evitare di scaricare gigabyte di dati inutilmente.
Importazione del file .pst di Outlook in Evolution
Nel menu principale di Evolution in Linux Mint o Ubuntu, sotto la voce File trovi Import.
Si apre una piccola finestra la centro dello schermo con un'utilità davvero di notevole rilievo. Per cui, tra le tante altre cose, ringraziare gli sviluppatori e contributori del progetto GNOME.
Clicca su Successivo e nella schermata che segue, come Tipo di importatore, scegli Importa un singolo file. Clicca ancora su Successivo.
Nella scheda Seleziona informazioni da importare, clicca sulla prima riga per aprire la schermata per guidare Evolution alla partizione Windows partendo da + Altre posizioni.
Identifica la partizione che, montata, ovvero attivata, contiene la struttura tipica del percorso C: di Windows.
Poi, attraverso le cartelle Users >Tuonome > Desktop fino al file backup.pst (o altro formato come mbox, .dbx o .csv).
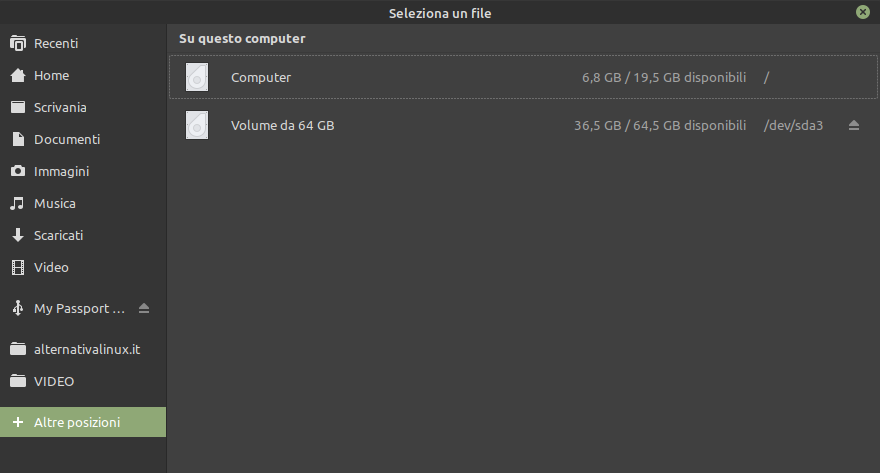
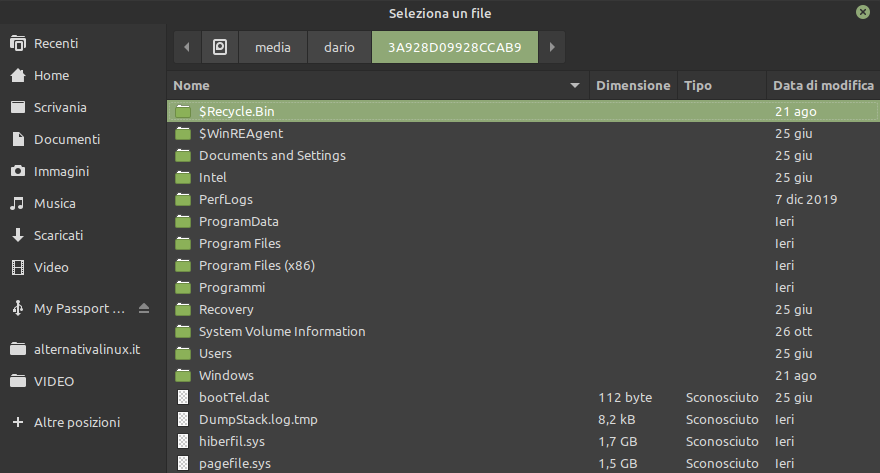
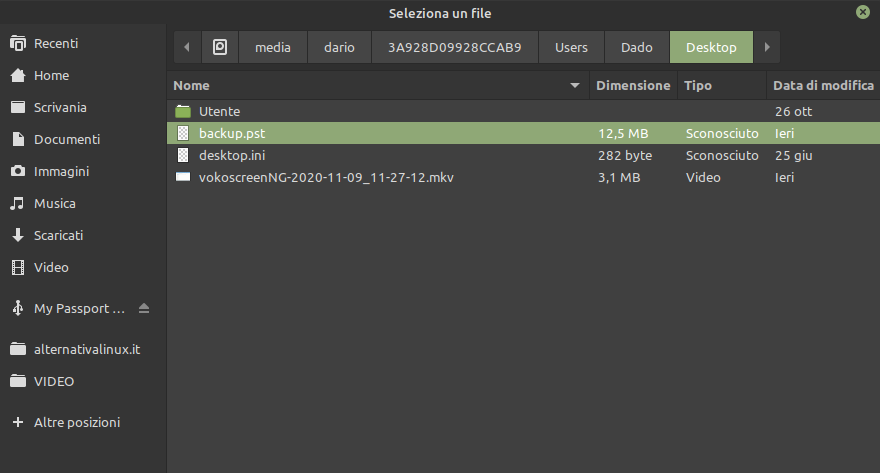
Evolution imposterà automaticamente il tipo di file in base all'estensione del backup e consentirà di proseguire.
Come posizione di importazione, in base a dove dirai di importare i contenuti, potrai dover riordinare più o meno la posizione di certe cartelle dopo la sincronizzazione online.
Puoi indicare la cartella in arrivo del nuovo account senza rischio di creare doppioni dopo che tutto sarà a posto.
Spunta tutte le voci che vuoi importare in base a quelle che hai inserito nel .pst.
Premi Successivo e poi Applica per avviare l'importazione. Dovrai attendere in base alla dimensione del tuo file di backup.
Quando avrai terminato, verificherei dalla colonna a sinistra nella finestra principale di Evolution, se c'è qualche ridondanza di cartelle e se per caso, quelle importate sono all'esterno di quelle previste per l'account di posta elettronica configurato.
In questo caso potrai interrompere l'eventuale sincronizzazione con IMAP o POP3, copiare il contenuto di quelle importate nelle giuste posizioni. Successivamente eliminerai ogni traccia del file di importazione Outlook cliccando con il destro e scegliendo Elimina. E avvierai la sincronizzazione online limitando al massimo lo scaricamento di dati non necessari.
Completamento importazione backup di Outlook in Evolution
Introduco, per la prima volta in alternativalinux, il potente programma Evolution. Che si propone come alternativa open-source e gratuita per ambiente Linux. Ma Evolution meriterà certamente un discorso molto più approfondito anche in modo diverso.
Puoi provare Evolution anche in una sessione Live USB di Linux Mint o Ubuntu, installandolo dal gestore applicazioni quel tanto che ti basta ad esplorarlo. È sempre un'ottima idea usare una Live USB.
Altri client in ambiente Windows
Se il tuo client di posta in ambiente Windows non è Microsoft Outlook del pacchetto Office, ci vuole un'altra soluzione.
Alcuni programmi commerciali a pagamento per Windows consentono di leggere, riparare e convertire diversi formati di posta elettronica per eventuali esigenze di migrazione tra differenti client. Non ho da suggerirne ma devono esserci i formati .pst o .mbox, più raramente .dbx, che puoi reimportare in Evolution e forse di nuovo anche in Thunderbird.
Io ho provato in versione gratuita MailStore Home che si dimostra funzionale. Però non sembra riuscire ad estrarre i dati dal client di Posta predefinito di Windows 10.
Se hai versioni precedenti di Window Mail o Live Mail, per Windows 7 o successivi, forse hai qualche possibilità di riuscire ma non ho provato.
Evolution accetta anche .csv come sistema di scambio e questo potrebbe comunque lasciarti alcune possibilità con il tuo client di posta in Windows.
Oppure, se disponi di un indirizzo di posta elettronica con protocollo IMAP4, la configurazione di un account, consente di riscaricare tutta la posta. Ma richiede, traffico dati, tempo e altri impegni, rubriche e dati non vengono trasportati nel nuovo client.
Programmi utili per operazioni su documenti PDF
Ci sono molti programmi open-source e gratuiti che puoi trovare utili per usare Linux Mint per lavoro o in ufficio. Eccone alcuni che prevedo ogni volta che reinstallo Linux Mint.
Unire, dividere, riordinare e ruotare pagine di PDF con PDF-Arranger
Nella sua estrema semplicità e con le esigenze che soddisfa, PDF-Arranger (precedentemente noto come PDF Shuffler) è un programma indispensabile se vuoi usare Linux Mint per lavoro. Ma lo stesso vale se usi Ubuntu.
Puoi separare pagine o effettuare fusioni per unire più pdf in un unico file.
Oppure riarrangiare e riordinare oppure assegnare una rotazione a singole pagine di un PDF.
Il tutto in pochi istanti e gratuitamente. E non servono utilità web online, connessione internet e non ci sono limiti per tempi e dimensioni dei file.

Quando apri un documento PDF con PDF Arranger, vengono mostrare miniature delle pagine che lo compongono. Puoi aumentare o ridurre le dimensioni delle anteprime cliccando sui bottoni [+] e [-] o usando lo scorrimento della rotellina del mouse in combinazione con il tasto CTRL sulla tastiera.
Puoi unire molteplici PDF accodando, al primo aperto, altri file. Premi il bottone + per aprire un nuovo file accodandolo.
Puoi eliminare una o più pagine di un PDF selezionandole con click e premendo il tasto Canc nella tastiera. Puoi farlo anche con la multiselezione usando, in combinazione con il click del mouse, il tasto CTRL per pagine non contigue e Maiusc per una selezione di pagine attigue.
O selezionando tutte le pagine con CTRL+A e con CTRL+Click deselezioni una o più pagine.
Anche perché puoi, sia eliminare le pagine che non vuoi mantenere, sia selezionare quelle che vuoi estrarre dal PDF aperto e andando nel menu File > Esporta selezione.
Per ruotare una o più pagine in senso orario o antiorario fai invece riferimento agli appositi pulsanti che interverranno sulle pagine selezionate.
Ma puoi anche riarrangiare e riordinare pagine di un PDF.
Anzitutto perché, selezionando le pagine su cui intervenire, puoi invertirne l'ordine entrando nel menu Modifica di PDF Arranger e poi cliccando su Reverse order.
Oppure tramite drag and drop. Clicca e mantieni premuto il pulsante sinistro del mouse per spostare una o più pagine selezionate, rilasciandolo per spostare la selezione nella posizione desiderata. Al termine delle operazioni ricorda di esportare il PDF.
Altra interessante funzione di pdfshuffler è quella di dividere a metà le pagine di un PDF. Detta in altro modo, hai un PDF che proviene da scansioni di libri aperti o con due pagine per facciata? Pdfshuffler divide ogni pagina in due distinte metà orizzontali.
Seleziona tutte le pagine con CTRL+A. O quelle su cui vuoi intervenire. Poi vai nel menu di pdfshuffler su Modifica > Split pages.
Infine, nel menu Modifica > Edit properties puoi modificare i dati dell'autore del PDF.
PDF Arranger è un altro di quei programmi open-source gratuiti che trovi e installi con un click dal Gestore applicazioni di Linux Mint o dal Software Center di Ubuntu. O cliccando su pdfarranger per installarlo direttamente in una distribuzione Linux dai tuoi repository.
Ridurre le dimensioni file di un PDF con GhostScript
Capita di gestire, archiviare o dover inviare via email documenti PDF molto pesanti. Specie se vi sono molte illustrazioni o scansioni e non puro testo.
Nell'installazione di Linux Mint è integrato GhostScript. Si tratta di una serie di utilità per intervenire nei formati di stampa e PDF di Adobe. Gs non è dotato di interfaccia grafica. Ma con un comando nel terminale si possono ottenere copie di qualità e peso ridotti di PDF esagerati. L'ho testato in Linux Mint dalle versioni 18 fino alla 20.
Il primo passo che consiglio di compiere è quello di creare una copia del file PDF, attribuendogli poi un nome file semplice perché dovrai digitarlo. Oppure chiamalo input.pdf e il mio comando funzionerà immediatamente. Producendo un altro file, compresso, che si chiamerà output.pdf.
Spostati, con il file manager Nemo, nella cartella in cui hai posizionato la copia del PDF originale. Se invece si trova sul desktop non hai bisogno di aprire Nemo. Con il pulsante destro su uno spazio vuoto nella cartella di Nemo o sul desktop, scegli l'opzione Apri nel terminale.
Copia e incolla quindi nel terminale il comando:
gs -sDEVICE=pdfwrite -dPDFSETTINGS=/ebook -dCompatibilityLevel=1.6 -dNOPAUSE -dQUIET -dBATCH -sOutputFile=output.pdf input.pdf
Premi Invio. Nella medesima cartella troverai istantaneamente una versione probabilmente "ridotta" del tuo file originale.
Se vuoi una più drastica riduzione, puoi sostituire il parametro /ebook con /screen e ne verrà fuori un file a bassa risoluzione anziché media.
Il comando diventa:
gs -sDEVICE=pdfwrite -dPDFSETTINGS=/screen -dCompatibilityLevel=1.6 -dNOPAUSE -dQUIET -dBATCH -sOutputFile=output.pdf input.pdf
Leggere, evidenziare e annotare PDF con Okular
Il leggerissimo ma funzionale visualizzatore di documenti pdf integrato in Linux Mint potrebbe non essere sempre l'ideale se ha intenzione di usare Linux Mint per lavoro o esigenze avanzate.
Suggerisco quindi di provare anche Okular. Nel Gestore Applicazioni puoi trovare ed installare in un attimo questo programma altrettanto valido per la lettura e con caratteristiche interessanti aggiuntive. O cliccando su okular se sei già in una installazione Linux. In ambiente Windows devi pagare certamente una discreta somma per un software commerciale con alcune di queste funzioni.
L'interfaccia pulita di Okular prevede una barra con alcune icone nella parte più a sinistra del pannello. Puoi scorrere l'indice dei contenuti di un pdf per saltare alla pagina che desideri, navigare attraverso anteprime in miniatura delle singole pagine. O ancora, attraverso le modifiche che tu o altri avete apportato al documento. Infine tra i segnalibri.
La vera forza di Okular sono le annotazioni e revisioni che puoi apportare. Basta premere sulla tastiera il tasto F6 per attivare il piccolo pannello che consente alternativamente di prendere note in linea o a comparsa, sottolineare, evidenziare, disegnare a mano libera o aggiungere immagini.
Sofferma la freccia del mouse, per qualche istante, sopra ciascuna delle icone, per avere un'idea della funzione a cui corrisponde.
Per poter evidenziare il testo dovrai spostarti dalla modalità Navigazione a quella Selezione selezionando dal menu strumenti di Okular Selezione testo.
In definitiva Okular è un grande alleato per la lettura e l'annotazione di documenti PDF e potresti decidere di adottarlo come lettore predefinito ogni volta che fai doppio click su un file di questo tipo. Puoi provvedere in tal senso aprendo Applicazioni preferite che trovi nel menu di Linux Mint sotto la voce Preferenze.
Scrivere nei documenti PDF con Xournal
Xournal non è un lettore di documenti ma consente di realizzarne. E soprattutto di modificare ed annotare documenti PDF esistenti. Lo ritengo non meno utile di Okular con alcuni punti di vantaggio in alcuni scenari.
Xournal è la mia scelta ogni volta che devo riempire qualche documento in stile modulo con le sottolineature perché la funzione di dattilografia che attivi con il click con l'icona T sono evolute non meno di quelle di Okular.
È anche molto semplice caricare una immagine per apporre la firma (precedentemente acquisita) senza dover stampare e scannerizzare nuovamente un documento che magari devi solo inviare per posta elettronica.
L'apposizione di immagini è un punto di vantaggio di Xournal rispetto a Okular che lo consente in via sperimentale ma solo per uso con Okular stesso.
Con Xournal puoi anche creare note, evidenziare testo, effettuare annotazioni a mano libera, disegnare forme e spostare con precisione ogni singola annotazione nel documento.
Un altro vantaggio è quello che puoi salvare il progetto nel formato proprietario .xoj se vuoi lavorarci in più tempi o magari mantenere uno stato di avanzamento senza toccare il PDF originale. Infatti il salvataggio è operazione differente dall'esportazione che ti consente di ottenere un PDF con le tue modifiche che vengono di fatto sovrapposte al PDF originale.
Trovi e installi in un attimo Xournal dal Gestore applicazioni di Linux Mint. O cliccando su xournal se già sei in Linux Mint o Ubuntu.
Coloro che hanno qualche esperienza in campo tipografico o di illustrazione sanno che possono compiere le medesime operazioni con altri software. Dubito però che si tratti di un programma che, una volta installato, occupa meno di 1 MB!
Effettuare scansioni, riconoscere testo (OCR) o unire più immagini in un pdf con gscan2pdf
Sinceramente l'essenzialità di Simple Scan per me è tutto ciò che serve per effettuare scansioni in Linux Mint 9 volte su 10.
Ma talvolta, nell'usare Linux Mint per lavoro, mi trovo a dover gestire scansioni di molte pagine che voglio ottimizzare singolarmente con Gimp o altri programmi di fotoritocco. Oppure voglio migliorare scansioni fatte malamente rimuovendo bordi anneriti e orientando meglio le pagine.
In tali casi ricorro a gscan2pdf che, tra le altre tante funzioni, mi consente di realizzare un unico documento PDF da più immagini jpg o png.
Però gscan2pdf è ottimo anche per effettuare scansioni, decisamente più evoluto di altri in ambiente Linux, con un algoritmo per la pulizia automatica delle scansioni molto evoluto e personalizzabile, che rimuove automaticamente macchie e imperfezioni.
Tantissime le opzioni di acquisizione relative a risoluzione, geometrie, ritaglio e compressione delle immagini salvate.
Anche perché altro suo punto forte è l'integrazione con il sistema di riconoscimento ottico dei caratteri (OCR) che consente di estrarre testo modificabile da scansioni "fotografiche" di documenti o libri.
Per utilizzare gscan2pdf per effettuare OCR è però indispensabile integrare il sistema di riconoscimento tesseract-ocr piuttosto che quello GOCR indicato normalmente. Salta al punto della guida in cui parlo del riconoscimento ottico dei caratteri OCR in Linux per le informazioni necessarie ad installare tesseract.
Anche perché altro suo punto forte è l'integrazione con il sistema di riconoscimento ottico dei caratteri (OCR) che consente di estrarre testo modificabile da scansioni "fotografiche" di documenti o libri.
Per utilizzare gscan2pdf per effettuare OCR è però indispensabile integrare il sistema di riconoscimento tesseract-ocr piuttosto che quello GOCR indicato normalmente.
Salta al punto della guida in cui parlo del riconoscimento ottico dei caratteri OCR in Linux per le informazioni necessarie ad installare tesseract.

Gscan2pdf è installabile con un click dal Gestore applicazioni di Linux Mint o dal Software Center di Ubuntu. O cliccando su gscan2pdf per installarlo direttamente dai repository se sei in una installazione Linux.
Riconoscimento ottico dei caratteri: OCR gratuito con Linux Mint
Se intendi usare Linux Mint per lavoro, potrà capitarti di frequente di aver bisogno di estrarre del testo da scansioni, da documenti pdf o immagini il cui testo non è selezionabile, evitando di dover riscrivere di nuovo tutto il contenuto!
In Linux Mint la soluzione per l'ocr si chiama tesseract-ocr. O meglio, questo è il nome del motore di riconoscimento ottico dei caratteri, Optical Character Recognition appunto. E il programma che io preferisco per intervenire è gImageReader.
Trovi tutti i pacchetti che servono nel Gestore Applicazioni di Linux Mint e nel Software Center di Ubuntu.
Ho realizzato un apposito tutorial in cui spiego come installa rei programmi necessari e come seguire tutte le operazioni di importazione, analisi delle pagine e riconoscimento del testo.
Lo trovi in OCR con Linux Mint: riconoscimento ottico caratteri.
Altri programmi utili per l'ufficio in Linux Mint e Ubuntu
Installare e utilizzare Dropbox in Linux Mint
Del celebre servizio di hosting per file e documenti che offre cloud storage e sincronizzazione automatica dei file è disponibile anche l'applicazione per ambiente Linux.

Integrare e sincronizzare Google Drive in Linux Mint
L'applicazione predefinita Account Online, che trovi nel menu sotto la categoria Preferenze, consente di connettersi, tramite il servizio GNOME Online Accounts, ai servizi Microsoft Exchange, agli altri servizi Microsoft e a quelli di Google.
Per sincronizzare Google Drive in Linux Mint devi selezionare la prima opzione suggerita, proprio quella relativa ai servizi Google, indicando i dati del tuo account e completando la configurazione.
Qualunque operazione compiuta tramite l'applicazione web di Google Drive o da altri dispositivi, oppure proprio su questa cartella di Nemo, sarà sincronizzata all'istante.
Creare diagrammi in stile Visio con Dia in Linux Mint
Il titolo chiarisce subito di cosa parlo. Dia è un editor per creare diagrammi, grafici, classificazioni e tabelle ed esportarle in PostScript e in tanti altri formati perfetti anche per la stampa.
Se conosci o hai usato Microsoft Visio sai cosa intendo. Questa è infatti l'alternativa gratuita e open source a Visio.
Supporta i diagrammi in formato UML e altri diffusi formati.
La installi in un istante dal Gestore Applicazioni di Linux Mint o dal Software Center di Ubuntu.
Una valida alternativa a Dia è Pencil. Oltre a consentire la creazione di grafici e diagrammi, consente di realizzare, mockup, cioè interfacce grafiche per simulare siti web, finestre di programmi e applicazioni in vari dispositivi. Puoi farti un'idea di modelli e stencil di Pencil.
Pencil non si trova nei repository ufficiali di Linux Mint o Ubuntu e devi quindi scaricare il pacchetto .deb dalla pagina di download.
Chat e messaggistica istantanea in Linux Mint
Fino alla versione 19.2, Linux Mint era dotato di Pidgin, programma multi-protocollo per la messaggistica in tempo reale che supporta Aim/ICQ, IRC, Jabber/XMP/Google Talk, Napster, Zephyr, Gadu-Gadu, Bonjour, Groupwise, Sametime e SIMPLE. Lo si può ancora installare dal Gestore Applicazioni.
Ma nel Gestore Applicazioni puoi anche installare in un solo click la versione desktop dei più popolari programmi di messaggistica. Parlo di Skype, WhatsApp, Telegram e Signal.
Dai rispettivi siti ufficiali sono scaricabili anche Microsoft Teams (in formato .deb per le famiglie di distribuzioni Debian cui anche Linux Mint appartiene) o il client Zoom per Linux Mint.
Controllare un PC remoto con TeamViewer per Linux
Il celebre programma per la gestione remota di dispositivi TeamViewer è disponibile per l'installazione anche in ambiente Linux. Se non lo conosci chiarisco che TeamViewer non può soddisfare l'esigenza di collegarsi ad un proprio computer che si trovi in altro luogo.
Ma se devi fornire assistenza informatica o consentire che ti venga prestata, sia che il computer con Linux Mint sia quello controllato che l'ospite, TeamViewer non ha rivali tra i software che consentono un utilizzo gratuito per scopi privati.
Il programma non è disponibile nei repository ufficiali di Linux Mint ma puoi scaricare TeamViewer per Linux dal sito ufficiale. Il sito dovrebbe riconoscere se ti colleghi da un sistema Linux. In ogni caso, seleziona il formato deb package a 64 o 32-bit a seconda della tua architettura.
L'ho spiegato anche più sopra, se non sai quale di queste è adottata nella installazione di Linux Mint, digita in un terminale:
uname -m
Se il risultato è x86_64 il tuo sistema è 64-bit, se i686 è a 32-bit.
Per avviare una sessione di TeamViewer è poi sufficiente che l'ospite comunichi a chi si collega il proprio ID interlocutore e la password, la cui durata si limita alla sessione stessa, per consentirgli di vedere il desktop ospite ed interagire con esso.
Un'alternativa a TeamViewer, altrettanto degna di segnalazione è la soluzione di AnyDesk, anch'essa dotata di supporto per Linux.
Utilizzare applicazioni di Windows in Linux Mint e Ubuntu
Se proprio non puoi fare a meno di una applicazione o un programma che usi in Windows, è probabile che possa funzionare anche in Linux Mint. Ovviamente devi essere in possesso del file originale che ti servirebbe per installarlo ad esempio anche in un altro computer Windows.
Linux Mint, come altre distribuzioni Linux, è in grado di interpretare il funzionamento di un programma per Windows e imitarne, dietro le quinte, il comportamento. Questo avviene per il tramite di un'applicazione di nome WINE.
Ho pubblicato un articolo ed un video su YouTube in cui parlo della piattaforma WineHQ in ambiente Linux Mint e Ubuntu con istruzioni per l'installazione di programmi per Windows.
Vedi Programmi Windows in Linux Mint e Ubuntu con Wine.
Avviare Windows come un programma dentro Linux Mint o Ubuntu
Se vuoi usare Linux Mint per lavoro ma hai esigenza di mantenere software per Windows hai tre strade.
Quella appena indicata, di eseguire cioè programmi Windows in Linux tramite WINE, è la prima.
La seconda è quella di mantenere una partizione Windows nel computer in dual boot ed avviarlo solo quando è indispensabile. Ed è quella che suggerisco.
La terza consiste nell'installare il sistema Microsoft in una c.d. macchina virtuale da avviare dentro Linux Mint o Ubuntu.
Io però, nel caso vi sia necessità di mantenere anche Windows, consiglio l'installazione in dual boot di Linux Mint affianco a Windows e non quella a seguire.
Puoi comunque installare Windows come programma all'interno di Linux Mint tramite l'utilissimo programma VirtualBox disponibile per Linux e per Windows nei repository ufficiali.
VirtualBox consente di installare uno o più sistemi operativi differenti all'interno di quello installato e di eseguirlo come un qualsiasi altro programma. Ma non procura i file .ISO avviabili del sistema operativo che vuoi installarci e che dovesti procurarti se ancora non li hai.
Io confesso di ricorrervi per alcuni videogames in ambiente windows 98 e più o meno vecchi altri OS Microsoft... anche solo come per rispolverare vecchi album di ricordi fotografici.
Puoi installare VirtualBox dal Gestore Applicazioni di Linux Mint o dal software center di Ubuntu e di altre distribuzioni Linux.
Proprio perché non è una strada che io consigli, perché piuttosto complessa per un principiante e comunque non priva di inaspettate perdite di tempo o complicazioni, non mi dilungo oltre su questa soluzione.
Conclusioni
Nell'articolo ho affrontato aspetti di una installazione di Linux Mint che si intende orientare anche all'uso per lavoro. E non solo nelle sessioni di navigazione o di esplorazione di questa distribuzione linux. Dopo l'installazione, la configurazione iniziale suggerita anche dal sistema e le altre prime 10 cose che io stesso faccio, con i passaggi descritti si va in questa direzione.
E si fa un deciso balzo in avanti per prendere ulteriore dimestichezza con Linux Mint e prendere in considerazione di farne il proprio sistema operativo principale. Esattamente come è successo a me. Sarei contento di sapere che ho contribuito ad aiutare in questo senso.


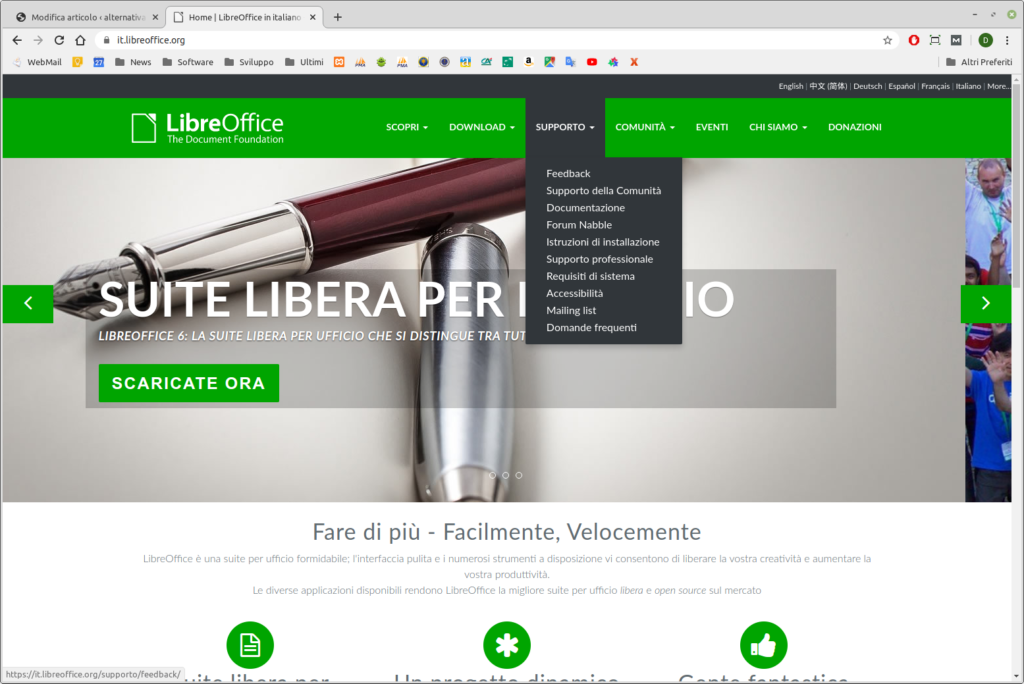
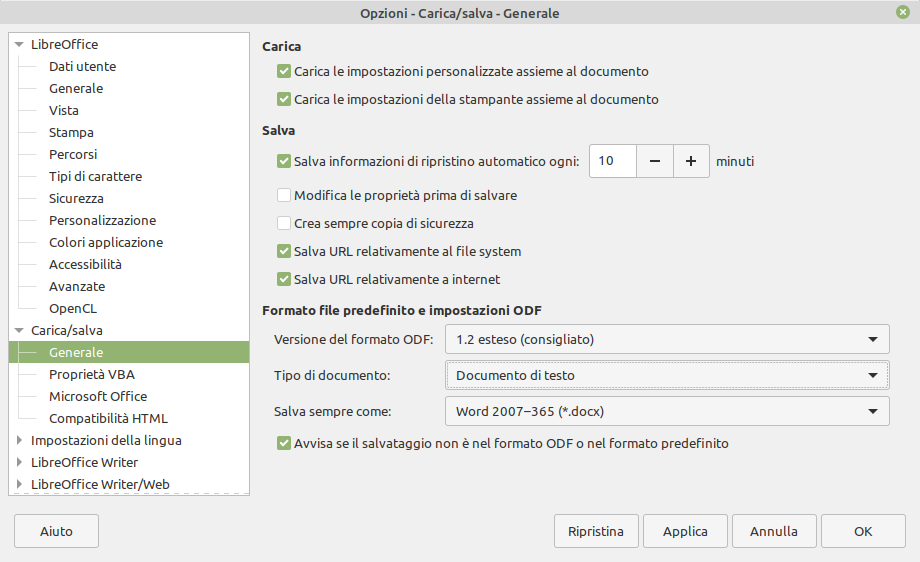
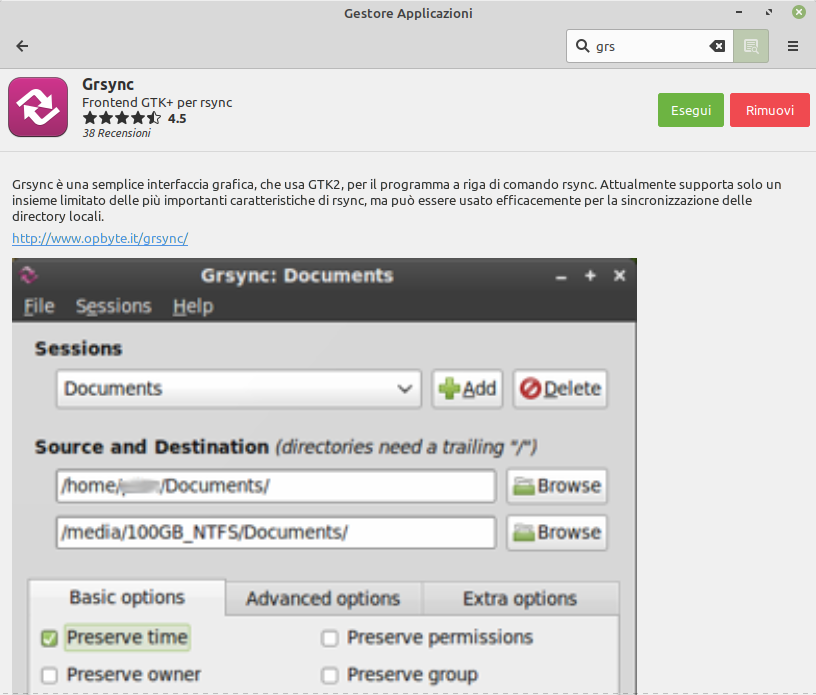
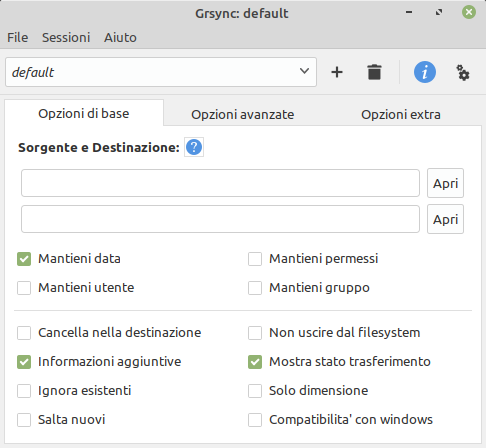
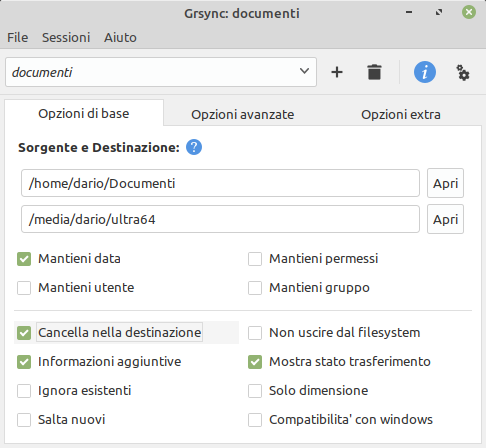
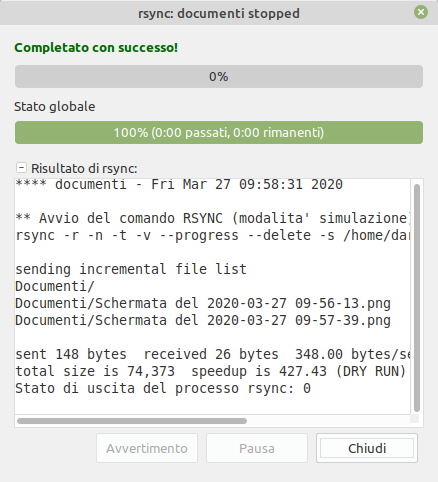

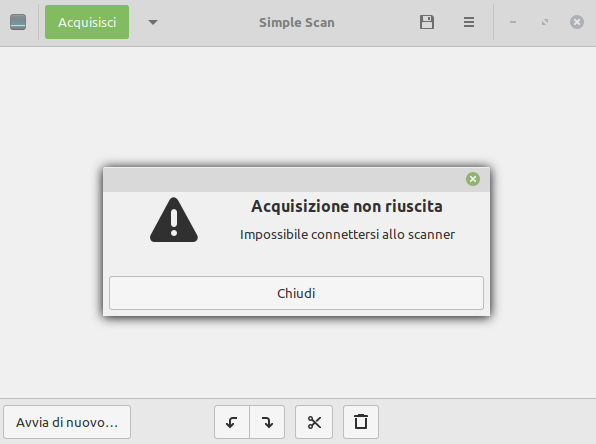

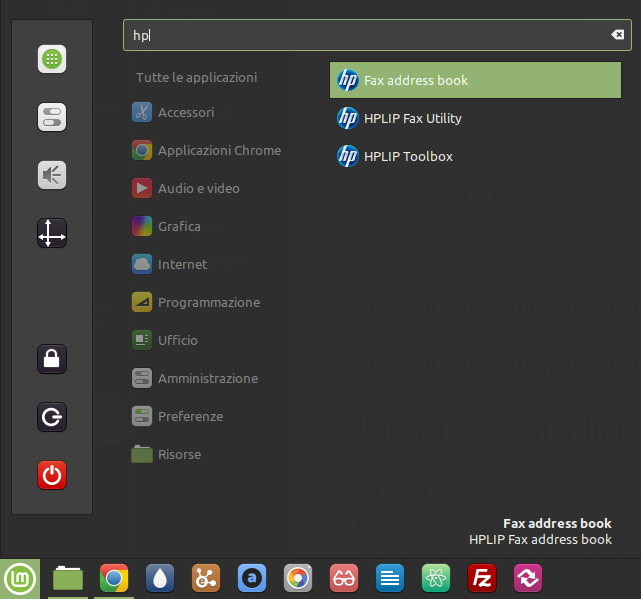
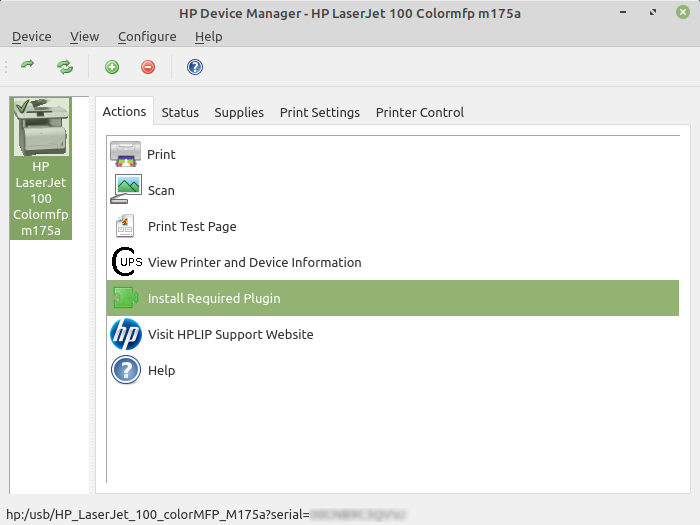
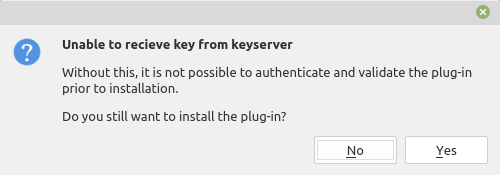
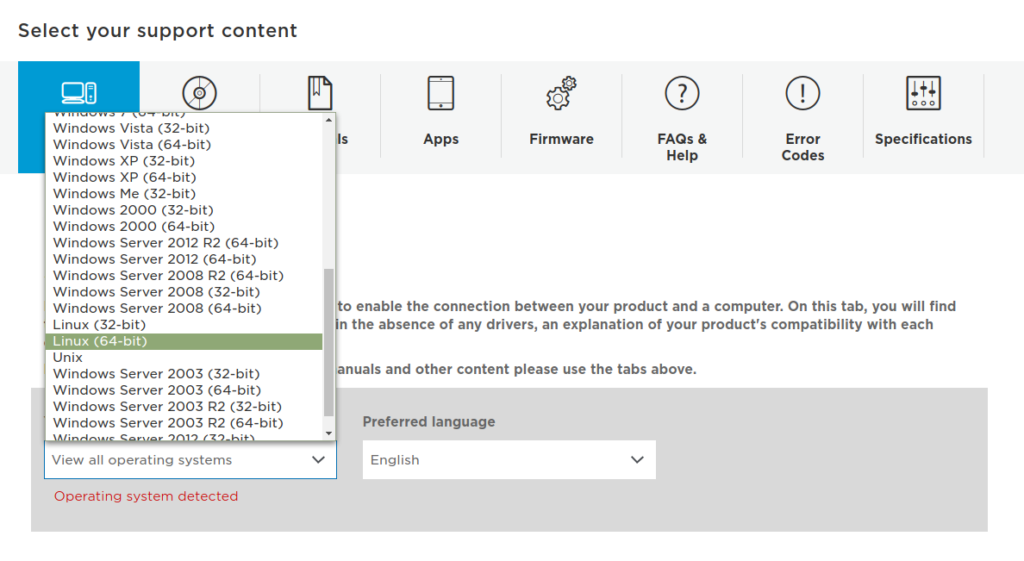
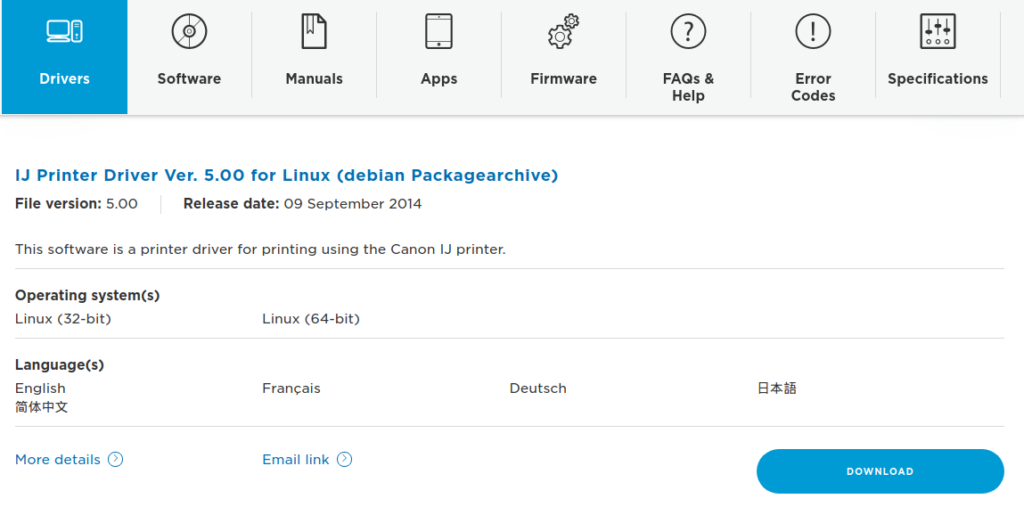
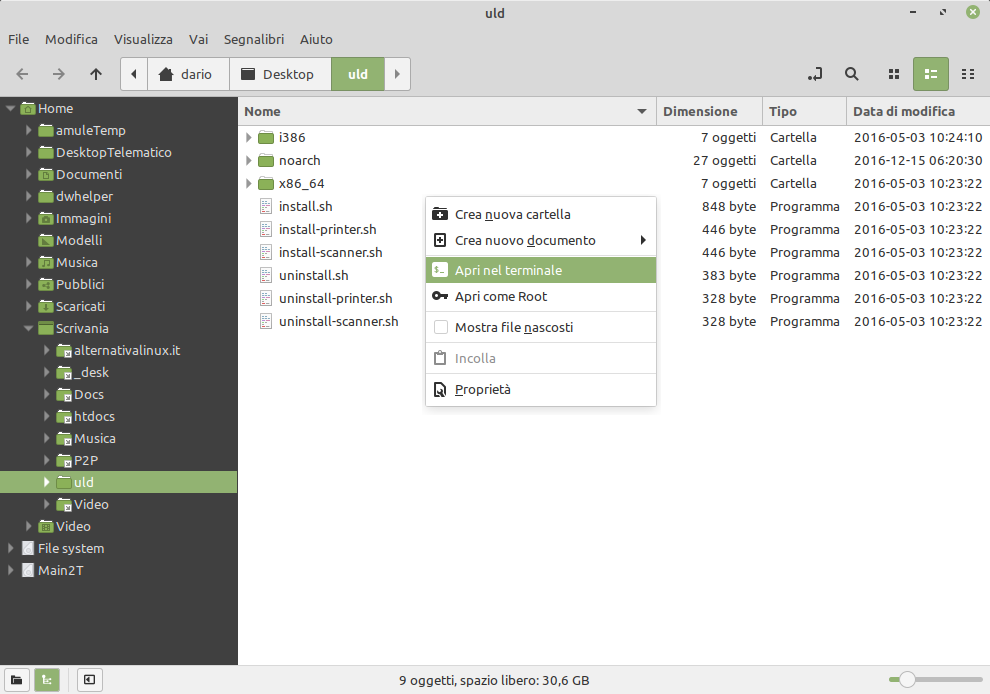
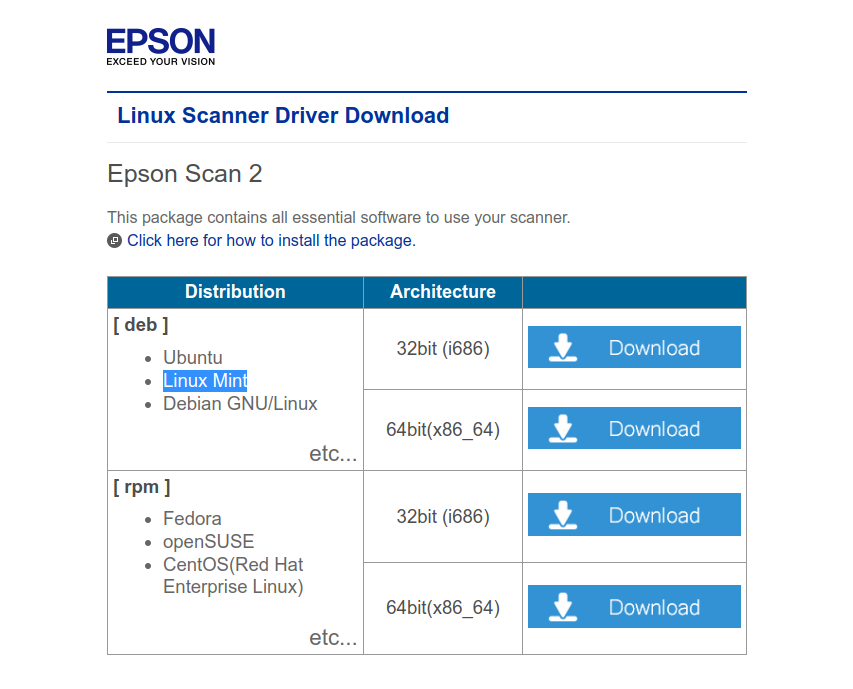
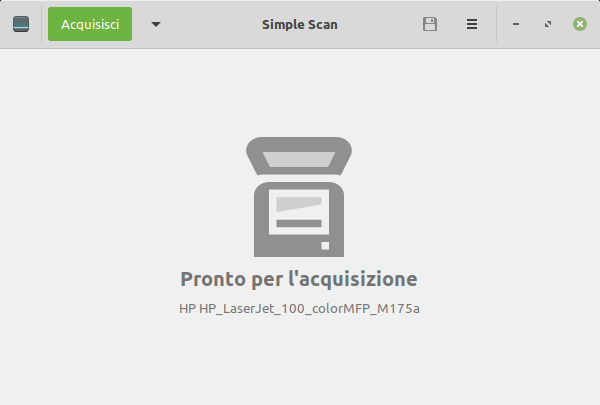
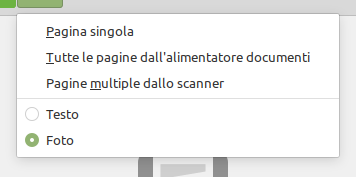
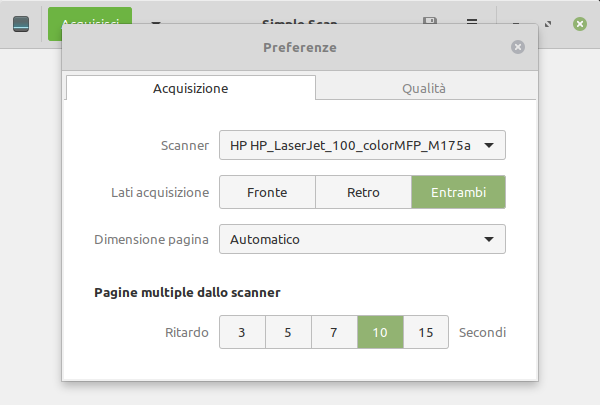
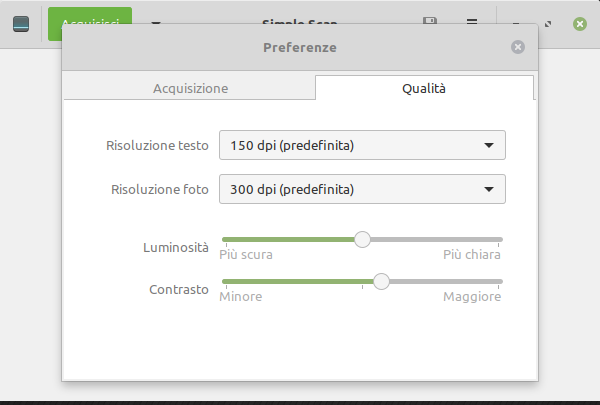
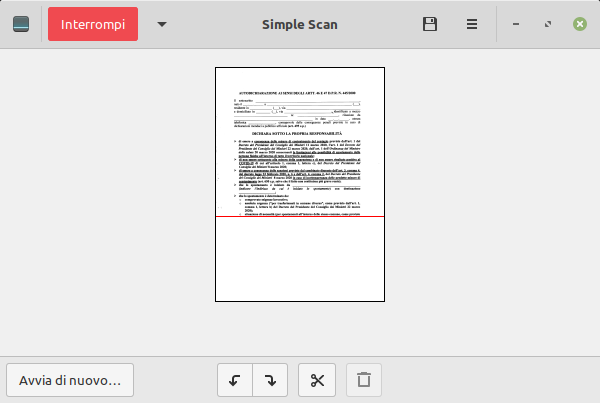
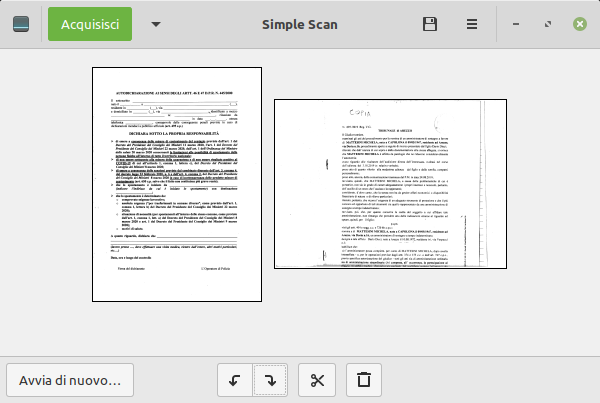
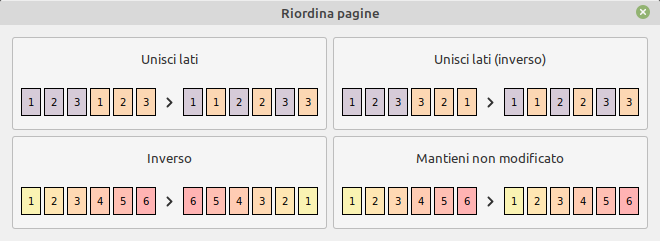
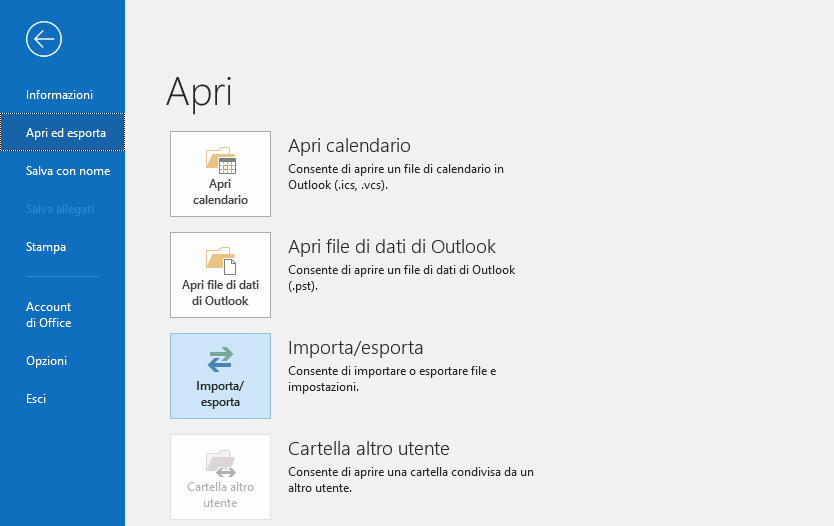
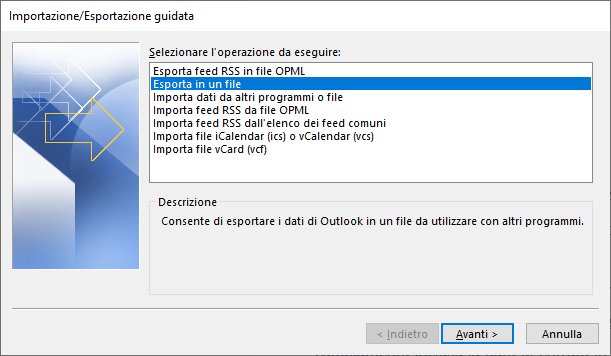
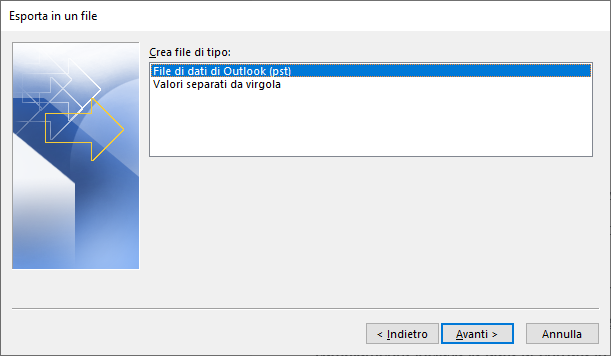
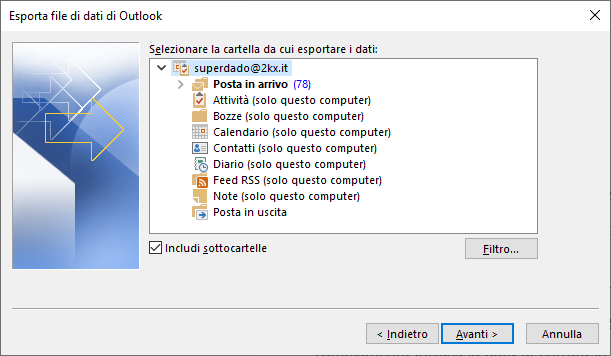
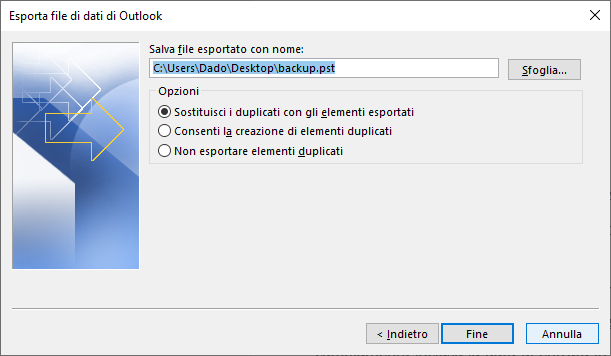
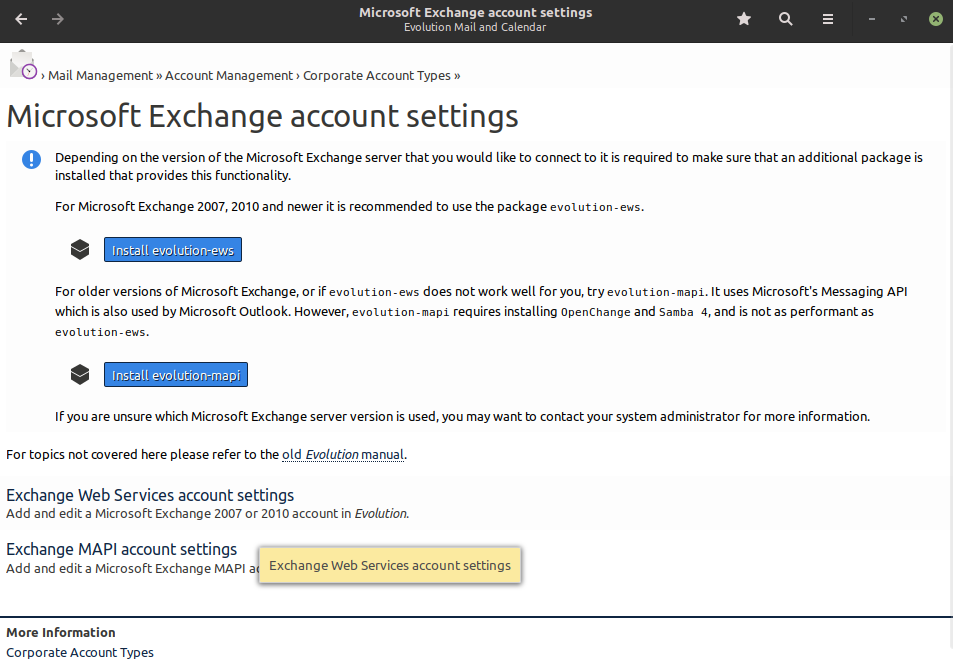
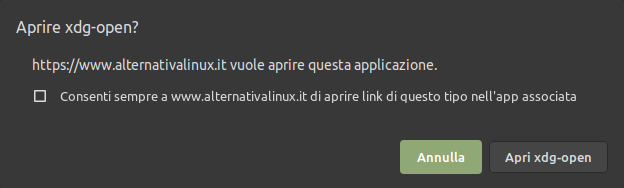
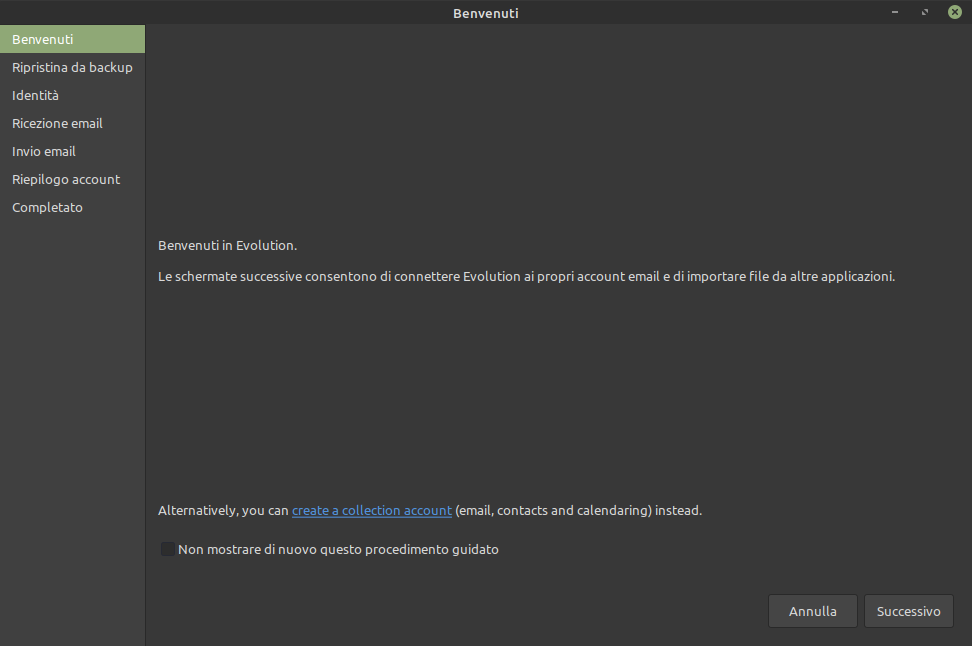
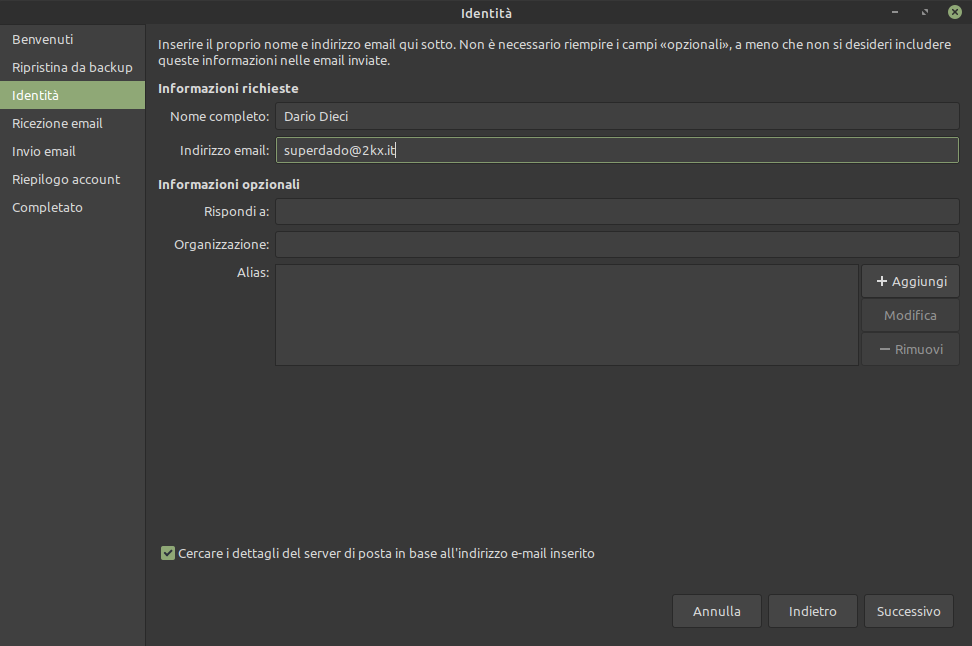
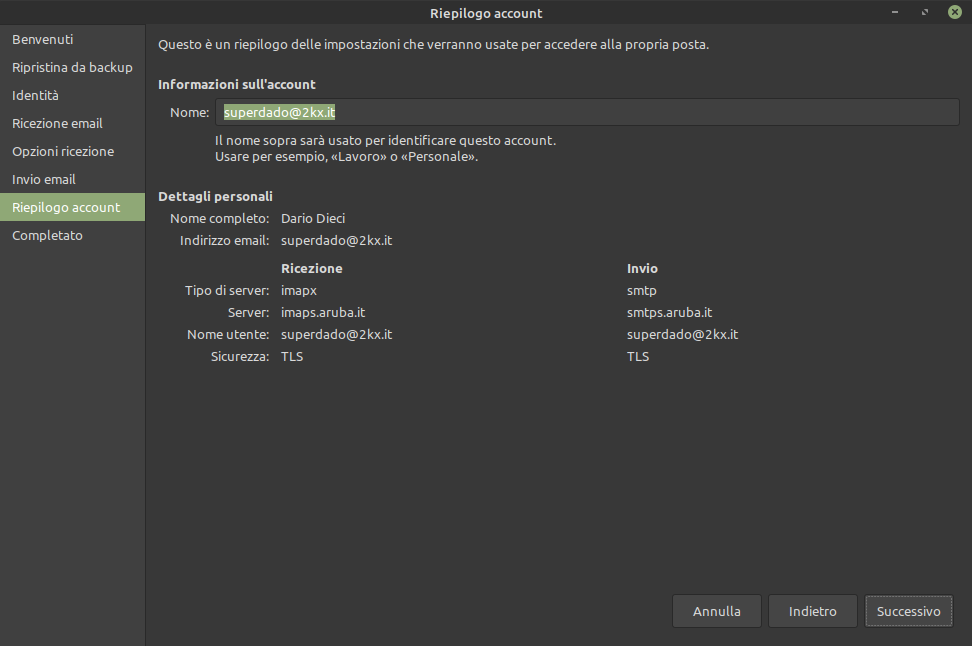
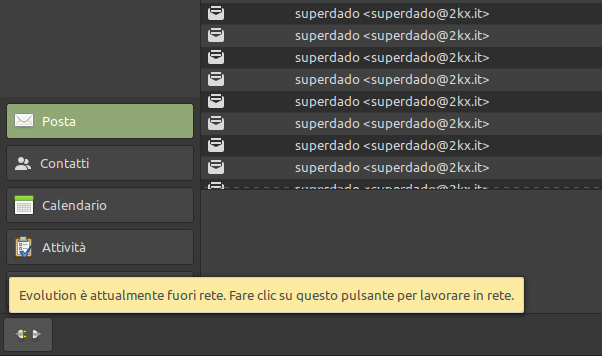
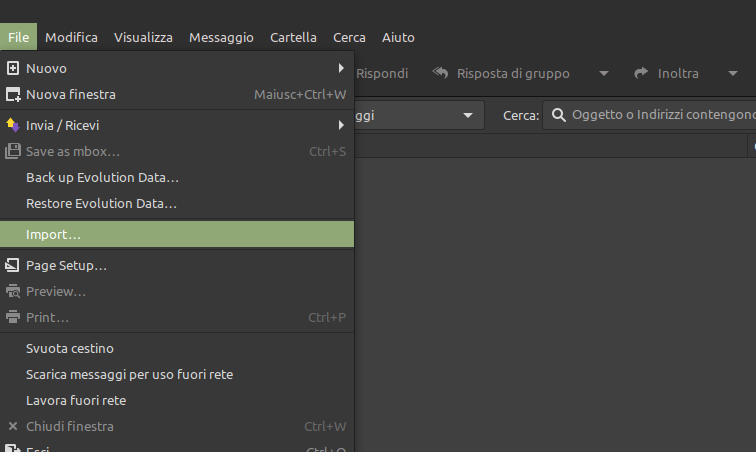
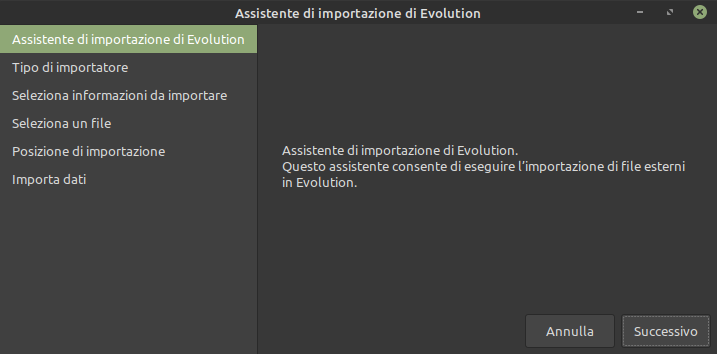
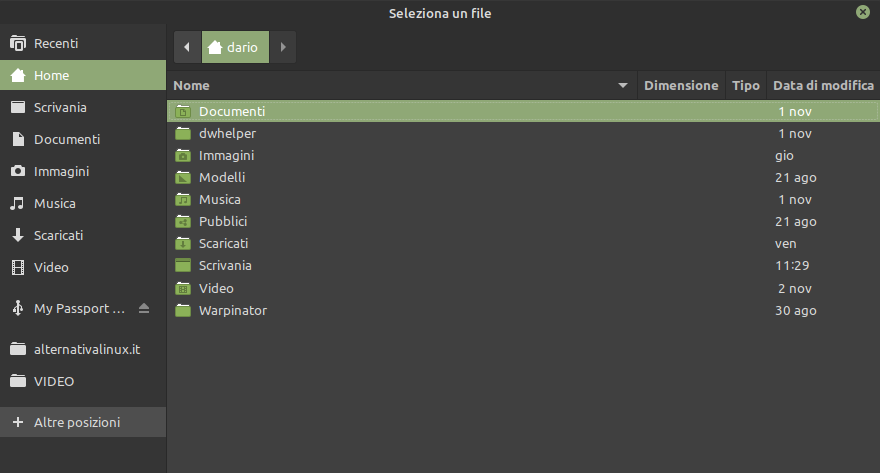
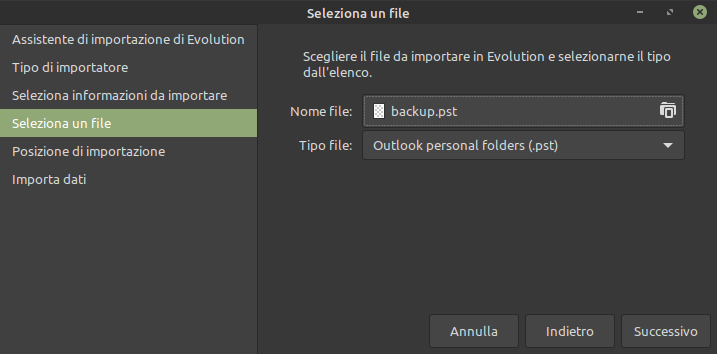
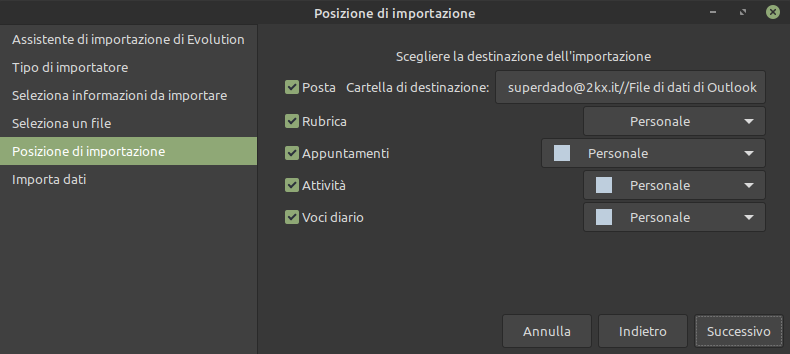
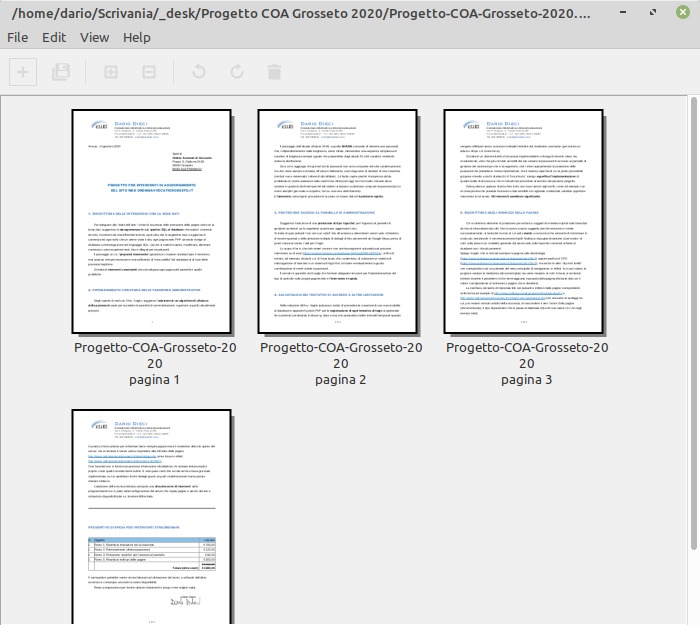
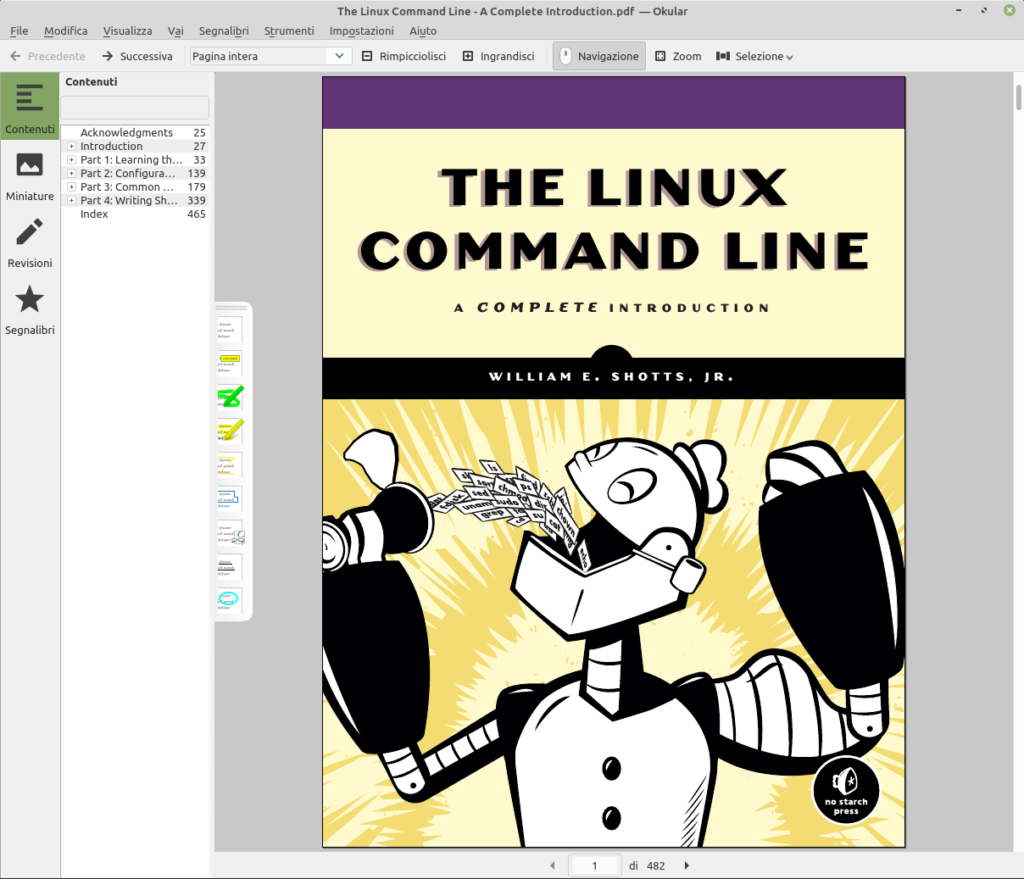
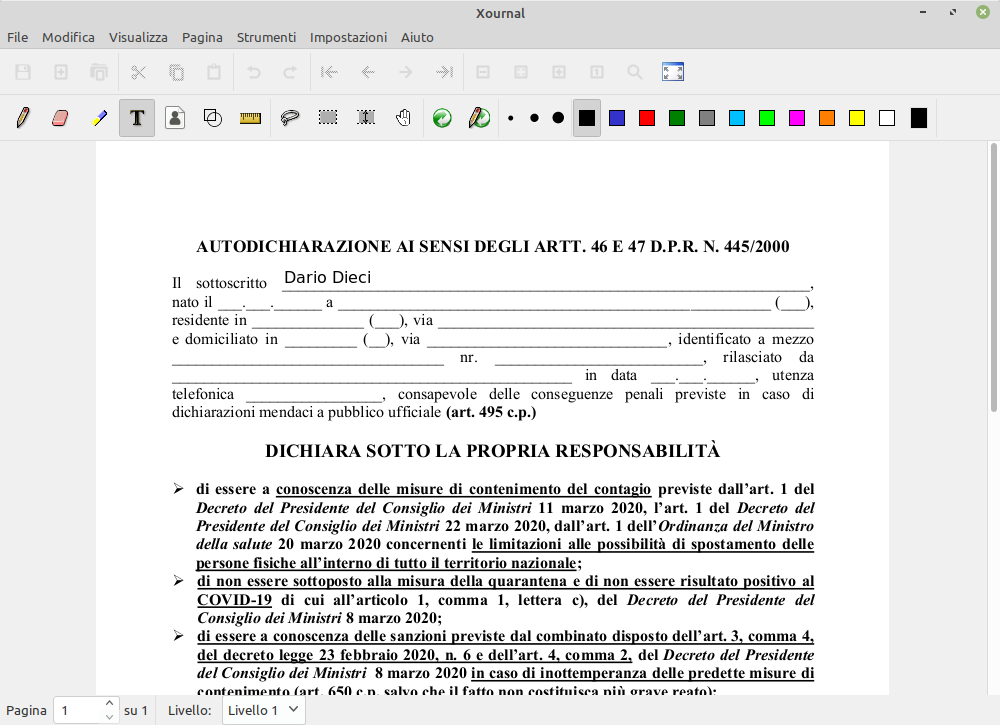
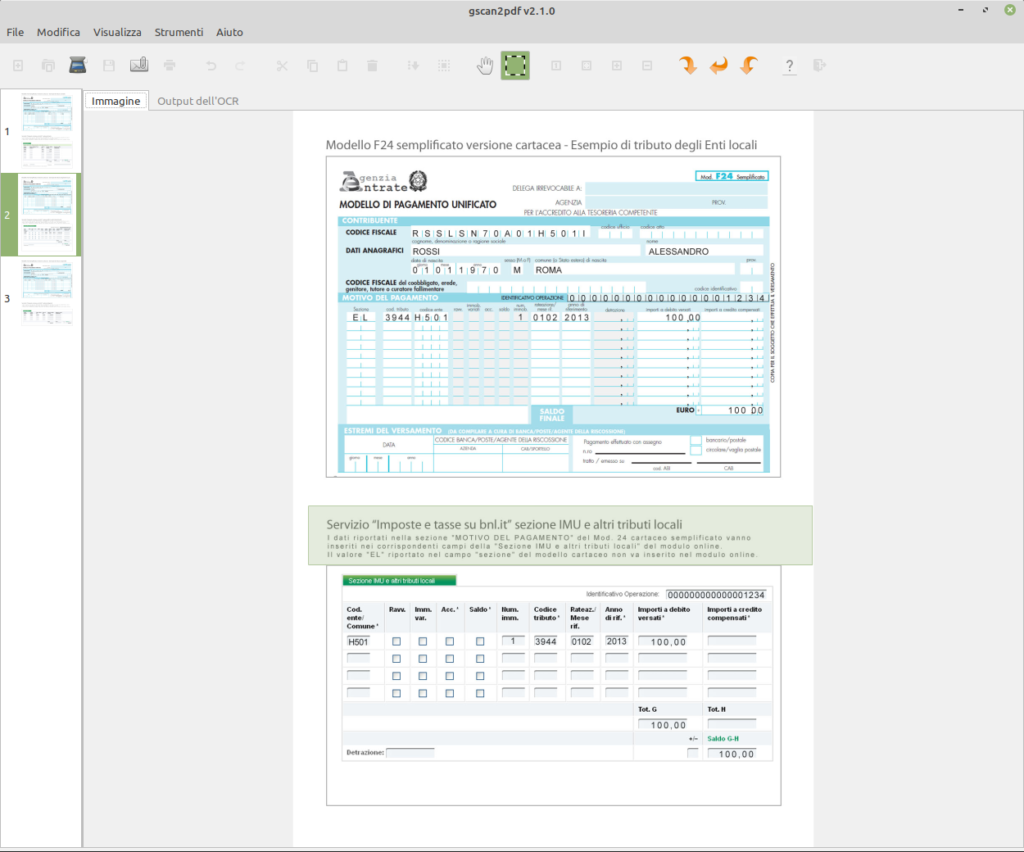
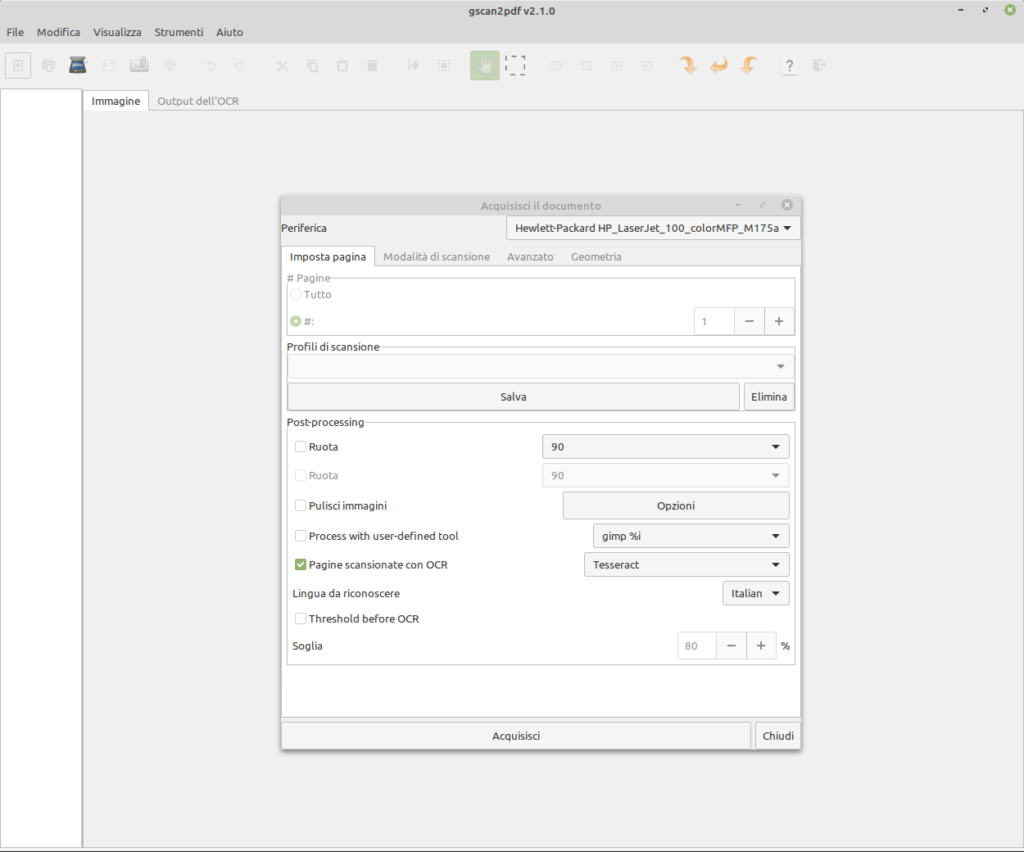
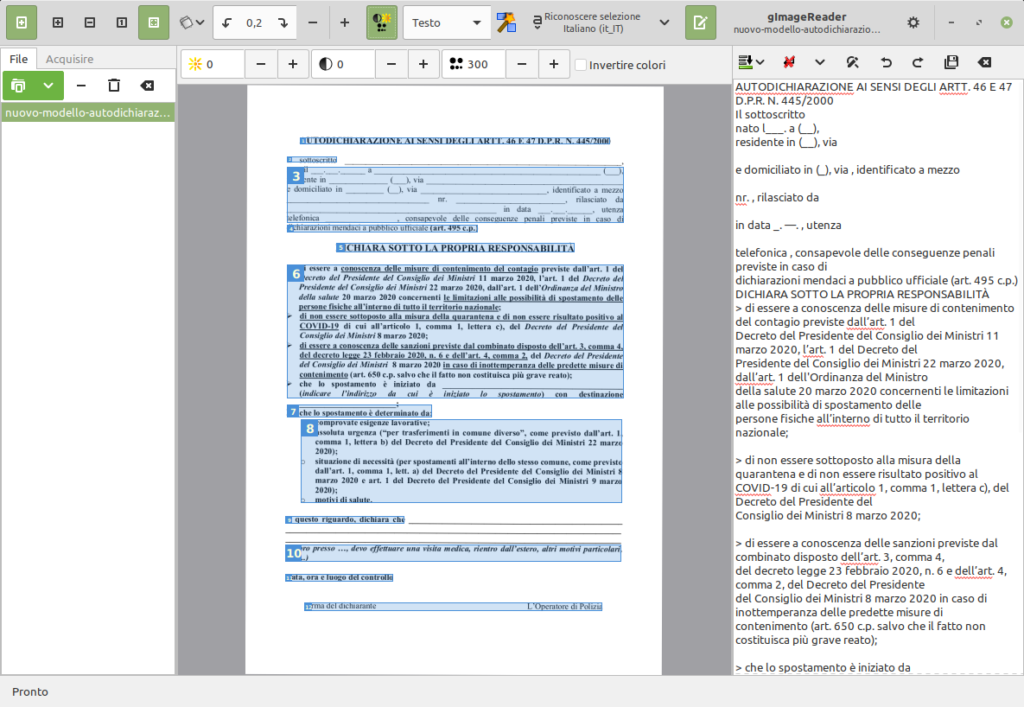
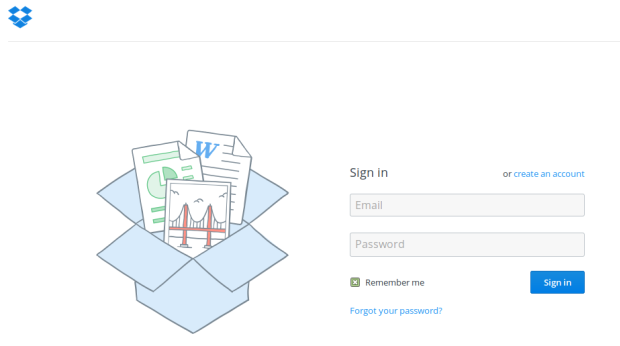
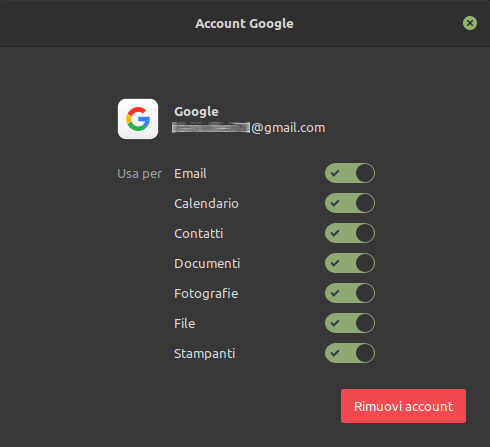
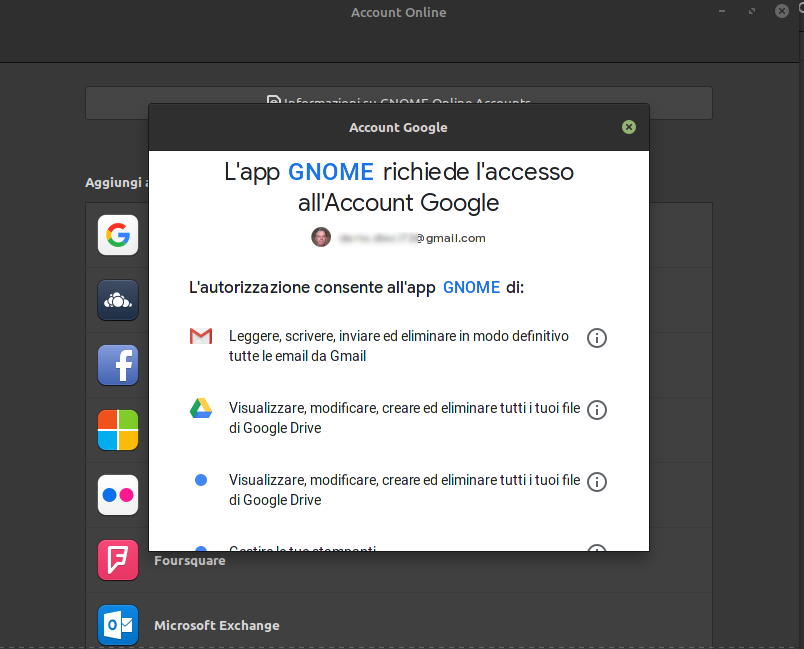
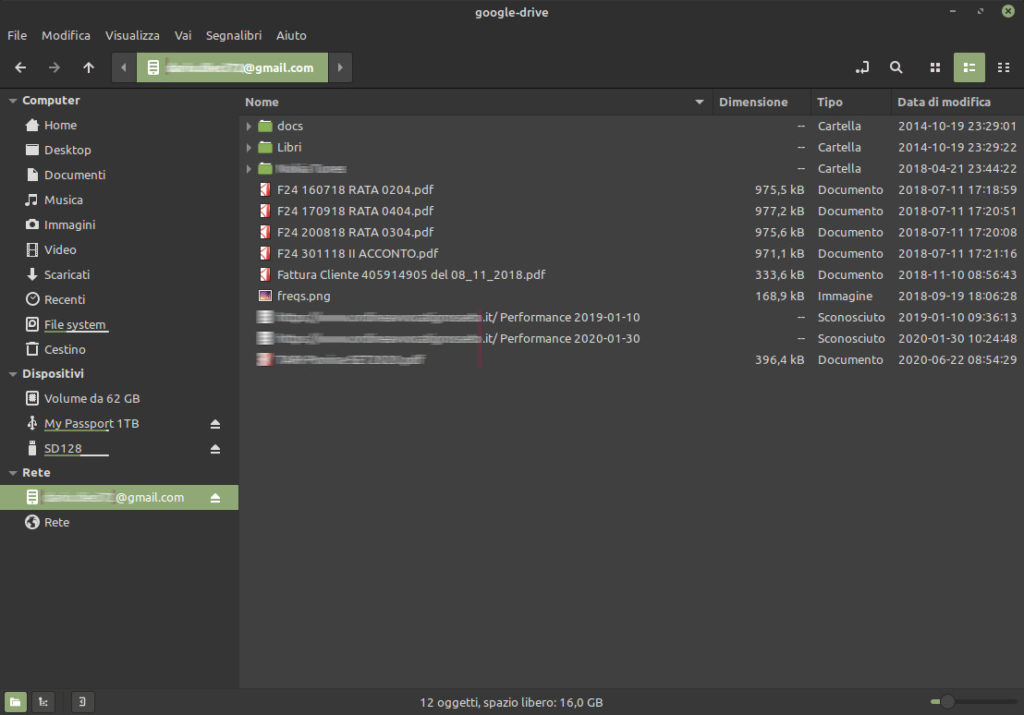
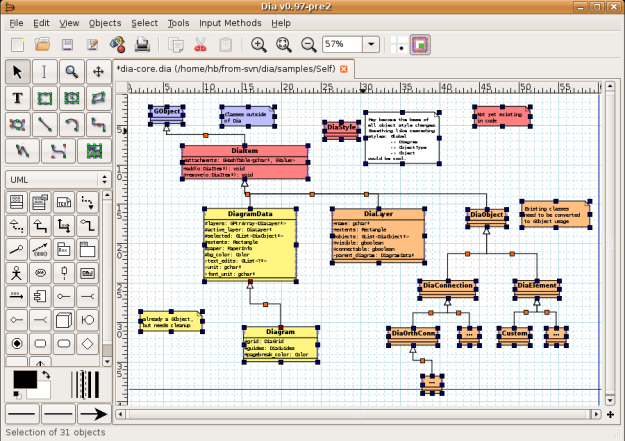
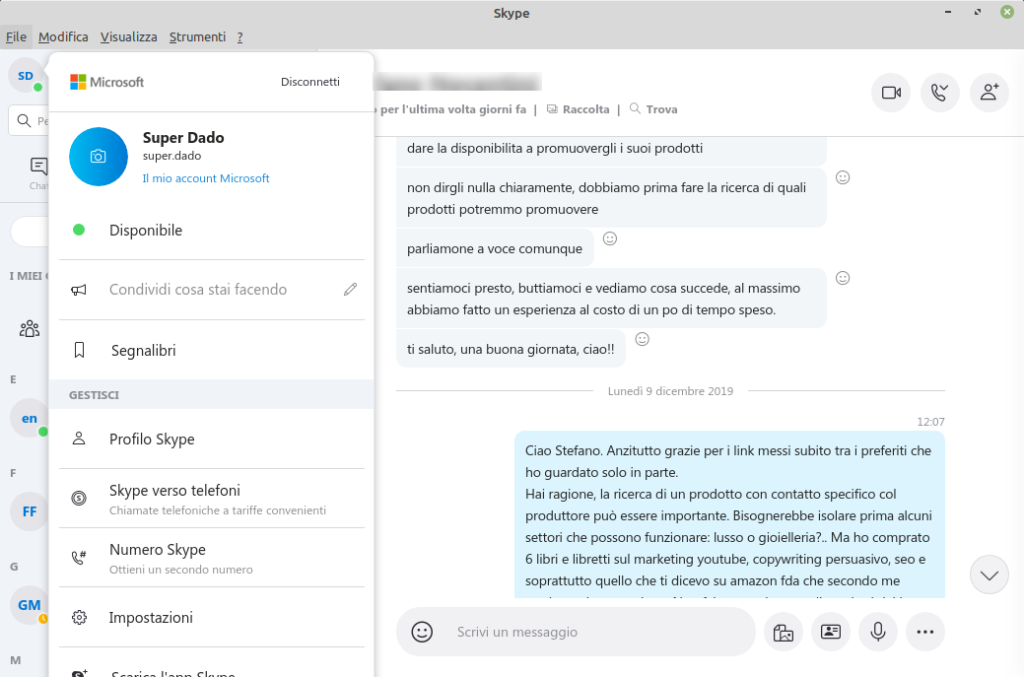
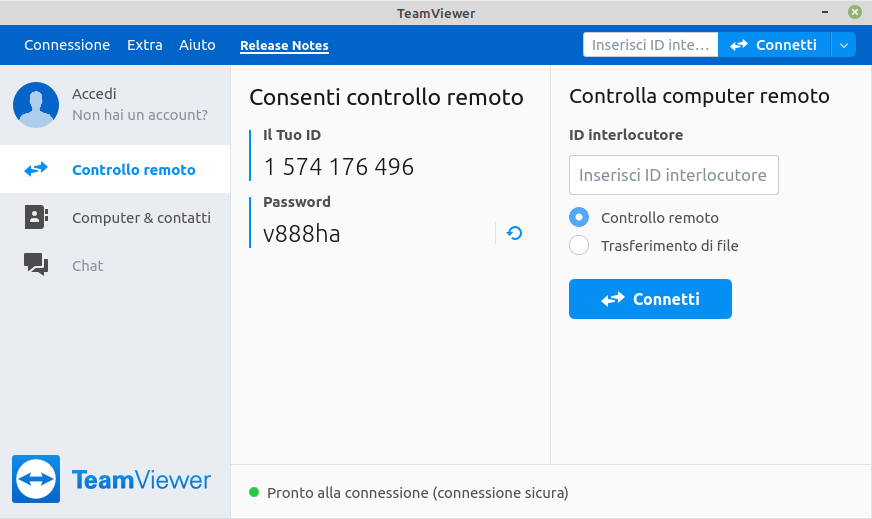
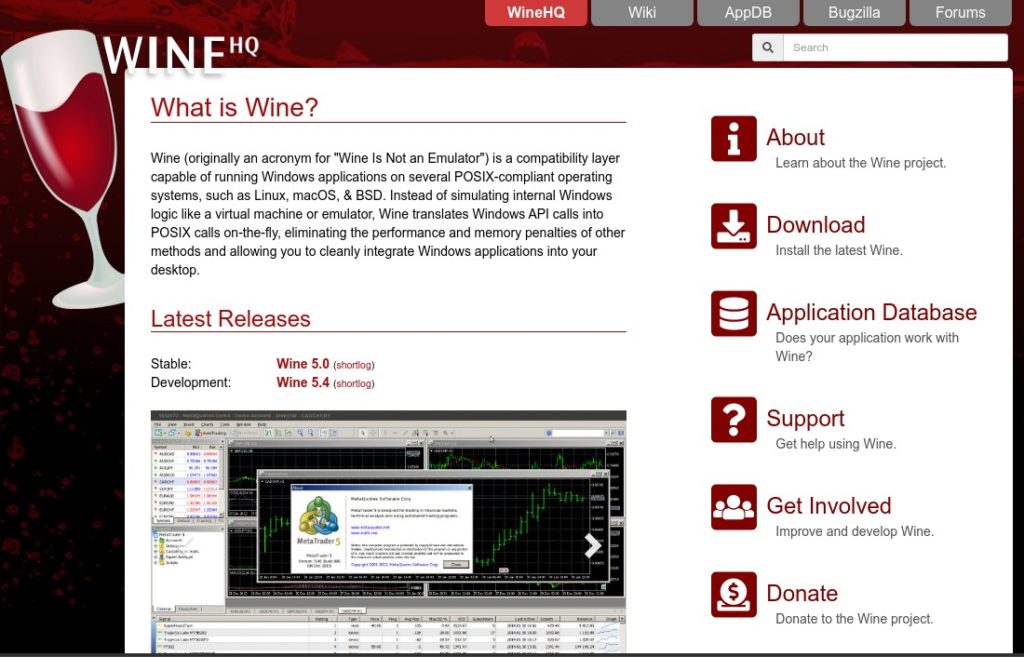
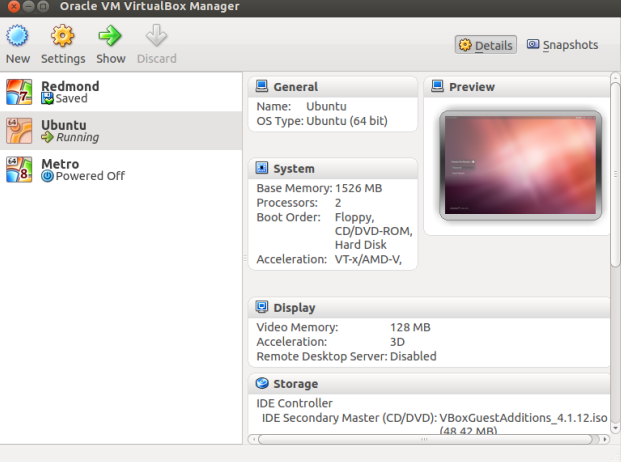
Ottimo questo tuo articolo, sono da poco passato a Mint LMDE 4 e mi trovo benissimo, l’unica cosa che ancora non m ha convinto al 100% e una leggera differenza tra powerpoint forniti dall’azienda con cui collaboro che aprendoli in Libreoffice ( o google pesentazioni) non sono così compatibili e l’altra pecca è che non c’è un client per sincronizzare google drive, per il resto è una bomba, complimenti per il lavoro che svolgi con il tuo sito
Grazie Maurizio. Mi fa piacere tu abbia adottato LMDE con soddisfazione.
Ma in LMDE non c’è l’applicazione Account Online che ti consente di connetterti ai servizi Google? non sono in grado di verificare in tempi rapidi… Perché in Cinnamon non serve altro.
Ho aggiornato la guida con le indicazioni necessarie proprio per gli utenti di Cinnamon.
Ma se non risolvi così, per l’esigenza di sincronizzazione ho sentito più volte citare insync. L’autorevole It’s Foss dedica questa pagina non troppo datata su Come usare Google Drive in Linux (in inglese).
Ubuntu Pit invece ha una pagina sui client Google Drive per Linux (in inglese) che sembra anche più recente.
Per le incompatibilità con le presentazioni MS, si tratta di comportamento diverso o layout diverso? Nel secondo caso mi preoccuperei di avere installati tutti i font TTF diffusi in ambiente Windows e non solo quelli del pacchetto ttf-mscorefonts-installer.
Fammi sapere e anzi grazie per la segnalazione.
Dario
Ciao Maurizio, quella della compatibilità con i formati proprietari di MS Office è in effetti una grossa lacuna di tutte le alternative a MS Office. Puoi provare ad ovviare a questo problema in 4 modi:
1) Assicurati di aver installato sul tuo sistema i caratteri proprietari che sono normalmente installati in windows
(sudo apt install msttcorefonts)
2) Per mia esperienza altre suite office per linux hanno una migliore compatibilità con i formati proprietari di MS, ciascuna con i suoi punti di forza. Prova ad installare OnlyOffice, WPS Offce e FreeOffice (quest’ultimo è una versione gratuita della più evoluta suite office a pagamento “SoftmakerOffice” che costa una cinquantina di euro come one time purchase
3) Installa Microsoft Office 2010 su Linux utilizzando Wine, PlayOnlinux o meglio ancora CrossOver Linux
4) Installa Microsoft Office 2010 in una macchina virtuale Windows
C’è anche un’opzione 5 ma per mia esperienza la compatibilità non è assoluta: consisterebbe nell’utilizzare via web Office 365 di Microsoft. È probabile che in futuro nascano altre possibili soluzioni. Recentemente è nato infatti un progetto (WinApps for Linux, che trovi su Github) che dovrebbe permettere di eseguire software windows su Linux attraverso dei container. Ti consiglio di seguire gli sviluppi del progetto su github.
Per sincronizzare google drive ti segnalo due soluzioni
– Insync (30 euro una volta sola): è la soluzione che uso attualmente su PopOS e Ubuntu. Funziona anche con Linux Mint e altre distribuzioni Linux. Paghi una sola volta per ogni account che aggiungi e può gestire sia Google Drive che OneDrive.
– Vdrive (scegli tu quanto pagare… volendo puoi scaricarla anche gratis): è una soluzione molto simile a google drive, che però funziona solo su ElementaryOS, un’altra distribuzione basata su ubuntu molto interessante, che ti consiglio di valutare. In questo caso trovi Vdrive nell’AppCenter di ElementaryOS
Grazie Neff per il tuo tempo e per le indicazioni molto chiare ed esaustive. Imparo anche io cose che non sapevo e approfondirò.
Mi offri lo spunto per aggiungere anche mie personali valutazioni.
Salvo problemi (legati a caratteri eventualmente non presenti nel sistema opsite) o minori compatibilità con PowerPoint o Excel, io non ho mai avuto problemi di compatibilità e scambio, con utenti Windows, di formati Office, basati comunque su standard aperti dopo l’aggiunta della x ai formati file Office (.docx, .xlsx,..).
Mi permetto di correggere la tua opportuna indicazione del pacchetto per i font che è
ttf-mscorefonts-installerma che ne include solo alcuni. Sarebbe bene sempre verificare, quando si riceve un documento elaborato con Microsoft Office, che il carattere indicato dal programma LibreOffice non sia tra parentesi e quindi mancante nel proprio sistema. Questo, nella mia esperienza, risolve l’80% dei problemi di compatibilità. Come scaricare font di Windows è spiegato nel post.Completissimo nelle possibilità Neff, ma io non consiglio di introdurre l’ecosistema Windows in Linux. O meglio, di imparare a farne a meno.
Anche io ho continuato a pensare di non poter rinunciare ad usare strumenti come Dreamweaver, Photoshop ed altri per un po’, poi ho cambiato atteggiamento. Si può stare senza Windows, anche se si fanno cose “particolari”, legate a editing multimediale nel paradiso della programmazione. E si può fare tanto anche senza software commerciale. Ma ovviamente ritengo che ci siano tante applicazioni a pagamento per Linux davvero eccezionali, magari le raccoglierò per genere.
Circa Google Drive, la soluzione che propongo, non mi pare richieda software commerciale visto che è integrata nel sistema e nativamente nel file manager.
ElementaryOS è molto apprezzato. Io non approvo l’approccio prima paga visto ciò che offre in più di una distribuzione libera. Apprezzo Mint che ti chiede casomai di donare.
Ciao
Dario
caro Dario, pubblichi articoli davvero utili in un blog molto curato. Il tutto meriterebbe una maggior partecipazione dei visitatori
Grazie mille. Si tratta di una creatura recente. Ho un bel piano di iniziative fin dalla pianificazione.. ma richiede tempo.
Ciao Dario,
complimenti per l’ottimo lavoro davvero utile. In un ottica linuxiana voglio suggerirti una piccolissima modifica al tuo articolo su come installare una multifunzione samsung. Invece di usare l tasto enter per scorrere le condizioni di licenza con il possibilissimo risultato di saltare il punto in cui si deve digitare y per accettarla e dover ricominciare, basta usare il tasto “spazio” per scorrere il tutto senza il fastidioso problema.
Ciao
Giampiero
Grazie Giampiero per gli apprezzamenti e per l’indicazione. Gradita perché, a parte timidi tentativi dai tempi in cui serviva compilare il kernel e lavorare non poco per una risoluzione del monitor decente, saltuarie prove di Ubuntu, con l’indispensabile sui servizi legati a server web, si esauriva la mia conoscenza di Linux. Mi sono avvicinato stabilmente da poco e con un approccio desktop e grafico. Ciao
Ho appena modificato l’articolo come da tuo suggerimento. Se continuassi a seguirmi, mi farebbe molto piacere se rilevassi e mi segnalassi inesattezze o dessi suggerimenti. Ciao. Dario
Ho avuto problemi con Windows 10 e durante la reinstallazione da zero mi chiedeva un numero seriale che non sapevo dove prenderlo, sul pc ASUS comperato nel 2015 ho installato solo programmi originali non craccati. A questo punto per non creare incongruenze ho preferito installare Linux Mint su tutto il disco C. Ha fatto tutto lui e per ora cerco di imparare seguendo il tuo canale. GRAZIE
Bene Virgilio! Mi fa piacere che tu abbia colto lo spunto per scoprire come fare di tutto con meno zavorra! Spero che la spinta che hai trovato ti consenta di orientarti e farti sentire presto a casa con Linux. Ciao
Grazie per la cortese risposta, e scusami per il ritardo. Cerco di abituarmi al nuovo sistema operativo al posto di Windows che stà facendo i …….capricci.
Ti chiedo il link per un blog affidabile.
Buona giornata,
Virgilio Pongoli
Di niente. Non ho capito la richiesta però
Forse mi sono spiegato male… intendo una piattaforma dove porre e ricevere risposte relative ad argomenti vari di Linux. Grazie e buona serata
Ogni distribuzione Linux ha il proprio forum dove, leggere regolamento, consultare domande e risposte o registrarsi e fare domande. Anche i singoli ambienti desktop e programmi di Linux prevedono spesso un apposito forum. Per Linux Mint, ecco il Forum ufficiale in italiano.
Caro Dario come si dice… chapeau! Non ho parole… anche qui hai fatto un lavoro veramente magistrale da tutti i punti di vista…
Ciao Gerardo, ti ringrazio tanto! A questa parte di contenuti tengo molto infatti. Il primo lockdown ha dato frutti! 🙂
Buongiorno, ho tanti vecchi files pdf da caricare, ma sono di dimensioni eccessive (lo stesso documento scandito con il nuovo scanner ha dimensioni di un decimo e il documento è uguale alla lettura) probabilmente la risoluzione con cui era stato scandito tempo fà era più alta… visto che mi interessa che sia il più leggero possibile cerco (se esiste ovviamente) un programma che possa abbassare la risoluzione dei pdf senza perderne la qualità
Grazie in anticipo per la cortese risposta
Michele
Ciao Michele, il peso dei PDF dipende dalla qualità e risoluzione delle immagini presenti, sia che il testo sia ancora selezionabile che rasterizzato e quindi “appiattito”. Se il documento è una scansione puramente fotografica, qualunque intervento per ridurlo, non può che passare per una riduzione delle informazioni e quindi qualità. Con ImageMagick, da riga di comando puoi fare di tutto. Ma “appiattisce” l’eventuale testo selezionabile in foto. Io preferisco usare ghostscript da riga di comando. Ne ho parlato in Il terminale di Linux Mint: introduzione alla shell. Con l’impostazione “ebook” ottieni un valido compromesso. Nei miei esempi la profondità delle immagini non viene alterata, ma la dimensione in pixel e la qualità si. Per cambiare risoluzione o processarne in serie, devi studiare le opzioni del comando gs anche da terminale con man gs.
Ciao Dario, grazie per i tuoi consigli
Dario, è possibile fare la stessa cosa su un gruppo di files?
Ciao Dario, Grazie per questi consigli,ho sempre lavorato su Windows ed è da poco che uso Linux Mint 20.3 cinnamon
e sono contento per le possibilità che linux offre, come programmi e usabilità facile da capire .
poi le tue dritte sono una mano santa grazie di nuovo, Vito
Ciao Vito, grazie a te perché trovi il tempo di lasciare una testimonianza positiva!
Sono contento che ti trovi bene con Mint come è successo a me. Non sono legato al progetto, solo l’entusiasmo mi ha portato a condividere le cose che ho imparato da quando ho lasciato Windows.
Ti saluto cordialmente
Ciao Dario, io ho delle esigenze simili alle tue per una cartella di lavoro, cioè ho la necessità di lavorarci sopra aggiungendo file ma, contemporaneamente e regolarmente, anche la necessità di salvarla per non perdere accidentalmente tutto il lavoro svolto. Di fondo è solo un database, ma mi è molto utile.
Secondo Grsync potrebbe fare al caso mio? Io eseguo regolarmente un backup con timeshift tutte le settimane.
Grazie mille
Luca
Ciao Luca, non ho capito bene: devi mettere al sicuro una cartella locale su cui lavori in più PC? O vuoi mantenere uno storico delle modifiche?
Ciao Dario, al momento copio manualmente su un altro HD esterno la cartella una volta la settimana così i vari progressi che si creano riesco a mantenerli (è una cartella con delle diagnosi varie).
Di solito la uso sia in ambiente win10 (infatti è sulla partizione di win10) che in ambiente Mint.
Leggendo il tuo articolo mi è parso di capire che con Grsync si può rendere la cosa automatica, dando una regola ed una posizione, è corretto?
grazie mille
Luca
p.s: come posso eliminare le onde rosse che si creano in un testo ogni volta (tipo adesso) scrivo in una pagina web, come se ci fosse un dizionare attivo e vedesse tutte le parole sbagliate? Grazie mille per il tuo sito.
Luca
Ciao. Vedo un duplicato di messaggio e quindi ne pubblico solo uno.
Se aggiungi una nuova cartella ogni settimana, mantieni lo storico; se la sovrascrivi no perché tieni solo lo stato più recente.
Grsync non consente di automatizzare le operazioni. Ma lo fa LuckyBackup che è più complesso ma anche più flessibile e prevede un’opzione per mantenere un numero variabile di backup di fasi precedenti, oltre il quale il più vecchio viene eliminato per far posto al più nuovo.
Se il browser sottolinea tutto vuol dire che nelle impostazioni di lingua non è l’italiano la lingua predefinita.
Buongiorno Dario, dovendo attrezzare un piccolo ufficio con una decina di postazioni pc volevo chiederti se secondo te Libre Office è la più compatibile con Office di Microsoft.
Girando in rete alla ricerca di pareri ne ho trovati di discordanti, alcuni consigliano OnlyOffice online, che secondo loro, offre completa compatibilità con Office.
Questo cosa significa? Che le altre suite non sono completamente compatibili?
Non mi è chiara questa cosa e non vorrei che alcuni commenti fossero pilotati per denigrare la concorrenza, quindi preferisco chiedere a te sicuro di un consiglio competente e disinteressato.
Le postazioni sarebbero miste Mint e solo 1 con Windows in dual boot.
Ciao Davide, LibreOffice è troppo differente per essere pienamente compatibile con MS Office e non ci tiene neppure ad esserlo.
Di OnlyOffice gli utenti dicono che sia più compatibile in apertura, non certo al 100% e una volta che salvi, non è garantito che in MS Office il risultato sia quello desiderato. Inoltre ha sicuramente meno funzioni di LibreOffice.
https://www.reddit.com/r/linuxquestions/comments/png5kq/is_libreoffice_andor_onlyoffice_a_good/
https://itsfoss.com/review-onlyoffice-desktop-editors-linux/
Se non vuoi ricorrere ad una licenza Office365, dotare le postazioni di entrambe le suite può valere la pena
Grazie per la sintesi, ho ancora del tempo per decidere ma sarei comunque orientato verso Libre Office che già uso su Mint e non mi ha mai dato problemi.
Faremo delle prove più mirate e vedremo se salteranno fuori problemi gravi.
Ora so cosa aspettarmi, grazie di tutto :))
Ciao Dario, ti seguo da un pò e con il tuo ottimo modo di spiegare e la tua personalità sei stata l’unica persona a farmi venire la voglia di passare a Linux…quindi intanto complimenti per il tuo lavoro e per la tua professionalità
Vorrei porti un quesito… sono uno sviluppatore in linguaggio VB.NET tramite l’incredibile Visual Studio e lo uso per applicazioni WinForms, per cui fortemente integrate sull’ecosistema Windows.
Ho deciso di passare a Linux, sebben per i motivi appena citati non posso abbandonare la partizione Windows o quantomeno non posso lasciare Visual Studio… il mio dubbio era nella scelta tra usare una VM o installare in Dual boot Linux, da usare ogni giorno, e avviare solo all’occorrenza la parte Windows…. in questo articolo tu suggerisci proprio l’opzione del dual boot e vorrei chiederti come mai la ritieni migliore…. forse tramite la VM non avrei la compatibilità massima per i miei progetti in Visual Studio ? Visto che si parla di programmazione la compatibilità è fondamentale, soprattutto con alccune librerie di Windows…. insomma se puoi dammi un consiglio… voglio passare a Linux ma non posso permettermelo al 100% e non vorrei pentirmi di questo mio tentativo… Grazie per il tuo tempo,
Ciao Stefano, ti ringrazio. Io non ho molta esperienza con macchine virtuali se non per retro-gaming con Win98 o XP. Ma configurarne una a dovere può essere una parte di lavoro che risparmi con una partizione. E proprio perché credo che sia una strada più naturale per escludere problemi quando tale partizione serve. Ma tu non dovresti avere problemi in tal senso e specie con le immagini ISO Microsoft ufficiali. Non so dirti se Visual Studio incontri qualche problema, ma ad esempio Photoshop nelle versioni degli ultimi anni non consente di attivare i programmi licenziati.
Ho una stampante multifunzione HP che utilizzavo tranquillamente con Linux Mint 20.3 (installata come hai indicato nell’articolo). Purtroppo con Mint 21.1 non risulta più in linea (seguendo sempre lo stesso procedimento di installazione). Hai qualche suggerimento? Grazie
Molto strano, visto che hp non da mai problemi. Dipende anche se Mint 21.1 è stato installato ex-novo o da aggiornamento.
Ufficialmente viene suggerito di rimuovere due pacchetti software che permettono di stampare senza “driver”.
Si deve aprire il terminale e usare il seguente comando
apt remove ipp-usb sane-airscan.Qualora non risolva, consiglio di fare riferimento al forum di Linux Mint fornendo il modello di stampante e altre eventuali indicazioni. Perché quello è il luogo più adatto a richiedere ed ottenere supporto.
Ho risolto con questo comando. Grazie mille!
Bene a sapersi, una conferma in caso di problemi! Ciao
Ciao Dario, anch’io ti ringrazio per tutto quello che fai, spiegazioni chiare e semplificate al massimo con le quali sono riuscito ad installare Linux Mint 21.2 Cinnamon e a configurarlo al meglio. Ho installato Samba, condiviso alcune cartelle così non solo Mint “vede” Windows ma anche Windows “vede Mint. Ho installato Wine e poi Office 2003 di cui avevo la licenza oltre a qualche gioco vecchiotto per windows. Ho installato una chiavetta Tp Link per avere Wifi 5 e molte altre cose…compresa la mia vecchia stampante Samsung M2020 Series che via usb funziona perfettamente. Magnifico, ma il punto è proprio quello della stampante che normalmente è collegata via cavo usb al computer principale (un pc fisso con Win 10) e alla quale stampante accedono, attraverso il pc fisso, altri portatili sempre con Win 10. Se posso dire ho un pc fisso che fa da server collegato fisicamente alla stampante che in tal modo è utilizzata perfettamente dagli altri portatili con Win 10 via wifi. Ora in questa rete mi piacerebbe tanto inserire anche il portatile con Linux Mint e un tuo video sull’argomento mi piacerebbe molto. Ho provato da solo con l’aiuto di internet ma finisce sempre che mi scontro con un muro: l’impossibilità di vedere l’ip (o host) della stampante che non ha il display integrato: non è indicata nel Samsung easy Printer manager, ifconfig /all mi da tutti gli ip meno quello della stampante e così pure netstat –r, idem utilizzando la pagina web di cups. Nessun ip neppure in pannello-dispositivi e stampanti-proprietà-porte.
Niente da fare anche con Advanced ip Scanner. Insomma Dario sei la mia ultima speranza.
Grazie per l’attenzione.
Antonio
Ciao Antonio, grazie a te! Chissà in quale fase del percorso risiede il problema… Ho cercato “share windows printer linux” e mi pare che questo articolo meriti una lettura.
Ma non affidare a me l’ultima speranza perché io sono uno, ho il tempo solo per fare un lavoro (in effetti hobby) verso molti e perché il forum è il canale adeguato se non trovi risultati web. Oggi sono a 46 i messaggi, è andata bene! 🙂
Ciao Dario,
innanzitutto vorrei ringraziarti per aver creato questo sito e farti i miei complimenti per l’ottimo lavoro che stai svolgendo. Mi sta aiutando enormemente a immergermi nel mondo di Linux Mint e del software libero.
Ho una domanda da farti: è possibile che il mio indirizzo email Outlook non sia completamente compatibile con Evolution Mail?
Ho passato giorni a cercare su internet come configurare il mio indirizzo email, ma finora non ho avuto successo. Ho provato tutti i parametri che mi sono stati suggeriti, ma senza alcun risultato positivo. Cosa altro potrei fare? Devo forse rinunciare all’uso di Evolution Mail?
Ti ringrazio di cuore per la tua disponibilità.
Buona giornata.
Ciao e grazie per gli apprezzamenti. Mi soddisfa sapere che stai trovando una nuova strada. In tantissimi passano a Evolution anche in ambiente Windows quindi non c’è da rassegnarsi. Non ho mai provato un indirizzo simile ma, per precedenti esperienze, Evolution trova i parametri giusti anche in automatico, quasi sempre.
Altrimenti questi sono i parametri più recenti per gli indirizzi outlook:
Server SMTP: smtp.office365.com
Porta: 587
Richiede SSL: Sì
Richiede TLS: Sì
Per la posta in arrivo, meglio usare IMAP per sincronizzare su tutti i dispositivi:
Server: outlook.office365.com
Porta: 993
Metodo di crittografia: TLS
Se hai ancora problemi potresti provare da Account Online a connetterti al tuo account Microsoft. Immagino che questo integrerebbe anche gli impegni nel calendario di sistema di Mint accessibile con un click sull’ora. Buona fortuna!
Ciao Dario,
all’inizio di gennaio, io e la mia famiglia abbiamo fatto il passaggio a Linux Mint, abbandonando definitivamente Microsoft. Grazie ai tuoi articoli e video, il processo è stato molto semplice e senza problemi. Siamo pienamente soddisfatti del nuovo sistema operativo.
Ho provato a configurare il mio indirizzo email su Evolution automaticamente, ma ho ricevuto un messaggio di errore che diceva: “Apertura della cartella non riuscita. L’errore riportato era ‘Autenticazione non riuscita: il server IMAP ha detto BYE: la connessione è chiusa. 13’.” Ho provato anche la configurazione manuale con i parametri che mi hai suggerito, ma senza successo. Tuttavia, con Gmail tutto funziona perfettamente, mentre con Outlook continuo a riscontrare delle difficoltà.
Per quanto riguarda il tuo suggerimento di provare ad accedere al mio account Microsoft tramite Account Online, ci sono riuscito ma non so come procedere da lì. Grazie ancora per il tuo aiuto.
Belle notizie! In parte… Non avendo io mai avuto un indirizzo di posta Microsoft, non riesco ad aiutarti. Nemmeno con account online che dovrebbe, come google, avvisare dei servizi che sono condivisi con il sistema. Quanto all’errore, non ne trovo traccia su internet!
Sei certo che la password sia corretta e che la casella stia funzionando, quindi non sia problema temporaneo del server? Casomai proverei a modificare le impostazioni di TLS con STARTTSL… Oltre questo, mi arrendo 🙁
Ciao Dario,
voglio ringraziarti di cuore per tutti i tuoi sforzi. Ho provato tutti i tentativi che mi hai suggerito senza successo, anche verificando accuratamente la correttezza della password. Purtroppo, non posso abbandonare questo indirizzo email. Sto per scrivere a Microsoft nella speranza che possano fornirmi assistenza. Grazie ancora per tutto.
Buona giornata.
Mi spiace e lo capisco. Una cara amica ha avuto di recente seri problemi con un indirizzo hotmail quindi ci sta di tutto. Penso che configurare l’indirizzo in uno smartphone o tablet, se non hai più Windows, potrebbe consentire di comprendere se il problema sia Linux o Evolution… Ma io devo dirti che ne dubito… Buona fortuna
Ciao Dario,
volevo aggiornarti sul mio utilizzo dell’app Evolution Mail, dato che ho finalmente risolto il problema legato all’indirizzo email di Outlook.
Nei numerosi tentativi e nella ricerca su vari siti web e tutorial video sia in italiano che in inglese, compresi quelli fornitomi da Microsoft, le indicazioni che ricevevo erano sempre gli stessi parametri da utilizzare durante la configurazione dell’indirizzo email Outlook su Evolution Mail.
E questi sono i parametri che mi sono stati costantemente consigliati, anche da Microsoft:
Tipo del server: IMAP
• Server: outlook.office365.com
• Porta: 993
• Crittografia: TLS
Tipo del server SMTP
• Server: smtp.office365.com
• Porta: 587
• Crittografia: STARTTLS
Questi parametri però, non funzionano correttamente su Evolution Mail perché non c’è la possibilità di selezionare durante la configurazione l’autenticazione tramite il protocollo OAuth2 di Outlook, essenziale per accedere all’account Microsoft.
Dopo vari tentativi falliti con i parametri sopra indicati, mi sono chiesto come mai su un’app non Microsoft sul mio smartphone tutto funzionasse correttamente. Ho quindi verificato le impostazioni dell’indirizzo email e ho scoperto che i parametri erano diversi da quelli che avevo utilizzato fino a quel momento, configurazione che l’app aveva fatto in automatico.
Allora li ho usati ed ho configurato il mio indirizzo Outlook nell’app Evolution Mail. Parametri che riporto qui sotto:
Tipo del server: IMAP
• Server: imap-mail.outlook.com
• Porta: 993
• Metodo cifratura: TLS
• Autenticazione: OAuth2 (Outlook)
Tipo del server SMTP
• Server: smtp-mail.outlook.com
• Porta: 587
• Metodo cifratura: STARTTLS
• Autenticazione: OAuth2 (Outlook)
Con questi nuovi parametri è stato possibile anche selezionare l’autenticazione OAuth2 (Outlook) durante la configurazione.
Ora è fantastico vedere come tutto funziona correttamente.
Ancora grazie di cuore, Dario, per i tuoi articoli che mi aiutano e mi spronano a migliorarmi.
Un vero piacere sentire che hai superato lo scoglio! E soprattutto venire a conoscenza della soluzione, per cui sono io a ringraziarti di avermi messo al corrente. Ti auguro una strada spianata verso il software libero! Ciao
Ciao Dario, sto letteralmente impazzendo per installare una stampante HP laserjet tank 1604w. Ho provato di tutto, ho installato hplip, la versione aggiornata che suggerisce il sito HP non è compatibile con mint 21.3, e quindi non posso installarla. La stampante viene vista sia in wireless sia con USB, ma niente non c’è verso di stampare. Addirittura provando varie configurazioni mi compariva persino il livello di inchiostro, ma nulla, di stampa non se ne parla. Qualche volta nella stampa della pagina di prova sembra che parta, fa il classico rumore di avvio, ma niente tutto finisce li. Quello che ho notato è che nella stampa della pagina di prova appare in elaborazione ma poi risulta stampante inattiva. Non so più cosa fare e purtroppo la stampa è fondamentale, non vorrei desistere e abbandonare già l’idea di usare Linux , ma se devo impazzire per poter stampare purtroppo non ho alternative. Puoi aiutarmi?
Ciao Mauro, vedo che la stampante è commercializzata dal 2022 quindi non tenterei di aggiornare hplip ma disinstallare il pacchetto
sane-airscanche permette la stampa senza driver e talvolta confligge con quelli proprietari e ho visto che può anche finire per installare due stampanti e impostare la driverless come predefinita. Puoi farlo da Gestore pacchetti dopo averlo trovato con CTRL+F se non vuoi usare il terminale.Credo di averlo già fatto seguendo le indicazioni che hai dato più sopra con il comando apt remove ipp-usb sane-airscan. Devo verificare ma ne sono quasi sicuro, ho fatto talmente tanti tentativi che mi sono perso. Se così fosse non ci sono più speranze?
Fatto come hai detto ma niente da fare. La riconsoce , invio una stampa di prova, sembra partire, ma poi si interrompe e mi segnala sempre inattiva. Mi arrendo, purtroppo
Solo ora ho cercato il supporto hplip per la tua stampante. Vedo che ci vuole almeno la versione 3.22.2 che non è disponibile nemmeno nell’ultima versione di Zorin OS. Ma c’è una buona notizia: LMDE 6 include la 3.22.10. Insomma, fino all’uscita di Mint 22 intorno a luglio, potresti valutare la versione Debian pura di Mint e avere pacchetti e altri programmi più aggiornati dell’edizione Cinnamon e delle sorelle.
Grazie Dario per la tua disponibilità, non ho fretta aspetterò l’uscita di Mint 22, nel frattempo per stampare userò l’altro notebook oppure lo smartphone.
Averti come vicino di casa! 🙂
Per la sincronizzazione di file anche con Hd esterni mi permetto di suggerire FreeFileSync disponibile nel gestore applicazioni. L’ho uso già su Windows e lo trovo ottimo, per questo ho anche fatto una donazione visto che è open source
Ciao Mauro, è vero! Che bello quando un programma, grazie alla sua natura open-source, è disponibile per tutte le piattaforme! Bravissimo quanto al supporto per i progetti meritevoli. Sei più in linea con questo spirito rispetto a tanti che usano solo Linux!
Ciao, sto provando vari programmi per l’editing dei PDF. Avevo trovato un software a pagamento che volevo provare. Ho scaricato dal gestore applicazioni Master pdf editor in formato Flatpak. Purtroppo mi sono accorto successivamente che lo sviluppatore e il sito sono russi. Visto i tempi che corrono ho prefertio disinstallare. Essendo abituato a windows e ai suoi problemi di sicurezza volevo chiederti se secondo potrei rischiare di aver scaricato qualche malware. Ho visto sul sito flathub che il progarmma non è open source e la cosa non mi è piaciuta per niente. Ho anche fatto una scansione con clamtk della cartella home e non ha rilevato nulla, speriamo.Forse sono un po’ paranoid-windows.
Ciao Mauro, ho sentito nominare Master PDF ma non l’ho mai preso in considerazione perché non mi mancano funzioni con i programmi segnalati: PdfArranger, Okular (uso il flatpak in Linux Mint come per tutte quelle del team KDE, per non mescolare librerie Qt tipiche di Plasma e le GTK tipiche di GNOME, Cinnamon, Mate, Xfce,..) e Xournal. Ti segnalo peraltro che LibreOffice Writer e Draw sono validissimi rispettivamente per l’importazione e la creazione da zero di documenti PDF anche molto ben elaborati.
In effetti vedo che Master PDF è scaricabile in .deb (non ispezionabile come gli exe) e in flatpak dove in teoria non c’è molto controllo e sempre in teoria, non sai cosa installi. Se però hai provveduto da Gestore applicazioni o da terminale senza sudo, non è possibile che il programma abbia alterato il sistema o possa combinare danni. Magari può contenere telemetrie… Ti basta rimuoverlo e ti togli ogni paura.
Ok grazie mi hai tolto un peso, si l’avevo installato dal gestore e quindi lo rimosso. Approfitto per chiederti se i pacchetti .deb, anche se provenienti da siti affidabili, possono essere verificati prima di installarli oppure come mi pare non sia possibile
No Mauro, i .deb sono già trasformati dal sorgente in 0 e 1, binari, come gli .exe
Ciao Dario, non so se mi puoi aiutare ma ci provo. Se volessi una copia della cartella desktop del mio mint 21 sempre sincronizzata in google drive per poter accedere a documenti che per lavoro devo raggiungere dallo smartphone come posso fare? ho fatto l’accesso a google dall’account on line nativo di mint ma questo non mi permette di farlo o meglio lo fa al contrario , se da smartphone faccio qualche cosa su drive lo trovo poi con il file manager su mint ma non è quello che mi serve. Grazie a prescindere dalla risposta.
P.S. forse devo fare io il contrario , quindi creare, aprire e modificare e salvare tutto quello che faccio su google drive? potrebbe essere una soluzione ma un po laboriosa .
Ciao Fabio. Non ho fatto questa prova ma mi fido di ciò che riporti. Io credo che il modo più semplice sia agire da Mint in una cartella all’interno di quella Google che raggiungi cliccando sul tuo nome account gmail nel file manager. Certo serve essere connessi alla rete. Dropbox semplifica la vita in questo senso perché crea nel PC una cartella su cui intervenire anche offline e che viene sincronizzata alla connessione.
Grazie mille, speravo che ci fosse una soluzione più a portata di mano. Farò alcune prove per capire quale è il metodo più efficace ma credo che opterò per la via di Google, installare una ulteriore app sinceramente un po mi secca ma come anticipato farò qualche prova.