Indice articolo
- 1 Installazione di Linux Mint
- 2 Avvio dell'installazione di Linux Mint
- 3 Selezione di lingua e impostazione tastiera
- 4 Connessione ad internet
- 5 Codec multimediali
- 6 Tipo di installazione di Linux
- 7 Impostazioni ora e fuso orario
- 8 Dati del PC e dell'utente principale
- 9 Copia dei file, configurazione e completamento dell'installazione
- 10 Primo avvio di Linux Mint Cinnamon
Come installare Linux Mint o un'altra distribuzione GNU/Linux in modo facile, passo passo, per un principiante e inesperto di informatica. Sia da solo che a fianco di Windows, con le più semplici operazioni tra le tante possibili.
In Pre installazione di Linux ho chiarito concetti legati al BIOS del computer, la cui conoscenza è indispensabile per installare un nuovo sistema operativo. Ho descritto come creare una chiavetta USB per l'installazione e come avviare da essa il PC senza toccare l'hard-disk. Do per scontato che tu sia già in grado di avviare una sessione Live, che abbia verificato che tutto funzioni, e sei quindi pronto ad avviare l'installazione di Linux.
Installazione di Linux Mint
Nel tutorial installo Linux Mint, diffusamente consigliata a nuovi utenti Linux per un passaggio indolore da Windows. Ma il sistema di installazione spesso non differisce da quello di altre c.d. distribuzioni GNU/Linux facili. Oltre a Linux Mint, ne ho descritte altre in Distribuzioni Linux per principianti 2023 e, per computer davvero vecchi, in Sistemi operativi Linux leggeri e a 32-bit.
In questo tutorial vediamo la modalità prevista da Linux Mint 21.1 Cinnamon per arrivare al risultato con il minimo sforzo.
Sia per installare solo Linux nel computer, sia per mantenere ancora per un po' il vecchio sistema operativo.
Puoi prendere confidenza con Linux, accedere ai documenti salvati in Windows e trasferirli a Linux prima di dire addio all'altro sistema operativo.
Nel prossimo tutorial, per approfondire i meccanismi di avvio e gestione di Linux, o per esigenze particolari, vedremo come installare Linux creando manualmente le partizioni del disco invece che lasciare il compito alla procedura automatica.

Tieni sempre la chiavetta USB preparata con il sistema operativo perché è utilissima in tante circostanze. Sono inclusi programmi, che possono essere usati, come si dice "in Live", anche senza installazione e solo da USB. Strumenti come Gparted e BootRepair sono in grado di risolvere problemi di avvio, sia di Linux sia di Windows o modificare partizioni. È preziosa la chiavetta. Non cancellarla.
Avvio dell'installazione di Linux Mint
Doppio clic sull'icona posta sul desktop e la procedura di installazione si avvia.
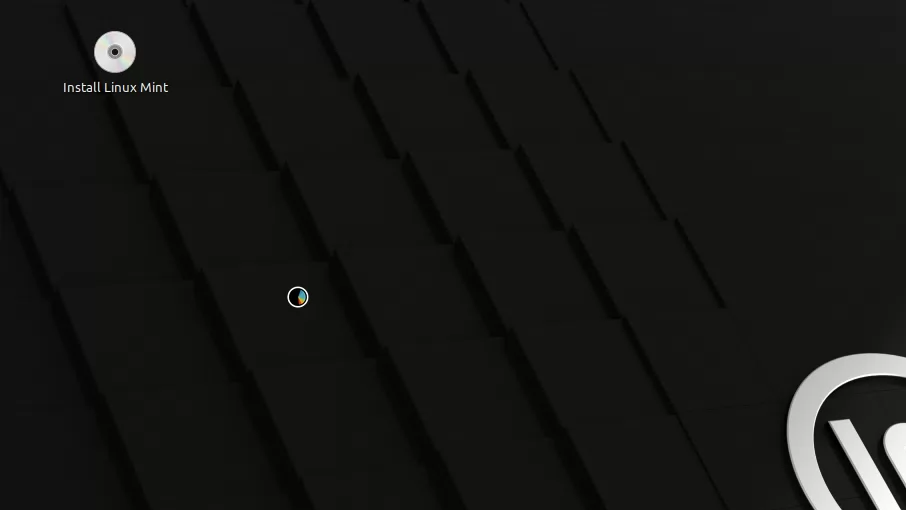
Selezione di lingua e impostazione tastiera
Il primo passaggio richiede l'indicazione della lingua. Viene usata per l'installazione e per la configurazione del sistema operativo.
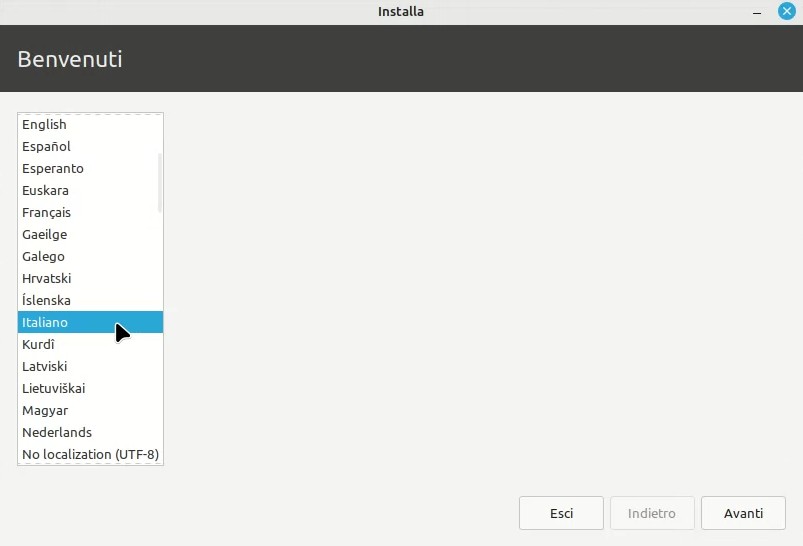
Selezionata la lingua, le impostazioni della tastiera si adattano automaticamente ma restano modificabili.
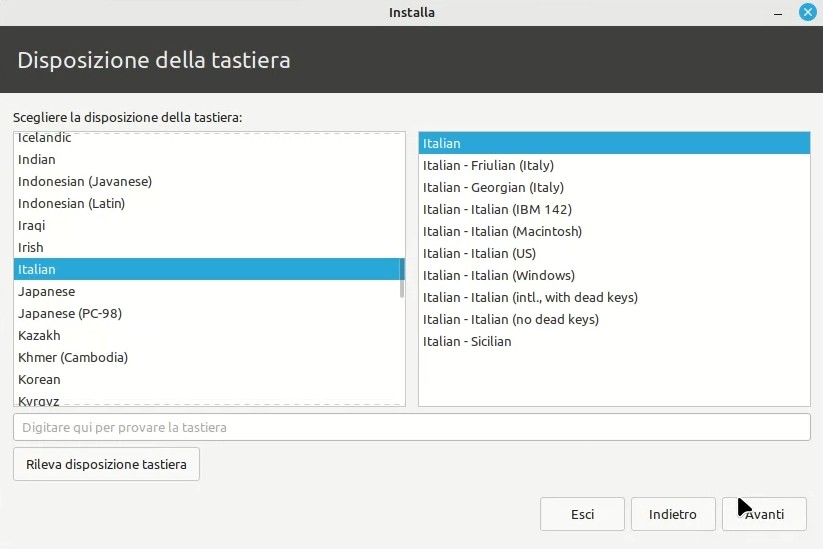
Connessione ad internet
Adesso, se il tuo computer è già connesso ad internet con un cavo di rete dal modem/router e riceve un indirizzo IP, probabilmente una notifica nei primi momenti dall'avvio della sessione Live, mostra che sei già collegato ad una rete. E nei hai conferma se vedi tra le applet di connessione quella della connessione via cavo.
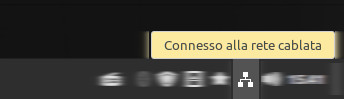
Altrimenti una schermata invita a connettersi ad una rete WiFi nel raggio di azione.
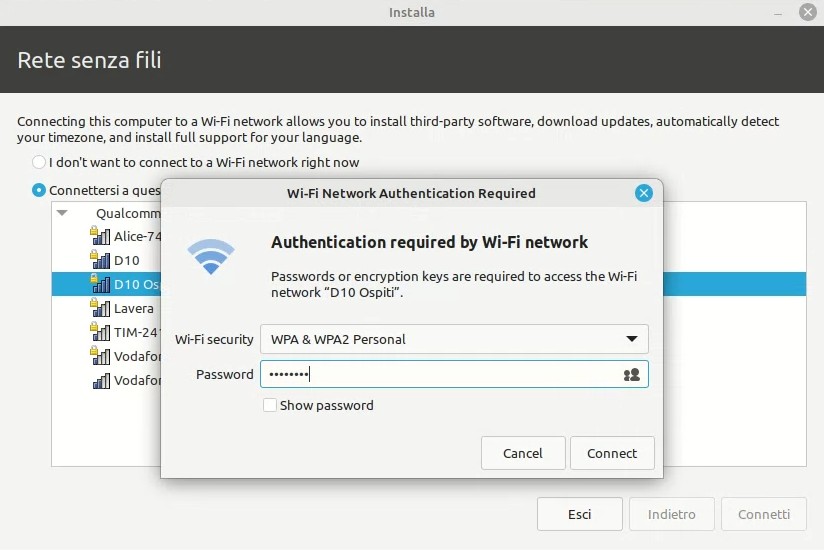
Seleziona la tua rete WiFi, indica la password e attendi la notifica di conferma.
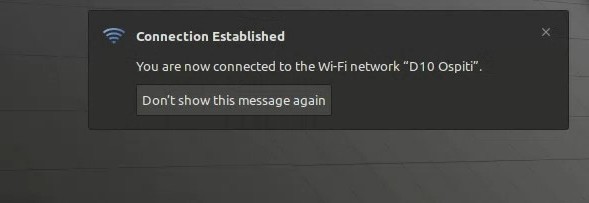
Una raccomandazione: non ignorare la connessione ad internet in questa fase.
Potresti non installare tutte le traduzioni e i software necessari al tuo PC per funzionare correttamente. Se non puoi connetterti perché il wifi non funziona o potrebbe servire un programma driver che va comunque scaricato in qualche modo, suggerisco il ricorso alla modalità Tethering USB del tuo smartphone.
Talvolta consente di scaricare l'appropriato driver per far funzionare il WiFi o altro tipo di connessione. Fai riferimento al manuale dello smartphone. Connetterlo via USB con tethering USB attivo consente di condividerne la connessione all'istante. Tieni presente che potresti dover scaricare fino a circa 500 MB durante l'installazione e aggiornamento.
Codec multimediali
Dopo la connessione alla rete, segue l'opzione per installare codec multimediali. Si tratta di software gratuiti, ma protetti. Includono il supporto per MP3, MP4, DivX e tanti altri formati audio e video c.d. proprietari. Ottimo che si possa scegliere se fare a meno di software non open-source.
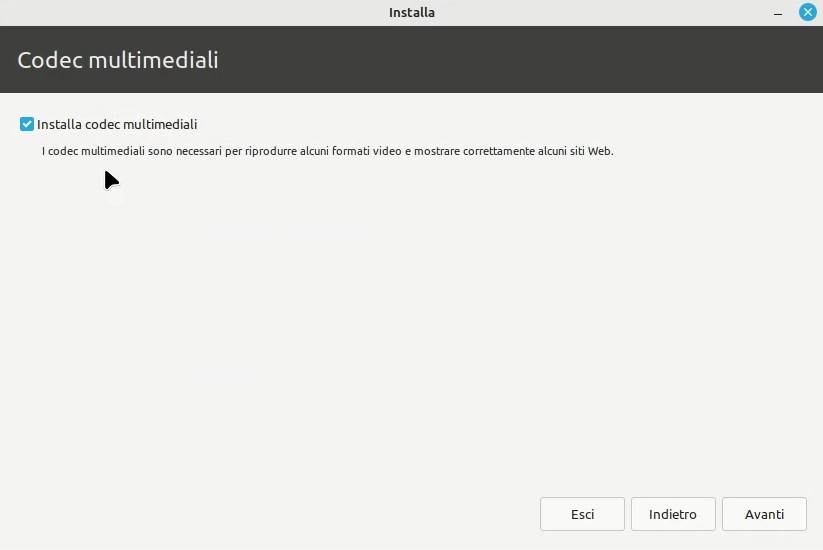
Io però consiglio di includerli per non avere più alcun problema con audio e video. Attendi fino ad un paio di minuti prima di vedere la schermata successiva.
Tipo di installazione di Linux
Perché nel frattempo la procedura di installazione ha verificato la situazione del tuo computer. Puoi installare solo Linux oppure affiancarlo a Windows o MacOS nella modalità chiamata dual-boot. Se la presenza di Windows non viene rilevata, di solito è perché si cerca di installare Linux in modalità UEFI con GPT in un sistema configurato con Legacy BIOS e MBR. Ho chiarito questi aspetti nella Pre installazione di Linux.
Linux da solo pone meno problemi durante l'installazione. E anche successivamente. Perché arroganti aggiornamenti di Windows talvolta possono creare problemi alla convivenza.
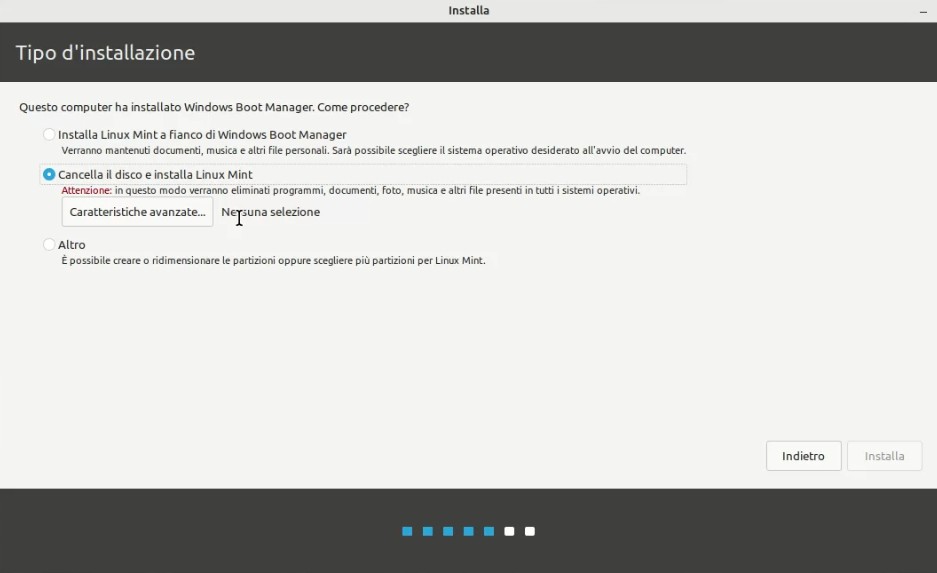
Fatto un backup dei documenti Windows da salvare, Cancella il disco e installa Linux Mint è la strada più semplice. Raccomandabile se vuoi sbarazzarti del tutto di Windows o se hai un altro computer con Windows.
Con l'affiancamento invece potrai accedere alle cartelle documenti di Windows mentre usi Linux. Ma non potrai accedere da Windows alle cartelle Linux senza ulteriori accorgimenti.
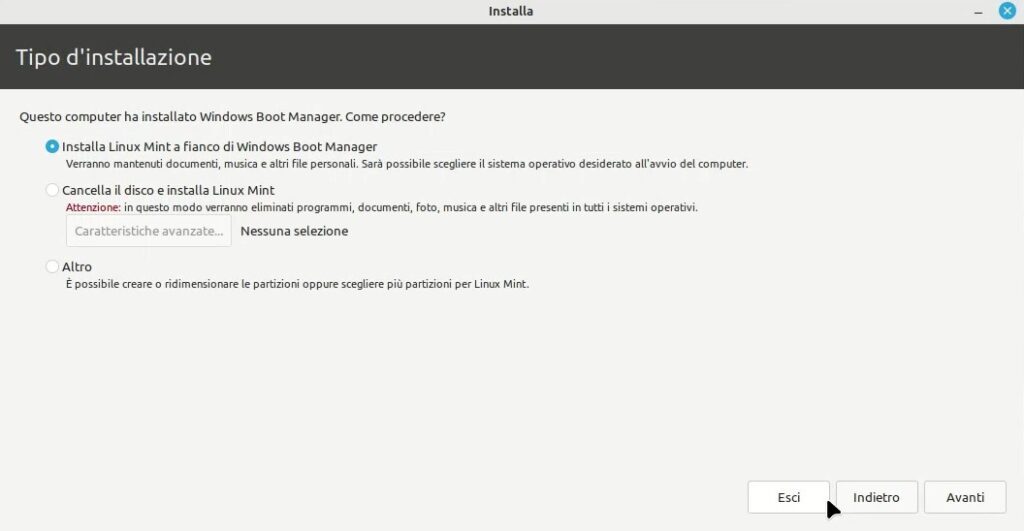
Cancellazione del disco e opzioni avanzate
La cancellazione del disco elimina qualunque altra cosa ci sia installata e salvata. Ed è la strada che suggerisco. Essa propone anche caratteristiche avanzate opzionali. Queste non le consiglio ad un principiante inesperto. Ecco però un'infarinatura per approfondire.
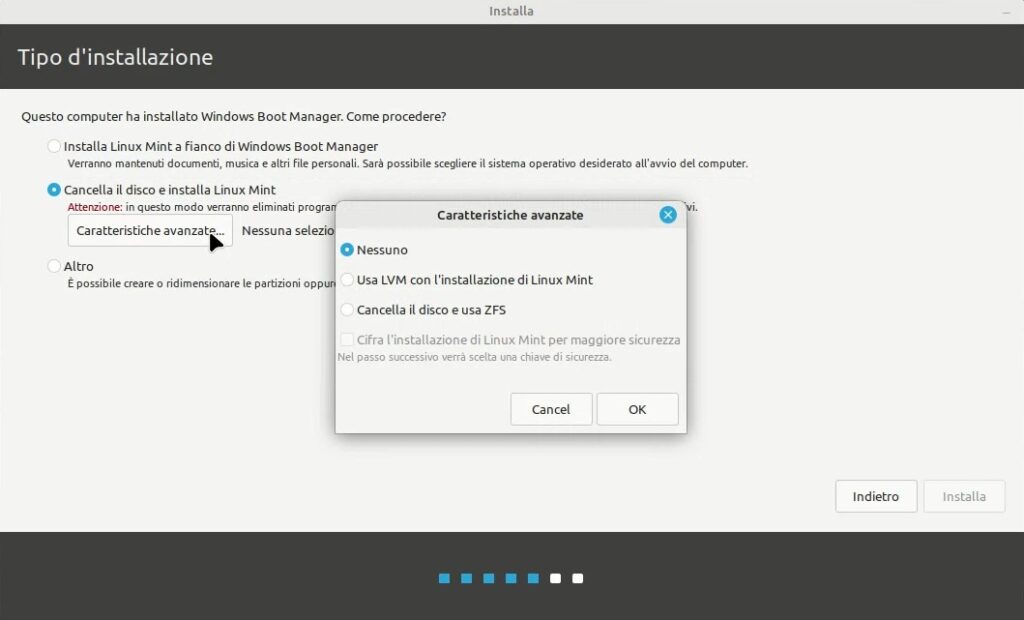
LVM è un interessante sistema di gestione di hard-disk nativo di Linux che consente, tra le altre cose, di gestire partizioni differenti come un unico spazio di archiviazione, ridimensionarle mentre sono in funzione, condividerle efficacemente con altri sistemi operativi Linux e anche di cifrarne l'intero contenuto, con LUKS, per renderlo inaccessibile al di fuori di Linux. Altro che NTFS!
ZFS è un altro potentissimo file system, originariamente non nativo di Linux, utilizzato anche da altri sistemi operativi liberi come FreeBSD. PEnso che i punti di forza di ZFS non possano essere forse sfruttati da un utente comune nel suo PC.
Cifratura del disco. Non per tutti
L'opzione Cifra l'installazione di Linux Mint per maggiore sicurezza è selezionabile solo con LVM o ZFS attivi. La cifratura consiste nel sottoporre l'accesso al contenuto di qualunque informazione memorizzata nel computer, alla creazione di una password e alla sua digitazione all'avvio del sistema. Se il computer è spento, persino l'estrazione dell'hard-disk per collegarlo esternamente, non consentirà di estrarre alcun dato.
Scegli se cifrare l'installazione con LVM sapendo pure se dimentichi la password, recuperi l'hard-disk ma puoi dire addio al suo contenuto. Che è esattamente lo scopo per cui dovresti avere informazioni sensibili protette in questo modo. Inoltre è noto che la cifratura dell'intera installazione possa creare problemi con schede NVIDIA.
Se non hai ancora voglia di approfondire, non cifrare l'installazione. Più avanti suggerisco comunque la cifratura della cartella home che contiene quelle degli utenti creati e rispettivi documenti. Una volta che accendi il computer e digiti la tua password i contenuti ci sono. Senza questa, non sono estraibili.
Altro: partizionamento manuale
Anche l'opzione Altro, per creare manualmente le dovute partizioni, la sconsiglio ad un principiante assoluto di Linux. Tratto la creazione manuale delle partizioni nel mio ebook Linux Mint 20.3: Installazione e configurazioni. Ma anche nella seconda edizione aggiornata a Linux Mint 21.1. presto nelle librerie.
Nel prossimo tutorial sceglieremo l'opzione Altro ed il partizionamento manuale. Vedremo le ragioni che talvolta rendono preferibile seguire questa strada e come farlo.
Ridimensionamento della partizione di Windows
Se invece della cancellazione del disco scegli l'affiancamento a Windows, e non hai riservato lo spazio per Linux dall'interno di Windows come ho suggerito, la schermata successiva consente di trascinare una maniglia per ridimensionare le partizioni in modo molto intuitivo.
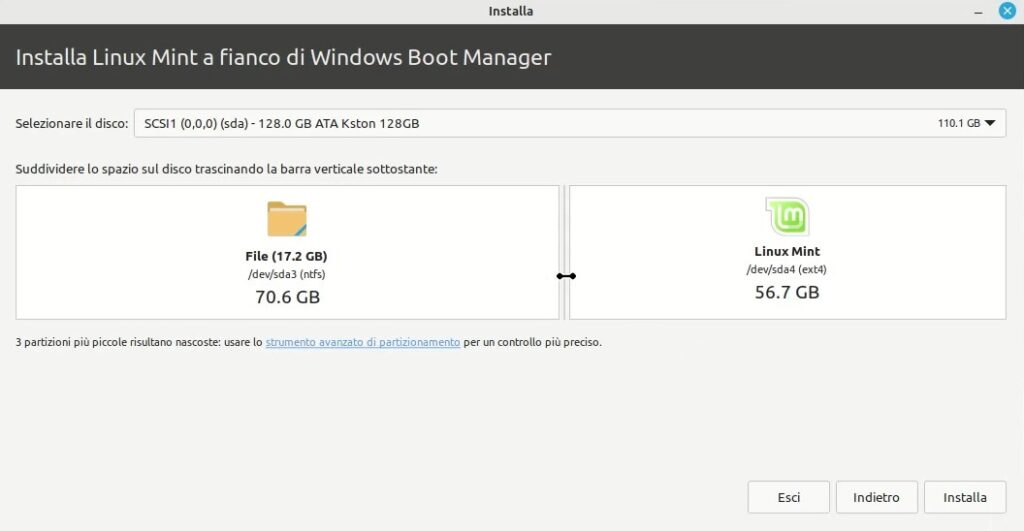
Non lasciare a Linux meno di 60 GB giusto per provarlo, ma direi da 100-120 GB minimi a salire, se vuoi usarlo assiduamente, installare programmi aggiuntivi e salvare documenti nelle sue cartelle.
Se invece scegli la cancellazione del disco, il precedente passaggio non c'è. In entrambi i casi l'installazione ti avvisa delle partizioni che crea prima di riversarvi i file di sistema.
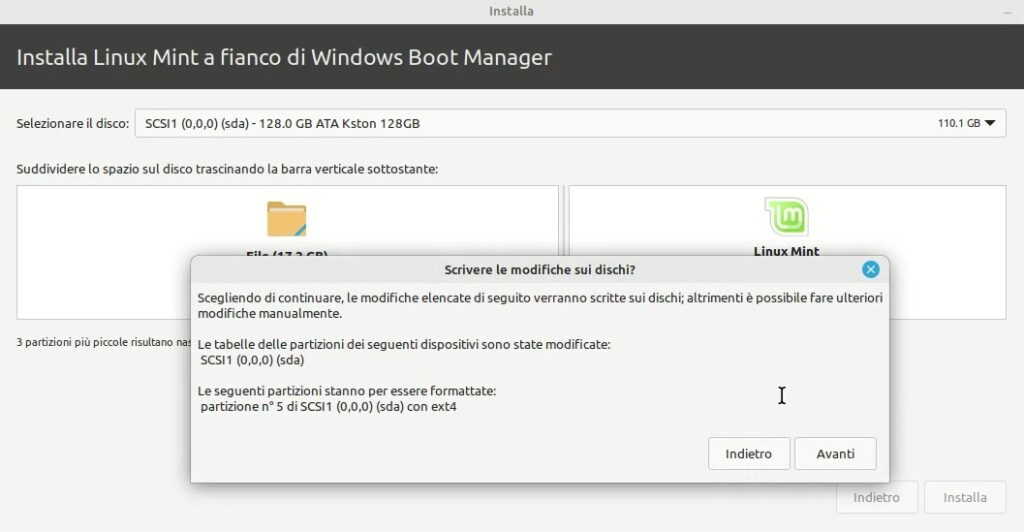
Impostazioni ora e fuso orario
Il passo successivo è l'identificazione del fuso orario da adottare per l'orologio. Preimpostato in base alla selezione della lingua, è modificabile cliccando su un differente meridiano nel mappamondo.
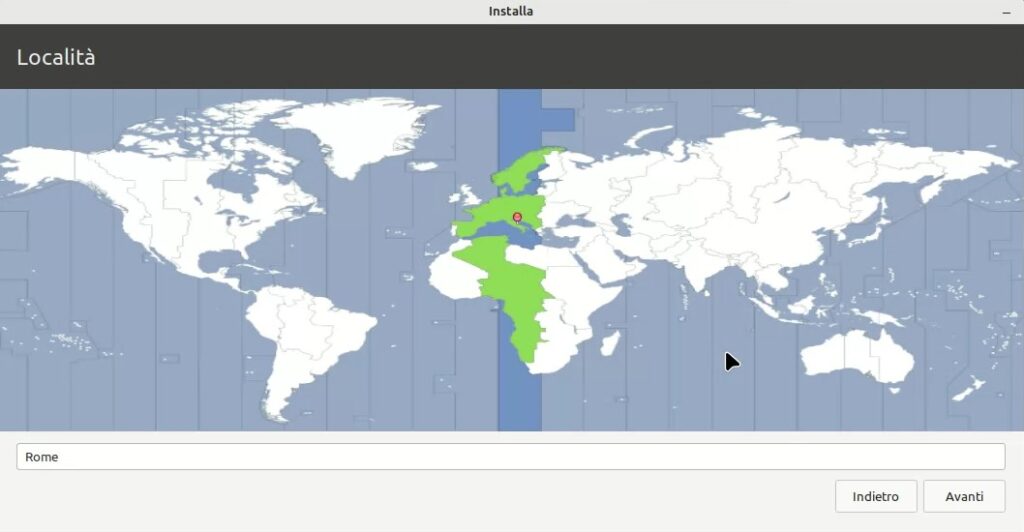
Dati del PC e dell'utente principale
Arriva il momento di indicare il nome del computer ed i dati dell'utente principale. Indicato il nome, nome computer e nome utente vengono precompilati automaticamente ma puoi modificarli. Indica e conferma la password che userai per accedere al computer, ma anche per installare nuovi programmi o modificare impostazioni di sistema.
La procedura guidata suggerisce di lasciare selezionato l'accesso tramite password all'accensione, in alternativa all'accesso automatico. Anche io suggerisco certamente di fare così.
Anzitutto chiunque accenda il tuo PC avrebbe completo accesso al suo contenuto. E questo già non è bene. Inoltre, per sbloccare il c.d. lucchetto di sicurezza di alcuni browser, dovresti comunque digitarla prima di entrare in internet.
Per finire, l'accesso automatico salta completamente il menu di avvio di Linux, da cui si può accedere all'occorrenza alle opzioni avanzate. Situazione utile in caso di problemi subito dopo l'installazione o dopo un aggiornamento problematico.
Quindi attiva Richiedere la password personale per accedere.
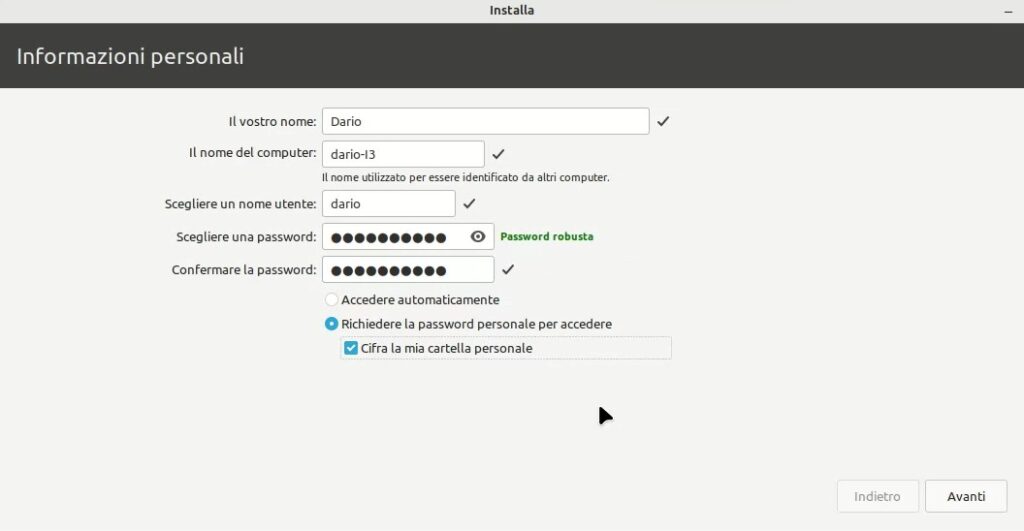
E aggiungi il segno di spunta su Cifra la mia cartella personale. La cifratura della cartella home, rende indispensabile la creazione e digitazione di una importante password supplementare perché i dati vengono crittografati con tale password. Questo consente di rendere inaccessibili in qualunque altro modo i documenti salvati nelle cartelle personali.
Accorgimento che permette di portare in giro informazioni sensibili nel migliore dei modi anche per profili di responsabilità che al giorno d'oggi possono derivare dal perderle o farsele rubare.
La cifratura della cartella personale è sconsigliabile se installi Linux in dual boot. Non ho verificato di persona ma in rete sono segnalati alcuni problemi a Windows in questo scenario. Un'altra valida ragione per dire addio a Windows nel tuo computer con Linux!
Copia dei file, configurazione e completamento dell'installazione
Cliccando su Avanti, non resta che attendere la copia dei file dalla chiavetta all'hard-disk e lo scaricamento e configurazione necessari per le caratteristiche del tuo computer. Magari intrattenendosi con la presentazione del sistema operativo.
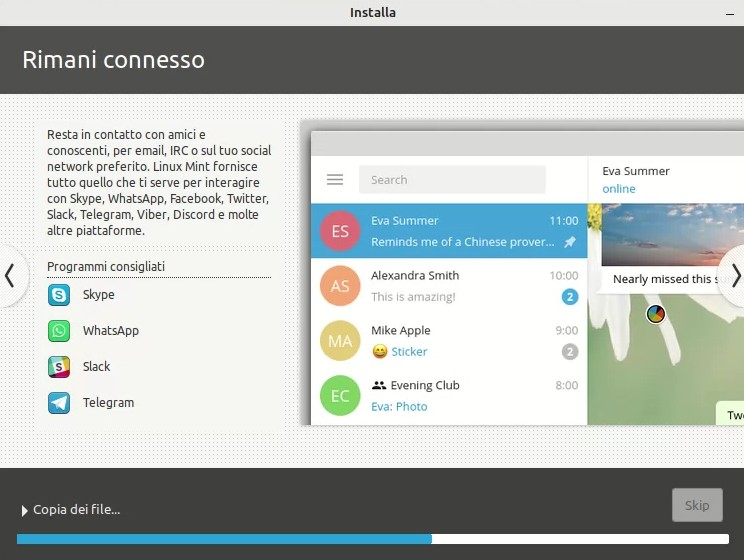
Con Linux Mint, non dovrebbe essere necessari più di 5/10 minuti prima di vedere apparire la conferma della fine installazione.
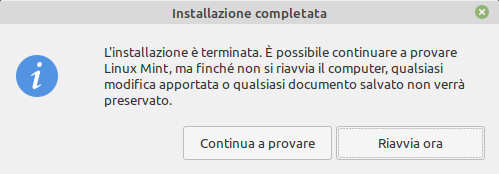
Premi Riavvia ed il PC si avvierà dall'hard-disk invece che dalla chiavetta USB.
In uno scenario di dual boot può succedere che si avvii ancora solo Windows. In tal caso verifica prima che l'avvio rapido di Windows sia stato disattivato ed il sistema arrestato completamente dopo un riavvio. E casomai verifica nel firmware UEFI l'ordine della sequenza di boot. Anteponi nel firmware UEFI l'avvio di Linux a quello di Windows, salva e riavvia. Oppure premi il tasto funzione che fa apparire il menu di boot nel tuo PC. Sono tutte cose che abbiamo visto in Pre installazione di Linux.
Primo avvio di Linux Mint Cinnamon
La schermata di GRUB potrà presentarsi in una forma simile a questa. In ogni caso avrai un menu di avvio che prevede l'avvio normale di Linux; una modalità di opzioni avanzate che può tornare utile in caso di problemi; una riga per avviare Windows se mantenuto.
Selezioni con le frecce direzionali sulla tastiera e confermi con Invio. La prima opzione, evidenziata automaticamente, si seleziona da solo entro 10 secondi. Premi subito Invio per non attendere.
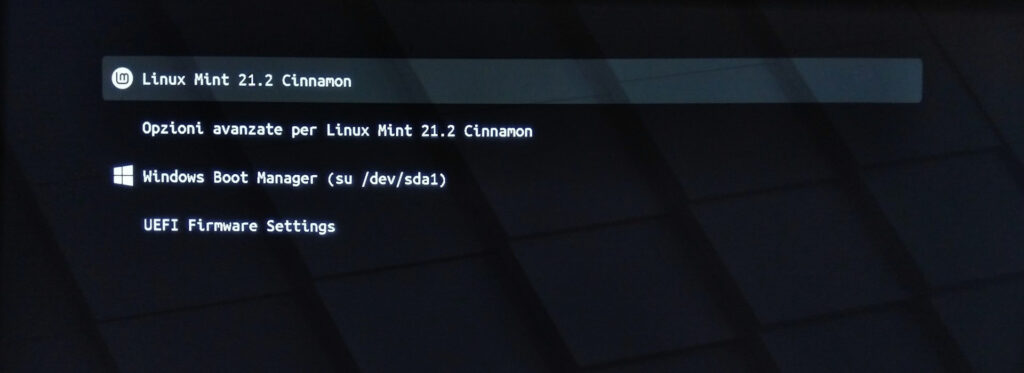
Dall'invio in poi scoprirai un nuovo mondo. Fatto di aggiornamenti e sicurezza superiore, software libero, gratuito, facile e di qualità per fare davvero di tutto con software gratuito di alta qualità. Con Linux Mint Cinnamon per 5 anni il sistema operativo, la sicurezza, e tutti i programmi dal browser, fino all'ultimo di quelli che installerai dal suo centro softare, si aggiorneranno con un clic senza interromperti o bombardarti di notifiche per distrarti da quello che vuoi che il tuo computer faccia per te.
Adesso puoi seguire la post-installazione, che sarà presto aggiornata, e le altre configurazioni suggerite. Oppure scoprire come fare di tutto con Linux Mint nel mio ebook Linux Mint 21.1: Manuale d’uso, Dario Dieci, ebook (2023).
Felice per la tua conquista, ti auguro una buona scoperta di Linux!


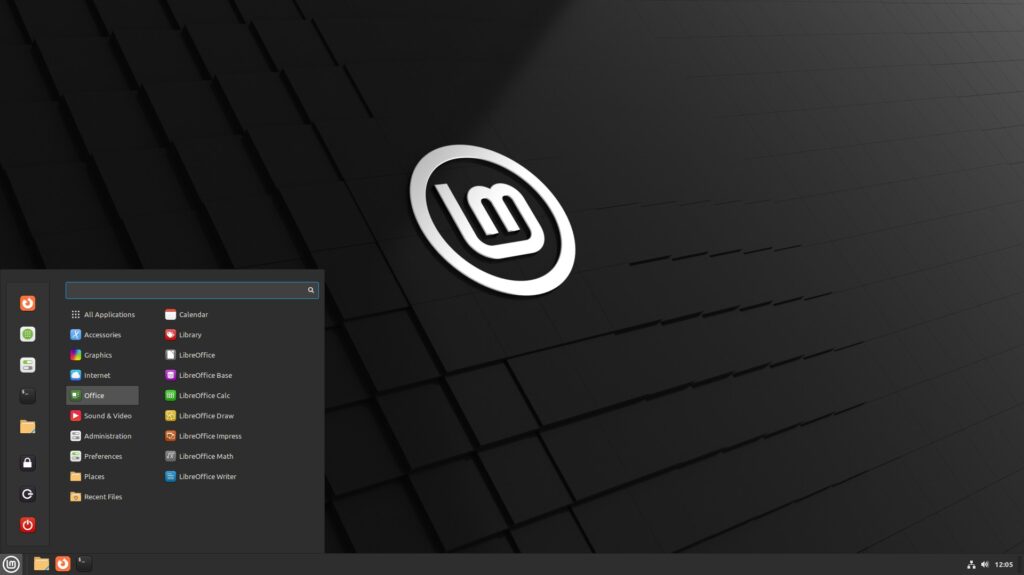
Grazie Dario per questo ulteriore articolo sempre chiarissimo e completo nella spiegazione.
Sto imparando veramente tante cose da te che sono diventato quasi Dario-dipendente 😀
Una sola cosa non mi è chiara, le opzioni avanzate LVM e ZFS porta un vantaggio attivarle?
Devono o possono essere flaggate entrambe o una esclude l’altra?
Portano stabilità e/o velocità maggiore?
Suggerisci di attivarle comunque?
Ciao Alessandro, grazie mille! Nell’articolo lo dico che le opzioni avanzate non le consiglio ad un principiante inesperto. LVM e ZFS sono filesystem differenti da EXT4 per gestire gli hard-disk. Una esclude le altre. Sono potentissimi ma forse un utente comune non ne beneficia. Giusto LVM e cifratura ma per un esperto.
Grazie Dario per la completa e precisa spiegazione sull’installazione.
Anche un ripasso non fa mai male….. e si colgono nuovi spunti.
Nel capitolo “Installazione di Linux Mint” evidenzi l’utilità delle chiavetta anche dopo l’ installazione per operazioni di ripristino
e che LM può accedere alle cartelle di Windows in una installazione affiancata.
Ottimo per recuperare i documenti dell’utente contenuti nelle cartelle personali in caso di mancato avvio/problemi di Windows.
Tale modalità funziona anche per un computer ove sia installato solo Win e utilizzando LMLive come “Cavallo di Troia” ?
Si avrebbe la possibilità accedere alla partizione di Win e fare un copia/incolla su un HD esterno connesso ad altra porta USB.
Si salverebbero così i dati senza toccare Win e solo in un secondo tempo decidere l’eventuale ripristino o passare a LM .
Il tutto senza interventi manuali/materiali per accedere al disco interno e lavorando con la sola macchina.
Avevo già pensato di utilizzare la chiavetta di LM come Sistema di soccorso ma questo effettivamente la renderebbe ancor più preziosa.
Cosa ne pensi ?
Grazie per la pazienza
Grazie e saluti
Gian Luigi
Ciao Gian Luigi! Grazie a te. Il bello della chiavetta è proprio che in sessione Live può accedere a tutto ciò che non sia cifrato in qualunque sistema operativo, sia Windows che Linux e senza necessità di installazione. Esatto! Puoi collegare una chiavetta Live ed un hard-disk esterno al PC e copiare tutto con un copia e incolla da file manager. E senza smontare il disco con i dati da recuperare. Solo con il tempo si comprende la potenza di un avvio Live. Ci sono anche OS come Rescatux che nascono appositamente solo per recupero dati o di installazioni di sistemi operativi di ogni genere.
Grazie e buon fine settimana
Gian Luigi
ciao,
una guida per istallare i s.o. linux è una buona cosa per invogliare la gente ad apprezzarlo: perché credo che chi non lo installa è intimorito dalle precedure (che immagina astruse e complicate)
bella mossa Dario: saluti
Ciao Mario, grazie! Si infatti! Informazioni sull’installazione c’erano già nel blog ma ho pensato di semplificarle e differenziarle.
Ricordo ancora quanto era semplice ed appagante utilizzare Wubi per l’installazione in dual boot con Windows; se non erro avevi citato qualche distrubizione in un video recente che usa ancora un sistema simile?
P.s se ti va di dare un’occhiata al mio sito, ho inserito un piccolo omaggio che spero gradirai. In caso contrario fammi sapere e rimuovo il link, grazie.
Ciao! Bravo, bravo, bravo! Interessantissima iniziativa la tua. Impaginazione minima e gradevole. Contenuti brevi e diretti (in termini SEO scopro che quelli lunghi aiutano di più..), scritti come si deve, competenze che a me mancano (anche se ci vuole poco :-).
Ti ringrazio per il link anche se mi sento scomodo al secondo posto e prima di Riccardo Palombo! Ti ringrazio tanto.
Di Wubi non ho mai parlato ma ricordo di aver letto che, almeno Wubi UEFI, non realizza un vero e proprio dual boot ma sfrutterebbe un file di disco virtuale che rimane sotto il controllo di Windows. Nulla di male ma se così fosse bisognerebbe essere consapevoli del fatto che, come installando distro dall’App Store MS, resti comunque all’interno dei meccanismi di telemetrie accettate con la licenza.
Ti auguro buona fortuna per il blog che continuo a tenere d’occhio. E magari, da prossimi contenuti, coglierò lo spunto per coinvolgerti!
A risentirci!
Troppo buono, grazie!
Una cosa che non ho mai capito, se si cifra la sola partizione home, ma non la root, i dati personali dell’utente sulla home sono al sicuro? Su alcuni fora, sia italiani che stranieri, a volte scrivono che la cifratura della sola home non è sufficiente, da qui il mio dubbio e la mia domanda!
I dati della home sono al sicuro con la cifratura eCryptfs (invece di LUKS che viene usato per l’intero disco). Senza la tua password non si accede nemmeno da un supporto esterno. Penso che in linea teorica sia considerato un metodo meno sicuro soltanto durante le tue sessioni a PC acceso perché alcuni dati temporanei sui file aperti sono salvati in chiaro in cartelle differenti. Ma tu non sei Snowden! 🙂
Uso Mint cinnamon da circa tre anni e ho avuto 2 crash del sistema.
Ora sono passato a xfce vista la promessa di una maggiore stabilità, mi chiedo come sia possibile il crash a meno di un anno visto che lo uso solo con le applicazione del gestore applicazioni?
Come si fa a capire come intervenire? Magari c’è un modo per riparare qualcosa che si è rotto e ripristinare il sistema senza dover ricorrere a timeshift?
Ci sono dei comandi o delle applicazioni che ci possono far “vedere” se ci sono degli errori nel nostro sistema e siamo a rischio crash?
Quali sono i comandi per riparare?
Scusa tutte queste domande, ma mi chiedevo se ti era possibile fare un video su questi argomenti.
Su windows avevamo molti programmi commerciali che si preoccupavano di analizzare e riparare il sistema, su Linux c’è qualcosa?
Possiamo fare qualcosa dal terminale?
Ciao Vincenzo. I crash possono essere causati anche da problemi hardware come un modulo RAM difettoso, specie se hai provato diverse edizioni di Mint.
Nei log di sistema puoi trovare informazioni, anche dalla applicazione grafica Registri. Non c’è una procedura standard perché dipende dal problema.
Ho già scritto come trovare aiuto in caso di problemi. Con le informazioni di sistema, descrivere il problema chiedendo in un forum, consente di trovare di volta in volta soluzione.
Ti ringrazio per la risposta, chiedere aiuto va benissimo ma come si può fare per imparare a far da sè?
Per caso tu conosci libri o siti o corsi dove si può imparare qualcosa di più?
Che non sia finalizzato esclusivamente al lavoro, ma all’utilizzo da parte dell’utente quotidiano, saresti in grado di suggerire titoli precisi che approfondiscano un pochino la conoscenza di un sistema operativo Linux? Magari in italiano…
Insegnamenti graduali che spieghino ad esempio come fare a compilare i sorgenti (si dice così giusto?), correggere errori che ogni tanto capitano quando si installa una nuova applicazione etc etc…
Insomma mi piacerebbe essere un po’ più padrone di Linux e meno “ospite” passami il paragone.
Per esempio, su questo pc che sto usando ora, quando avevo windows usavo driver booster e mi trovava una marea di drivers aggiornati e me li installava, con Mint non so come fare immagino che il problema rimanga anche con un sistema operativo diverso.
Ci deve essere un modo o solo chi frequenta corsi professionali a pagamento può accedere a queste informazioni?
Scusa lo sfogo, devo essere nella fase successiva a quella del neofita e non mi basta più guidare l’automobile vorrei imparare anche a fare manutenzione ciao!
La curiosità ed il web sono le vie maestre. Puoi vedere i materiali gratuiti di LPI o per Debian e Arch, le relative immense guide.
Se mi chiedi un titolo, ti dico IL LIBRO, in inglese: Linux Bible
Ciao Dario, ho un problema, che nn riesco a risolvere.
Dual boot, avvio mint da USB
apro il wizard di installazione, arrivo alla dicitura installa a fianco a windows boot manager
successivamente vado avanti e non vede il disco primario dove c’e windows ma vede solo il secondario.
quindi non posso installarlo.
Ho provato a rifare la stessa cosa con Endeavour, e quella distro invece il disco me lo vede giusto.
Non ho alba su come risolvere
Ciao, mi vengono in mente diverse possibili cause. Le ho affrontate tutte in Pre installazione di Linux Mint. Altrimenti non saprei, penso faresti bene a chiedere nel forum e non solo a me 🙂
Buonasera Dario,piccola premessa,ho abbandonato Windows da almeno 20 anni per ovvi motivi che ben conosci,installando e provando molte distribuzioni Linux tutte su pc fisso per poi abbandonare per passare a MAC che uso tuttora……. ho seguito scrupolosamente la guida provando prima la live di Linux mint per verificare se tutto l’hardware funziona e non ho avuto nessun problema,così ho poi installato Mint con successo su un notebook HP del 2018 con processore AMD (non dual boot ) e un ssd da 500 GB tutto funziona benissimo ma succede che da spento basta alzare lo schermo e si accende,senza che io premo il pulsante di accensione……..comportamento normale???
O bisogna selezionare qualcosa?
Grazie mille e buona serata Emanuele
Ciao Emanuele, credo che il tuo PC non sia ancora spento quando chiudi il coperchio e vada quindi in sospensione. Entra in Gestione dell’alimentazione e imposta a piacere il comportamento.
Buonasera Dario ci siamo scritti un po’ di tempo fa a proposito dell’installazione di Linux Mint e mi hai dato delle dritte. Sto ancora combattendo per installare ma non riesco a portare a termine l’installazione mi spiego meglio: sul mio portatile ho riscontrato che il bluetooth non funziona (forse per qualche driver mancante) ti chiedo è possibile che non funzionando il bluetooth non porti a termine l’installazione? Grazie
Ciao Luigi. Mi pare davvero difficile che sia il bluetooth. Ma la chiavetta di installazione mantiene i log di ogni installazione. Potrebbe essere facile isolare un problema o chiedere nel forum una verifica grazie alle informazioni salvate. Buona fortuna
Buongiorno Dario ho un portatile Amilo 1705 Siemens Fujitsu che volevo rendere funzionale con l’installazione di Mint
Ho scaricato Mint Tina 19 Cinnamon perché era compatibile con le caratteristiche hardware del portatile: Intel core duo 32 bit, 2Gb RAM, hdd 160 Gb
Provando la live prima della installazione riuscivo a cambiare le impostazioni dello schermo e non mi sembrava ci fossero problemi perciò ho proceduto all’installazione Facile e ho installato Mint da solo cancellando tutto il disco era presente Windows 7 che era diventato lentissimo fatta l’installazione tramite USB ho riavviato ma non è partito il boot ho spento il PC e ho avviato si è aperta la schermata con la pw e avevo Mint in funzione con avvisi di criticità: aggiornamenti terminati 04/23 – accelerazione 3D inesistente
La schermata è strana le icone sono grandi menù>imp.schermo risoluzione minima non modificabile mentre sulla Live dovevo abbassare i valori vedo di aggiornare i driver della scheda video che non vengono trovati risultato il sistema è lento le schede si aprono e chiudono con molto ritardo i video sono riprodotti a scatti tutto al contrario della versione di prova.
Cosa mi consigli di fare?
Posso risolvere installando Mate oppure devo passare a una precedente versione di Mint
Ti ringrazio anticipatamente
Ciao Graziano. Sai che Windows 7 da inizio 2020 è privo di supporto e insicurissimo quindi anche solo collegarlo ad internet è un pericolo?
Stesso vale per le versioni di OS Linux fuori supporto come Mint 19.
I problemi continuano ad essere scoperti ma nessuno li risolve e diventano di dominio pubblico. Una pacchia senza fatica prenderne il controllo da remoto.
E magari commettere reati con la tua identità (per cui vengono poi a cercare te).
Si, volevo spaventarti. Dalle mie parti, in dialetto, si dice che sia meglio aver paura che prendere botte! 🙂
Ciò premesso, sono poche le versioni sicure di Linux che supportano ancora 32bit ma i tuoi 2 GB di RAM sono buona cosa.
Dai un’occhiata al mio articolo sulle distro leggere e a 32bit e scegline una in corso di supporto.
Ciao
Buonasera Dario. Ho eseguito l’installazione di Mint su un vecchio Macbook 12″, però l’audio non funziona. é per caso un problema di compatibilità oppure esistono dei driver particolari da installare? Complimenti per il canale
Salve e grazie per gli apprezzamenti. Io farei una ricerca web con l’anno del Macbook, linux mint e “audio” sperando di vedere qualche solved.
Anche richiedere nella parte italiana del forum potrebbe portare ad avere magari un paio di link come risposta. Le chiederanno informazioni che potrà estrarre dall’applicazione Informazioni di sistema. E probabilmente anche il risultato dell’interrogazione da terminale dei comandi
lsusbe/olspciper identificare periferiche usb e interne e verificare se sono riconosciute ma non hanno driver.Ma devo per forza inStallare Windows per poi passare a Mint, oppure fate capire come si installa su DISCO VERGINE ?
Si installa più facilmente perché al momento di scegliere il tipo di installazione, scegli Cancella disco invece dell’affiancamento.
Innanzitutto mi sono iscritto da poco al tuo canale YouTube perché ti ritengo molto chiaro, completo e pacato nell’esposizione dei vari temi. Ho 2 notebook Lenovo i5 8gb di ram scheda video integrata. Ho deciso di dedicarne 1 a linux mint cinnamon anche grazie allo stimolo che ho avuto ascoltando i tuoi video e leggendo sul sito. Tra poco più di un anno terminerà il supporto a win10 e non potrò mettere l’11, poco male c’è Linux! Per cui sto usando il secondo notebook come test anche per verificare quali programmi possono sostituire quelli che uso attualmente su windows. In realtà molti sono già opensource: gimp, shotcut, veracrypt etc. quello che forse più avrò difficoltà a sostituire è l’ottimo software PDF Xchange editor della tracker software che uso tantissimo. A questo proposito ti volevo chiedere se consoci qualche ottimo software per Mint per la modifca dei PDF. Volevo anche chiederti se vale la pena creare un utente , diciamo per tutti i giorni, privo di privilegi amministrativi, come ho fatto su win, oppure non è necessario in linux visto che o notato che comunque chiede la password ogni volta che si fanno interventi un po’ più approfonditi. In ultimo volevo sapere se hai mai installato Veracrypt su Mint visto che nei repository non è presente ma sul sito dello sviluppatore c’è una versione che però non ho ben capito come si installa. Ringraziandoti fin da ora nel caso avessi voglia e tempo di rispondermi ti faccio ancora i complimenti per la tua opera di divulgazione, continua così!
Ciao Mauro, grazie e complimenti per la scelta non pigra di provare qualcosa di diverso. Per quanto riguarda i PDF, la suite LibreOffice (Write e anche l’ottimo Draw) hanno capacità non solo di esportare ma anche di importare PDF per la modifica. Io uso assiduamente Xournal per aggiungere annotazioni e spesso aggiungere una mia firma grafica a documenti vari. Inoltre c’è Okular, lettore PDF (e non solo!) che permette di aggiungere forme, note anche a mano libera, evidenziare, sottolineare e tanto altro. In Linux Mint ti consiglio di installarlo come flatkap dal centro software perché richiede tanti file extra legati all’ambiente desktop KDE (di Kubuntu tra le altre) ed è più conveniente non mescolarli ai file di sistema.
Veracrypt per Linux Mint 21.3 che è basato su Ubuntu 22.04 lo scarichi nel formato .deb. Un doppio clic e si installa!
Grazie ancora e complimenti a te. Vedrai che non ti mancheranno possibilità di fare di tutto con meno zavorra nel PC! Ciao
Dimenticavo… l’utente standard. Forse lo riserverei a parenti che usano lo stesso PC e non altro. Infatti l’utente amministratore predefinito di ogni distro, si comporta da utente standard finché non si eleva con i privilegi di
sudo.Grazie per avermi risposto.
Okular l’ho provato (in Flatpak), non male ma non permette di riposizionare le pagine che è un operazione che svolgo spesso. Pe rquanto riguarda Veracrypt sarebbe questo il file GUI: veracrypt-1.26.7-Debian-12-amd64.deb (PGP Signature)?, scusa ma essendo un neofita ho molte incertezze. Per quanto riguarda i pacchetti Flatpak sono sicuri come quelli della distribuzione di Mint?
Il file per Mint 21.x è attualmente veracrypt-1.26.7-Ubuntu-22.04-amd64.deb. Il file sig contiene la firma crittografica pubblica e serve a verificare la provenienza dell’autore. Ecco come fare se vuoi.
Non avevo compreso quello che mi chiedevi dei PDF, per quello c’è il mitico leggerissimo PDFArranger. Ne ho parlato nel tutorial sull’uso di Mint sul lavoro, a proposito della gestione di PDF.
I flatpak non sono testati come i pacchetti delle distribuzioni, ma vengono direttamente dai rispettivi sviluppatori… Però.. installarli da Gestore Applicazioni significa installarli solo per l’utente collegato al desktop di Mint e senza privilegi di root. Quindi non possono creare particolari problemi.
Grazie, sono riuscito ad installare Veracrypt . Anche se avevo pasticciato installando la versione Debian e anche veracrypt-console Debian e quindi non mi faceva più installare la versione Ubuntu. Non sapevo come rimuovere veracrypt-console poi ho scoperto il comando apt-get remove (o forse dovevo usare purge?) e quindi sono riuscito poi ad installare la versione Ubuntu. Per gli aggiornamenti di Veracrypt immagino che dovrò sempre fare riferimento al sito perchè non mi verrano segnalati da linux, giusto? un ultima domanda (ne avrei almeno 1000 ma non voglio infierire) se provi vari programmi, come quelli per i PDF che suggerisci anche nel tuo video, e poi li disinstallo, c’è poi necessità/possibilità di ripulire il sistema da eventuali dipendenze o altro che non serve più ma che rimangono nel PC? un po’ come si fa in Windows con software come ad esempio Cclenaer?
Ho installato Veracrypt con succeso, gli aggiornamenti immagino li debba verificare sul sito perché non mi verranno segnalati, giusto? Vorrei provare vari software per i PDF, e anche altri, come mi hai suggerito, poi se disinstallo c’è necessità, un po’ come per Win, di dare ogni tanto una ripulita? che so di dipendenze che restano e di cui non c’è più necessità o altre “sporcizie” varie?
Ciao Mauro, veracrypt non ha un archivio PPA che permetta di ricevere aggiornamenti di versioni successive. Ce ne sono due non ufficiali. Quindi conviene verificare di tanto in tanto, scaricare il nuovo .deb per Ubuntu 22.04 (finché userai Mint 21.x) e fare doppio clic per installarlo sovrascrivendo la versione installata.
In linux il registro non si “sporca”.
Per un po’ di pulizia di file temporanei, anteprime file, cache, in Linux consiglio Stacer e non Bleachbit.
Questi programmi non rimuovono pacchetti inutilizzati.
Per fare questo, in ambito Debian/Ubuntu/Mint, bastano due comandi, anche in una sola dichiarazione:
sudo apt autoremove && sudo apt autopurgeSpero tu possa trovare utile il mio tutorial sulla pulizia e che trovi risposte a tante domande già nei tutorial!
Buon proseguimento di scoperta di Mint e buon weekend.
Scusa ho scritto 2 volte la stessa cosa. E’ venerdì porta pazienza 🙂
buongiorno, mi chiedevo se la guida ( ottima ), risulta ancora applicabile in caso in cui si vuole fare un installazione in dual boot con windows 11 pro, ho dovuto acquistare un nuovo pc che utilizzo con applicativi che purtroppo girano solo su windows
Salve Francesco, la guida è valida. Ma sono indispensabili accertamenti e talvolta accorgimenti preliminari. Ad esempio è difficile installare Linux se Windows è installato con qualche forma di RAID ed è indispensabile disattivare l’avvio rapido di Windows e l’ibernazione o il disco risulterà bloccato e inaccessibile. Ovviamente avevo preparato un apposito articolo prima della pubblicazione di questo. Quanto a secure-boot, non c’è più bisogno di disattivarlo perché l’ultima versione di Mint ha risolto un problema che poteva in precedenza creare difficoltà. Mi raccomando assolutamente di creare preventivamente un supporto di ripristino di Windows anche se richiede tempo!
Non si sa mai…
Ciao, ho scritto poco fa, ho risolto il problema ed erano le abilitazioni nel bios (F10): disattivando sia legacy che secure boot, dopo ho selezionato (con F9) il boot UEFI/GRUB (qualcosa del genere, mi pare) dato che nonostante avessi messo USB per primo nel boot del bios, mi faceva partire il pc normalmente, cosa mai successa nelle mie precedenti installazioni, anche sullo stesso pc, comunque a tentoni ci sono riuscito grazie lo stesso spero che la mia esperienza possa essere d’aiuto a qualcuno Saluti
Ciao, bene Luigi. Suggerisco di fare riferimento all’ottimo forum di Mint nella sezione italiana in caso di problemi. Io devo gestire una quantità di messaggi che mi impedisce di investigare e trovare soluzioni a casistiche come questa. Ma ti auguro che la strada sia semplice ora che il problema l’hai risolto.
grazie della risposta
ps
ho riproposto il quesito anche sul canale mi scuso non mi ero accorto che avevi già risposto
Prego. Nessun problema!
Buonasera Dario, ti volevo ringraziare per le utilissime guide di questo sito. Sono passato a un dual boot Mint XFCE/Win 7 sul mio vecchio portatile (Un asus del 2011), dopo aver pasticciato con Antix su un ancor più vecchio Netbook del 2009. Che dire, ci sono andato coi piedi di piombo, ma grazie a te ho raggiunto il traguardo senza fare errori irreparabili e divertendomi strada facendo. Grazie mille e W il Pinguino! 🙂
Ciao Massimo, ottime notizie! Antix non è tra le distro specificamente orientate al principiante come Mint. È bello sentire che sai stato addirittura divertente allestire un dual-boot. Anche io ho apprezzato Windows 7 ma spero non vorrai affidare attività delicate ad un sistema in cui bug sono ancora scoperti ma nessuno ci mette più una pezza! Quindi, certo: W il pinguino! E complimenti per la conquista!
Ciao Dario, ho notato che Mint (a differenza di Ubuntu che ha del tutto rimosso la cifratura della Home in fase di installazione) ti propone di cifrare la Home anche se hai scelto la cifratura dell’intero disco con LVM. Come mai? A che serve un’ulteriore cifratura della Home se già l’intero disco è criptato?
Ciao Dario, confesso di non averlo notato… Non lo so.
Buongiorno siete al 21.1, io sono ancora fermo al 18.03 e non c’e’ verso di installare il 19.03. Veramente dispiaciuto di trovare cosi tante difficolta, da low disk space on filesystem root =0, a PCIe Bus Error: severity =Corrected ripetuto all’ infinito, a Firmware Bug : ACPI region does not cover … Veramente un po’ deluso. Installazione del 18.03 va liscia come l’ olio. E’ un bel handicap questa difficolta nel passaggio al s.o. superiore, guardato anche il Forum di Mint e visto che ai tempi molti avevano stesso problema.
Sai che la 18 e 19 sono fuori dal supporto e sono pericolosissime? La 20 e sorelle ne avranno ancora fino alla prossima primavera. Nel forum si può anche chiedere…
Dopo lunga “malattia” sono riuscito ad installare il 20 ma non con la pen drive ma seguendo le istruzioni di questo sito : https://itsfoss.com/upgrade-linux-mint-version/?ref=news.itsfoss.com e procedendo dal 18 al 19 e arrivando al 20, poi pulizia finale, un bel Timeshift per salvare il fieno nel fienile e sono di nuovo in pista. Ho dovuto anche aggiornare il kernel perche’ non mi riconosceva piu’ il touchpad, il wifi e qualche altra cosa.
Ottimo ma accipicchia che lungo percorso. Magari bastava provare Mint 21.3 EDGE con il nuovissimo kernel via USB..