Indice articolo
- 1 Concetti preliminari
- 2 Firmware e stile partizionamento: BIOS e MBR o UEFI e GPT?
- 3 Come entrare nel BIOS o UEFI
- 4 Secure boot e TPM
- 5 RAID e Intel RST, Optane, Intel VMD controller
- 6 Preparare Windows alla convivenza con Linux
- 7 Accerta le caratteristiche tecniche del PC
- 8 Scegli una distribuzione Linux
- 9 Scarica Linux Mint
- 10 Verifica l'integrità del file
- 11 Prepara chiavetta USB con Rufus
- 12 Avvio del PC da supporto USB
- 13 Conclusioni
- 14 Approfondimenti
Con pre installazione di Linux intendo gli accorgimenti che vanno dalle modifiche al BIOS e a Windows per affiancarli. Dallo scaricamento di Linux con la preparazione di un supporto di installazione all'avvio del PC da USB.
Concetti preliminari
Provare Linux richiede iniziativa. Nella maggior parte dei casi, implica il desiderio di usare il computer con software differente da quello con cui è stato venduto. Allora troverai alcuni ostacoli iniziali da superare. Non tanto per l'installazione che è semplicissima.
Se non sei esperto di informatica, perché per fortuna hai avuto spesso di meglio da fare, e vuoi installare Linux, devi conoscere alcuni aspetti legati al firmware BIOS o UEFI: il programma di base di ogni computer, che controlla i componenti prima dell'avvio del sistema operativo. Devi verificare e spesso modificare alcune impostazioni. Specie per far convivere Linux con un altro sistema operativo nello stesso PC.
Linux può infatti anche essere affiancato a Windows o MacOS. In questo caso si parla di dual-boot: doppio avvio. Linux, in fase di installazione, trova il sistema operativo già presente e può creare un menu da cui scegliere quale usare ad ogni avvio. Si devono modificare anche un paio di impostazioni all'interno di Windows. Perché è egoista, crede che il computer sia suo e non tuo e lo vorrebbe tutto per sé!
È infatti più facile installare Linux come unico sistema operativo. E lasciare che cancelli tutto sfruttando l'intero hard-disk.
Se hai un computer in cui provare Linux installandoci solo quello, è meglio. Ma le difficoltà per un dual-boot sono comunque superabili.
Se ti accorgi che il compito va oltre le tue possibilità, non disperare.
I volontari di un Linux User Group dalle tue parti possono aiutarti gratuitamente a superare i primi ostacoli.
Successivamente resterai sorpreso, come tanti prima di te, della semplicità, delle tante cose che puoi fare con Linux e i suoi programmi e della maggiore velocità del tuo computer.

Firmware e stile partizionamento: BIOS e MBR o UEFI e GPT?
Se Windows è già installato nel tuo computer, per installarci Linux insieme, devi anzitutto accertare il tipo di firmware e lo stile di partizionamento. Cioè il tipo di programma di base del PC ed il modo di organizzare le informazioni sull'hard-disk adottati da Windows. Le possibilità sono solo due ma è importante conoscerle perché Linux e Windows devono usare le medesime. Sono utili anche per preparare adeguatamente la chiavetta USB con cui installare Linux.
Fino a Windows 7 erano usati BIOS e stile di partizionamento MBR (Master Boot Record). Da Windows 8 in poi, con il progressivo abbandono della modalità firmware BIOS a favore di quella UEFI, lo stile di partizionamento adottato è GPT (GUID Partition Table).
Windows 11, per impostazione predefinita, utilizza solo la modalità UEFI con stile GPT. Windows 10, nella maggior parte dei casi è installato con UEFI e GPT. Però se è stato aggiornato da versioni precedenti, si può anche trovarlo in modalità BIOS con MBR. Infatti anche computer recenti supportano ancora BIOS e MBR in una modalità indicata come Legacy, tramite il c.d. modulo di supporto compatibilità CSM.
Per accertare la tua situazione in Windows 10, apri il menu, digita parti e premi Invio per aprire Crea e formatta le partizioni del disco rigido. Le partizioni sono parti di hard-disk usate come fossero dischi autonomi. Se tra quelle del disco in cui risiede Windows, è presente una Partizione di sistema EFI, allora è attiva la modalità UEFI con GPT.
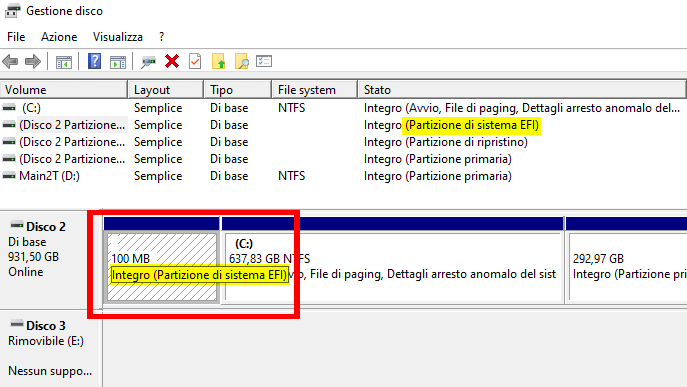
Come accennato, l'assenza di una partizione EFI, non significa che il computer non supporti UEFI. In generale sono basati su UEFI i computer in commercio dal 2008-2010 a seconda della marca.
Verifica supporto UEFI
Se hai Windows 11, come detto, non ci sono dubbi. Per verificare con Windows 10, nella schermata di accesso, Riavvia il sistema tenendo premuto il tasto Maiusc (o Shift).
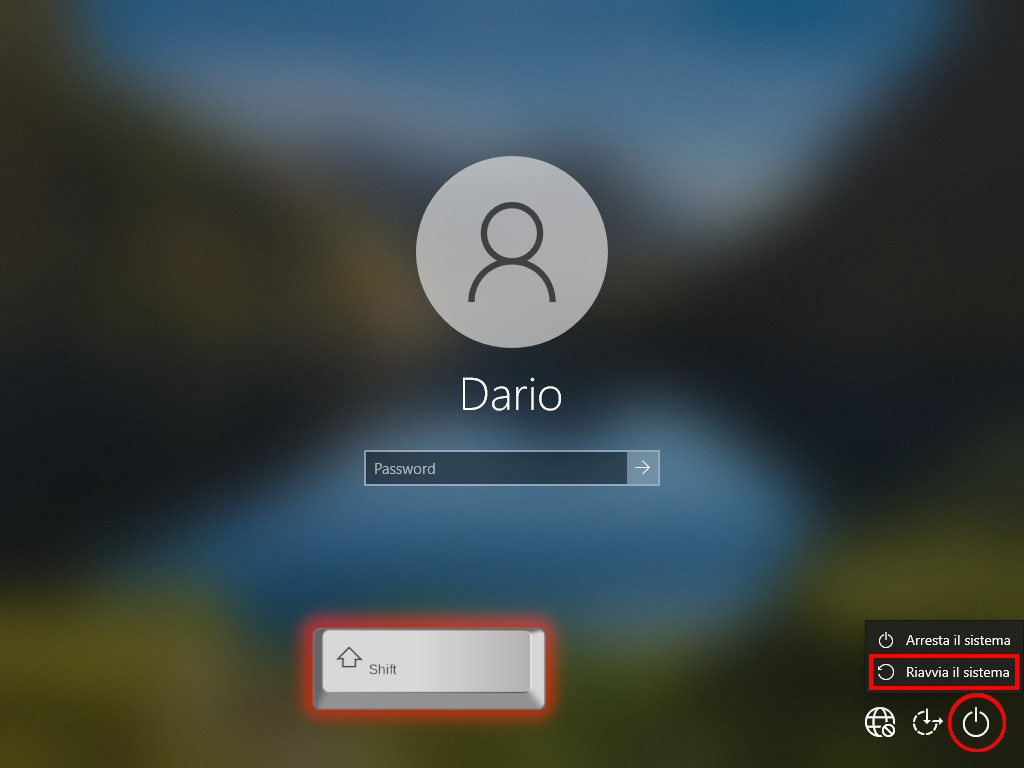
Il computer riparte in modalità di ripristino. Scegli Risoluzione dei Problemi, poi Opzioni avanzate e troverai Impostazioni firmware UEFI in caso positivo. Torna indietro e scegli Continua o Spegni il PC quando hai finito. Nel frattempo hai già imparato un modo per accedere alle impostazioni del firmware.

Passa a UEFI e GPT se puoi
Se il tuo computer supporta UEFI ma Windows 10 è installato con Legacy BIOS e MBR, chiunque consiglierebbe di passare alla modalità UEFI e a GPT. Migliori prestazioni e partizioni capienti a volontà. Grazie a tecnologie recenti invece che degli anni '70 del secolo scorso!
Prima di qualunque operazione consiglio sempre un backup dei tuoi documenti!
Puoi usare lo strumento MBR2GPT di Windows per convertire lo stile in GPT senza dover reinstallare il sistema operativo. Ci sono informazioni dettagliate nelle pagine di supporto Microsoft in italiano. Altrimenti AOMEI Partition Assistant, utilità gratuita apprezzata, pare semplificare il lavoro.
Al termine della conversione modifichi le impostazioni del firmware da Legacy BIOS a UEFI e Windows si riavvia correttamente.
Io però, modificherei subito le impostazioni nel firmware reinstallando da capo Windows con GPT.
Se il tuo computer supporta solo MBR con la modalità BIOS tradizionale, allora installa Linux da solo cancellando tutto il disco. Vista l'età, potrebbe tornarti utile il mio articolo Sistemi operativi Linux leggeri e a 32-bit.
Come entrare nel BIOS o UEFI
Ma ora vediamo come accedere al setup del sistema, cioè al BIOS o UEFI anche senza passare dalla modalità di ripristino di Windows.
Purtroppo il firmware può essere differente anche tra computer della stessa marca. E differente è il tasto da premere, per potervi accedere, nei brevi istanti dopo l'accensione. Quelli in cui appare la marca del portatile o della scheda madre, prima del caricamento del sistema operativo.
Nei portatili Acer, nei portatili e fissi basati su schede madri Asus di solito è il tasto F2 o Canc (o Del). Nei fissi Acer è Esc. Altre volte può essere F1, F10, F11 o F12 a permettere l'accesso al setup del sistema. Premi ripetutamente uno di questi subito dopo l'accensione.
La schermata principale del BIOS può avere un aspetto molto antico e prevedere la navigazione tra schermate, opzioni e modifiche, esclusivamente con le frecce di tastiera, Invio e altri tasti, spesso specificati nella parte bassa della finestra.
Oppure può apparire più o meno moderno e prevedere anche l'utilizzo del mouse oltre alla navigazione tramite tastiera.
Nei computer Acer, alcune opzioni di sicurezza sembrano non essere selezionabili. Per modificarle è richiesta una password di supervisione da digitare ad ogni successivo accesso al BIOS. Accedi al setup premendo ripetutamente F2 all'accensione. Spostati nella scheda Security usando la freccia a destra della tastiera, scorri con la freccia in basso fino a Set Supervisor Password e premi Invio per impostarla e confermarla.
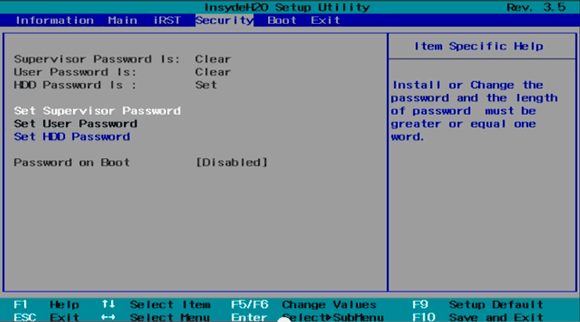
Impostala vuota e non sarà più richiesta. Se la dimentichi fai riferimento al sito biosbug.com.
Secure boot e TPM
Parallelamente a UEFI è stata introdotta la tecnologia Secure boot, avvio protetto. Solo software sicuro e certificato (da Microsoft) può avviare il computer.
Legata a Secure Boot è la tecnologia TPM acronimo di Trusted Platform Module, modulo piattaforma attendibile. Secondo Microsoft, TPM permette di "creare e archiviare in modo sicuro le chiavi di crittografia per confermare che il sistema operativo e il firmware nel dispositivo siano ciò che dovrebbero essere e non siano stati manomessi".
Windows 11 richiede Secure Boot e la versione 2.0 di TPM attivi, almeno durante l'installazione. Ma ci sono metodi per superare i controlli e installarlo anche in computer tutt'altro che recenti. Windows 10 può essere installato senza problemi anche con secure boot e TPM non attivi.
Microsoft ha certificato il programma di caricamento di Linux come applicazione attendibile nel 2012. Dall'estate 2022 però impone ai produttori di computer di disattivare, per impostazione predefinita, il meccanismo di avvio di sistemi di terze parti, cioè diversi da Windows. Anche se certificati.
Quindi, se vuoi installare Linux con secure boot attivo, in un computer venduto con Windows 11 preinstallato, altro ostacolo! Cerca nelle impostazioni UEFI, sotto sicurezza o boot, una opzione per l'avvio di sistemi certificati di terze parti e abilitala.
Talvolta invece devi cercare Secure boot mode e cambiare da Standard a Custom.
Nelle schede madri e portatili Asus, lo trovi indicato come OS Type. L'impostazione predefinita è Windows UEFI Mode, quella da impostare Other OS.
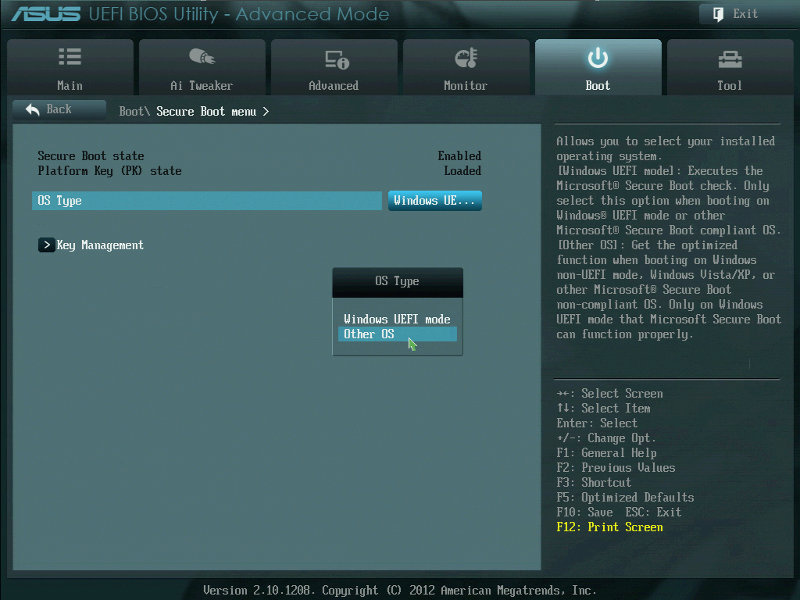
Secure boot attivo o non attivo con Linux?
Ma Secure boot e TPM possono anche essere disattivati. Raramente video e tutorial consigliano di lasciarli attivi per installare Linux, sia da solo che in dual boot. Anche Lenovo suggerisce di disattivare Secure boot per installare Linux senza nemmeno riattivarlo a fine installazione.
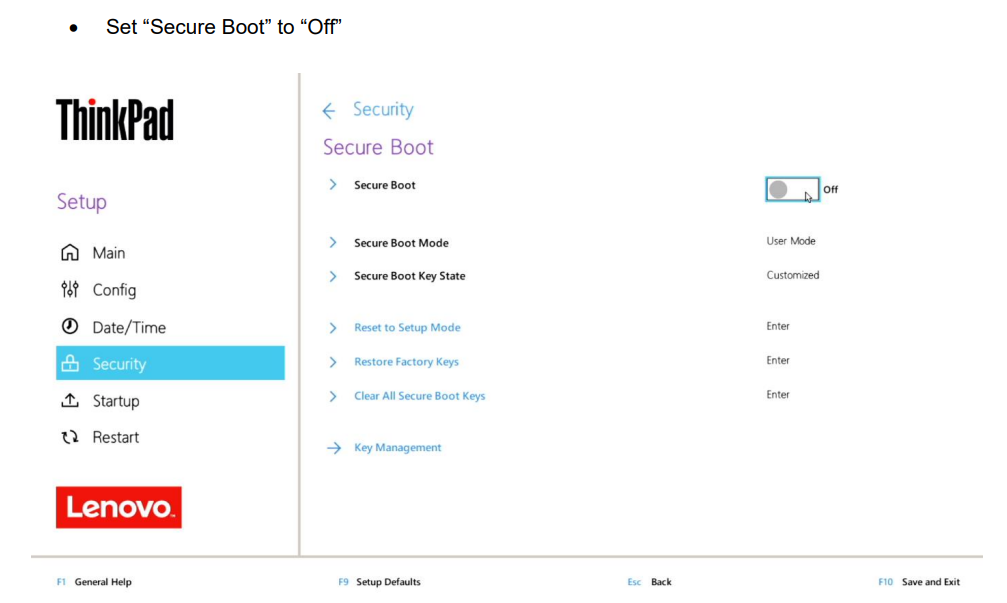
Anche la comunità Linux di ASUS suggerisce la disattivazione di secure boot.
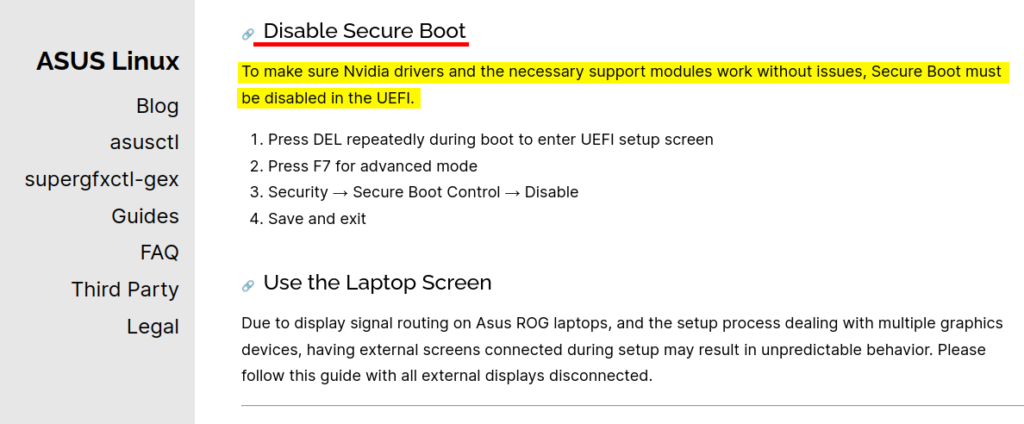
Con Secure boot e TPM non attivi, se l'installazione di Windows è cifrata con BitLocker, devi digitare la relativa password ad ogni avvio. Potresti incontrare problemi con i controlli anti furbetti basati su TPM di alcuni videogame! Non mi risultano altri particolari problemi.
Linux con secure boot attivo
Installare Linux con secure boot attivo, all'apparenza, non complica molto la cosa. La procedura di installazione di molte distribuzioni Linux, assiste nel configurare driver non open-source per schede grafiche, stampanti o altre periferiche con secure boot attivo. Basta creare una password.
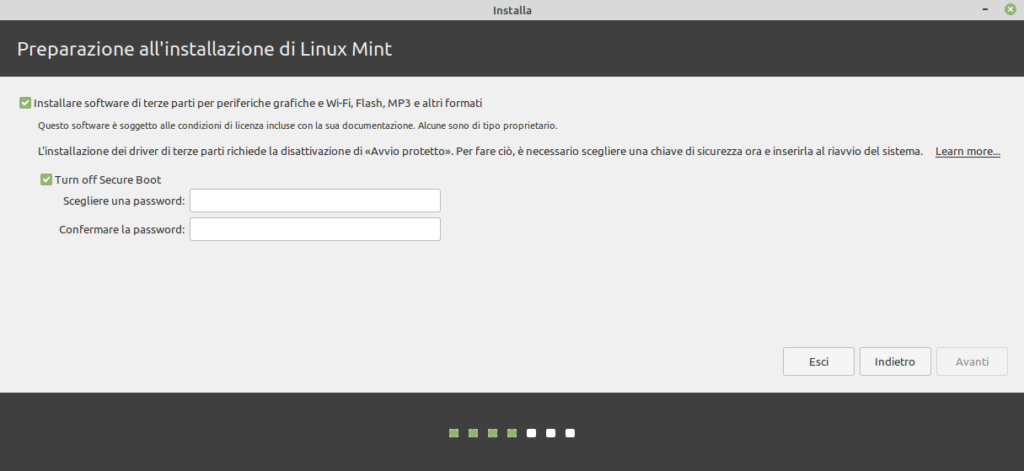
Al primo riavvio con il sistema installato in secure boot, alcune schermate notificano il tentativo di apportare modifiche e devi confermare di esserne l'autore indicando la password creata poco prima. Si effettua così il cosiddetto enroll, cioè l'aggiunta nel sistema della tua chiave crittografica di proprietario del PC, indicata come MOK (Machine Owner Key).
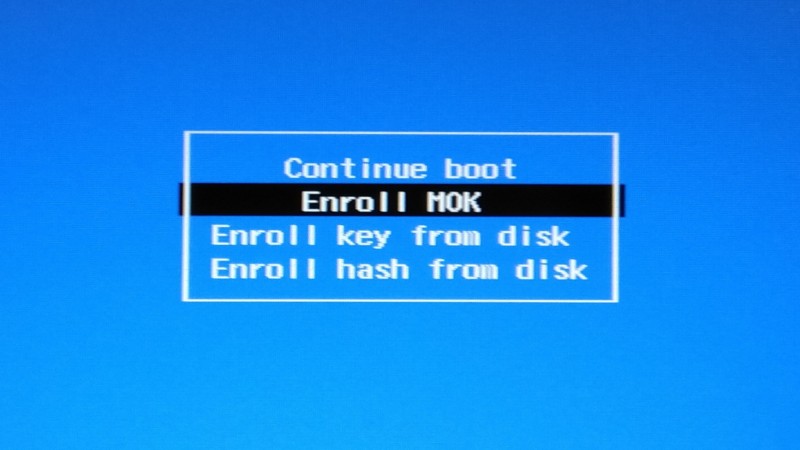
Meglio di no!
Però, nella mia esperienza, con secure boot attivo, i problemi con Linux non finiscono mai. Installazione o aggiornamenti di driver per schede video, schede WiFi, stampante o scanner, o altre anomalie inspiegabili, mi hanno spinto spesso a disattivare secure boot, riavviare e i problemi sparivano.
Quindi mi allineo al coro di chi suggerisce di sbarazzarsi di Secure boot fin da subito. Specie se userai poco o nulla Windows, che è più vulnerabile ai c.d. rootkit che si innestano nelle procedure di avvio, avrai molte più scocciature che benefici di sicurezza a mantenere attivi secure boot e TPM.
Se la cosa non ti convince cerca nel web, anche in italiano, "vulnerabilità secure boot" e "vulnerabilità tpm". Se il ricorso a queste tecnologie ti rassicura ancora, non disattivarle.
RAID e Intel RST, Optane, Intel VMD controller
Altro aspetto da verificare nel firmware è se il sistema operativo Microsoft sfrutta qualche tipo di configurazione RAID per gli hard-disk. Perché in tal caso difficilmente riuscirai ad installare Linux in uno di essi.
La tecnologia RAID, che sta per Insieme ridondante di dischi indipendenti, permette a diversi hard-disk di operare come un'unico spazio di archiviazione. Per maggiore protezione dei dati o maggiore velocità. Ma non è così utile nel computer di un utente comune. Specie con gli SSD che hanno sostituito i lenti e delicati hard-disk meccanici.
Per non incontrare problemi, l'interfaccia di controllo di hard-disk, che trovi spesso come Modo SATA, sotto la configurazione di periferiche di storage o PCI, cioè quelle innestate direttamente nella scheda madre, deve essere impostata su AHCI (Advanced Host Controller Interface).
Oltre a RAID, nei computer con processori Intel, puoi avere altre tecnologie correlate come RST, Optane e VMD. Anch'esse vanno disattivate sempre. A favore di AHCI.
Cito ancora il manuale Lenovo per l'installazione di Linux nei Thinkpad. Disattiva Intel RST nel controller SATA e imposta AHCI!
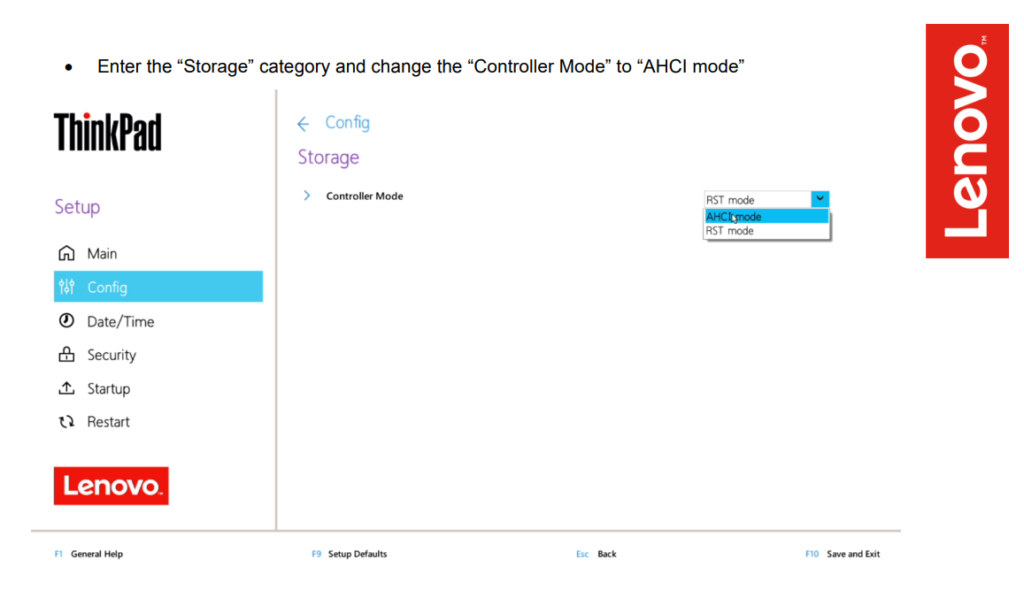
Una nota riguarda il firmware di computer Acer su base Intel piuttosto recenti. La gestione del modo SATA è nascosta. Devi premere CTRL+S nella schermata principale perché appaia l'opzione VMD Controller.
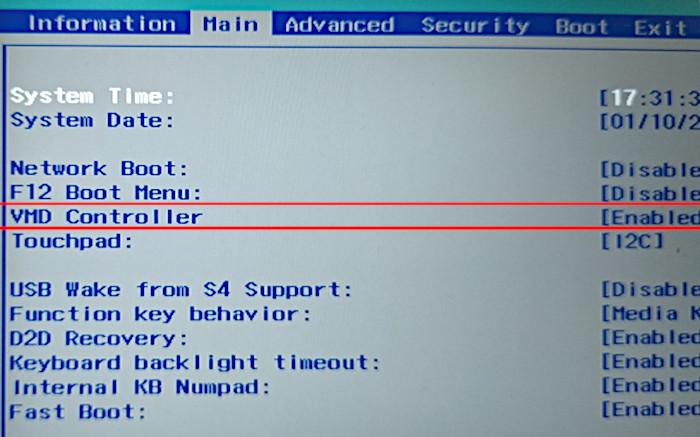
Dopo la disattivazione di Intel VMD, il modo SATA diventa visibile e può essere cambiato in AHCI.
Attenzione però! Se Windows è già installato con una modalità diversa da AHCI, la modifica provoca l'impossibilità di riavviarlo persino con il suo supporto di ripristino. È l'unica modifica che suggerisco che può fare danni, non al computer in generale, ma all'installazione di Windows.
Effettuare un backup, impostare AHCI e reinstallare Windows prima di Linux, aggira il problema. Altrimenti alcune modifiche del registro di sistema di Windows ed altri accorgimenti consentono di convertire l'installazione in AHCI senza perdere nulla.
Puoi cercare in rete o convincermi a dedicare più tempo a Linux, acquistando il mio ebook Linux Mint 20.3: Installazione e configurazioni, Dario Dieci, 2022 (ebook) in cui, tra le altre cose descrivo le modalità per la conversione.
Preparare Windows alla convivenza con Linux
Superati gli ostacoli ad installare qualcosa di diverso da Windows che trovi nel firmware, altri li trovi nel sistema operativo Microsoft.
Disattivare avvio rapido
Il primo passo per affiancare a Windows il nuovo vicino, impone di disattivare l'Avvio rapido. Da Windows 7 in poi infatti, il sistema non si arresta mai completamente. Viene mantenuto in uno stato di ibernazione e un file blocca l'hard-disk impedendo di creare le partizioni per Linux. Non di rado avvio rapido causa problemi anche in Windows. Disattivarlo non renderà il riavvio di Windows tanto più lento del solito.
Anche i manuali di computer Acer consigliano di disattivare Avvio Rapido perché consuma elettricità, nei portatili può esaurire la batteria anche senza usarlo per giorni. E ciò accresce l'impatto sull'ambiente. Altro che risparmio energetico!

Pochi passaggi e l'ostacolo si supera. Apri il menu di Windows, digita pannello e premi Invio per aprire il Pannello di controllo. Digita alimentazione e apri Cambiare il comportamento dei pulsanti di alimentazione. Clicca su Modifica le impostazioni attualmente non disponibili, togli il segno di spunta da Attiva avvio rapido e conferma con Salva cambiamenti.
È necessario eseguire un riavvio perché le modifiche abbiano luogo. Il semplice arresto potrebbe lasciare nell'hard-disk il file hiberfil.sys, responsabile del blocco dell'hard-disk. Se Linux non dovesse più avviarsi dopo aggiornamenti a Windows, sappi che qualche volta la ragione è che l'avvio rapido viene riattivato automaticamente!
Riservare da Windows lo spazio per Linux
Alcune distribuzioni GNU/Linux adatte ai principianti tra cui Linux Mint, in fase di installazione in dual boot, consentono di ridimensionare in modo semplice ed intuitivo la partizione del disco di Windows per fare posto al nuovo sistema.
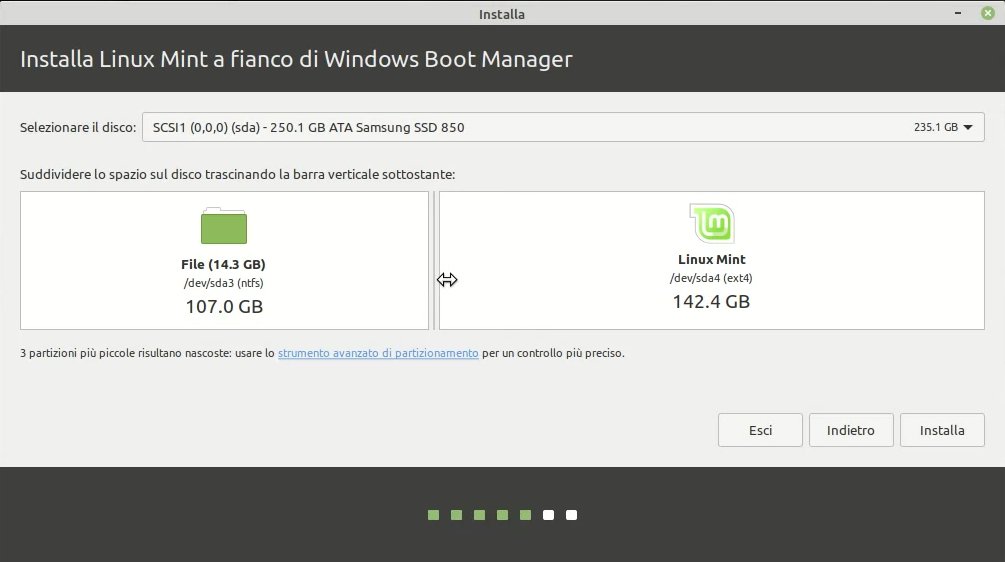
Ma è opinione diffusa che riservare lo spazio in anticipo, dall'interno di Windows, sia una scelta più saggia. E consente di saltare questo passaggio quando installi Linux.
Apri Gestione Disco che abbiamo già visto e con il pulsante destro del mouse sull'unità C, seleziona Riduci Volume.
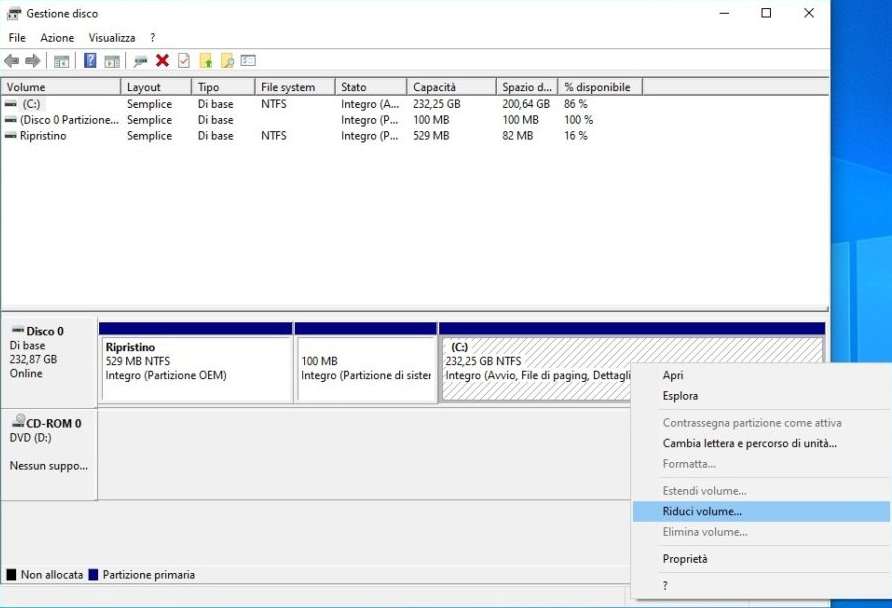
Prima di tutto verifica di avere spazio libero a sufficienza nell'unità C di Windows. Perché è sconsigliabile riservare a Linux meno di 40 GB solo per provarlo. Se intendi usare Linux assiduamente, vuoi installare programmi aggiuntivi, salvare file nelle sue cartelle documenti, indica almeno 100000 MB nel campo con la quantità di spazio da ridurre e conferma premendo il bottone Riduci.
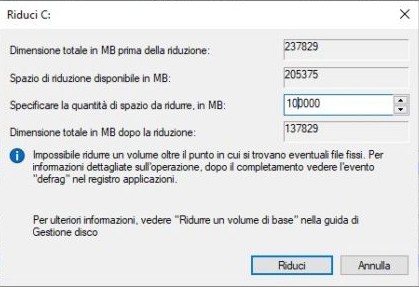
Gestione Disco evidenzierà in colore nero, una partizione non allocata di circa 97 GB. Linux la troverà non formattata e potrà sfruttarla con il suo tipico e performante file system EXT4.
Accerta le caratteristiche tecniche del PC
È indispensabile conoscere le specifiche del PC per scegliere una versione di Linux, o meglio distribuzione, adeguata e adatta ad un principiante. Se non le conosci già e hai Windows installato, apri il menu, digita Info e seleziona Informazioni sul PC per vederne un riepilogo.
Scegli una distribuzione Linux
Con un computer con processore con due o più core, a 64 bit e almeno 4 GB di RAM hai molte scelte. In linea di principio sono così i computer commercializzati con Windows 7 o versioni successive. Purché non di fascia minima già all'acquisto. Ne suggerisco alcune in Distribuzioni Linux per principianti 2023. Se hai meno di 4 GB di RAM, accerta se puoi aumentarla o potrai fare ben poco. Un negozio di informatica lo verifica rapidamente e la spesa sarebbe comunque minima.
Suggerisco distribuzioni più adatte a computer vecchissimi, dell'era di Windows XP, in Sistemi operativi Linux leggeri e a 32-bit. Ma ripeto: non aspettarti molto da un PC così perché nel frattempo anche solo l'esperienza di navigazione internet è progredita di 20 anni!
La mia scelta ricade su Linux Mint e in particolare sulla sua edizione Cinnamon. È il mio unico sistema operativo da anni, lo conosco bene, gli ho dedicato la maggior parte delle informazioni qui nel blog e nel canale YouTube. Ma sono in tanti, anche nella stampa internazionale specializzata, a suggerire Linux Mint come sistema operativo perfetto per un principiante di Linux. Se hai 3 GB di RAM, scegli l'edizione Xfce di Linux Mint. Dai un'occhiata a Differenze tra le edizioni di Linux Mint se vuoi approfondire.
Scarica Linux Mint
Linux Mint, come molte altre distribuzioni GNU/Linux, è distribuito tramite un file .ISO. Una specie di clone del disco di installazione.
Nella pagina web ufficiale per scaricare Linux Mint, vengono suggerite le edizioni della versione più recente ed è quella che ti consiglio anche io. Scelta l'edizione, scorri fino a trovare un c.d. mirror ufficiale più vicino a te. Ecco il link per scaricare Linux Mint 21.1 Cinnamon in un file ISO di circa 2,7 GB direttamente dal "sito specchio" ufficiale in Italia.
Verifica l'integrità del file
Mi raccomando di scaricare il file ISO di qualunque distribuzione Linux, solo partendo dal sito ufficiale. E una volta scaricato, raccomando anche di verificare l'integrità del file, per evitare che ci siano stati problemi durante lo scaricamento. A tal fine viene sempre fornita una sequenza di caratteri chiamata hash o somma. Una specie di codice a barre unico per quel file.
Verificare che la somma indicata nel sito sia la stessa nel file che hai scaricato, garantisce che il file è intatto e autentico. Vediamo come fare. Anzitutto, nel caso di Linux Mint, clicca sul pulsante sha256sum.txt per vedere la somma per il file scaricato.
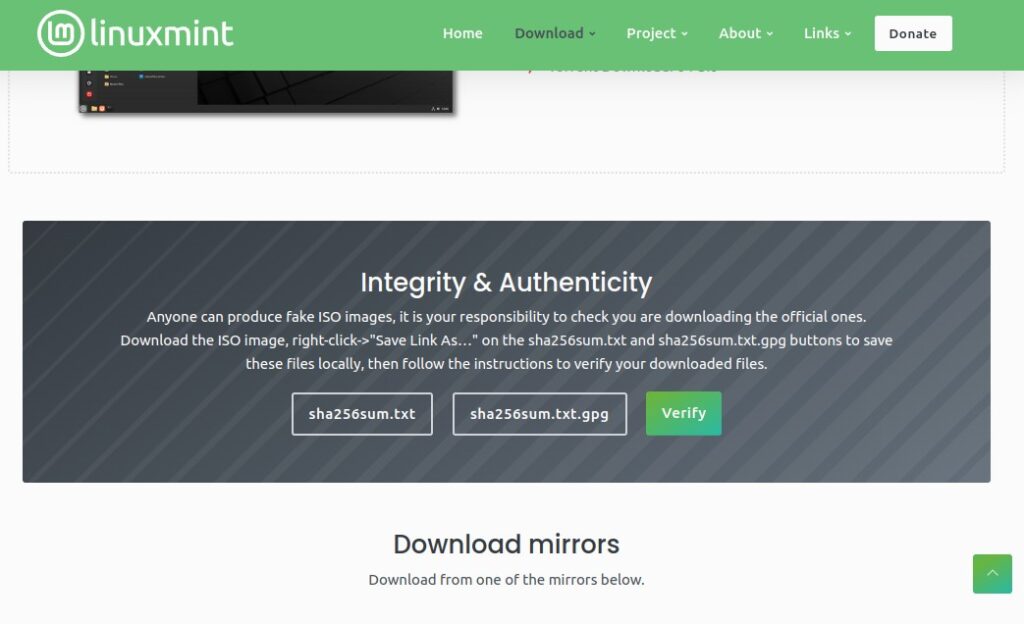
Apri il menu di Windows, digita power e avvia Windows PowerShell. Immaginando che tu abbia salvato nella cartella Downloads il file ISO di una edizione di Linux Mint, digita
Get-FileHash C:\Users\tuonome\Downloads\linux e premi il tasto TAB sulla tastiera perché il nome del file ISO sia completato automaticamente. Ovviamente sostituisci tuonome con il nome effettivo della tua cartella utente prima di premere Invio. In meno di un minuto Windows ti mostra il risultato della verifica.
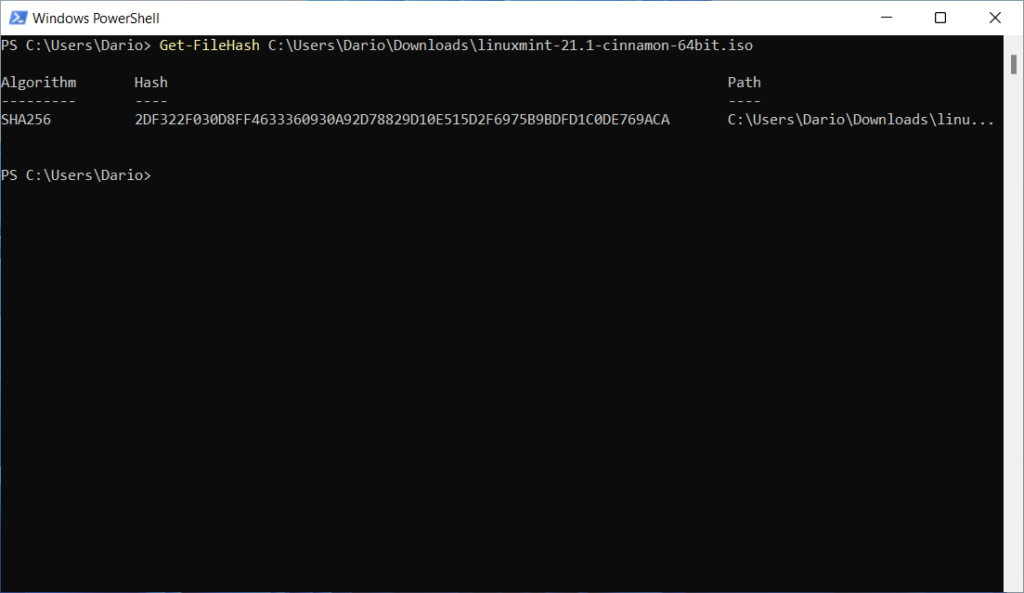
Se le somme non corrispondono devi scaricare nuovamente il file e verificarlo di nuovo.
Prepara chiavetta USB con Rufus
Scaricato e verificato, il file ISO va trasferito in una chiavetta USB. Consiglio il ricorso a quelle USB 3.0 o superiori se hai porte USB di questo tipo. Sono quelle con una linguetta azzurra all'interno e sono 10 volte più veloci di quelle nere!

Però non basta copiare il file per rendere il supporto "avviabile". Serve un apposito programma. Io consiglio Rufus per farlo con Windows. Un minuscolo programma gratuito che non richiede installazione.
Inserisci la chiavetta USB ed avvia Rufus. Verifica che il dispositivo/unità sia quello desiderato e SELEZIONA il percorso della immagine ISO.
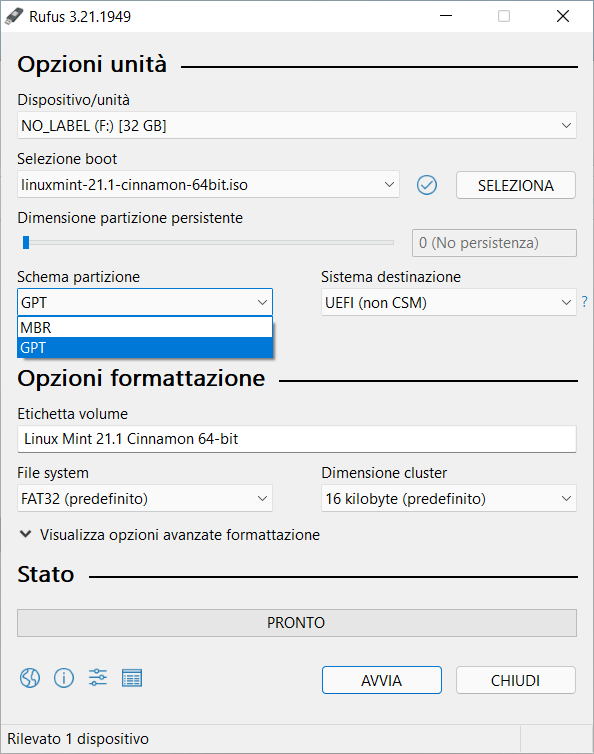
Seleziona lo schema partizione GPT o MBR a seconda del PC in cui vuoi installare Linux. L'elenco Sistema destinazione si adatta automaticamente. Avvia, conferma e attendi il completamento.
Avvio del PC da supporto USB
Per installare Linux dovrai avviare il computer dalla chiavetta USB invece che dall'hard-disk. Il firmware dei computer più recenti, prevede che, nei primi istanti dalla pressione del pulsante di alimentazione, con la chiavetta di installazione inserita, si acceda ad un menu di boot per poterla avviare.
In computer più vecchi il firmware prevede una sequenza o priorità nella sezione boot. In tal caso conviene mettere l'avvio da USB prima tutti gli altri. Al riavvio dopo il salvataggio, il computer cerca informazioni di avvio prima dai supporti USB e se non le trova, dall'hard-disk.
Nei computer Acer con firmware InsydeH20 il menu di boot non è attivo. Devi accedere alla configurazione ed abilitarlo. Nella schermata Main scorri con la freccia in basso [↓] sulla tastiera fino a F12 Boot Menu, premi Invio e ancora con la freccia evidenzia Enabled e premi Invio. Premi F10 per salvare l'impostazione e riavviare il PC.
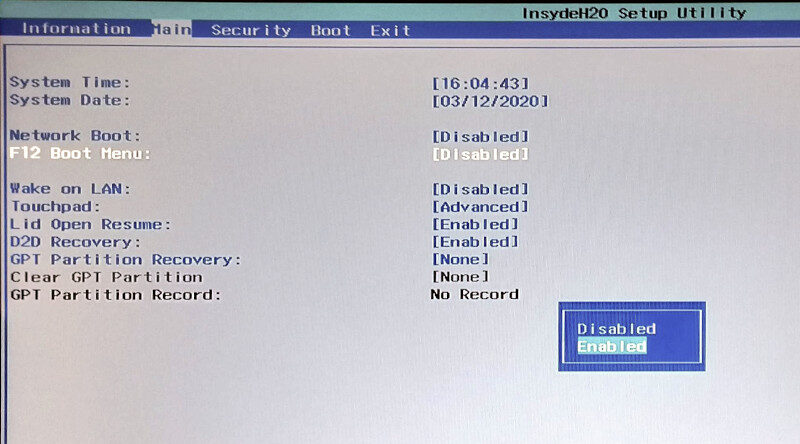
Ecco quindi uno specchietto sui tasti più comuni da premere all'accensione del PC per accedere al menu di boot, in base alla marca:
- Acer:
F12(da abilitare) - HP:
F9 - Asus:
EscoF8 - Lenovo:
F12 - Dell:
F12
All'avvio del menu di boot, troverai l'avvio di Windows (se è installato) e la chiavetta USB e potrai selezionarla con le frecce e talvolta con il mouse per avviare il computer dal supporto esterno.
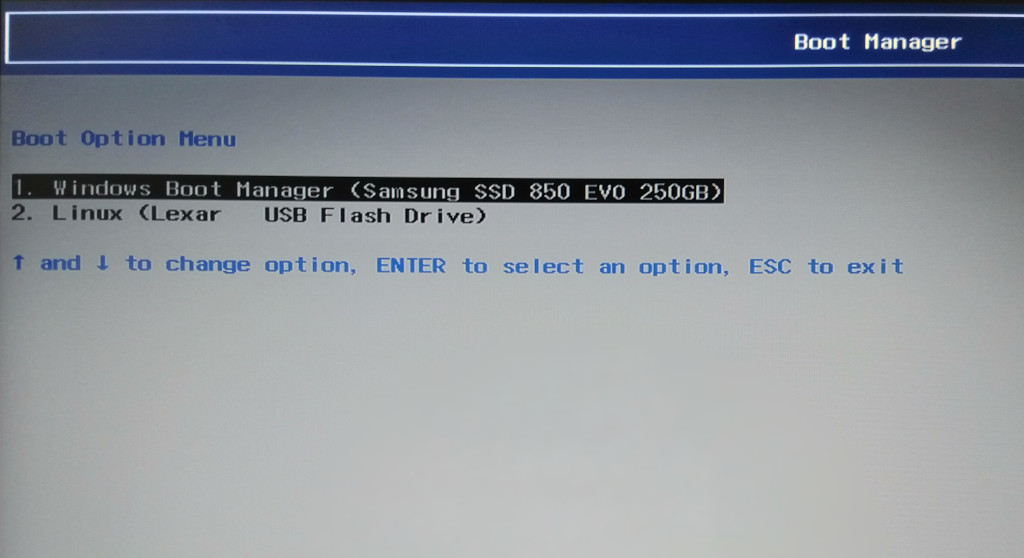
Finalmente la magia di Linux ti presenta un menu iniziale. Premi subito Invio e in meno di due minuti il sistema operativo completo potrà essere già esplorato, temporaneamente in inglese, ma con l'installazione scegli la lingua che desideri. E puoi, anzi devi, assolutamente provare che tutto funzioni prima di affrontare l'installazione. Ne ho parlato in Verifica compatibilità Linux prima di installare.
Se incontri problemi in questa fase, rivolgiti ad un Linux User Group come ho suggerito all'inizio. Male che vada, se qualche periferica non è compatibile con Linux, e sappi che la colpa è di chi la costruisce, potrai procurarti una soluzione alternativa senza privarti di alcuna funzionalità.
Conclusioni
Giunto alla fine di questo tutorial hai preso confidenza con nuovi concetti e tecnologie, indispensabili per installare nel tuo computer un sistema operativo diverso da quello con cui ti è stato venduto. Ma soprattutto hai scoperto come superare ostacoli che trovi per ragioni che ufficialmente sono di sicurezza.
Io ti ammiro, dico davvero. Se il tuo desiderio di provare Linux ti ha spinto fino a qui, e a fare da solo (perché di rado trovi centri assistenza che ne sanno abbastanza) ti meriti Linux tantissimo. Affrontare l'installazione sarà quasi una passeggiata in confronto. Se poi scegli Linux Mint, qui nel blog e nel canale YouTube trovi tanti contenuti che possono aiutare le tue scoperte.
Altrimenti permettimi di suggerirti di dare un'occhiata anche solo all'indice dei contenuti del mio ebook Linux Mint 21.1: Manuale d’uso, Dario Dieci, ebook (2023) perché ci sono oltre 270 pagine di contenuti che non trovi altrove e possono incoraggiarmi ad incrementare i miei sforzi legati alla diffusione della conoscenza di un mondo di software libero, senza costrizioni, senza controllo su ciò che fai con il tuo computer e senza che tu sia obbligato a cambiarlo se ancora funziona!
Approfondimenti
- Responsible stewardship of the UEFI secure boot ecosystem
- Can You Disable TPM and Secure Boot After Installing Windows 11? What Happens
- Installazione di Windows: installazione usando lo stile di partizione MBR o GPT
- Proteggere il processo di avvio di Windows 10
- Ubuntu Wiki: SecureBoot
- Ubuntu documentation: Intel RST
- Differenze tra MBR e GPT
- Convertire un disco MBR in disco GPT
- Quando passare dal BIOS legacy a UEFI e usare lo schema GPT su hard disk e SSD
- Acer: Come cambiare la modalità SATA in AHCI
- Asus: come accedere alla configurazione del BIOS
- Asus: Impostazioni BIOS comuni per Schede Madri ASUS
- HP. Informazioni sulla configurazione del BIOS
- Lenovo: Comprensione di driver, BIOS , UEFI e firmware
- Microsoft: Avviare il PC in modalità provvisoria in Windows
- MSI: Manuale del BIOS


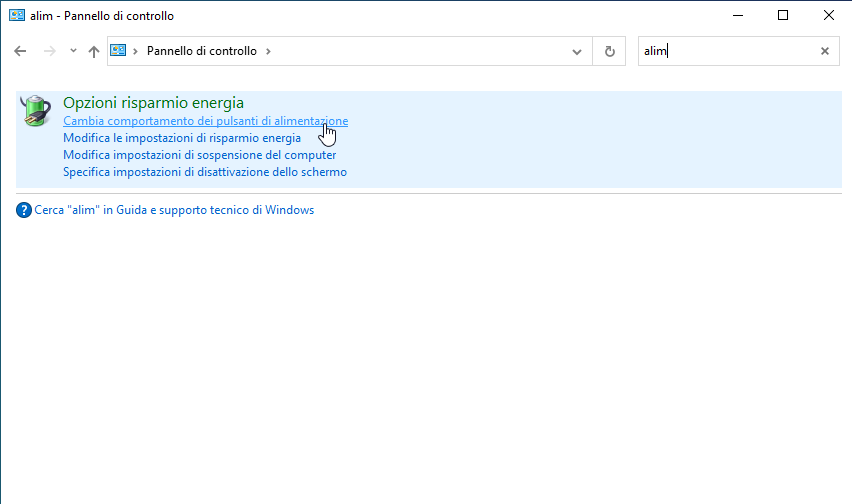
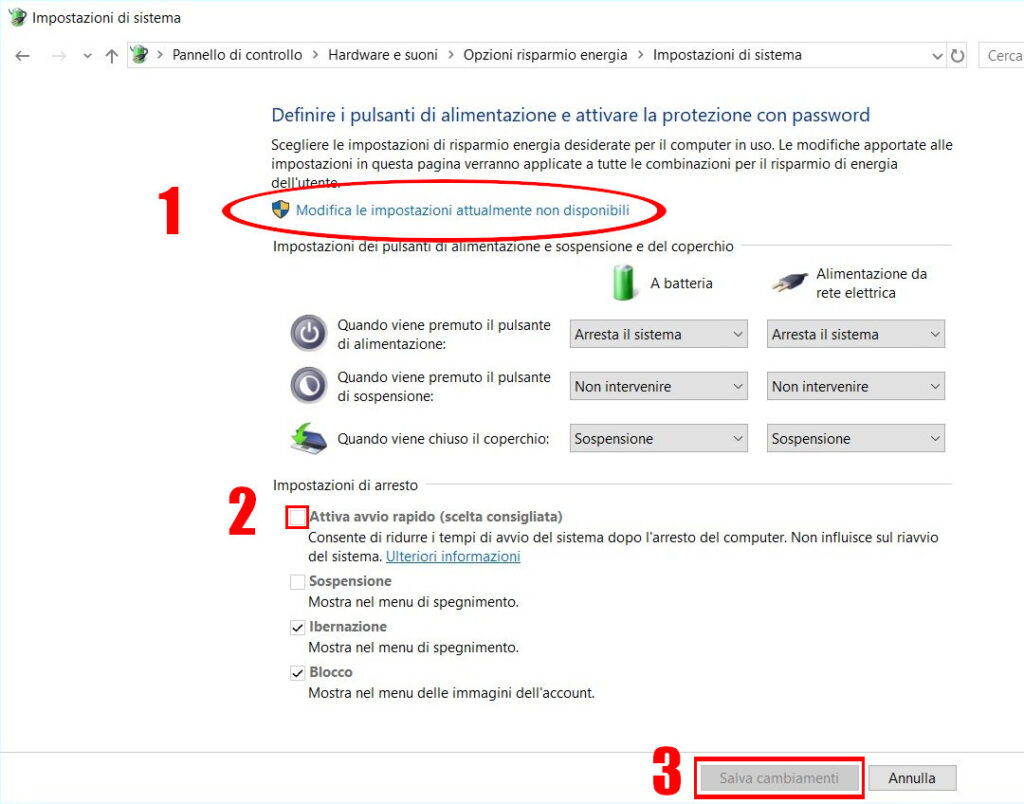
Ciao Dario, questo post è molto importante per chi installa Linux……tanto importante che forse doveva essere chiatita già molto prima…….meglio tardi che mai!!!! Forse è stata anche colpa mia, da principiante, che non ho seguito le tue prime lezioni o me le sono perse. E difatti durante l’installazione di Linux Mint mi sono trovato di fronte al grosso problema dell’utilizzo di UEFI e del partizionamento GPT. E infatti ti avevo scritto, mesi fa, del problema. Poi alla fine, andando per tentativi, l’ho risolto….Ma di fatto non esisteva un “problema”, per me, non era un conflitto anomalo….ma bensì non conoscevo appieno la modalità di configurare il BIOS, la formattazione ed il sistema di formattazione nel modo più corretto. Questo post mi ha chiarito molte cose. Anche perchè molti utenti hanno in mano parecchi computer vecchi, come me, configurati ancora nel modo tradizionale del passato. In altre parole: ho avuto più problemi a settare i parametri col BIOS e UEFI con le conseguenze di vedere partizioni inaccessibili, se non blocco di caricamento del sistema operativo, nonchè schermate con errori vari…………… che installare Linux, nel suo complesso, da chiavetta creando le partizioni di Swap, Home e /Principale. Grazie di tutto e buon lavoto
Ciao Giovanni. In effetti questo video andrà a sostituire l’articolo (ed il video che sto preparando) creato, all’inizio dell’avventura blog, Procurarsi Linux Mint e preparare il computer. Ma ammetto che dopo oltre due anni e per la scarsa qualità dei miei primi video, certe informazioni fossero da rivedere e migliorare. Grazie!
Mamma mai che tutorial ciclopico!!! bellissimo però
Hehehe Luca! Ciao! Ci tenevo. Sto facendo il rendering del video..
Grazie dei tuoi post Dario, sempre illuminanti.
Tempo fa ti avevo scritto dicendoti che l’aggiornamento a Mint 21.1 mi aveva creato dei fastidi, visto che riguardano UEFI e GRUB li scrivo qui perhcè potrebbero aiutare qualche altro utente. Prima il problema ancora (parzialmente) irrisolto : da quando ho aggiornato, ogni volta che provo una live Linux il sistema (dual boot con W11) se ne frega del GRUB e parte in Windows. A quel punto è necessario forzare l’avvio da UEFI, poi un bel sudo install-grub, sudo grub-update e il GRUB ricompare fino al prossimo avvio da LIve !
Secondo problema : dopo aver installato i driver nvidia, subito dopo aver selezionato Mint un bel out of memory mi bloccava completamente il sistema ! risolto smanettando un po’ sui parametri del Grub e su initramfs. (con abbondante porconio …)
Uso Mint dalla versione 19 dopo aver abbandonato Ubuntu e ti confesso che non mi aveva mai dato il minimo problema, tra l’altro sono riuscito a risolvere giusto mentre stavo provano fedora 37 cinnamon che ho gradito assai e che stavo per installare.
Mi piace provare distro e continuo a preferirla alle altre però …
PS: il mio UEFI HP non mi consente di aggiornare l’ordine delle voci di boot, ti risulta possibile ? C’è possibilità di aggiornarlo con sw specifico ? … anche perchè è rimasta appesa una entrata ‘debian’ che vorrei cancellare …
Un saluto
Mandi
Gianni
Ciao Gianni! Io quel problema l’ho avuto con Windows 11 per preparare screenshot e video. Ma dipendeva dal fatto che avevo disattivato avvio rapido senza riavviare ed era rimasto il file di ibernazione. Mi sembrano assurde le complicazioni anche legate alla scheda video. Sicuro che qualcuno degli ostacoli citati non sia ancora in agguato?!
da quel che ho letto il problema dei driver nvidia è dovuto a un problema di ubuntu nato partire dalla 22 e che ben si interfaccia 😉 con un bug di grub ! ti risulta che l’UEFI HP possa essere ‘blindato’ visto che non mi consente di variare il boot order ?
Io ho installato Mint 21.1 (base Ubuntu 22.04) in molteplici PC con schede Nvidia, di cui due miei, ma non ho mai riscontrato alcun problema. I firmware hp sono di tantissimi tipi ma con il + e – dovresti poter spostare le voci.
Innanzitutto un grazie infinito per il tuo sito e per i numerosi articoli che mi hanno aiutato tantissimo a famigliarizzare e a farmi un minimo di bagaglio culturale del mondo linux.
Ho un notebook Lenovo del 2014 e un PC fisso Acer del 2020, tutti e due con win 10. Da parecchi anni uso solo software free e possibilmente open source, tranne il sistema operativo che ti ritrovi in automatico, acquistando un pc. Per pigrizia non ho mai preso in considerazione di cercare una alternativa a windows.
Il Lenovo del 2014, nato con win 8 e poi migrato a win10, ormai era divenuto lento e stavo pensando di rottamarlo e sostituirlo con uno nuovo. Parlando con un conoscente mi ha consigliato di passare a Linux, installando Mint Mate. Ho cercato più informazioni in internet e ho trovato il tuo bellissimo sito.
Con i tuoi articoli, con un SSD e con Mint Mate, ho rivitalizzato il notebook divenuto veloce e performante per un utilizzo office. Penso che presto installerò Mint anche sul PC fisso. Non posso fare a meno di pensare a quanti pc vengono rottamati e che invece potrebbero svolgere ancora un buon servizio. Uno spreco.
Ho appena acquistato il tuo libro perché ritengo doveroso contribuire in qualche modo alla divulgazione che fai con il tuo sito.
Grazie infinite ancora.
Ciao Gustavo! Grazie per gli apprezzamenti e per il tuo racconto prima del resto. Sfondi una porta aperta circa la quantità di computer destinati al riciclo (quando va bene) e al risparmio di denaro e all’impatto sull’ambiente se non fossimo schiavi del marketing del consumismo e dell’obsolescenza programmata.
Credo di dover ringraziare il tuo amico perché apprezzo tanto l’ambiente MATE ed il suo fantastico menu.
Ti ringrazio davvero di cuore per la tua sensibilità e per l’acquisto di uno dei miei testi. Fammi sapere se hai problemi nella lettura e se l’uso del grassetto aiuta o è fastidioso. E ovviamente se qualcosa non è chiaro o trovi qualche carenza (di cui spesso sono al corrente…).
Ancora grazie a te! CIao
Ho letto la prima parte del tuo libro. Il grassetto che hai usato lo trovo utile e non mi da alcun fastidio. Trovo utile anche il cambio di carattere nella descrizione degli elementi e comandi di Mint. Ciao
Ciao Dario. Volevo chiederti una cosa anche andando fuori tema. In questi giorni è balzata come notizia che vorrebbero eliminare lo SPID e, come tu sai, molti accedono ai siti istituzionali, come: ufficio delle entrate, INPS, Servizi Regionali Bollo Auto…..etc………..con la tesserina CNS,CRS o CIE 3.0. Lo so che avevi già fatto la recensione….ma alla luce di questa unificazione Europea di accesso ai servizi pensavo che fosse il caso in futuro di approfondirla…..anche perchè la maggior parte, come me, utilizza lo SPID e non il lettore di carte utilizzando Linux. Perchè sui siti istituzionali ci sono pure i software che comprendono anche Linux. Ma noto ad esempio che sulle recensioni di chi acquista i lettori di queste carte, anche su Amazon ad esempio, non riescono a farla funzionare già su Windows e, quindi, come utilizzatore principiante diLinux Mint mettevo già le mani avanti. Che pensi? Buona giornata e buon lavoro.
Ciao Giovanni. Ho aggiornato ed integrato il tutorial su CNS e firma digitale proprio negli ultimi giorni. E proprio negli ultimi giorni ho installato due diversi lettori, anche assai datati, ad amici da me convinti a passare a Linux Mint. Per CIE e Tessera sanitaria vedo affermarsi l’autenticazione con un cellulare dotato di NFC. Appoggi il telefono sulla carta ed il gioco è fatto. Forse l’accesso con lettore USB di CIE è l’unico che mi verrebbe di approfondire. Quanto ai problemi dei lettori agli utenti Windows, mi spiace per loro! Mai nessun problema con tanti dispositivi Bit4Id da me provati con Linux. Ed il driver e la procedura è sempre la stessa indicata nel mio tutorial. Neppure il lettori Internavigare basati su chip HID ne hanno, che io sappia.
Ti ringrazio della risposta e scusami di nuovo se ero fuori tema ma non sapevo che avevi aggiornato un argomento che mi interessava. Nel frattempo su tuo suggerimento ho acquistato un lettore “combo” da te consigliato che legge la CIE (Carta Identità Elettronica ) con il lettore da collegare al PC (per chi non vuole avvalersi dell NFC del telefonino). E legge inoltre le schede munite di normale chip del CNS o CRS. Di nuovo ti ringrazio tanto.
Ottimo Giovanni! Di niente! Un’altra cosa importante da farsi anche con Linux!
Io ho installato prima Linux con il Pc nuovo di pacca, poi ho installato Windows 11 🙂 non so’ se ho fatto una cavolata, perche’ dalle informazioni on line si fa riferimento al fatto che e’ consigliabile installare prima windows e poi Linux
Windows non va a guardare partizioni di Linux né il suo menu di avvio, perciò travolge qualunque altra cosa. Difficile non avere problemi a GRUB installando prima Linux. Uno risolve, ma in un PC nuovo di pacca fa meglio a ripartire da zero
Ciao Dario,
Sono Alessandro e sto cercando di installare linux mint, purtroppo, senza successo.
Ho creato una chiavetta usb con linux mint in modalità live, la avvio all’accenzione del pc e riesco ad accedere al s.o. linux. Tutto funziona ad eccezione del file di installazione di linux mint. Quando clicco 2 volte sul file di installazione non accade assolutamente nulla.
Come mai non si avvia l’installazione? Spero di avere sl più presto una tua risposta ed un eventuale soluzione.
Grazie
Ciao. Non l’ho mai sentita questa. Mi verrebbe da pensare ad un problema nella chiavetta. Ne preparerei una diversa se hai verificato la ISO e sei certo sia intatta. Altrimenti riscaricherei il file ISO!
Salve Dario sono Giuseppe, ho un vecchio HP Pavilion G6 al quale alterno due HD (uno che uso spesso con Linux Mint 2.0 , l’altro con win10 che uso solo quando ho bisogno di alcuni programmi per fare funzionare delle radio trasmittenti (sono un radioamatore) che con Linux non funzionano) ora stanco di aprire il fondo del PC e sostituire i dischi, vorrei compare un caddy e togliere il masterizzatore DVD ( ormai nel 2023 non serve più) ma non saprei come e dove installare il doppio boot e sopra tutto se posso installarlo manualmente senza dover rifare una delle due installazioni.
Grazie Giuseppe
Ciao Giuseppe! Forse dici Mint 20! Io non ti consiglio di creare una immagine dell’installazione con Clonezilla, ma di reinstallare. Tutto. Prima un disco a Windows. Poi stacchi i cavi e installi Mint in un altro (necessario perché o lo installi nello stesso disco o non te lo fa fare: non si può avere più di una partizione EFI). Poi ricolleghi i cavi del disco Windows. In questo modo non hai un vero dual boot perché ogni disco ha il suo. All’avvio usi il tasto per il menu di boot (F8 o F12 talvolta) e scegli cosa avviare.
Ciao Dario. si mi sono confuso intendevo Mint 20, ti ringrazio per la tua risposta, proprio oggi ho fatto l’ordine di un HDD SSD Caddy da una nota catena di spedizioni, ora non mi resta che attendere che arrivi e seguirò il tuo consiglio di fare il BOOT da F8 o F12 come da tuo suggerimento
Grazie Dario 🙂
Uso Linux Mint da 10 anni, ho cominciato con Maya. I pc che ho usato io e quelli fatti per un paio di amici erano ancora con Winzoz 7.
A breve riscatto il pc aziendale con Winzoz 10 e vorrei provare il nuovo Zorin. Non sapendo esattamente dove mettere le mani, il tuo articolo e il tuo video sono davvero la manna!!
Ciao Valeria! Ma non sembra tu abbia bisogno di me visto il lungo corso da Linuxiana.
Quanto a Zorin, non so se hai potuto vedere, ma è una distro che apprezzo molto per certi aspetti di similitudine con Mint. Caschi bene. So da fonti interne al loro team che a giorni sarò rilasciata la versione 16.3. Buona scoperta di Zorin e grazie per gli apprezzamenti!
Ciao Dario.
Ho appena acquistato un notebook con Windows11 installato, credo la versione Home Edition.
Al suo fianco ho installato LinuxMint XFCE (versione scaricata a giugno2023) e passo da un SO all’altro tramite DUAL-BOOT.
PROBLEMA: ‘sto “Windows maledetto” mi ha BLOCCATO IN LETTURA tutta la partizione di Windows: da Linux posso vederne le cartelle e i file, ma non mi è consentito fare un semplice “taglia e incolla” dei miei files nel file-system di Windows.
Soluzioni?
In attesa di una tua gentilissima risposta
Ti saluto
Fabrizio
Di solito è la sessione di Windows bloccata con ibernazione/sospensione perché l’avvio rapido è attivo… Come specifico nell’installazione 🙂 Ciao!
Caro esperto Dario:
il mio sistema operativo preferito est Fedora 38, che est bello una cifra!
Alcuni anni addietro ho trovato un Mac del 2010, dal quale ho ‘cancellato’
tutto, per andare ad installare, appunto, il mio Fedora.
Mac avvia il sistema in EFI e per passare a UEFI col sistema operativo installato
est rischioso.
Dunque: prendo la decisione di lasciare ‘ in pace’ il mio Mac (ha poca RAM,
oltretutto) e rivolgo l’attenzione all’acquisto di un laptop con… 32 GB di RAM,
o +.
Qualche consiglio?
P.S. Spero non ti metta a disagio ‘est’, nel messaggio che ti invio, ma ho la tastiera
in inglese americano e, a dirla tutta, ho un ‘conflitto’ con le vocali italiani accentate!
Anzi: posso metterti alla prova? Si? Allora: quale accento si usa con la terza persona
singolare del verbo ‘essere’ nel modo inicativo presente?
Ciao Ottone, Fedora è un’istituzione ed uno dei modi migliori per scoprire le ultime novità di Linux.
Con 32 GB di RAM qualunque sistema potrebbe venire caricato interamente lì con l’avvio.
Uno smaliziato potrebbe anche mettere alla prova Endeavour OS.
Quanto alla tastiera, ci sono validi adesivi da attaccare sui tasti coinvolti che non si usurano con il tempo. Io li ho provati in un tablet con tastiera e non ne sono rimasto deluso.
Quanto alla grammatica, l’accento punta sempre verso l’inizio di parola. Quindi è. Ma perché richiede quello in uscita!
Sono passato? 😀
Voglio installarlo su una macchina dove c’è Ubuntu e sostituirlo. Windows non c’è. Per evitare che ci siano problemi ( con Ubuntu ne ho avuti e non pochi) a cosa devo prestare maggiormente attenzione? L’hardware non è obsoleto è un PC del 2018 CPU Intel i5 16 GB di RAM. Al caricamento del sistema operativo (Ubuntu) sono sempre apparsi molti messaggi di criticità ed errori ed alla fine ho reinstallato tutto quando dopo un aggiornamento il SO si era ridotto ad una enorme tastiera grigioverde ed oltre non si andava. Anche dopo non è andata meglio blocchi all’input della password riavvii ecc.. ho testato RAM e Hdd tutto a posto…. però Ubuntu non funzionava bene insomma delusione.
Grazie per l’attenzione
Non c’è bisogno di installare.
Se vai nel sito di una qualsiasi delle distribuzioni maggiori (OpenSuse, Fedora, Debian, ecc) trovi la versione “live”, di solito ti fanno scegliere il Desktop Environment che vuoi provare, quindi diciamo per esempio che scegli la versione “live – KDE”, la scarichi e la metti sopra una chiavetta USB.
Si può fare in vari modi, nel sito di solito trovi anche le istruzioni per fare la chiavetta USB.
Una volta fatta la chiavetta, la inserisci e riavvii il computer dalla chiavetta.
Se non si avvia dalla chiavetta devi andare nelle impostazioni di avvio del computer e impostarlo per avviarsi da USB.
Una volta avviato il computer dalla chiavetta puoi provare quella distribuzione Linux per vedere se funziona tutto, segnatamente la scheda video, la scheda audio, la scheda WiFi.
Nessuna modifica viene scritta sul computer o sulla chiavetta.
Nella maggior parte dei casi, puoi fare la installazione in un secondo tempo dalla stessa chiavetta, tranne OpenSuse che invece consiglia un’altra immagine che serve solo per l’installazione.
Per tua informazione, io uso Fedora nella versione “base” o “workstation”, cioè con Gnome.
E’ la distribuzione che funziona meglio con l’hardware che possiedo.
Ah dimenticavo.
Devi considerare che Ubuntu viene in due “gusti”.
Ci sono le versioni LTS, long term support, che sono quelle più testate e dovrebbero avere meno difetti.
Poi ci sono le versioni “intermedie” tra una LTS e la successiva, queste sono un po’ meno rifinite.
Quindi, a seconda di quale versione ti ha dato problemi, puoi andare indietro alla LTS precedene oppure avanti all’ultima versione “intermedia”.
Potrebbe risolvere il problema oppure no.
A quel punto io eviterei anche una qualsiasi derivata da Ubuntu, perché se Ubuntu non funziona è probabile che non funzioni la derivata.
Se vuoi rimanere in qualcosa di simile, potresti provare Debian “stable”.
Ubuntu a sua volta è una derivata di Debian ma sfortunatamente delle versioni “testing” e “unstable”.
Altrimenti, come dicevo, se vuoi cambiare linea, potresti provare OpenSuse o Fedora.
Ce ne sono altre “indipendenti” ma sono più complicate da gestire.
Ciao Mauro, concordo con Loignavo e con le sue utili indicazioni. Niente di meglio che avviare una sessione Live da USB (per le distribuzioni che le supportano) e verificare tutto. Linux Mint contiene una applicazione: Registri mostra gli avvisi dei log di sistema tramite una finestra. Lì, dopo l’avvio trovi il dettaglio degli errori.
ciao a tutti,
ho un portatile lenovo z70-80 con ssd,
purtroppo non mi lascia installare linux,
al momento del boot, vuole un supporto avviabile con windows.
ho disattivato secur boot
ho disattivato avvio veloce
ho impostato haci nel bios,
Ciao, non ho capito se hai già installato o no Linux e se vuoi o no mantenere Windows… Ma consiglio il forum di Mint perché è più facile essere presi in considerazione da persone che sanno come guidarti.
ho usato rufus con gpt uefi in quanto attualmente su gestione disco windows è impostato così.
e ho un ssd
ho risolto,
ho inserito la chiave usb nella porta usb2 invece della usb3 e funziona tutto
Senti che roba! Meglio così!
Caro Dario, ho seguito i tuoi consigli per installare Linux Mint a fianco di Win 11 ed effettivamente è diventato davvero difficile installare tranquillamente Linux!
Purtroppo però da quando l’ho fatto togliendo secure boot, RAID e quant’altro adesso Windows appare su grub ma non si avvia più! Mi da continuamente scritte di errore e non mi permette di accedere al sistema! le uniche cose che non ho fatto sono state partizionare da windows e non togliere l’avvio rapido, ma adesso è troppo tardi per farlo.
Possibile che siano stati questi a bloccare il sistema?
Ciao Daniele, disattivare Avvio rapido è indispensabile, altrimenti resta un file di ibernazione che blocca il disco. Anzi, è strano che tu sia riuscito ad installare. Purtroppo, come sempre, è il contenuto dei messaggi di errore che avvicina alla soluzione. Ma se hai ancora la chiavetta di installazione di Mint, avviala e fai partire Boot Repair (che è solo nella chiavetta ma non viene installato perché serve solo se si avvia dall’esterno). Applicando la correzione raccomandata, il programma verifica la situazione e ricostruisce grub sulla base delle informazioni e risolve i problemi di avvio anche di Windows.
Grazie,ma purtroppo non funziona. Il messaggio dice solo che windows non si avvia in modo normale.
Ma quindi, tu avevi una configurazione non AHCI in Windows? Hai letto la mia avvertenza di non modificarla o Windows non si riavvia?
In tal caso rimetti il RAID, converti l’installazione Windows in AHCI e poi, forse, sempre con Boot Repair da chiavetta, ripari e non dovresti avere da reinstallare Mint.
Ho reimpostato RIAD on, e adesso windows funziona.
Ma perchè dev’essere tutto così complicato?
In ogni caso, grazie mille!
Molto bene! Circa la tua domanda: è perché si prevede che tu usi il computer solo con il software con cui ti è fornito. Se posso aggiungere un parere mio, anche per complicarti la vita se decidi di cambiare software!
Divoro tutti i tuoi articoli e anche i commenti, molto interessanti, ho alcuni dubbi sulla disattivazione di Secure-boot e TMP, negli screenshots vedo disattivare Secure-boot ma non si vede disattivate il TMP, sono 2 opzioni separate o è la stessa cosa?
Scrivi anche che in caso siano disattivi e il disco è crittato con BitLocker bisogna digitare la password, ma sarebbe la password utente o esiste una apposita password, nel caso dove si trova?
Il link : https://asus-linux.org/wiki/fedora-guide/#disable-secure-boot
porta a pagina non trovata, l’avranno rimossa.
Saluti Luca
Grazie per la fiducia Luca. Secure-boot e TMP sono indipendenti e hanno scopi in parte differenti. La password richiesta ad ogni avvio di Windows con bitlocker attivo e TPM non attivo è quella dell’utente. Grazie per la segnalazione, modifico il link per mostrare la pagina salvata sulla Wayback Machine.
Buongiorno Dario,
grazie per la condivisione delle tue conoscenze.
Ho installato un nuovo SSD nel PC per cercare di avere un dual boot con Windows, che è installato su un HDD più vecchio. L’intenzione è quella di avere due sistemi operativi che risiedono su dischi diversi.
Il firmware del mio PC supporta sia UEFI che BIOS (Legacy), singolarmente o in combinazione. Il disco HDD l’ho convertito, seguendo il tuo consiglio, al partizionamento GPT.
Ho quindi installato Linux Mint 21.3, partendo da una live, sul disco SSD, scegliendo di installare il bootloader GRUB sullo stesso disco SSD, nella convizione che GRUB avrebbe elencato Mint insieme a Windows, cosa che è in effetti così, solo che mentre Mint si avvia regolarmente, Windows no, da nessuna delle due opzioni (GRUB ha creato due righe per Windows): selezionandole il sistema si riavvia e compare nuovamente la schermata di GRUB.
Riesco comunque ad avviare entrambi i sistemi, MINT tramite GRUB e Windows premendo il tasto F11 (nel mio caso) per accedere al menu di boot, oppure impostando l’HDD come primo drive nell’elenco o impostando la sola modalità UEFI (che non vede però lo SSD).
Non sono riuscito a capire dove ho sbagliato. Forse il disco HDD, che è con file system GPT, viene visto da UEFI, mentre l’SSD viene solo visto da BIOS (o dalla modalità contemporanea BIOS/UEFI).
Ho notato infatti che se imposto il firmware in modalità UEFI/Legacy BIOS, posso cambiare l’ordine di tutti i dispositivi di boot ma lo SSD, pur venendo riconosciuto, non è visto come dispositivo UEFI.
Forse il dual boot ‘classico’ necessita di un’installazione dei due sistemi su uno stesso disco? Oppure il problema è legato al fatto di avere due dischi con schema di partizionamento differente (GPT/MBR) e detto schema deve essere accoppiato al tipo di firmware adatto (UEFI/BIOS)?
Un saluto
Rodolfo
Ciao Rodolfo, ti sei perso i miei tutorial sull’installazione, pubblicati dopo questo! UEFI ignora ogni partizione EFI di avvio dopo la prima, il boot-loader GRUB deve stare in quella di Windows, se il secondo disco è interno.
Ho seguito tutto alla lettera, ma adesso quando provo ad installare mint in fase di avvio del boot da usb mi da l’errore:
Failed to open \EFI\BOOT\mmx64.efi – Not Found
Failed to load image \EFI\BOOT\mmx64.efi: Not Found
Failed to start MokManager: Not Fond
Something has gone seriously wrong: import_mok_state() failed
E niente, adesso non posso più installare mint
Pare un problema legato al secure-boot. Ma non so se stai installando in dual boot. Se si, da sessione Live verifica con Gparted se c’è ancora una partizione EFI. Prova ad eseguire Boot Repair sempre da Live e applicare le indicazioni raccomandate. Se hai verificato la ISO scaricata, preparerei di nuovo o meglio una differente chiavetta. E pure con un programma diverso. Balena Etcher se hai usato Rufus o viceversa. Per l’installazione ci sono altri due tutorial.
Ho provato a fare una nuova chiavetta ma il risultato non cambia. Ho provato a rimettere le cose come prima ma adesso non mi funziona più nemmeno il boot di win. Dal boot vedo gli hard disk ma dal boot menù non compaiono più. Il pc è inutilizzabile
Non mi dici cosa hai fatto davvero, specie con il secure-boot e se si quando. È evidente che c’è un problema nella partizione EFI, forse nel momento di inserire la chiave MOK nel secure-boot. Cosa ti ha detto Boot Repair che ti ho suggerito?