Indice articolo
- 1 Introduzione
- 2 Nozioni di base su Nemo, il file manager di Linux Mint
- 3 Il riquadro aggiuntivo
- 4 Il riquadro laterale
- 5 Anteprima di file multimediali
- 6 Selezione e multi-selezione
- 7 Rinomina con due clic
- 8 Il menu contestuale di Nemo
- 9 La ricerca potente di Nemo
- 10 Bulky, rinomina di file multipli
- 11 Estensioni Nemo
- 12 Modifica segnalibri cartelle predefinite
- 13 Azioni Nemo
- 14 Come creare azioni di Nemo
- 15 Script di Nemo
- 16 Conclusioni
Nemo, il file manager di Linux Mint Cinnamon. Mostriamo Linux Mint 21 a chi non lo conosce e vediamo cose semplici per il mio lettore principiante: trucchi per la selezione, copia e spostamento di cartelle e file e menu estesi. Le più recenti nuove funzioni e le estensioni installabili per integrarne altre. Infine le azioni: un arsenale di funzioni da assegnare al menu che si apre con il pulsante destro. Scarica azioni create da me e, per il mio lettore più smaliziato, informazioni su dove trovarne altre o su come creare le proprie azioni per Nemo.
Introduzione
Il file manager. Il centro di interazione con la struttura del file system di Linux. L'accesso diretto a tutte le risorse, le periferiche connesse, cartelle e file integrati nel sistema. Ogni distribuzione Linux ne ha uno e anche altri sistemi operativi ovviamente. In ambiente GNU/Linux è spesso legato all'ambiente desktop adottato. Quello di Linux Mint edizione Cinnamon è uno strumento molto leggero ma potentissimo. Ed è oggetto di continua attenzione e miglioramenti da parte del team di Linux Mint.
Alcune caratteristiche le ritrovi simili in altri affidabili file manager di altri ambienti desktop GNU/Linux oltre che in sistemi operativi commerciali. Faccio vedere Nemo perché Linux Mint è il mio sistema operativo e anche quello di tanti utenti che hanno già fatto ricorso alle informazioni che distribuisco qui e nel canale YouTube di alternativalinux e ci si trovano bene come me.
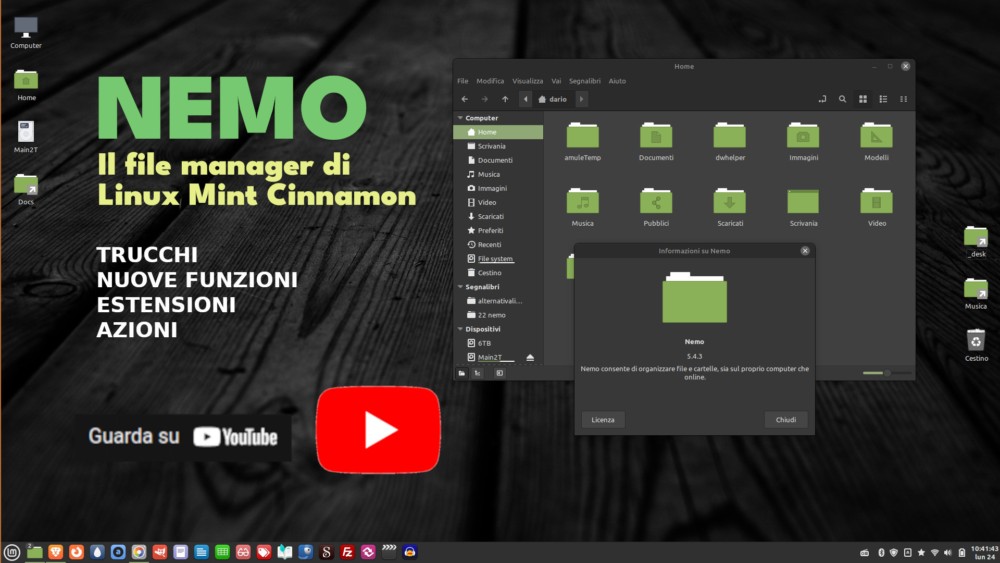
Di Nemo ho già parlato fin dalla Post installazione di Linux Mint 21, in cui suggerisco e mostro come associare ai file di testo, l'apertura nell'editor di testi; trattandolo come testo normale e non come programma da eseguire. Ne parlo dettagliatamente poi qui nel blog nel Manuale d’uso di Linux Mint 21 e nel mio nuovo ebook Manuale d'uso di Linux Mint 21.
Come anticipato, vediamo alcune operazioni e impostazioni per rendere più facile la selezione e la copia o spostamento di file, buone per tutti gli utenti. Poi come funzionano alcune utili funzioni introdotte a partire da Linux Mint 20.2 tra cui l'utile rinomina di file multipli e la ricerca nel testo e non solo nel nome dei file.
Più avanti illustro alcune estensioni di Nemo. Si tratta di componenti aggiuntivi, installabili dal Gestore Applicazioni o da terminale, che aggiungono nuove funzioni o informazioni alle finestre di Nemo. Infine vediamo le azioni di Nemo: nuove funzioni che possono essere assegnate alla selezione di determinati tipi di file e cartelle nel menu che si apre con il pulsante destro.
Nozioni di base su Nemo, il file manager di Linux Mint
Puoi aprire Nemo dall'icona posta nel pannello, la barra inferiore accanto al pulsante di apertura del menu. Oppure dall'icona Home posizionata sul desktop. In entrambi i modi si viene portati alla cartella principale dell'utente attualmente connesso al desktop. Quella che nel file system tipico di Linux, corrisponde alla directory nel percorso /home/nomeutente.
Anche da Computer, si apre Nemo, in una finestra di riepilogo di hard-disk ed altre periferiche di archiviazione (partizioni di hard-disk, lettori DVD, lettori di schede,...). Indipendentemente dal fatto se siano attualmente "montate" nel file system di Linux cioè attivate ed accessibili.
Come i file manager di altri ambienti desktop, Nautilus per Ubuntu, Thunar per Xubuntu e Linux Mint XFCE tra tante altre o Dolphin per il desktop Plasma, Nemo, realizzato per l'ambiente Cinnamon che deriva da quello GNOME tipico di Ubuntu, ha una barra dei menu. In cui modificare la visualizzazione dei contenuti nel percorso attualmente visualizzato e di navigare nella cronologia di esplorazione.
Il riquadro aggiuntivo
Una interessante opzione di Nemo è Visualizza riquadro aggiuntivo. Consente di raddoppiare la vista nella finestra principale per visualizzare, fianco a fianco, il contenuto di cartelle differenti. Basta un clic in una delle due metà per attivare le operazioni nel percorso corrispondente.
Risultano comodissime la copia o lo spostamento di file tra percorsi differenti, specie con la finestra a tutto schermo. Una volta attivati i menu contestuali estesi, si può cliccare con il pulsante destro su uno o più file selezionati e scegliere Copia in e Sposta in indicando come destinazione l'altro riquadro. Queste due funzioni non sono infatti attive per impostazione predefinita ma puoi modificarle e attivarle dal menu di Nemo sotto Modifica > Preferenze > Menu contestuali.
Il riquadro aggiuntivo si attiva e disattiva anche con la pressione sul tasto F3 sulla tastiera.
Visualizza file nascosti consente di attivare e disattivare la visualizzazione di cartelle e file di sistema normalmente non visibili (CTRL+H). Vale la pena saperlo perché vi sono nascoste anche carelle file di configurazione del sistema e dei programmi installati. E poi dopo ci servirà per inserire nuove azioni Nemo in un percorso nascosto.
Mostra anteprime è attiva per impostazione predefinita. Nemo crea immagini di anteprime per documenti multimediali di vario genere. Qualora le prestazioni nel computer ne risentano nella consultazione di molti file è possibile disattivarla per mostrare solo l'icona del tipo di file.
Le opzioni per aumentare, diminuire e ripristinare la dimensione comportano uno zoom nella finestra principale al percorso corrente. Sono personalizzabili in modo differente per diversi percorsi perché Nemo ricorda le impostazioni per ciascuno di essi.
Si può modificare lo zoom anche scorrendo la rotella del mouse in combinazione con il tasto CTRL sulla tastiera.
Il riquadro laterale
Nel Manuale d'uso cito il riquadro laterale di Nemo.
Può mostrare una serie di preferiti a cartelle di uso frequente come quelle nella propria home e a chiavette, hard-disk o altri dispositivi connessi nella modalità Mostra le risorse.
È comodo anche perché si possono "espellere" i dispositivi connessi prima di rimuoverli fisicamente dalle porte USB.
Oppure, in modalità Vista ad albero, il riquadro laterale di Nemo ti fa sfogliare l'albero del contenuto dell'organizzazione dei file in Linux fino al percorso visualizzato nella parte centrale, per spostarsi più facilmente tra cartelle e sottocartelle.
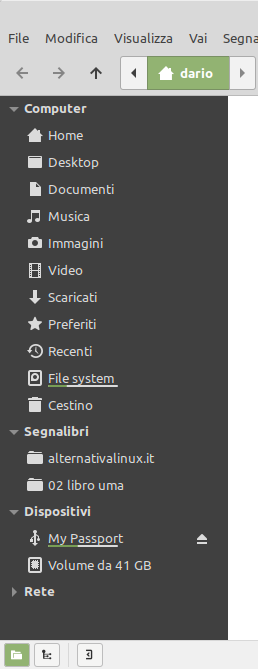
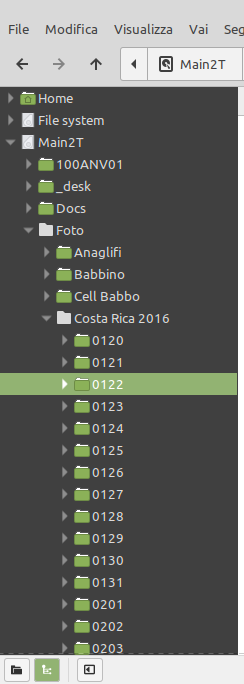
Anteprima di file multimediali
Ora un altro trucco, per così dire. L'anteprima di file multimediali in Nemo è una caratteristica che non tutti conoscono. Seleziona un file di immagine, un PDF, testo, audio o video e premi Spazio sulla tastiera. Si apre all'istante una finestra di anteprima che può essere scorsa con il mouse in caso di documenti e che presenta controlli multimediali per audio e video. L'anteprima si disattiva con una nuova pressione dello Spazio.
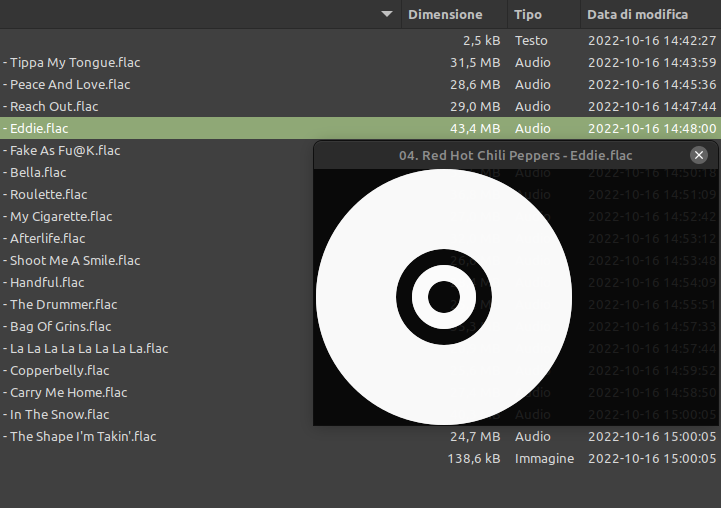
Selezione e multi-selezione
Un minuto per illustrare concetti che tu potresti trovare banali su selezione e multi-selezione di file e cartelle, ma che a me, come sempre, piace non dare per scontate.
Selezione di tutti i file o cartelle nel percorso corrente
Si interviene con la combinazione di tasti CTRL+ A. Oppure dalla barra del menu con Modifica > Seleziona tutto.
Selezione drag and drop
Per effettuare una selezione di molteplici file o cartelle nel percorso corrente, si può tracciare un rettangolo immaginario che li racchiuda. Con il clic premuto, sposta il puntatore del mouse fino all'angolo opposto di un rettangolo. I contenuti presenti al suo interno sono automaticamente selezionati.
Multi selezione di file o cartelle consecutivi
Per selezionare più file (o cartelle) consecutivi, in tutte le viste di Nemo, clicca per selezionare il primo, mantieni premuto il tasto Shift (o Maiusc) sulla tastiera e poi clicca l'ultimo file. O prima l'ultimo e poi il primo. I due file o cartelle e tutti quelli tra di essi vengono selezionati.
Multi selezione di file o cartelle non consecutivi
Per selezionare più file (o cartelle) non consecutivi, clicca per selezionare il primo, mantieni premuto il tasto CTRL sulla tastiera e continua a cliccare file e cartelle da aggiungere alla selezione. Il clic su un elemento già selezionato serve a deselezionarlo.
Multi selezione mista di file o cartelle
I tre criteri di selezione indicati possono essere combinati.
Ad esempio per selezionare tutti file tranne due premi CTRL+A per selezionarli tutti e poi CTRL+clic sui due da deselezionare.
Oppure, per selezionare molti file consecutivi tranne alcuni, clicca sul primo, premi Maiusc+clic sull'ultimo. Poi CTRL+clic su quelli da deselezionare.
Inversione della selezione
Nemo consente anche l'inversione di file e cartelle selezionati. Mentre una selezione è attiva, vai nel menu su Modifica > Inverti selezione. Oppure usa la combinazione di tasti CTRL+Maiusc+I.
Rinomina con due clic
Caratteristica apprezzata da sempre anche in Windows è quella della possibilità di accedere alla modifica del nome di un file o una cartella, con due rapidi clic sul nome del file. In Nemo la funzione è prevista ma non è attiva per impostazione predefinita.
Apri Nemo nel menu sotto Modifica > Preferenze > Comportamento e troverai l'opzione Clicca sul nome di un file due volte per rinominarlo. Qui è anche presente un'opzione che consente di tornare su di un livello nella navigazione con un doppio clic su una zona vuota della cartella.
Nemo consente anche la ricerca per mezzo di espressioni regolari. Si tratta di un particolare linguaggio tramite cui istruire la ricerca con criteri molto specifici. Tipo "trovami tutti i file il cui nome comincia con una data"...
Per menu contestuale si intende quello che appare al clic del pulsante destro del mouse. Sia con uno o più file e cartelle selezionati, sia in uno spazio vuoto della finestra principale di Nemo e senza alcuna selezione.
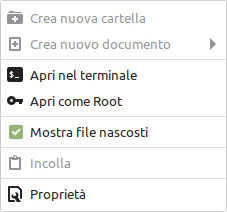
Il menu contestuale che appare in assenza di selezioni è minimo. Puoi creare nuove cartelle e documenti, aprire quella posizione nel file system Linux con il terminale o in Nemo con privilegi di root (necessari nei percorsi di sistema protetti) e incollare una selezione precedentemente copiata.
Quando il menu contestuale viene aperto dopo la selezione di uno o più file, Nemo presenta opzioni specifiche per la gestione di tale tipo di file insieme a tante altre.
Anche con una o più cartelle selezionate il menu contestuale mostra opzioni specifiche per l'apertura in una nuova scheda o differente finestra di Nemo, quelle di Taglia, Copia e Incolla, lo spostamento nel Cestino o l'eliminazione immediata, oltre alla possibilità di creare da essa un archivio compresso o impostare opzioni per la condivisione in rete locale.
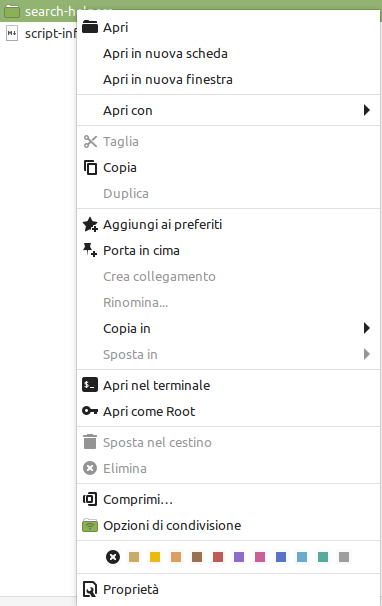
Per semplificare l'identificazione di cartelle di uso frequente, il menu contestuale aperto sulla selezione di una cartella, mostra anche Porta in Cima e Aggiungi ai Preferiti. Se impostate, entrambe sottraggono la cartella all'ordinamento previsto e la pongono in cima ai contenuti.
Un'ultima opzione per le cartelle consente di assegnare loro un colore personalizzato tra diversi disponibili. L'effetto si perde se cambi spesso tema di colore in Cinnamon.
Diverse caratteristiche dei menu contestuali sono personalizzabili. Lo vedremo più avanti, a proposito delle Preferenze di Nemo.
La ricerca potente di Nemo
Una novità di rilievo della versione 5 di Nemo, rilasciata con Mint 20.1 è quella che riguarda la ricerca di file. Se fino a Mint 20.1 il campo ricercava i termini indicati nel solo nome dei file, un nuovo campo associato alla funzione di ricerca, consente la ricerca nel contenuto dei documenti.
Con l'edizione 5.0 di Cinnamon rilasciata con Mint 20.2, come accennato, il file manager Nemo, guadagna la funzione che consente ricerche di termini presenti nei testi all'interno di file (testuali) e non solo nel nome.
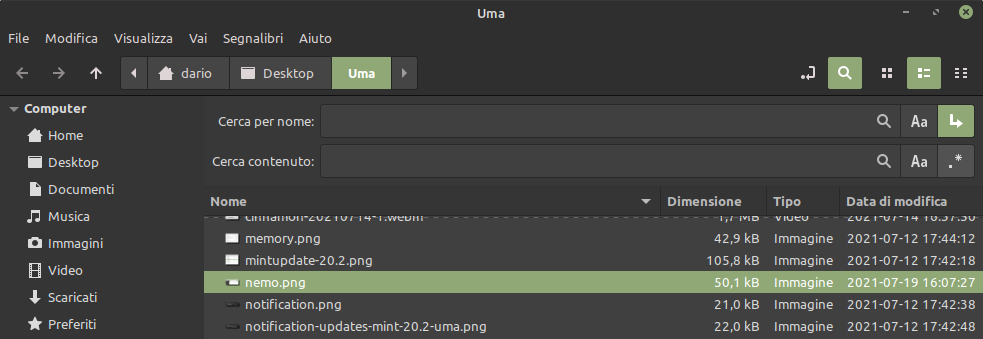
Ad esempio, ho recuperato un dato importante in un messaggio email contenuto in un backup di posta elettronica in formato .mbox. Ho ritrovato un documento Word salvato solo in un file zip insieme ad altri, grazie ad una parola presente nel documento ma non nel nome del file.
Questo comporta la capacità di poter reperire ad esempio file in base a parole usate in documenti di testo, Word, Excel o PDF, anche se inclusi in un file .zip, .ISO. o altro tipo di file. È anche possibile rintracciare il testo di una email da un backup di posta in formato .mbox ad esempio. Una potentissima funzione in grado di farti recuperare documenti che non avresti altro modo per ritrovare.
Da giugno 2021 consente anche ricerche tramite espressioni regolari: formule complesse che consentono una ricerca molto mirata di dati. Si tratta un po' di una integrazione di talune funzioni del comando grep in versione grafica.
Bulky, rinomina di file multipli
Da Linux Mint 20.2, una nuova funzione è stata introdotta in Nemo. È raggiungibile anche tramite apposita App dal Menu. Bulky (tradotto in Rinominatore di File) è uno strumento per la rinomina in serie di file. Seleziona più file in Nemo e premi F2 sulla tastiera o clicca con il pulsante destro per accedere alla finestra di rinomina.
Puoi rimuovere o sostituire un parte del nome o un preciso numero di caratteri dal nome di più file, aggiungere al nome un finale o un inizio di nome che sia comune a tutti. Oppure, se vuoi attribuire un nome coerente ed una numerazione progressiva a molteplici file dai nomi più svariati, seleziona l'opzione Sostituisci, indica un asterisco nel campo Trova e nel campo Sostituisci indica un nuovo nome nella forma File%n o in quella File%00n per inserire zeri prima del numero se necessario.
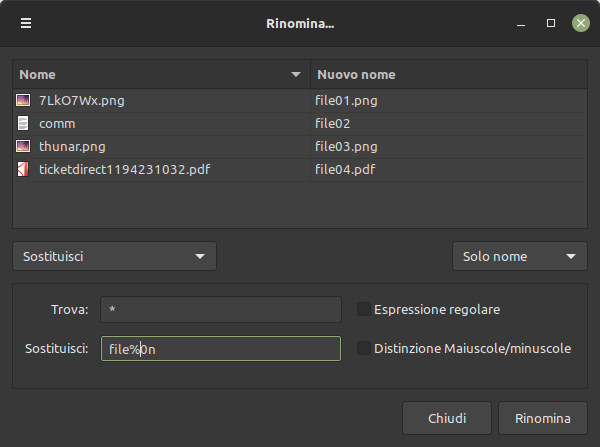
Bulky mostra una anteprima dei nuovi nomi per verificare il risultato prima di applicare effettivamente la rinomina.
Per impostazione predefinita e salvo diverse indicazioni non viene modificato il tipo di file né l'eventuale estensione.
Estensioni Nemo
Non parliamo delle Estensioni del desktop Cinnamon. Qui parlo di quelle specifiche del file manager Nemo. Esso può integrare funzioni aggiuntive rispetto a quelle predefinite. Alcune di esse sono già attive e configurate. Scopri le estensioni di Nemo già attive installate nel menu sotto Modifica > Estensioni. Vedrai che è attiva l'estensione per FileRoller. Consente a Nemo di mostrare se selezionati vari tipi di archivi nel menu che appare con il clic del pulsante destro, opzioni per gestire la creazione di archivi zip, rar, gzip, iso e tanti altri. C'è Nemo Share che abilita le opzioni di condivisione in rete per singole cartelle o file selezionati. Si segnala anche Folder Color Switcher che consente di modificare il colore di specifiche cartelle.
Per scoprire ulteriori interessanti estensioni del file manager dell'edizione Cinnamon di Linux Mint, cerca il termine nemo- nel Gestore Applicazioni.
Tra queste mi sento di segnalare anzitutto quella per ridimensionare o ruotare molteplici immagini contemporaneamente (nemo-image-converter). Se installata, quando siano selezionati uno o più file di immagine, Nemo mostrerà tra le opzioni del menu contestuale che appare con il clic del pulsante destro anche Ruota immagini e Ridimensiona immagini.
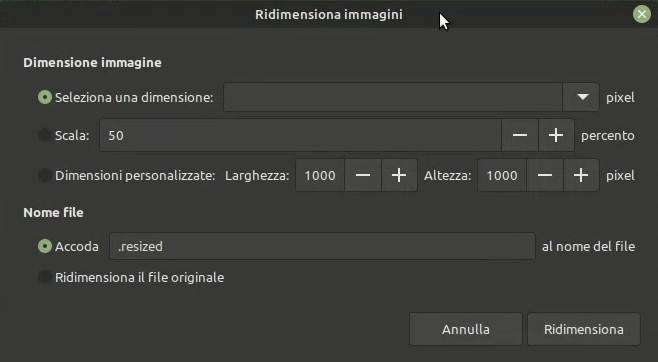
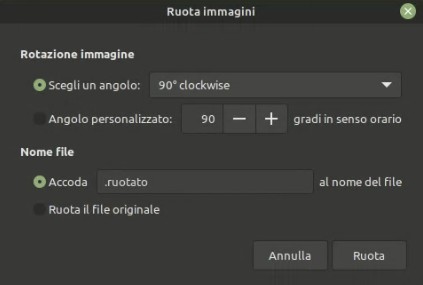
Poi un'estensione permette l'integrazione di cartelle sincronizzate con Dropbox (nemo-dropbox). Interessante anche quella per verificare le differenze nel testo tra versioni differenti e successive del medesimo file (nemo-compare).
Anche nemo-media-columns può avere i suoi benefici se usato con cautela. Inserisce tra le informazioni visualizzabili nella modalità a elenco, anche dati EXIF e metadati di immagini e brani audio o file video, la durata e i tipi di codec. Ma rallentano notevolmente le prestazioni. Una cartella con decine di file video da diversi GB l'uno soffre se inserisco in elenco il dettaglio durata!
Con nemo-gtkhash puoi verificare l'impronta di un file scaricato da internet negli algoritmi più diffusi come SHA256 e MD5. E grazie a questa estensione si può quindi farlo senza comandi da terminale. Ma Linux Mint 21.1 ha introdotto uno specifico strumento per la verifica di file ISO. Ne parlo in Recensione Linux Mint 21.1.
Nemo può persino integrare una finestra di terminale sempre attiva nella parte superiore della finestra. Cerca e installa nemo-terminal in Gestore Applicazioni.
Modifica segnalibri cartelle predefinite
Nemo, nella modalità Mostra le risorse del riquadro laterale, prevede scorciatoie di accesso per le cartelle personali di file multimediali di vario genere. Che sono preimpostate come scorciatoie alle rispettive cartelle all'intero di /home/tuoutente. Ma puoi modificare il percorso, almeno per richiamare in Nemo, cartelle Video, Musica, Immagini che non coincidono con quelle all'interno della tua home e che magari si trovano in un disco differente. O una partizione condivisa con Windows.
Con Nemo aperto, dal menu Segnalibri vai su Modifica Segnalibri. Oppure usa la combinazione di tasti CTRL+B. Selezionando le singole cartelle potrai modificarne il percorso.
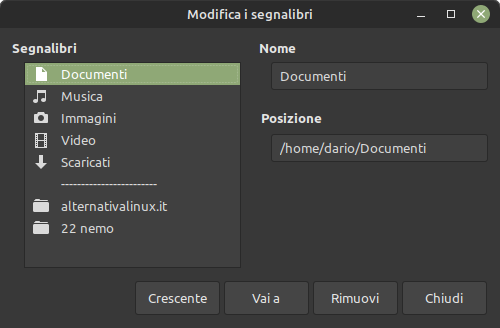
Ribadisco ancora una volta che questo tipo di intervento non modifica anche le cartelle Documenti, Musica, Immagini, Video predefinite di Linux per ogni utente all'interno della rispettiva home ma solo i segnalibri di Nemo alle rispettive cartelle!
Azioni Nemo
Le azioni Nemo consentono di espandere con nuove funzioni le caratteristiche del menu contestuale già citato. Funzioni che possono operare in base a specifici tipi di file su cui intervenire. Stranamente, per un utente che proviene da Windows, il menu contestuale di Nemo può sembrare meno dotato di quello di Windows. Mancando ad esempio "invia per email" e altre utili funzioni cui si può essere stati in passato abituati.
Facile! Ecco un link da cui scaricare una serie di azioni da me create ed utilizzate sempre in Linux Mint 20 poi 21.
In pratica si tratta di brevi file di testo che vanno salvati con estensione .nemo_action nella cartella /home/tuonome/.local/share/nemo/actions. Trovi la cartella .local nella tua home solo se hai attiva la visualizzazione dei file nascosti in Nemo (da Visualizza > Mostra file nascosti o con CTRL+H).
Più avanti illustro anche al mio lettore più esperto dove trovare ulteriori azioni per Nemo e fornisco brevi informazioni su come cominciare per creare proprie azioni.
Nel file da scaricare con le mie azioni di Nemo, troverai anche l'azione per diminuire il peso di uno o più file PDF con le azioni Compressione PDF media e Compressione PDF Alta che riduce al minimo le dimensioni del file.
Trovi Invia a dispositivo Bluetooth, che supporta tipi di file personalizzabili per l'invio a smartphone Tablet o altro PC connesso via bluetooth a Linux Mint. Trovi l'azione Invia a Stampante, per inviare un file di testo o un documento direttamente alla stampante. Ci sono comandi per allegare singoli file audio o intere cartelle alla coda del riproduttore audio Audacious. O il comando per trasformare un file in PDF.
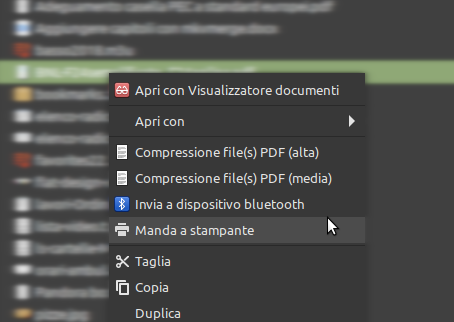
Come creare azioni di Nemo
Se rientri nella categoria di miei lettori che si trovano a proprio agio ad esplorare possibilità anche complesse e che coinvolgono la shell, ti fornisco altre informazioni sulle azioni di Nemo.
Anzitutto la documentazione ufficiale sulle azioni di Nemo, che richiede la conoscenza dell'inglese ma è piuttosto breve. In breve dai un nome alla tua azione, gli assegni un'icona, il tipo di contenuto cui si applica (cartelle, un solo o più file selezionati, formati specifici,..) e crei il tuo comando. Se il programma con cui vuoi gestire il file, come nel caso di Audacious, prevede l'uso della riga di comando, con man audacious nel terminale scopri le opzioni per farlo.
La tabella con la sintassi delle informazioni utilizzabili nei comandi, che sono preceduti da %, ti farà rapidamente comprendere come funzionano, non meno che verificare come funzionano grazie alle mie azioni scaricabili.
Inoltre ti segnalo un paio di progetti da cui partire perché potresti desiderare azioni e script per Nemo che sono già apprezzati da altri utenti. Verifica la documentazione, seleziona le singole azioni che ti interessa provare e mettile nella cartella /home/tuonome/.local/share/nemo/actions.
- https://github.com/smurphos/nemo_actions_and_cinnamon_scripts
- https://github.com/Alfcx/linux-mint-nemo-actions
Script di Nemo
Con gli script di Nemo, evoluzione delle azioni, un utente esperto può creare i propri script shell. E aggiungere funzioni anche complesse integrandole nel menu contestuale per certi tipi di file. Devi inserire gli script nella cartella /home/tuonome/.local/share/nemo/scripts.
Con l'aiuto di strumenti come Zenity puoi dare anche una interfaccia GTK alle tue azioni. I link appena citati sono validi anche per le azioni di Nemo. Ce ne sono molti che contano sull'installazione anche di pacchetti aggiuntivi, per un miriade di possibilità, davvero anche esagerate.
Conclusioni
Uno sguardo più attento all'ultima versione del file manager Nemo disponibile con l'ambiente Cinnamon di Linux Mint 21. In tema con questo articolo e se hai ancora tempo, potrebbero interessarti:


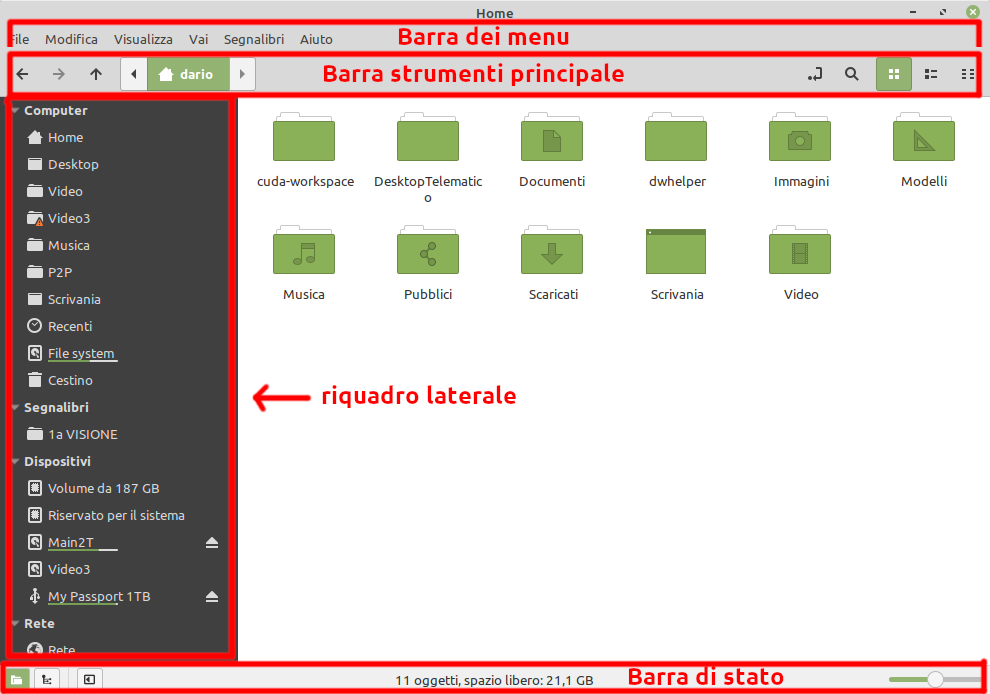
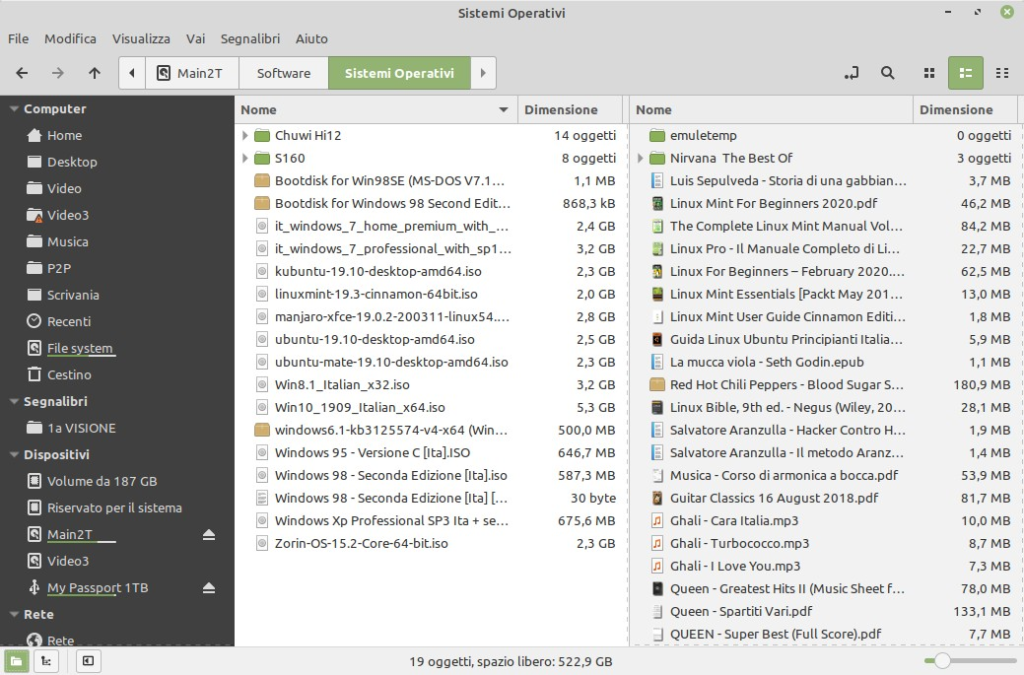
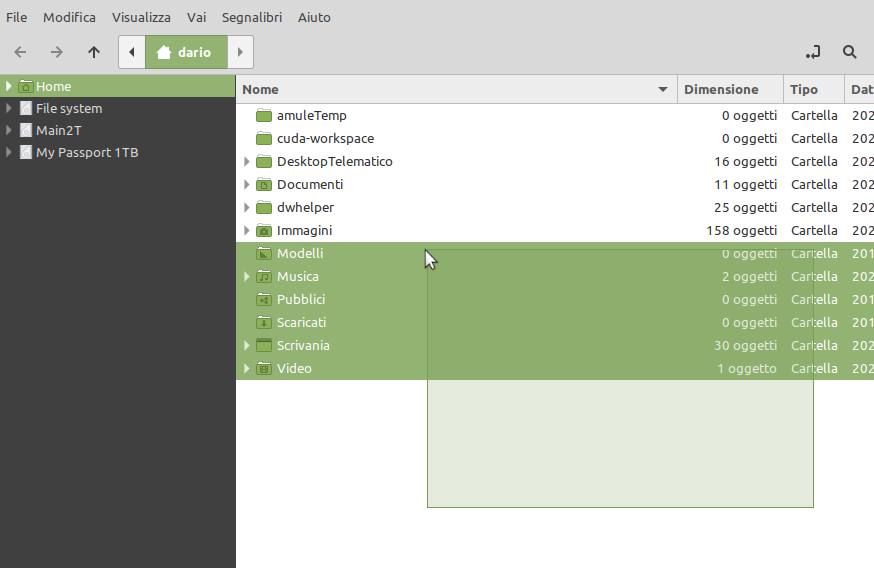

Ciao Dario,
come sempre i tuoi articoli sono spettacolari!
Semplici per quelle persone che di informatica non ne capiscono niente come me.
Complimenti per tutto quello che fai…aspettiamo con ansia il prossimo articolo.
Con profonda Stima.
Albano
Immancabile Albano! Grazie! Detto da una persona assai esperta è un complimento ancora maggiore. A presto
Grazie per l’articolo….ci sarebbe da fare un discorso sui file manager di Linux. O forse l’hai già fatto e mi è sfuggito? Io, in generale, uso Nemo per le semplici cose…. ma in parallelo ho installato anche Krusader e Double Commander che sono decisamente più completi e mi ricordano il vecchio Norton Commander dei tempi passati. Anche perchè il file manager è uno dei programmi che forse uso di più e, per certi aspetti, nonostante di Linux sia un principiante, mi sono trovato un pò ristretto con Nemo. Devo essere sincero che alcuni aspetti di configurazione di Nemo non li avevo nemmeno applicati perchè mi sono trovato alquanto in imbarazzo quando da Windows sono passato a Linux………In Windows il mio gestore di files era Multi Commander potente e gratuito. E quando da principiante sono passato a Linux uno dei primi problemi era quale gestore di files migliore Linux avesse…..sempre in termini di versatilità. Ti ringrazio e Buon lavoro
Ciao Giovanni, grazie! Validi file manager minimali. Io ho brevemente accennato all’argomento a proposito degli ambienti desktop ma non ho approfondito molto. Potrebbe valere la pena farlo in effetti..
Ciao Dario,
volevo ringraziarti per la chiarezza della guida, ho imparato delle cose molto interessanti e adeeso posso usare nemo con tante funzionalità che prima ignoravo. Il mio cammino nel mondo linux da quando ci sei tu con le tue guide è divenuto molto più facile e praticamente il 90% del mio lavoro sul pc riesco a svolgerlo con linux ldme 5. Perchè LDME? ne sono rimasto folgorato , un mio vecchio notebook Asus del 2009 con un ssd e 4 gb di ram è diventato un misssile, con windows riuscivo a malapena ad aprire i file. Pio non si pianta mai, i programmi sono magari più datati di mint 21 non ha PPA ma il fatto di avere un sistema davvero libero anche da ubuntu mi fa stare bene. Grazie alla guida sono riuscito scaricando il tuo file e rinominando i file di testo dove compare linuxmint21 in lmde5 ad aggiungere le funzionalità al tasto destro seguendo il percorso indicato. Che dire continua così sperando che tante persone capiscano che con un poco di buona volontà si può benissimo fare a meno di windows. Un avvertimento per gli utenti windows: ieri con un’aggiornamento sono stato 30 minuti con il terrore, il pc durante un riavvio non trovava il bios e rimaneva uno schermo nero . Per fortuna dopo avelo spento togliendo la corrente dopo alcuni tentativi il pc si è riavviato. Mai successo con linux Mint e Lmde.
Ti seguirò con i nuovi articoli che posterai.
Grazie di nuovo
Ciao Marco! Grazie mille per il tuo commento che sarà utile anche ad altri. LMDE è un grande valore aggiunto se desideri fare a meno di Ubuntu. Che bello non avere più a che fare con le ansie da tempi e problemi di aggiornamento con Windows… un saluto cordiale
Bell’articolo Dario non si finisce mai di imparare io queste cose le facevo con thunar (azioni personalizzate nel menù contestuale) da quando sono passato a mint (solo perchè i tuoi articoli mi avevano stuzzicato la curiosità)devo dire che non avevo mai esplorato nemo anche se sentivo il bisogno di averlo come mi ero impostato thunar il tuo articolo casca propio a fagiolo
piccola domanda come mai canonical non riesce a fare ubuntu stabile e liscio come mint ? essendo mint una derivata di ubuntu ci si aspetta che si porti dietro gli stessi problemi invece tutto l’opposto ti ringrazio ancora per il tuo lavoro e buona giornata
Ciao Umberto! Grazie per i tuoi commenti. Mi fa sorridere la tua domanda. Le differenze tra Ubuntu e derivate possono essere tante. Mint è quella che prende il meno da Ubuntu perché blocca addirittura lo store Snap. Ma spesso sono questioni di hardware e kernel a fare differenza.
Ciao, io avevo anche provato ubuntu sia su portatile che su fisso…però l’ho sempre trovato molto più pesante di mint (a parità di macchina), in più non è piaciuto il fatto che si debba avere un’account per avere alcune funzioni riguardo gli aggiornamenti (almeno così mi pare di aver capito), senza tener conto che mi ero ritrovato un’icona di amazon (mi pare), che credo vado a scontrarsi con la filosofia di un sistema operativo open source (in fin dei conti amazon è una azienda che deve far profitti per poter vivere).
Tutto questo in mint non lo trovo, e per questo che mi piace.
Ecco, l’unica vera pecco che mi sento di muovere a mint è un’interfaccia grafica molto anni ’90 (stile win 95/98/2000 pro) che, nonostante le possibili configurazioni, è sempre poco accattivante secondo me, in questo ubuntu è meglio.
Luca
Ciao Luca, il tuo pensiero su Ubuntu e Mint è esattamente il mio. Circa l’icona Amazon e relativi suggerimenti di prodotti quando cercavi nel menu del desktop Unity, è poi diventato di dominio pubblico che le ricerche fossero rivendute ad Amazon. Canonical che realizza e distribuisce gratuitamente Ubuntu, paga tanti programmatori per stabilizzare pacchetti non stabili di Debian, ma dietro ci sta il profitto e dati personali sono oro.
Circa l’aspetto, condivido in pieno. Mint 21 rinnova poco l’aspetto e negli ultimi anni sono stati fatti ritocchi solo ai colori dei temi: un po’ poco di fronte all’offerta concomitante di Gnome 43 usato adesso da Ubuntu o del desktop di Zorin OS o Deepin.
Dario buongiorno, l’articolo (ma anche il video), sono davvero belli…complimenti.
Volevo solo chiedere una cosa, il libro che hai scritto su mint 21, esiste anche in formato digitale da poter caricare su un kobo (epub o pdf)?
grazie mille per il lavoro che fai.
Luca
Ciao Luca, i testi già pubblicati e quello che conto di pubblicare intorno a fine anno o inizio 2023, sono per ora solo in formato digitale visto il pubblico cui si rivolgono e perché i costi di distribuzione più che di stampa influiscono pesantemente sui prezzi di future versioni cartacee.
Al momento ti confermo che il Manuale d’uso di Linux Mint 21 sarà, come i testi già pubblicati, in formato ebook .epub verificato e compatibile con Kobo, Kindle e altri lettori di ebook. Grazie a te per confermarmi che le mie fatiche risultano utili. Ciao!
Grazie Dario, ho preso “un pinguino sulla scrivania” che, dalla descrizione, può essere un bel complemento al libro sull’open source che ho già letto.
Luca
Ciao Luca! Grazie! Generoso. Spero tu ci trovi quello che ti aspetti. Un saluto cordiale
Buongiorno Dario,
ho un problemino con la visualizzazione delle anteprime dei file JPG; mi spiego meglio usando Nemo, quando vado in cartelle contenenti files immagini, mi piacerebbe avere la visualizzazione ad “icone molto grandi” come selezionabile in altro sistema operativo, perchè se scelgo vista a icone, le anteprime delle foto sono troppo piccole e devo aprirle singolarmente per poter vedere la foto.
Sai se è possibile farlo?
Grazie per i tuoi suggerimenti
Ciao
Ciao Michele. Tasto CTRL+ rotella del mouse per personalizzare la dimensione delle anteprime in ogni cartella!
Grazie Dario
Dario buongiorno sono Luca, avrei una domanda da farti.
Se io in Mint copio una cartella dall’hd interno ad uno esterno ed hanno lo stesso nome ma i contenuti sono modificati, il tasto “unisci” apporta solo le modifiche che si sono create nella cartella oppiure che cosa fa di preciso?
Grazie mille
Luca
Ciao Luca, unione significa che i contenuti che stai copiando saranno uniti alla cartella già presente. Nel caso file in corso di copia siano già presenti, ti viene proposta la scelta se ignorare, rinominare o sovrascrivere
grazie per la risposta…un’altra domanda: ho una cartella nella partizione di 10 che uso in maniera condivisa tra mint e 10, è possibile averla montata sul desktop di mint senza dover sempre fare il percorso nella partizione di windows per aprirla?
Grazie
Luca
Si, certo https://www.alternativalinux.it/altre-10-impostazioni-iniziali-per-linux-mint/#Montare_automaticamente_all8217avvio_una_partizione_NTFS_di_Windows
ok, fatto…ma per avere una singola cartella già montata sul desktop presente nella partizione ntfs di 10?
l.
Ho capito ora. Ecco la soluzione! https://www.alternativalinux.it/altre-10-impostazioni-iniziali-per-linux-mint/#Creare_collegamenti_sul_desktop_di_Linux_Mint_20
Carissimo Dario,
innanzitutto voglio ringraziarti per il lavoro divulgativo e la qualità dei tuoi post e dei tuoi video.
Ho intenzione di installare Mint su un vecchio pc dell’inizio degli anni 2000 (all’epoca era una macchina molto potente).
Il pc ha al momento installato ancora xp ed è ancora molto fluido e reattivo.
E’ possibile installare e utilizzare Cinnamon su un sistema a 32-bit? Questo creerà dei problemi?
Grazie in anticipo per la risposta,
Roberto
Grazie Roberto, ciao! Devo essere onesto: non so come possa funzionare oggi un computer con più di 20 anni. Inoltre Windows XP non riceve correzioni a problemi di sicurezza da fine 2006. Il computer è fluido perché adopera un sistema operativo anche esso indietro 20 anni e non solo a livello di sicurezza.
Non vorrei toglierti speranze ma se non hai almeno 2 o 3 GB di memoria RAM un sistema operativo contemporaneo difficile farlo girare bene.
Linux Mint, Ubuntu e la stragrande maggioranza di sistemi operativi Linux non supporta più 32-bit. Lo fa LMDE, identica a Cinnamon, ma non lo metterei in un PC con più di una decina di anni.
Mi spiace.
Ciao Dario,
grazie mille per l’articolo, continuo a sentire la mancanza di un quad-panel (tipo Q-Dir di Win), speriamo lo implementino presto…non ho voglia di usare sw di III parte.
Grazie a te Antonio, ma io soddisfo le stesse esigenze con il tiling e/o con il riquardo multiplo di Nemo che se associato all’uso di schede o molteplici finestre, diventa una bomba. Trascina una finestra all’angolo o usa le poche scorciatoie di tastiera. Ammetto che Pop_OS! batte Mint tutti sull’autotiling. Lo conosci?
Caro Dario, svolgi un gran bel lavoro di divulgazione! Grazie
Dopo un lungo kilometraggio con Ubuntu sono passato da un annetto a Mint e ne sono entusiasta.
Mi permetto di chiederti una sciocchezza: in Nemo c’è l’iconcina a forma di uncino che cambia la visualizzazione della barra di inserimento posizione; mi succede che nel portatile di default è selezionato il modo “moderno” (stra-utile) anche quando apro e chiudo Nemo.
Sul fisso, invece, la visualizzazione predefinita è quella classica (con le barre /); basta un click sull’icona a uncino e si risolve, d’accordo.
Ma si riesce a preimpostare il comportamento che desidero (modalità moderna)? Grazie e complimenti ancora. Buon anno.
Ciao Carlo, grazie, mi fa piacere tu stia scoprendo un altro mondo. Ma non sono proprio certo di avere capito. Lo stile del pannello che scegli dai Primi passi della Schermata di benvenuto, Moderno o Tradizionale, non mi pare influisca sulla visualizzazione del percorso in Nemo.
Comunque vedo che in Nemo 5.6.1 con Mint 21.1, ad oggi 30/12, sotto Modifica > Preferenze > Visualizzazione, mettere il segno di spunta su Visualizza percorso completo… influisce solo sul titolo della finestra e non disattiva la navigazione c.d. breadcrumb a bottoni.
Non avevo provato in precedenti versioni quindi non so se sia un problema temporaneo. Con
CTRL+Lin Nemo cambi tale visualizzazione più rapidamente.Ma se vuoi impostare sempre la visualizzazione del percorso, installa dconf-editor (modifica configurazione parametri desktop), entra nel percorso
org/nemo/preferences, cercashow-location-entrye Attivala come default.Buon anno nuovo anche a te.
Perfetto!!! Grazie e BUON ANNO!
Buonasera, Dario.
Nella vista a elenco di Nemo, se seleziono una cartella e clicco tasto destro non appare il collegamento alla creazione di una sottocartella; cosa che si può fare con Maiusc+Ctrl+N.
Esiste oppure si riesce a fare un’azine che permetta tale comportamento?
Il problema non esiste nella vista a icone, dove lo spazio vuoto consente l’azione con il tasto destro.
Grazie mille
Ciao Carlo. Non sono sicuro di aver capito. L’opzione contestuale Crea nuova cartella, a me appare in entrambe le modalità ma solo in uno spazio vuoto e la crea nello stesso percorso. Non mi risulta che appaia se è selezionato un file o cartella.
Comunque una azione .nemo_action per creare sottocartella in una cartella selezionata potrebbe assumere questa forma:
[Nemo Action]
Name=Sotto cartella in %F
Comment=Crea una sotto cartella
Icon-Name=folder
Exec=mkdir %F/nuova-cartella
Selection = notnone
Extensions=dir
Splendido! E’ proprio quello che intendevo. Grazie!
Buongiorno, Dario.
In Nemo mi disturba che la visualizzazione delle cartelle, durante la navigazione nelle risorse del file system, sia un po’ ad elenco, un po’ a icone, ecc. in funzione di come (mi sembra) avevo visto quella cartella l’ultima volta che l’avevo aperta. E’ possibile fare in modo che all’apertura di una cartella la prima esposizione sia sempre e solo una che ho predefinito, ad esempio “ad elenco”? Cioè evitare che venga memorizzata l’ultima modalità?
Grazie
Ciao Carlo, in effetti questa impostazione da qualche parte dovrebbe essere ma io non lo so per certo. Mi verrebbe di consigliarti di esplorare il registro dconf (anche con il programma grafico dconf-editor che trovi nei repository e di lì sotto org/nemo
RISOLTO:
Preferenze:
Comportamento>Ignora le preferenze della vista per cartelle +
Viste>visualizzazione predefinita>”vista ad elenco (nel mio caso)” +
Viste>togliere “eredita modalità del genitore”.
Mi pare che ora la prima modalità sia sempre la vista ad elenco; anche se la cambio, ritornando in quella cartella in un secondo tempo, appare sempre la vista ad elenco, come volevo.
Grazie
Non nasce per quello ma è un ottimo adattamento per il tuo scopo!
Ciao, Buongiorno.
Mi chiamo Dario e da poco sto utilizzando Linux Mint 21.2.
L’unico problema che mi affligge è quello delle icone bianche sul desktop: Tutti i file creati con Libre Office e salvati sul desktop compaiono con l’icona bianca e non colorata che fa capire a quale programma è associato. La stessa cosa vale per i file in formato PDF.
Si può risolvere questo problema?
Attendo consigli, grazie per l’attenzione.
Ciao Dario, quale edizione di Linux Mint 21.2 stai usando?
Ho provato la CINNAMON 19 / 20 / 21 e tutte le versioni presentano lo stesso problema.
La 19 va un po meglio ma poi lasciamo stare.
Prima di scrivere anche in questa chat ho chiesto aiuto sul forum ufficiale ma ancora non c’è soluzione.
Il link alla discussione è questo – https://forums.linuxmint.com/viewtopic.php?t=403188 – dove riporto tutte le varie prove che ho fatto.
Dario
Mi spiace Dario, lo vedo e devo dire che non faccio molto caso a questo aspetto ma le mie icone sono sempre dotate di anteprima per i file che tu dici.
A fine installazione o aggiornamenti talvolta mi pare che in effetti non sia così. Ma poi se non sbaglio con un riavvio e anche senza fare pulizie con Stacer, le icone tornano sempre con le dovute anteprime. Potrebbe essere una questione di ricreare cache o di intervenire su attivazione e disattivazione di anteprime nelle preferenze di Nemo. Anche in dconf, con dconf-editor non mi pare di vedere impostazioni utili sotto org/cinnamon/desktop/thumbnailer
Buongiorno, volevo sapere come sia possibile, sempre che lo sia, rendere come predefinita la vista ad elenco nella finestra principale senza dover ogni volta cliccare sull’apposito riquadro.
Buongiorno Mauro, sotto Modifica > Preferenze la prima opzione di Visualizzazione riguarda proprio quello.
Credo d’aver risolto grazie