Indice articolo
- 1 Gli ambienti grafici desktop Linux
- 2 Perché non lo consiglio a tutti
- 3 Installazione e cambio di ambiente
- 4 Disinstallazione di un ambiente grafico Linux
- 5 Installare l'ambiente desktop Linux KDE Plasma
- 6 Disinstallare l'ambiente desktop Linux KDE Plasma
- 7 Installare l'ambiente desktop Linux GNOME
- 8 Disinstallare l'ambiente desktop Linux GNOME
- 9 Installare l'ambiente desktop Linux MATE
- 10 Disinstallare l'ambiente desktop Linux MATE
- 11 Installare l'ambiente desktop Linux Xfce
- 12 Disinstallare l'ambiente desktop Linux Xfce
- 13 Installare l'ambiente desktop Linux Cinnamon
- 14 Disinstallare l'ambiente desktop Linux Cinnamon
- 15 Conclusioni
Puoi installare differenti ambienti desktop in Linux. E scegliere con quale "pilotare" graficamente il sistema operativo ad ogni inizio sessione. Molte distribuzioni (Linux) prevedono varianti caratterizzate da differenti DE (desktop environment). Il modo migliore per provare un ambiente desktop credo sia usarlo con una distribuzione che lo integra nativamente. Ma ecco come installare ulteriori tra i più diffusi ambienti desktop per Linux. Argomento richiestomi più volte, ma non consiglio a tutti la pratica.
Installazione e disinstallazione effettuate con Linux Mint 20.2 Cinnamon e con Zorin OS 16 per l'ambiente Cinnamon. Le istruzioni di installazione si applicano anche a Ubuntu e derivate, Elementary OS, Zorin OS, Pop! OS e altre su base Debian.
Per la rimozione il discorso cambia, ci vuole cautela al di fuori di Linux Mint 20.2 Cinnamon.
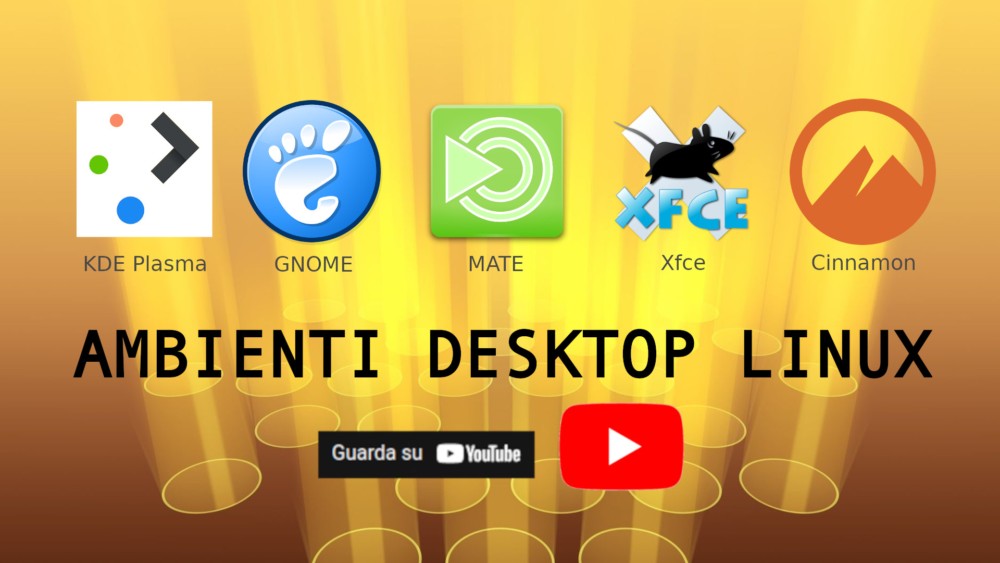
Gli ambienti grafici desktop Linux
A differenza di Windows e MacOS, per i quali non viene data molta scelta sull'aspetto, la maggior parte delle distribuzioni Linux per desktop, prevede molteplici c.d. DE (desktop environment), cioè ambienti grafici differenti. Sviluppati da specifici team con progetti sempre aggiornati e seguiti con grande interesse nella comunità Linux.
Gestione di finestre, utilità, file manager e impostazioni differenti per pilotare il medesimo sistema operativo. Ogni ambiente prevede specifici punti di forza, utilità di contorno ben studiate o particolari elementi stilistici.
Se l'argomento ti interessa ma non conosci i principali ambienti grafici puoi partire approfondendo GNOME già con l'edizione principale di Ubuntu e degli altri ambienti desktop tra i più diffusi con le derivate di Ubuntu. Potrebbe interessarti anche il mio post sulle Migliori distribuzioni Linux per principianti 2021. O sapere come scaricare e provare una distribuzione Linux senza installarla neppure.
A mio parere, il modo migliore per scoprire un ambiente grafico è provarlo con una distribuzione Linux che lo preveda nativamente. Ma dagli archivi software di Linux Mint, Ubuntu e altre, si possono scaricare ulteriori ambienti desktop oltre quello già fornito con la propria "distro". Poi al login basta ogni volta selezionare con quale DE effettuare l'accesso al sistema.
Ritrovi ovviamente programmi installati, spesso anche le icone sul desktop. Ma menu, finestre e specifiche impostazioni differenti. Una volta installato, basta riavviare o semplicemente terminare la sessione e tornare al login per una nuova selezione dell'ambiente grafico.
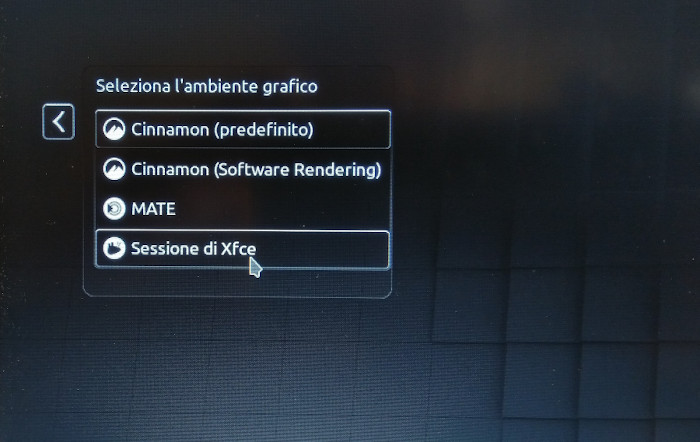
In molti OS su base Linux, nella schermata di login o accesso, basta cliccare il logo dell'ambiente desktop accanto al nome utente per mostrare quelli disponibili.
Perché non lo consiglio a tutti
Ho detto che non consiglio a tutti la pratica di installare ambienti desktop. Perché non è argomento per principianti di Linux cui di solito mi rivolgo. Se ti piace sperimentare, scoprire, testare, ok. Ma se cerchi affidabilità e stabilità meno. Perché aggiungere un ulteriore ambiente desktop comporta l'installazione di ulteriori file manager e software che, non solo possono non funzionare come previsto, ma anche interferire con l'ambiente predefinito. L'installazione non restituisce MAI un'esperienza pari a quella con un ambiente grafico nativo. Comporta il rischio di anomalie nel comportamento delle finestre e di complicarsi la vita in caso di aggiornamenti. Inoltre disinstallarlo e rimuoverne le tracce senza fare danni è un compito non per un principiante.
Se vuoi un DE specifico in un sistema Linux specifico e impari a gestirlo, ottimo! Ma hai forse anche capacità che ti consentirebbero di farti una distribuzione su misura con Cubic, spogliandola dell'ambiente grafico per cucirci sopra quello che desideri con utilità che vuoi. Oppure ricorrere all'utilità Debian tasksel per la migliore gestione di installazione e disinstallazione di ambienti grafici. Ma non sono argomenti che intendo approfondire in questo tutorial.
Installarne addirittura molteplici, a mio parere, significa andarsi a cercare anomalie. E tempo da dover dedicare a far funzionare al meglio le cose. Non proprio il massimo su una postazione per cui si chieda a Linux affidabilità e stabilità. E sarebbe poi folle ci si ritrovasse senza aver creato un punto di ripristino del sistema, uno snapshot con Timeshift, prima di iniziare qualunque esperimento.
C'è un altro motivo per scegliere una distribuzione anche per l'ambiente già adottato: nei repository della tua distribuzione Linux, potresti non trovarlo tanto aggiornato quanto in quelle che lo integrano nativamente. Faccio un esempio: in Linux Mint 20.2 ho la versione 5.0.3 di Cinnamon, Debian 11 rilasciata da pochissimo, prevede nei suoi repository, la versione 4.8. Zorin OS 16 addirittura la 4.4. A un utente abituale di Cinnamon fa l'effetto di ritrovare il computer invecchiato di un paio di anni. Ti piace Cinnamon? Non potrai mai capire come può funzionare se non con Linux Mint. E se non lo fai, ne stai adoperando una versione vecchia e ti potresti fare un'opinione sbagliata.
Circa anomalie da me riscontrate, ad esempio, dopo l'installazione del desktop KDE Plasma 5.13 in Linux Mint 20.2, nell'uso dell'ambiente Cinnamon, il puntatore della freccia è diventato quello nero del desktop Plasma e le finestre di programmi KDE precedentemente installati come okular e kdenlive, sono come rese estranee a certe scorciatoie di tastiera di ambiente Cinnamon perché pare come prevalere l'ambiente KDE. Non sono riuscito a far funzionare il desktop Xfce4 se non nella versione rilasciata per il desktop di Xubuntu.
Durante una sessione con ambiente GNOME mi sono ritrovato ad aprire le impostazioni del dekstop Plasma!
Durante sessioni GNOME o Cinnamon o Xfce, le icone di sistema con bluetooth, audio ed altre erano spesso triplicate oltre lo stretto ambiente di riferimento.
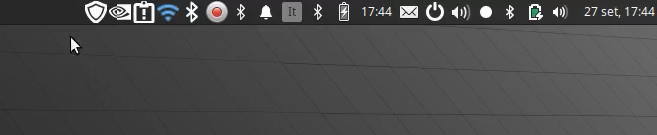
Problemi affrontabili, ma ritengo valga la pena affrontarli solo in ottica di test e studio. Io ho effettuato i miei test su una postazione Linux mint 20.2 Cinnamon e Zorin OS 16 Pro per installare l'ambiente Cinnamon.
Installazione e cambio di ambiente
Per prima cosa segnalo che, per i pacchetti coinvolti nell'installazione degli ambienti, nella pagina web sono presenti collegamenti ipertestuali che invocano il comando apt nel tuo sistema cercando nei repository che hai impostati. Tali link sono perfetti per l'installazione in un ambiente derivato da Debian come quelli citati a inizio articolo perché sono il modo più immediato per installarli.
I comandi che però illustro usano il comando APT adottato dai sistemi basati su Debian, come Ubuntu e derivate, Linux Mint, elementary OS, Zorin OS, Pop_OS! e tante altre. Non possono funzionare quindi, così come sono, in distribuzioni Linux su base Red Hat o Arch. Ma nel centro software e nei repository (gli archivi software) della tua distribuzione dovresti ritrovare i medesimi pacchetti o poter provvedere all'installazione tramite comandi differenti. Al limite ti basta cercare "installare nomeambiente versioneOS" e ci arrivi con i primi 5 risultati del motore sicuro.
Segnalo comandi da impartirsi in una finestra di terminale. Se, incolpevolmente, non lo sai, l'icona per avviarne una ha sempre l'aspetto di uno schermo nero con un $ sopra. Io, in Linux Mint, ma vale anche per altre distribuzioni, uso la pressione contemporanea dei tasti CTRL+Alt+T per aprirne una.
Ma puoi anche provvedere graficamente all'installazione dei file per gli ambienti desktop in Linux: dal centro software della tua distribuzione o anche dal suo Gestore Pacchetti (Synaptic per Debian, Mint, Ubuntu,...). Se sei smaliziato utente Linux, fai una ricerca sull'utilità tasksel perché potrebbe essere lo strumento migliore per la gestione di ambienti desktop supplementari.
Per quanto riguarda specificamente Linux Mint, ma anche Ubuntu ed altre distribuzioni Linux, la richiesta di installare un "pacchetto", come il principale c.d. meta-pacchetto di ogni ambiente grafico, fa suggerire dal gestore di installazioni quali sono le "dipendenze", gli ulteriori pacchetti richiesti o raccomandati per il funzionamento. Che poi vengono installati automaticamente.
Una volta terminata l'installazione, termina la sessione o riavvia, anche con il comando reboot se stai operando nel terminale. Poi accedi di nuovo al sistema. Accanto al nome utente con cui collegarsi, troverai un pulsante con l'elenco degli ambienti desktop installati e potrai selezionare quello desiderato per la sessione prima di procedere al login.
Documento che in Zorin OS 16, in cui ho installato Cinnamon, per scegliere l'ambiente grafico si deve prima cliccare sull'utente con cui accedere. Questo fa apparire un'icona a forma di ingranaggio nel lato inferiore destro dello schermo. Cliccandola si accede alla selezione degli ambienti grafici disponibili.

Disinstallazione di un ambiente grafico Linux
Il pacchetto iniziale installato non comprende tutto quanto scaricato. E non viene rimosso automaticamente tutto quando rimuovi il primo.
Per la disinstallazione suggerisco alcuni comandi ma puoi cercare singolarmente i pacchetti coinvolti.
Per ripulire proprio per bene forse si dovrebbe infatti tenere traccia dei pacchetti supplementari installati, per rimuoverli simultaneamente. Da riga di comando o dal gestore pacchetti.
Creare un comando di rimozione apt purge con l'intero elenco dei pacchetti precedentemente installati e salvarlo come testo, può tornare utile in fase di disinstallazione da terminale. Per fare le cose per bene. Ma non lo mostro perché la situazione cambia tra una distribuzione e l'altra.
Che tu ne tenga traccia durante l'installazione o che li cerchi per parola chiave, puoi rimuoverli anche senza riga di comando ma tramite interfaccia grafica con il Gestore pacchetti Synaptic previsto anche in Linux Mint, Ubuntu e altre "distro". O altro equivalente della tua distribuzione.
Con Synaptic, si ha accesso in forma grafica a molti dei più comuni comandi APT di gestione pacchetti. Con tale strumento puoi vedere l'elenco dei pacchetti dei repository e quelli che sono installati. Puoi "marcare per la rimozione" più pacchetti, da una multiselezione o uno alla volta, e applicare infine le modifiche per fare il migliore lavoro di pulizia.
Nel dubbio, meglio lasciare un file che eliminarne uno necessario al sistema. Quando serve lo spiego meglio oltre.
Ma ovviamente è più facile da terminale sapendo come fare. Cioè, con i comandi descritti che spero si adattino non solo a Linux Mint 20.2 Cinnamon. Oppure si può approfondire l'utilità tasksel citata.
Installare l'ambiente desktop Linux KDE Plasma
Puoi provare l'ambiente Plasma al meglio anche con Kubuntu o KDE Neon o Manjaro KDE solo per citarne alcuni. Ma puoi anche installare l'ambiente desktop KDE in una distribuzione Linux che non lo preveda. Cerca il pacchetto kde-plasma-desktop nel centro software della tua distro. Oppure, in una distribuzione su base Debian che usa APT, in alternativa al link fornito, lancia il seguente comando in una finestra di terminale. Io sto usando Linux Mint 20.2 Cinnamon:
sudo apt install kde-plasma-desktop
Si tratta di scaricare circa 140 MB. Quando richiesto di selezionare tra i differenti gestori di schermo LightDm e SDDM, scegli con le frecce della tastiera LightDm e premi il tasto Invio.
Se ti viene mostrato l'elenco di pacchetti aggiuntivi da installare tramite il centro software, farei uno screenshot o esporterei comunque l'elenco. Come detto un comando di rimozione con l'intero elenco, può tornare utile in fase di disinstallazione.
Poi, in Linux Mint, premo semplicemente la combinazione di tasti CTRL+Alt+Canc e premo Invio per terminare la sessione e ritrovarmi al login.
Ed ecco una rapida occhiata al desktop KDE Plasma 5.18 in Linux Mint 20.2 Cinnamon.
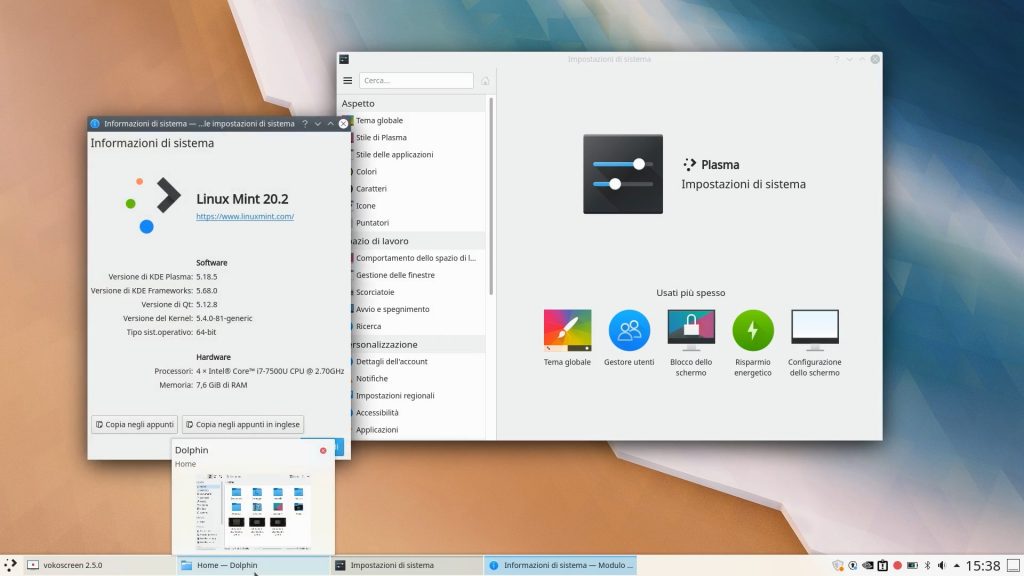
Disinstallare l'ambiente desktop Linux KDE Plasma
Diversi autorevoli siti web stranieri suggeriscono il comando
sudo apt purge '^kde' '^kubuntu' '^plasma'
Io temevo si portasse via anche programmi preinstallati di provenienza del team KDE come okular e kdenlive ma non ho avuto problemi successivi alla rimozione in Linux Mint 20.2 Cinnamon. Casomai, cercando il termine plasma nel Gestore Pacchetti Synaptic di Linux Mint, ho trovato diverse occorrenze legate a programmi e utilità dell'ambiente in questione che pure non hanno kde, kubuntu o plasma nel nome del pacchetto. E le ho rimosse.
Se agisci da terminale per le rimozioni, aggiungi poi il comando
sudo apt autoremove
E riavvia.
Installare l'ambiente desktop Linux GNOME
L'ambiente grafico GNOME lo trovi già nella edizione principale di Ubuntu e in tante altre distribuzioni Linux. Per installare in Linux l'ambiente GNOME Vanilla, in Linux Mint come nel mio caso, puoi cercare nel tuo centro software ed installare i pacchetti gnome-session e, se non viene già incluso automaticamente con il primo, anche il pacchetto gdm3.
Oppure puoi impartire al terminale il seguente comando
sudo apt install gnome-session gdm3
e hai già fatto lo stesso. 😉
Se nella finestra in stile terminale che si apre, viene data scelta tra differenti gestori di finestre, GDM3 è più nuovo di LightDm ed è la scelta più adatta.
Se sei temerario puoi installare anche le utilità di sistema GNOME Tweaks per modificare ulteriormente l'aspetto dell'ambiente. Trovi gnome-tweaks nel centro software o lo installi con il comando
sudo apt install gnome-tweaks
Ed ecco una rapida occhiata al desktop GNOME in Linux Mint 20.2 Cinnamon.
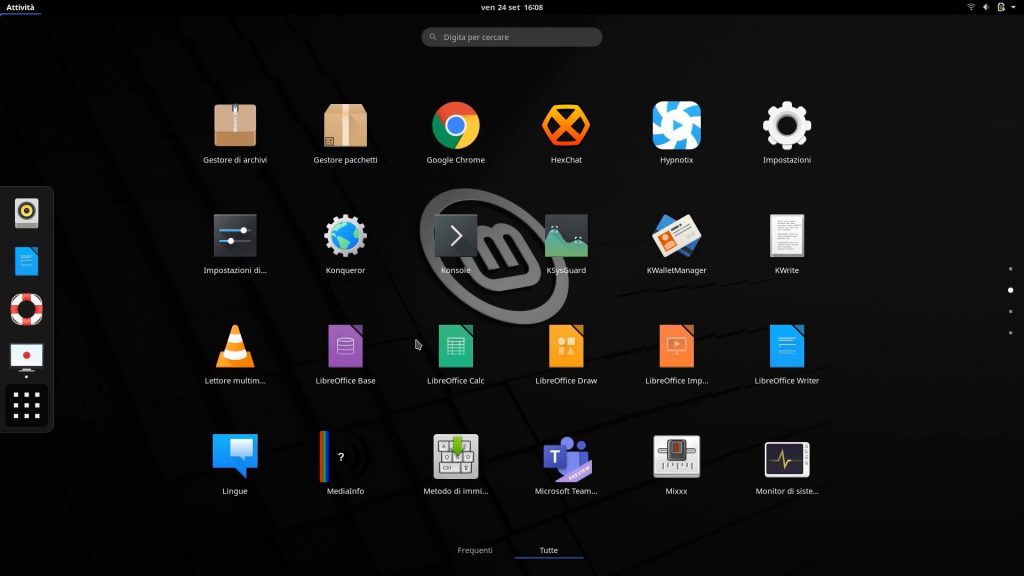
Disinstallare l'ambiente desktop Linux GNOME
Per rimuovere l'ambiente GNOME precedentemente installato, se lo ha installato dal centro software come Gestore Applicazioni di Linux Mint, puoi ricercare i due pacchetti installati e rimuoverli singolarmente. Oppure impartisci, prima uno poi l'altro, i seguenti comandi in una finestra di terminale
sudo apt purge gnome-shell
sudo apt autoremove
In Linux Mint, buona parte del desktop Cinnamon è basata su tale ambiente e quindi, anche se non sufficiente a rimuovere ogni singola traccia lascerei le cose come sono per non interferire con il sistema. Riavvia e sei a posto.
Installare l'ambiente desktop Linux MATE
L'apprezzato ambiente MATE può essere provato al meglio con Ubuntu MATE o Linux Mint MATE edition tra le tante. Il risultato non sarà identico all'uso di MATE in modo nativo con queste distro Linux, ma ecco come l'ho installato in Linux Mint Cinnamon. Cerca nel centro software, nel gestore pacchetti mint-meta-mate o installalo lanciando nel terminale il comando
sudo apt install mint-meta-mate
Ecco come si presenta il desktop MATE installato in Linux Mint 20.2 Cinnamon.
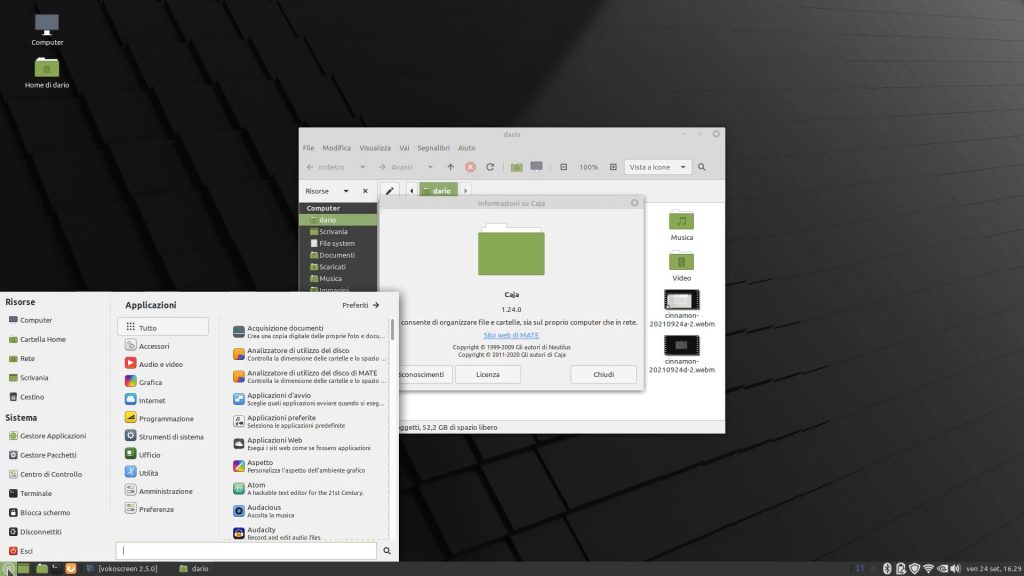
Disinstallare l'ambiente desktop Linux MATE
L'ambiente Cinnamon di Linux Mint ricorre normalmente ad alcune componenti del desktop MATE quindi, se usi Mint Cinnamon e devi rimuovere MATE, devi fare attenzione a cosa rimuovi e forse potresti anche non riuscire a rimuovere tutto.
Il mio consiglio è quello di usare il Gestore Pacchetti Synaptic. Aprilo e, una volta sparita la clessidra per l'aggiornamento degli indici, cerca il termine mate e scorri fino ai risultati che cominciano per ubuntu-mate- per verificare quali siano installati. Puoi selezionare poi cliccare con il pulsante destro e marcarli tutti per la rimozione. E applicare le modifiche.
Allo stesso modo devi poi cercare i pacchetti che cominciano per mate- ma sappi che, se usi LINUX MINT 20.2 Cinnamon i seguenti pacchetti che NON VANNO RIMOSSI:
mate-desktop, mate-desktop-common, mate-menus, mate-panel, mate-panel-common, mate-poolkit, mate-poolkit-common.
Se adotti una distribuzione Linux che non ha parentele di genere con l'ambiente MATE, puoi invece provvedere con il comando
sudo apt purge '^mate-' '^ubuntu-mate'
Completa la pulizia lanciando il comando
sudo apt autoremove
Installare l'ambiente desktop Linux Xfce
Consiglierei di provare l'ambiente Xfce con Xubuntu, Linux Mint Xfce, ma anche Linux Lite o Manjaro Xfce.
Xfce, installato in Linux Mint 20.2 Cinnamon, forse per la particolarità dell'hardware e della versione di kernel, mi ha dato problemi. Ma forse tu sei più fortunato e puoi cercare nel tuo centro software o gestore pacchetti proprio xfce4 o provare a lanciare nel terminale il seguente comando
sudo apt install xfce4
O, come spiego all'inizio, cercando il pacchetto nel tuo centro software o gestore di pacchetti e installandolo da interfaccia grafica.
Però segnalo che l'installazione di xfce4 in Linux mint 20.2 Cinnamon, sia da Gestore Applicazioni che da terminale con il comando citato, non mi ha consentito di far funzionare la sessione Xfce4 che pure avevo trovato al login. In particolare non si avvia il menu principale. Ho provato anche a installare pacchetti che credevo facessero la differenza, legati al plugin whiskermenu, ma senza successo e senza neppure poter terminare adeguatamente la sessione. Non ho indagato molto perché c'è una strada alternativa.
C'è un altro modo benché indiretto di provare Xfce4 in tutti i casi. Ricorrere alle versioni messe a disposizione di Ubuntu per la sua derivata Xubuntu che si basa appunto sull'ambiente grafico Xfce.
Secondo il Wiki di Ubuntu sull'argomento, si possono cercare ed installare alternativamente i pacchetti xubuntu-core o xubuntu-desktop a seconda se si desideri il minimo dell'ambiente grafico di Xubuntu o il pacchetto completo con alcuni programmi, oltre al file manager Thunar, tipici dell'ambiente.
O puoi installarli da terminale, alternativamente con
sudo apt-get install xubuntu-core
oppure
sudo apt-get install xubuntu-desktop
E infine riavviare per accedere con una sessione Xfce. Con Linux Mint 20.2, i repository prevedono la versione 4.14 di Xfce mentre scrivo. Ed ecco come si presenta caricato sul desktop della edizione Cinnamon.
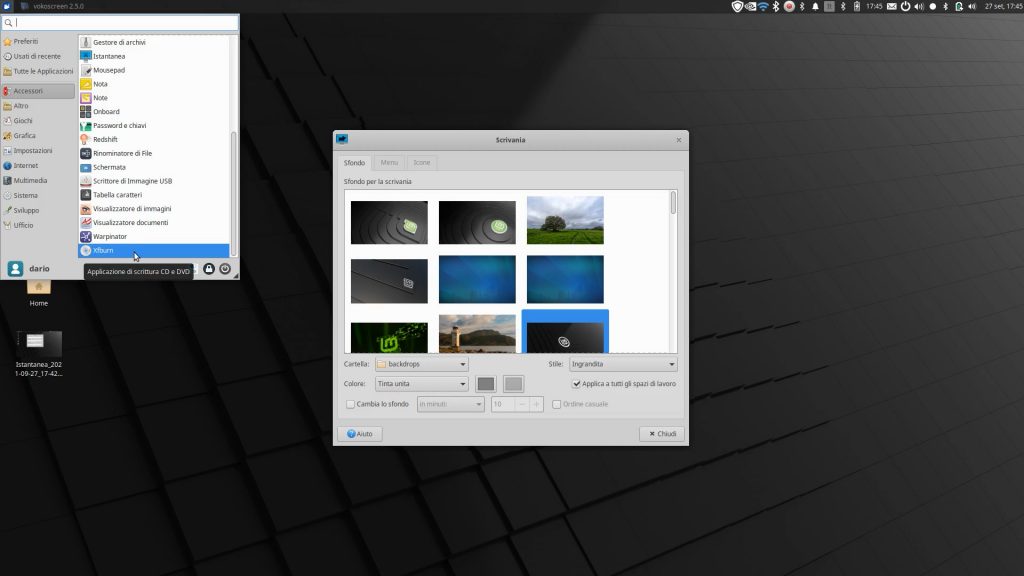
Disinstallare l'ambiente desktop Linux Xfce
Nulla di più semplice che rimuovere l'ambiente grafico se non con il comando per terminale
sudo apt remove xfce4
Se rilevi ancora tracce nel gestore pacchetti, cerca tutte le occorrenze di pacchetti installati che cominciano per xfce4, marcali per la rimozione e rimuovili. Al successivo riavvio, ogni traccia dovrebbe essere eliminata. Nel Gestore Pacchetti Synaptic di Linux Mint, Ubuntu ed altre, vi è una sezione relativa a repository per l'ambiente grafico Xfce. Tutti i pacchetti eventualmente installati che non risultino parte del sistema sarà possibile rimuoverli per la maggiore pulizia.
Se hai installato xubuntu-core o xubuntu-desktop parti sicuramente ricercandoli e rimuovendoli dal centro software se li hai installati da lì. Oppure da terminale con il comando
sudo apt purge '^xubuntu-' '^xfce4-'
Se al riavvio o successivamente noti ancora tracce come il file manager Thunar o altre utilità o pacchetti relativi a Xfce, provvedi come indicato poco sopra con Gestore Pacchetti nelle sezioni relative all'ambiente xfce o cercando e rimuovendo pacchetti installati che rispondono alle ricerche xubuntu- o xfce4-.
Installare l'ambiente desktop Linux Cinnamon
Il miglior modo per provare l'ambiente grafico Cinnamon, elegante ma snello, è.. Debian 11 "Bullseye" Cinnamon 😄️ Una battuta non troppo tale per chi poteva pensare dicessi Linux Mint. Nell'ottima Debian 11 con base kernel e programmi in versioni più aggiornate rispetto a Mint, l'ambiente Cinnamon è ancora previsto nella versione 4.8, in Zorin OS 16 nella versione 4.4 e non nell'ultima e rinnovata versione 5.0.3 di Linux Mint 20.2 Cinnamon. Che è quindi il modo migliore per provare l'ambiente grafico Cinnamon.
Per l'installazione, come suggerito dettagliatamente anche nel Wiki di Ubuntu, si possono cercare, nel proprio centro software o nel gestore pacchetti, alternativamente due pacchetti: cinnamon oppure cinnamon-desktop-environment. Il primo limita i file necessari richiesti e funzionalità al solo ambiente grafico, il secondo include anche componenti, strumenti e programmi forniti con Mint e per esso sviluppati.
In una distribuzione su base Debian come tutte quelle citate all'inizio, il comando da impartire nel terminale sarà
sudo apt install cinnamon
oppure
sudo apt install cinnamon-desktop-environment
per installare rispettivamente solo l'ambiente grafico, o anche strumenti e programmi.
Ho installato Cinnamon in versione completa in Zorin OS 16 ed ecco il desktop familiare agli utenti di Mint con Desklet e Applet.
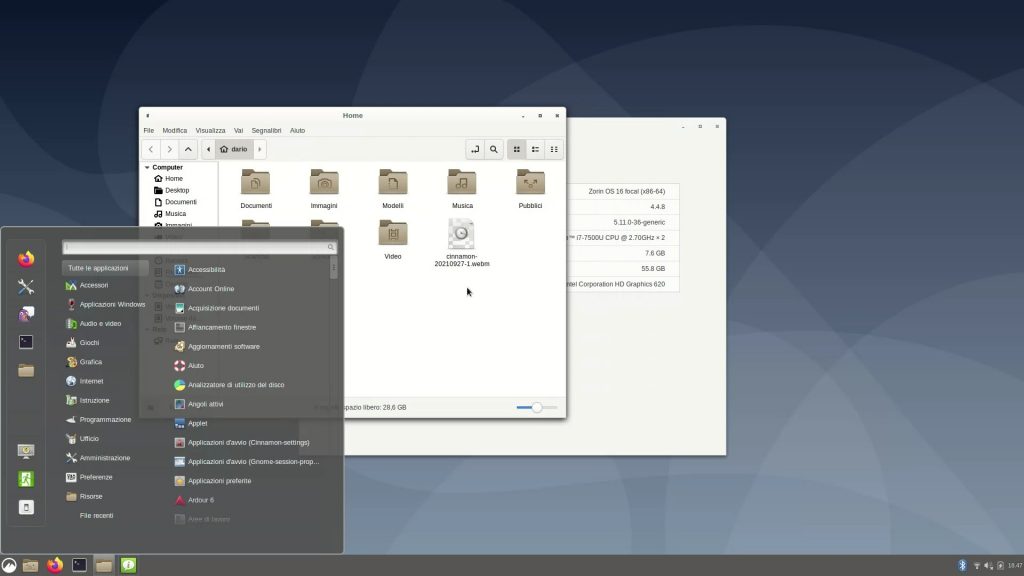
Disinstallare l'ambiente desktop Linux Cinnamon
Per la rimozione dell'ambiente grafico Cinnamon i primi due comandi, da eseguirsi uno dopo l'altro, sono
sudo apt purge '^cinnamon'
sudo apt autoremove
In alternativa, puoi cercare nel Gestore Pacchetti della tua distribuzione, tutte le occorrenze di pacchetti che contengono il termine cinnamon, marcarli per la rimozione e rimuoverli definitivamente.
Conclusioni
La grande varietà di ambienti grafici disponibili per chi adotta un desktop con Linux, sono tante e forse pure troppe. Troverai già inclusi all'installazione i più noti ed è così che consiglio di provarli. Ma puoi aggiungerne e provarne altri. Installare è facilissimo ma anomalie e complessità nel rimuoverne le tracce vanno messe in conto.
Gli esempi da me citati coprono test effettuati principalmente con Linux Mint 20.2 Cinnamon e non sono quindi in grado di valutare né mi assumo responsabilità per conseguenze inattese in altri scenari. Se hai problemi, io nel tutorial ho suggerito di creare un punto di ripristino del sistema e spero tu non salti questo passaggio o se comprometti qualcosa non cercare lontano il colpevole! 🙂 Comunque ti consiglio di verificare in un motore di ricerca la situazione per la tua distribuzione e lo specifico ambiente desktop o di chiedere nel forum dell'uno o dell'altra perché la mia esperienza è limitata a ciò che ho documentato.

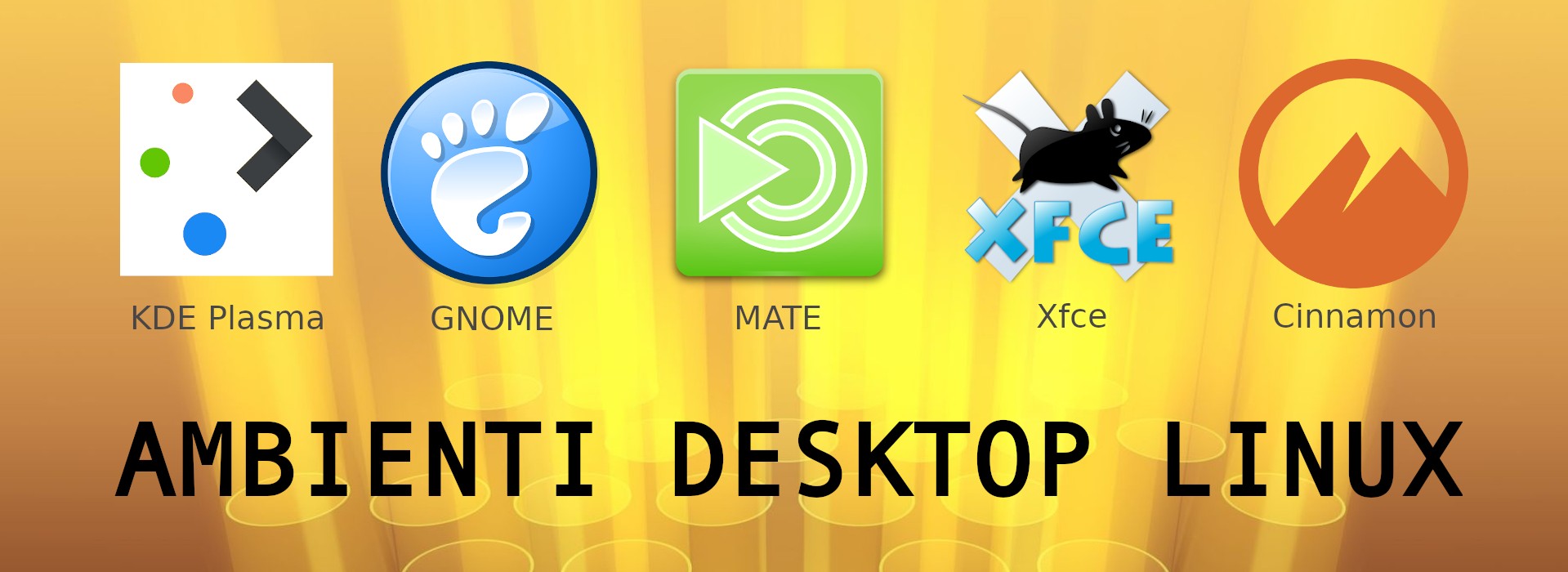
Ho letto il tuo articolo, molto interessante. Però avevo già il dubbio di non mescolare troppi ambienti desktop a quello originale di Mint per non avere poi effetti indesiderati successivamente nel suo utilizzo, e sembra quasi che mi hai dato la conferma. Quindi, una volta trovata la distro che preferisco, in questo caso Mint Cinnamont, preferisco solo modificare il tema (es. https://cinnamon-spices.linuxmint.com/themes/popular). Ad esempio di queste ultime preferisco il tema Jade-1, che è quello attualmente installato.
Buona giornata
Bravo Giovanni. Lo dico qui con maggiore forza per non far irritare chi è interessato all’argomento. Lascia stare se stai cominciando con Linux. Non credo valga la pena. Prova se vuoi Ubuntu e le derivate con una chiavetta Live e scegli un ambiente che ti piace. Se ti piace Cinnamon, non c’è di meglio che usarlo come sviluppato dal team di Linux Mint per Linux Mint.
Ottima guida Dario e video decisamente complesso da realizzare: si percepisce il tuo sforzo realizzativo nelle micro discontinuità.
Magari ci fosse stata un guida come questa che hai appena pubblicato 9 o 10 anni fa!
Persi ripetutamente preziose ore di sonno per reinstallare Linux dopo aver fatto disatri installando e rimuovendo desktop environment vari, poi imparai a separate su due partizioni diverse la /home e / e almeno il ripristino dei dati non fu più necessario
Un particolare che mi ha incuriosito: quando parli di KDE suggerisci di lasciare lightdm invece di sddm, mentre a proposito di Gnome suggerisci di installare gdm. Certo Gnome per la sua natura monolitica funziona meglio con gdm, ma per quanto ricordo funziona anche con lightdm ed allo stesso modo sddm funziona con i de diversi da Plasma.
Personalmente mi trovo molto bene con KDE Plasma, leggero e performante se non lo carichi di effetti, super configurabile e molto elegante.
Ricordi i bei tempi in cui Mint aveva anche la versione KDE? Era decisamente pesante ma molto gradevole alla vista.
Gabriele
Ciao Gabriele e grazie per il tuo tempo e gli apprezzamenti. Mi spiace di non disporre di recenti e leggere versioni di Plasma nativamente in Linux Mint. Circa la scelta sui gestori, direi che ho fatto la “media” di tutti gli articoli che ho letto per i suggerimenti. Ho installato GNOME dal centro software e dopo il pacchetto gnome-session, gdm3 risulta già installato. Credo quindi che sia previsto nell’installazione anche se in effetti c’è la scelta in fase di attivazione. Un tutorial suggerisce anche per Mint la riconfigurazione di lightDM con dpkg quando si ripristina l’ambiente Cinnamon come predefinito. Io Ho provato ma non ha fatto la differenza..
Ciao Dario,leggo ora l’interessante articolo,sono un fan di Mint negli ultimi tempi l’ho installato su 3 macchine differenti una recente e 2 un po più vecchie, una è un dual core celeron da 3 gb di ram e funziona egregiamente anche su quella, ho installato varie distro su di un computer che uso per le prove, dalle prove in questione il sistema operativo che mi ha colpito in maniera positiva, oltre a Mint è stato Deepin con il suo ambiente desktop dde che secondo me è un passo avanti a tutti, però c’è un però,dal punto di vista della privacy credo che sia più simile a windows…..Quindi mi sono chiesto se non ci fosse qualche versione di Linux che adottasse il desktop dde e l’ho trovata si chiama Ubuntudde, l’ho installata e purtroppo ho trovato vari malfunzionamenti che non sto qui ad elencare…A fronte di questo mi trovo d’accordo con te sul fatto di lasciare perdere di installare ambienti desktop visto che nel mio caso li ho già trovati su una distribuzione che li adottava nativamente come Ubuntudde. Mi piacerebbe comunque provare una distro con desktop dde che funzioni come quella di deepin, ti sarei grato se potessi darmi una dritta. Al momento ritengo che Mint sia il numero Uno. SE uscisse con Desktop dde sarebbe ancora meglio.Ti leggo sempre con piacere. A presto.
Gualtiero
Ciao Gualtiero,
concordo che Deepin sia avanti a tutti, Windows compreso, che adotterà per la versione 12 un aspetto identico!
Un tempo i cinesi copiavano, ora sono copiati… Quanto alla privacy, visto che il grosso dei programmi di Deepin è open-source, altro che simile a Windows! Peraltro non ci sono telemetrie di controllo a meno di non spuntare una casella per inviare dati anonimi. Casomai Deepin è avvicinabile ad Ubuntu e a mio parere lo sorpassa di gran lunga anche per privacy e qualità dei software. Anche perché Deepin nasce da una comunità, Ubuntu da una società! I problemi che hai con Ubuntu DDE non dipendono da DDE ma da Ubuntu!
Parlerò della versione 23 di Deepin che si sta avvicinando al rilascio.
So che Fedora, Manjaro e RebornOS sono rilasciate anche con DDE. Non mi aspetterei da Mint l’ampliamento di ambienti perché anzi, li sta riducendo negli anni (in passato c’erano anche GNOME e KDE). Come altre distro tra cui proprio Deepin, ElementaryOS e Solus, Linux Mint punta tutto sul suo ambiente.
Grazie per la fiducia, un saluto cordiale.
Grazie mille per la gentilezza la velocita’ e la precisione nel rispondere, aspetto la tua recensione di Deepin 23, speriamo che il reparto Software sia aggiornato e ampliato ( ho visto per esempio che libreoffice è solo in inglese e il reparto software è ampliabile) nota di merito invece a Boxes una macchina virtuale molto efficiente e facile da usare poi c’è Grub Customizer altrettanto efficace e Boot Maker per rendere avviabili le ISO….Grazie di nuovo, a presto.
Ps. Ho Disinstallato Libreoffice e l’ho installato in Italiano da Terminale con riga di comando. Comunque per renderlo fruibile a tutti sarebbe meglio lo mettessero a disposizione con tutte le lingue già disponibili come è già per Mint.