Indice articolo
- 1 Aggiornare o no?
- 2 Aggiornare o reinstallare?
- 3 Come aggiornare a Linux Mint 20 da Linux Mint 19.3 nei dettagli
- 3.1 Aggiornare il sistema
- 3.2 Eseguire un c.d. "snapshot" del sistema
- 3.3 Rimuovere PPA e repository di terze parti
- 3.4 Rimuovere pacchetti estranei all'installazione
- 3.5 Effettuare il "downgrade" dei pacchetti installati
- 3.6 Scaricare e installare lo strumento per l'aggiornamento
- 3.7 Eseguire un controllo preventivo sull'impatto dell'aggiornamento
- 3.8 Scaricare l'aggiornamento del sistema
- 3.9 Installare l'aggiornamento a Linux Mint 20
- 4 Benvenuto in Linux Mint 20
Come aggiornare Linux Mint all'ultima versione? E prima ancora, vale la pena affrettarsi? Ecco alcune considerazioni sull'opportunità di aggiornare la propria installazione di Linux Mint 19.3 Tricia a Linux Mint 20 Ulyana. Poi una guida passo passo per procedere all'aggiornamento.
Ma il mio consiglio resta quello di scaricare la .ISO di Linux Mint 20, creare un supporto avviabile e reinstallare.
Aggiornare o no?
Linux Mint 19.3 sarà supportato ed aggiornato fino ad aprile 2023. Se ti mette pensiero affrontare il passaggio, non è indispensabile affrettarti a passare alla nuova versione Ulyana.
Ma ti sconsiglio di attendere più di un anno. Perché? Scendendo sul tecnico, solo i pacchetti dalle sorgenti software Main sono aggiornati fino alle date previste. Ma parte dei pacchetti di una installazione, quelli da sorgenti Universe o Multiverse, non dipendono né da Canonical (che distribuisce Ubuntu) né dal team di Mint, ma dalla comunità di utenti. Insomma alcuni programmi potrebbero non essere più aggiornati prima della scadenza annunciata.
Altra questione è se vuoi installare Linux Mint per la prima volta, nel qual caso ti consiglio di lasciare da parte la versione dell'anno scorso ed installare subito Ulyana. Puoi vedere la Guida per tutte le indicazioni anche sulla scelta delle edizioni.
Le ragioni per cui mantenere ancora Tricia possono essere legate a configurazioni molto particolari che temi di dover riaffrontare. Magari prima devi raccogliere le idee e capire come non perdere nulla.
Oppure hai paura che qualche programma non funzioni più dopo l'aggiornamento. O di riscontrare problemi che non hai con Linux Mint 19.3.
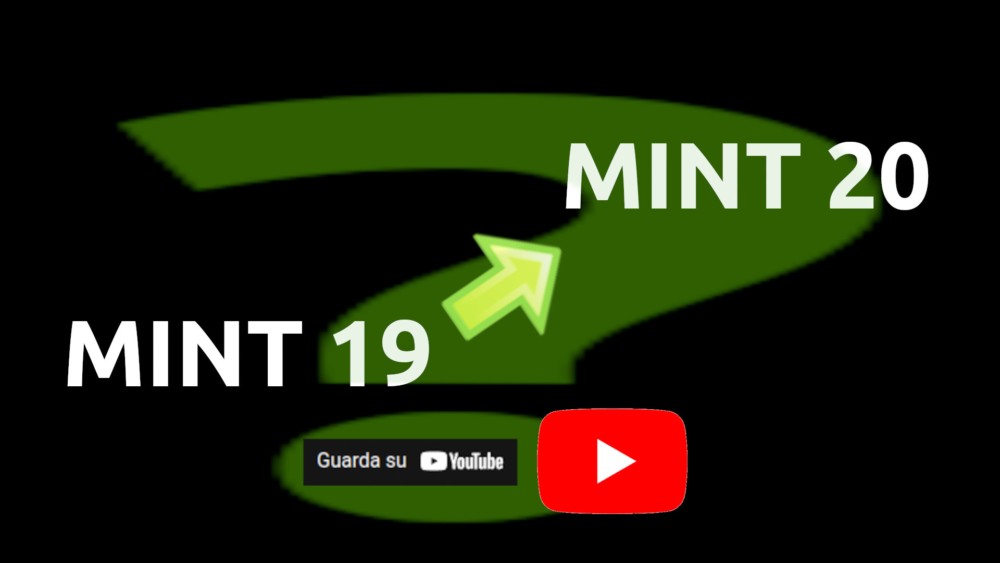
Io però credo che sia una questione di pigrizia o, più ragionevolmente, di momento non opportuno, perché il computer ora ti serve così come è. Anche perché aggiornare o reinstallare Linux Mint non è certo l'incubo che ricordo quando il mio sistema operativo era Windows.
Ritengo che le ragioni per passare presto a Linux Mint 20 siano più forti di quelle a favore del mantenimento della situazione attuale. È vero, forse non troverai più nei repository alcuni programmi datati (ho verificato l'assenza di Amule ad esempio. Lo so, sembra assurdo usarlo ancora, ma se cerco qualcosa di non molto recente, ci sono ancora possibilità dove seeds torrent difettano).
Con la base di kernel 5.4 in Ulyana, nei repository, troverai i tuoi programmi di utilizzo più comune, in una versione più aggiornata e non avresti da compilarli dal sorgente, ricorrere a PPA o scaricare pacchetti .deb.
Aggiornare o reinstallare?
Come aggiornare Linux Mint? Vuoi il mio parere? Reinstallare, senza ombra di dubbio. Oppure aggiungere una nuova partizione Ulyana al tuo boot.
Per chi non è abbastanza "smanettone", la scelta di seguire la procedura di aggiornamento potrebbe sembrare vantaggiosa e scontata. Ma non è davvero così. Anche perché se vuoi procedere all'aggiornamento a Linux Mint 20 da dentro Linux Mint 19.3, dovrai intervenire con comandi (pochi e semplici) dal terminale. E dovrai prima rimuovere programmi estranei all'installazione e riportare alle versioni originali (downgrade) tutti gli altri. Inoltre la procedura di aggiornamento richiede più tempo di una nuova installazione.
Se quando hai hai installato Linux Mint 19.3 Tricia, hai seguito la procedura manuale e creato una apposita partizione /home (come suggerisco nel tutorial Installare Linux Mint 20 insieme a Windows (dual boot) passo passo), il ripristino del tuo ambiente è semplice e rapido.
Esportata preventivamente la lista delle installazioni con lo Strumento di backup, installi Ulyana soppiantando Tricia (indicando come /home la medesima partizione ma senza riformattarla), reimporti la lista delle installazioni e hai finito.
Se invece non hai una apposita partizione /home, fai anche un backup dei tuoi dati personali con il medesimo strumento, lo importi nella nuova installazione e ritrovi documenti e impostazioni dei programmi.
Ed è più rapido e sicuro che eseguire l'aggiornamento che i Rapporti di sistema potrebbero averti già segnalato.
Non dimenticare poi che, con spazio su disco a sufficienza, puoi benissimo aggiungere una partizione Ulyana (come l'installazione di Linux Mint 20 ti suggerirebbe tra le possibilità), mantenendo anche Linux Mint 19.3. Rimuoverai la vecchia partizione quando sarai sicuro che è tutto a posto con Ulyana.
Se la tua installazione di Linux Mint 19.3 è a 32-bit, però non hai scelta: siccome Linux Mint 20 non prevede più una versione a 32-bit, non puoi fare altro che scaricare ed installare Ulyana.
La "sovrainstallazione" non è affatto complicata. Come accennato, apri lo Strumento di backup ed esegui una copia dei dati personali (sarebbe la cartella /home e tutto il suo contenuto). Poi, crei un backup dei programmi installati che vuoi reinstallare in un baleno.
Installata la nuova versione di Linux Mint, sempre con lo Strumento di backup, importerai le copie eseguite e, salvo sorprese (tipo alcuni programmi datati non più presenti nei nuovi repository), avrai risolto.
Spiego come fare passo passo in Reinstallare Linux Mint.
Per tutte le informazioni relative ad una nuova installazione, puoi fare riferimento alla Guida a Linux 2020 in italiano per principianti. Vi troverai informazioni sulle varie edizioni di Linux Mint, su come preparare il computer nel caso tu voglia mantenere una partizione Windows e su come installare e configurare il nuovo sistema.
Come aggiornare a Linux Mint 20 da Linux Mint 19.3 nei dettagli
Lo ripeto. Il mio consiglio è quello di scaricare Linux Mint 20, creare un supporto avviabile ed installarlo ex-novo. Sopra o accanto a Linux Mint 19.3. La procedura di aggiornamento è più lunga, delicata e potenzialmente a rischio di anomalie rispetto ad una nuova installazione.
Ma vediamo comunque come fare.

È assai probabile che tra le applet di Linux Mint 19.3, l'icona con il punto esclamativo dei Rapporti di sistema, sia già apparsa.
Se fai click su di essa, apri di fatto l'utilità Rapporti di sistema e noterai quanto segue.
Cliccare sul pulsante Aggiorna a "Linux Mint 20 Ulyana" però non fa altro che portarti alla pagina del blog ufficiale, in inglese, che ti spiega come fare. Ma per fortuna c'è alternativa linux! E comunque non devi attendere la notifica per poter procedere all'aggiornamento.
In un computer portatile, assicurati di essere connesso alla rete elettrica prima di cominciare.
Aggiornare il sistema
La prima cosa che il team di Linux Mint suggerisce di fare per aggiornare a Linux Mint 20, è quella di accertare che l'installazione di Linux Mint 19.3 sia aggiornata. Clicca con il pulsante destro sull'icona della applet con lo scudo e seleziona Cerca aggiornamenti. Se ve ne sono, installali e riavvia il sistema prima di passare al punto successivo.
Eseguire un c.d. "snapshot" del sistema
È indispensabile eseguire una "istantanea" dello stato attuale dell'installazione. In mancanza di un c.d. snapshot la procedura non potrà proprio essere avviata.
Tale cautela preventiva consente di ripristinare lo stato attuale di Linux Mint nel caso qualcosa andasse storto. Sia dall'interno della attuale installazione, sia avviando Timeshift da una sessione Live USB o da DVD di Mint (se non riesci ad avviare il desktop).
L'istantanea può venire creata soltanto in una partizione Linux (ext4). Quindi all'interno della partizione dell'installazione stessa del sistema oppure formattando ext4 una partizione su hard-disk interno o un supporto USB esterno.
Informazioni estese sui backup di Timeshift in Configurazione iniziale di Linux Mint 20 Ulyana
Avvia Timeshift, che trovi nel menu applicazioni sotto la categoria Amministrazione.
Premi su Configurazione guidata, seleziona RSYNC come tipo di istantanea e poi Avanti.
Seleziona una partizione ext4 con spazio sufficiente per usarla come destinazione e premi su Avanti.
A questo punto premi il bottone Crea per avviare la creazione dello snapshot. Verrà calcolato lo spazio necessario e avviata la creazione dell'istantanea. Assicurata la presenza di uno snapshot puoi proseguire.
Rimuovere PPA e repository di terze parti
La presenza di PPA o repository di terze parti, aggiuntivi rispetto a quelli predefiniti, potrebbe causare problemi durante l'aggiornamento del sistema. In particolare nel caso in cui alcuni dei pacchetti coinvolti siano più aggiornati rispetto a quelli presenti nell'installazione di Linux Mint 20.
Puoi procedere a rimuoverli dal Gestore Aggiornamenti sotto Modifica > Fonti software, oppure avviando l'utilità Fonti software direttamente dal menu applicazioni sotto la categoria Amministrazione.
Spostati nella scheda PPA e togli il segno di spunta da eventuali archivi personali attivi.
Subito dopo, vai nella scheda Repository aggiuntivi e procedi allo stesso modo.
Poi conferma l'aggiornamento della cache APT come suggerito.
Rimuovere pacchetti estranei all'installazione
Adesso è il momento di passare alla scheda Manutenzione, sempre nelle Fonti Software. Premi sul bottone Rimuovi pacchetti estranei.
Qualora l'esito della verifica ne mostrasse alcuni presenti, premi sul bottone Seleziona tutto e poi su Rimuovi.
Effettuare il "downgrade" dei pacchetti installati
Sempre nella scheda Manutenzione delle Fonti software troverai il bottone Downgrade pacchetti estranei. Premilo e attendi i controlli.
Qualora la finestra ne mostri alcuni, Seleziona tutto e poi Downgrade. Adesso devi riavviare il computer. Il team di Linux Mint suggerisce poi la creazione di un nuovo snapshot.
Scaricare e installare lo strumento per l'aggiornamento
Per scaricare ed installare lo strumento per l'aggiornamento di versione di Linux Mint devi aprire una finestra di terminale e digitare il seguente comando:
apt install mintupgrade
Conferma con l'indicazione della tua password amministrativa e attendi il completamento.
Eseguire un controllo preventivo sull'impatto dell'aggiornamento
Adesso è il momento di simulare un aggiornamento. Si tratta di un controllo preventivo che punta temporaneamente il tuo sistema sulle fonti software di Linux Mint 20 per verificarne l'impatto sui pacchetti coinvolti. Se il tuo computer è un portatile è il momento di collegarlo alla corrente o riceverai un errore! Procedi poi digitando nel terminale il comando
mintupgrade check
L'utilità ti avviserà, in inglese, su ciò che stai per autorizzare. Ovvero: la creazione di un backup delle tue fonti software nella tua cartella /home, il temporaneo puntamento su quelle di Linux Mint 20, la disattivazione di eventuali pacchetti e PPA estranei, (che ti ho già fatto eseguire) e il ripristino alla situazione attuale al termine della simulazione.
Digita y per confermare l'avvio dell'operazione e indica la tua password amministrativa. Se non hai ancora creato uno snapshot la procedura non verrà avviata e dovrai procedere in tal senso come indicato più sopra.
Lo strumento di aggiornamento verifica la tua configurazione e dopo alcuni istanti si fermerà per mostrarti quanto segue.
Il programma di installazione APT calcolerà le modifiche necessarie ad aggiornare a Linux Mint 20 Ulyana. Nel caso vengano rilevati conflitti per i quali APT non può effettuare un aggiornamento, prendi nota di quali sono, rimuovili (con il Gestore Pacchetti nel menu sotto Amministrazione) ed esegui di nuovo mintupgrade check.
Ti viene suggerito anche di osservare attentamente ciò che avviene sullo schermo, in particolare i pacchetti che vengono rimossi, così da poterli reinstallare all'occorrenza. Ti suggerisco di ingrandire la finestra del terminale per maggiore leggibilità.
Se tutto va bene, al termine della procedura, vedrai la conferma di una simulazione completata con successo. Se così non fosse, per favore, fammi sapere nei commenti a fondo pagina e non scrivendomi personalmente. Così possiamo essere di aiuto anche a chi riscontrasse i tuoi stessi problemi.
Scaricare l'aggiornamento del sistema
Seguendo le indicazioni fornite finora, se il controllo preventivo è andato a buon fine, puoi passare a scaricare l'aggiornamento a Linux Mint 20.
Serve ancora agire in una finestra di terminale, digitando il comando
mintupgrade download
L'utilità mintupgrade ti avvisa ancora che sta per creare una copia delle fonti software attuali del sistema per poi puntarle temporaneamente verso quelle di Mint 20 Ulyana, disattivando pacchetti e PPA di terze parti prima di scaricare tutto ciò che serve ad aggiornare il tuo sistema.
Conferma digitando y, poi la tua password e attendi il completamento che sarà segnalato dal messaggio Command 'download' completed successfully.
Installare l'aggiornamento a Linux Mint 20
Arriva finalmente il momento di procedere alla fase più delicata dell'intera procedura: l'aggiornamento vero e proprio di Linux Mint 19.3 a Linux Mint 20. Per farlo devi ancora usare il terminale digitando il comando
mintupgrade upgrade
Dovrai ancora confermare digitando y l'avvio delle operazioni che non dovranno essere interrotte. Dopo qualche minuto, a seconda della velocità della connessione, apparirà la schermata che segue.
Vieni avvisato che stai per autorizzare l'aggiornamento irreversibile ad Ulyana, che devi aver fatto i backup del sistema e che - al team non manca certo il senso dell'umorismo - è bene che tu abbia già fatto tutti gli scongiuri del caso prima di procedere!
Conferma digitando y. I pacchetti i installazione cominceranno ad essere estratti.
Dopo circa un minuto il processo si interrompe mostrando la schermata seguente.
Ti avvisa che alcuni servizi dovranno essere riavviati via via che alcune delle librerie coinvolte sono aggiornate e che per evitare di dover confermare singolarmente il riavvio di tutti i servizi, l'operazione può essere automatizzata. Con il tasto TAB della tastiera spostati su <Si> e premi Invio per continuare.
Se hai secure boot attivo, l'aggiornamento del kernel richiederà una specifica autorizzazione per il c.d. enroll nel sistema. E dopo alcuni minuti ti apparirà la schermata successiva.
Questa avvisa che è il momento di digitare e confermare una password che ti sarà richiesta al successivo riavvio dal bios del computer. Con la pressione del tasto TAB sulla tastiera evidenzia <Ok> e premi Invio. Digita la password temporanea, premi Invio, confermala e premi ancora Invio. Quando il computer sarà riavviato, dovrai selezionare l'opzione Enroll MOK come qui sotto e digitarla per autorizzare il nuovo kernel a gestire le periferiche del computer.
Indicata la password per il secure boot, l'operazione di installazione dei pacchetti per l'aggiornamento dovrebbe richiedere non meno di un quarto d'ora. Durante queste fasi potresti verificare sfarfallii dello schermo, disconnessioni dalla rete e altri temporanei sintomi del riavvio dei sistemi coinvolti.
Al termine, se gli scongiuri hanno funzionato, apparirà la conferma dell'aggiornamento e la necessità di riavviare il sistema.
Non resta che digitare nella finestra del terminale
sudo reboot
Benvenuto in Linux Mint 20
Il tuo sistema operativo è adesso Linux Mint 20 Ulyana!
Potresti essere interessato alla Configurazione iniziale di Linux Mint 20 Ulyana o al Manuale d’uso di Linux Mint 20 Cinnamon.
Nella GUIDA troverai questi ed altri tutorial per comprendere e ottenere il massimo da questa favolosa nuova distribuzione Linux.


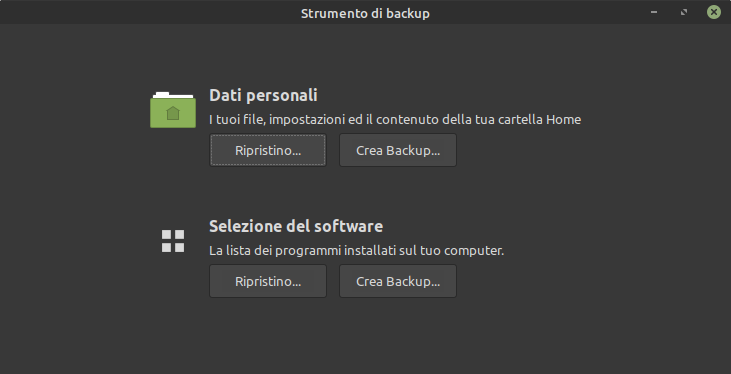
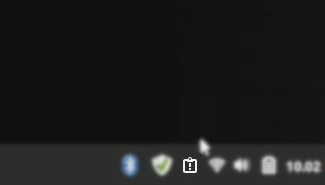
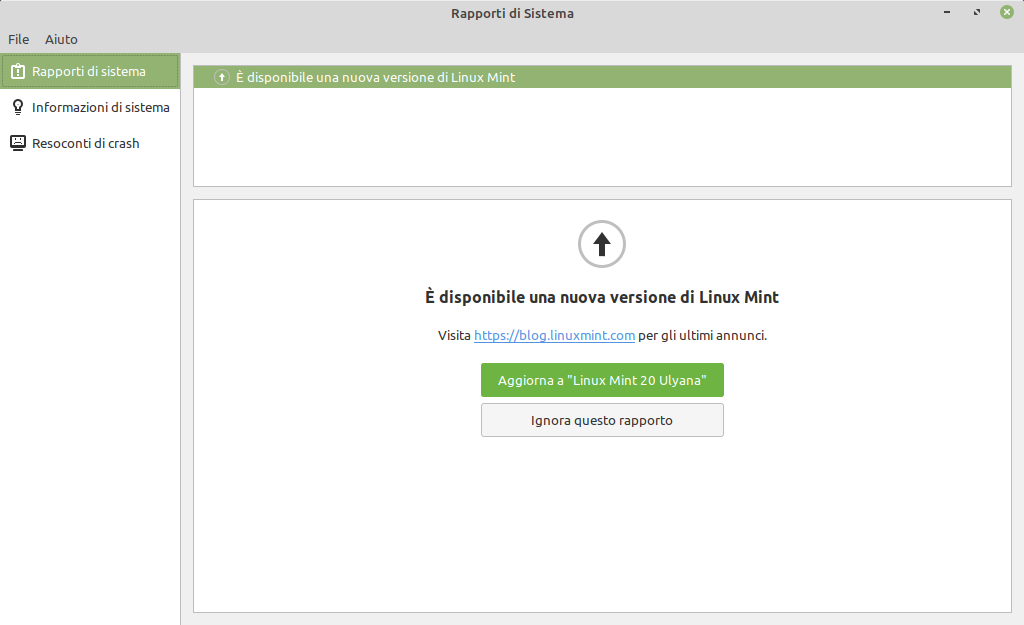
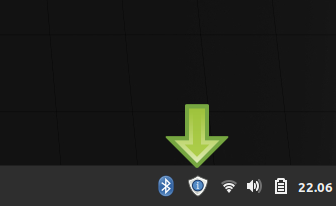
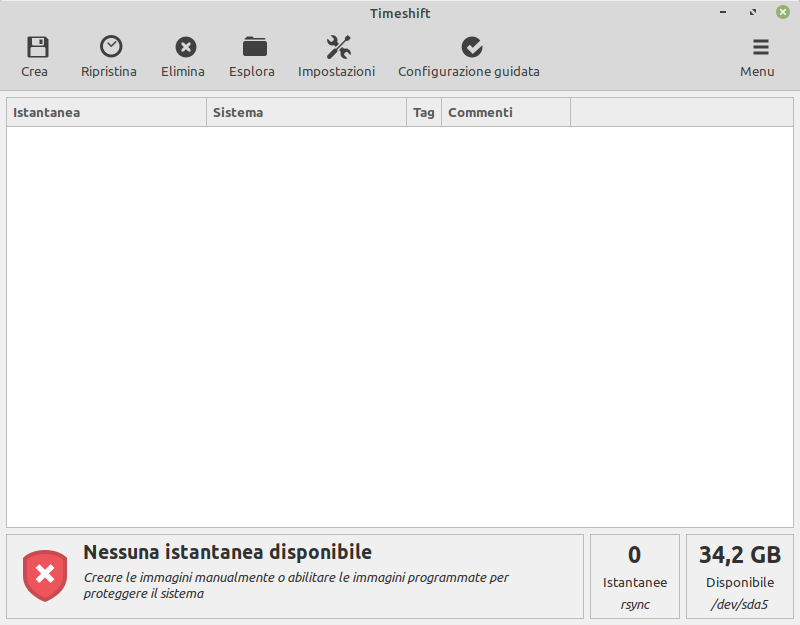
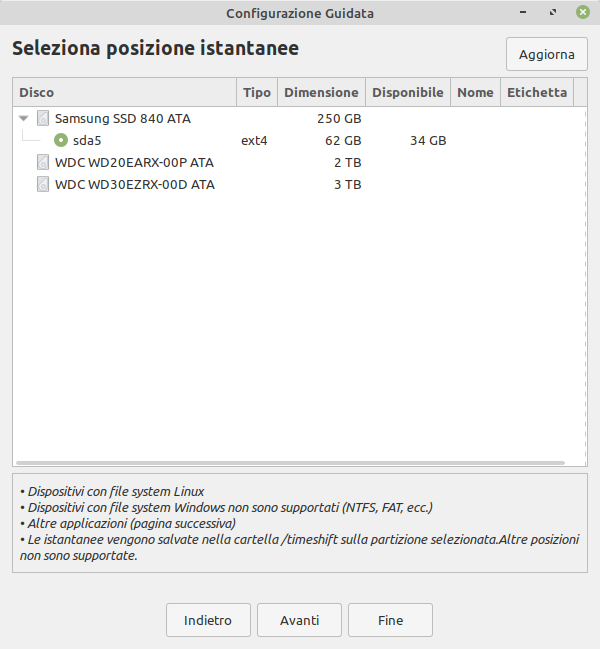
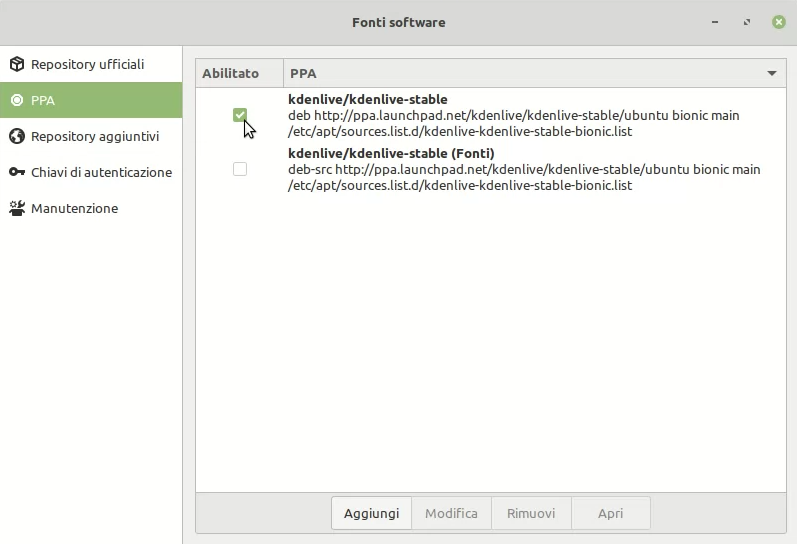
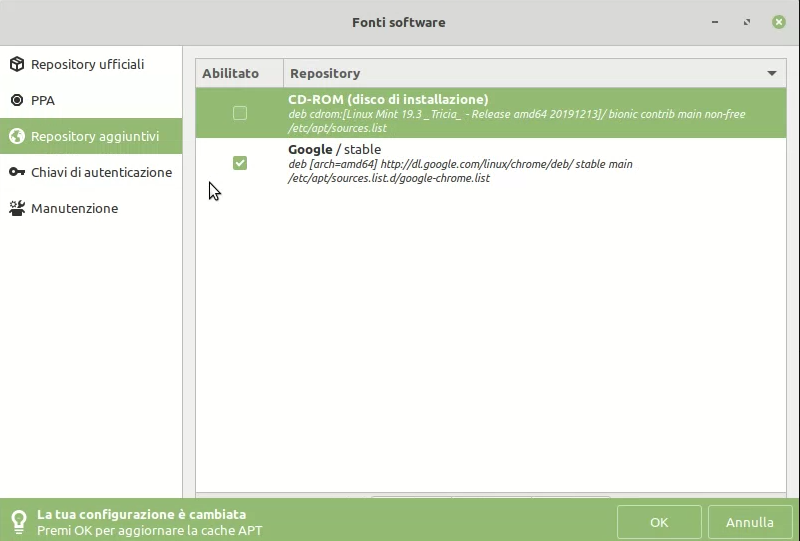
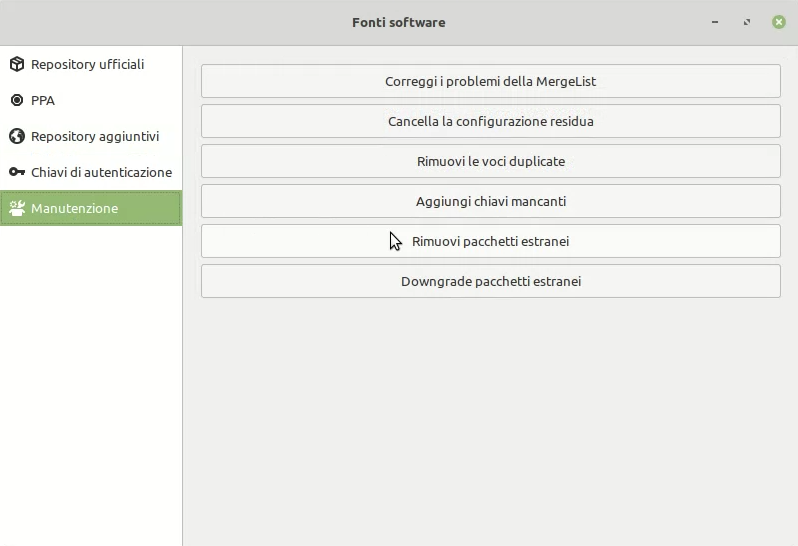
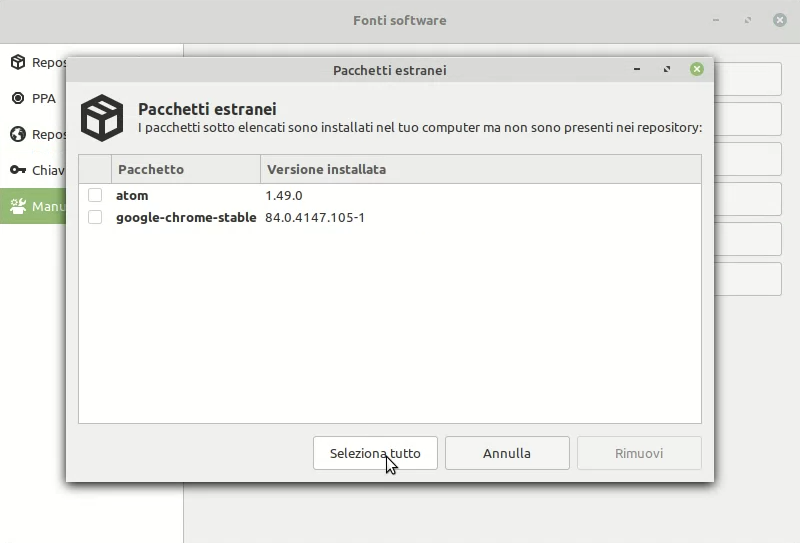
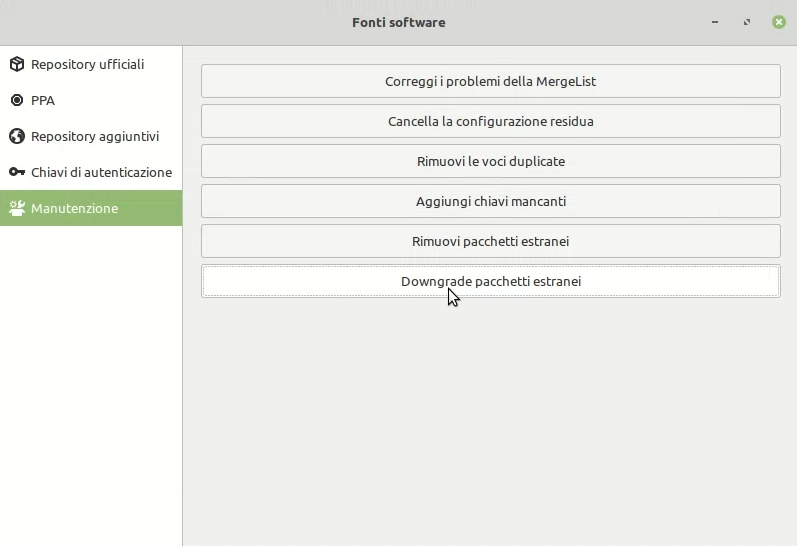

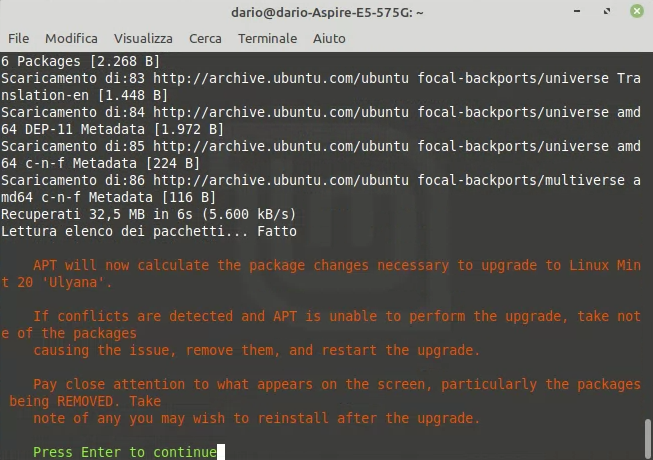
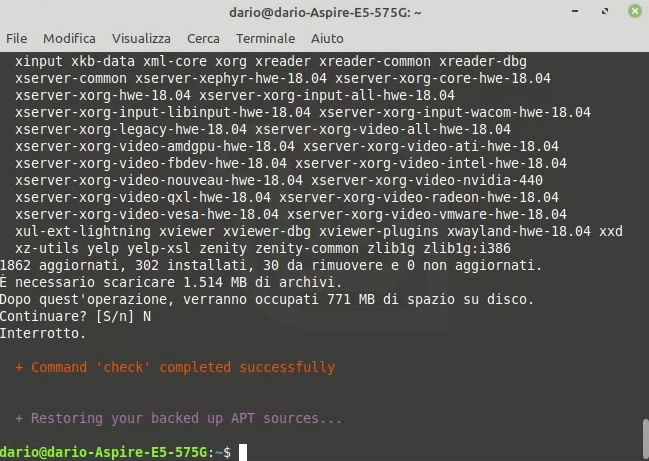
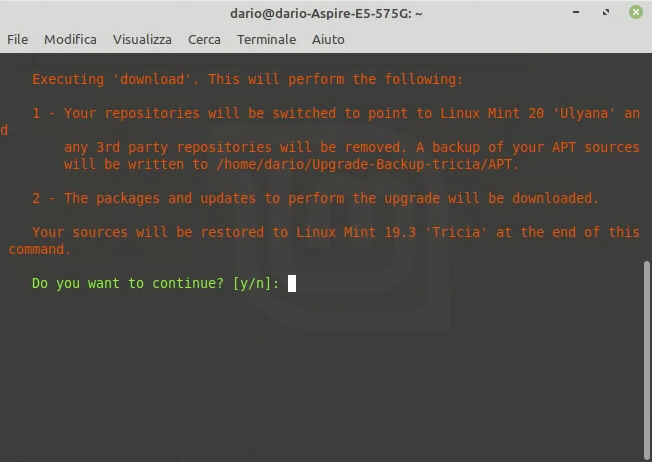
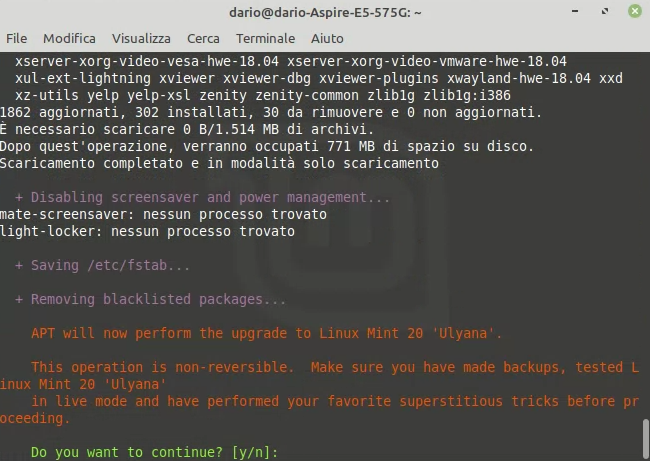
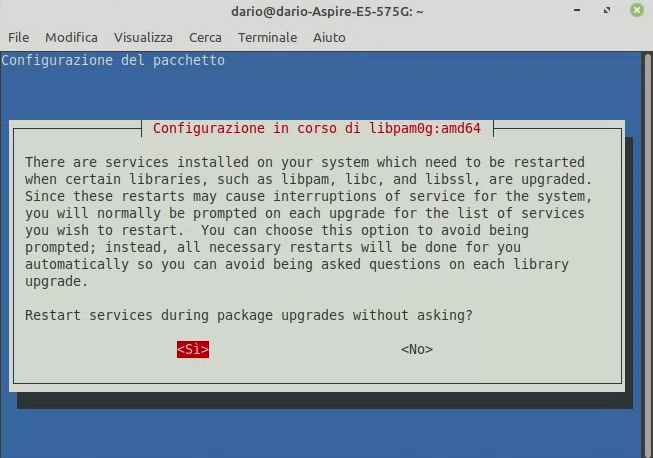
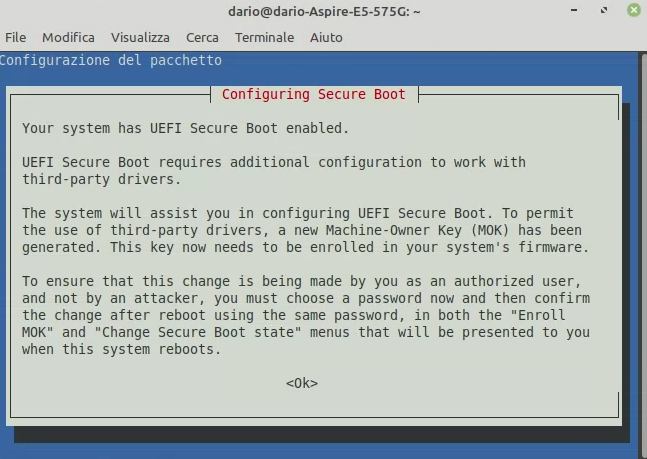
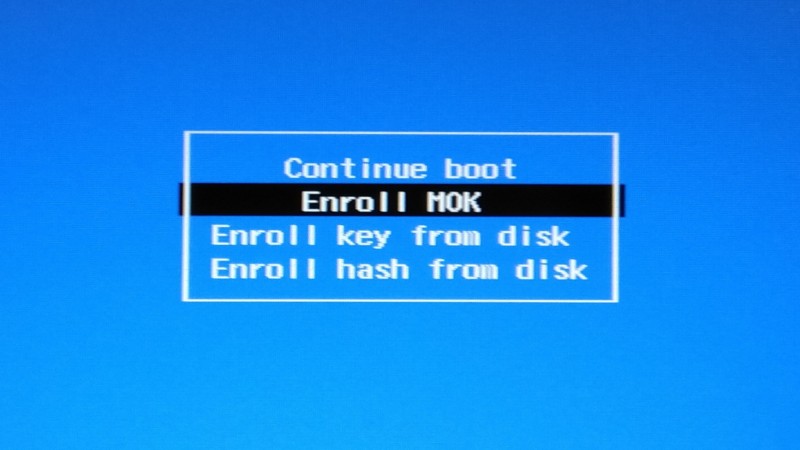


Ciao Dario. Bellissimo sito, Complimenti.
Come consigli vorrei aggiornare a mint 20 reinstallando, ma non l’ho mai fatto.
Il procedimento da quanto ho letto qui è chiaro -tanto che ho fatto tutti i passaggi propedeutici- tranne come fare, mella pratica, per selezionare la vecchia /home durante la reinstallazione ed evitare che di formattarla.
Se illustrassi meglio quel passaggio delicato ti sarei grato.
Ciao Paolo e grazie per l’apprezzamento e lo spunto per chiarire meglio. Per selezionare la vecchia
/home, mi riferisco al caso in cui, durante la precedente installazione di Linux Mint, tu abbia creato per essa una apposita partizione (come indico al punto sulle partizioni nel tutorial sulla installazione di Linux Mint).In quel caso puoi modificare le partizioni impostando gli stessi criteri (ext4 con journaling e punti di mount) formattando
/swape/(root) ma non/home.Molte grazie Dario, mi hai aiutato molto.
Si è il mio caso, quando ho installato mint mate su un hd a sè stante ho impostato una partizione per la /home, separata dal sistema e tutto in ext4
Leggendo la tua giuda “installazione di Linux Mint” ho capito che devo scegliere “altro” arrivando ai tipi di installazione devo per arrivare allo screen shot che hai postato sopra e da lì proseguire come hai scritto.
Con tale procedura di installazione, pensi si possano provare anche altere distro, preservando la home. per poi tonare a mint?
Infatti sono affascinato dalla bellezza del DE di deepin e vorrei provarlo su hd (su live l’ho già fatto con ubintudde remix, non trovando una distro di mint con dde che sarebbe l’deale)
Esatto. Bene, hai ragione, in questo post e in quello di installazione non sono chiari i passaggi. Ho provato deepin, comprendo il desiderio di metterlo alla prova.
Però mantenendo la medesima home tra distro diverse, il rischio di anomalie è alto. Ne avrei timore anche condividendola ad esempio tra versioni differenti della stessa distro.. Però se hai un backup completo (anche dei nascosti) su drive differente, puoi anche permetterti un disastro! 🙂
dimenticavo: lo strumento di backup (che ho fatto della /home per sicurezza) escludeva per impostazione predefinita mi i file nascosti, che, se ho ben capito, contengono le impostazioni utente delle applicazioni. Cosa che mi parrebbe molto utile da ripristinare e molto strano da escludere in un backup.
Pertanto ho selezionato manualmente i file e cartelle preceduto da . (punto) che ho trovato nella directory /home/nome_utente ma temo di averne dimenticate tantissime, visto che non so nemmeno in quali altre cartelle vadano cercati.
Mi pare strano non si possa preimpostare il backup per includere per impostazione predefinita i file nascosti.
Ma forse ho preso una cantonata
Allora: ci sono tante opinioni sulla validità della soluzione di una partizione home, proprio perché mantenerla tra le installazioni conserva file nascosti e di configurazione dei programmi. Con un avanzamento di kernel però i medesimi pacchetti e programmi potrebbero essere in versione più aggiornata e andare in tilt.
Ecco perché lo Strumento di backup vorrebbe farti una copia “pulita” dei documenti senza portarsi dietro potenziali problemi.
Puoi dire allo strumento di backup di includere i file nascosti..
Oppure aprire in Nemo la home, visualizzare file nascosti (CTRL + H) e comprimerla in modo da copiare tutto. Reinstallato Mint ed eventuali programmi, puoi provare a copiare nella nuova home le cartelle con punto iniziale relative ai programmi e verificare se ci sono problemi o eliminarle e ripartire da capo.
Thunderbird ad esempio richiede la cartella .thunderbird se vuoi ritrovare tutta la posta.
E in effetti le informazioni che uno potrebbe voler salvare sono potenzialmente in tanti percorsi, talvolta anche dentro /opt..
Io sono onesto, uso il partizionamento manuale senza creare né swap né home (quest’ultima ce l’ho sempre quasi vuota) perché ho una partizione NTFS con tutti i miei dati e sincronizzo le singole cartelle con grsync in un drive esterno.
Forse però oltre installazione e aggiornamento dovrei creare un tutorial sulla reinstallazione per chiarire questi aspetti, forse anche meglio che includere qui le informazioni..
Intanto spero di aver chiarito i tuoi dubbi.
Ciao
Grazie delle dritte, anche se a me non è andata proprio bene in quanto dopo un bel pò di tempo ( nonostante mintupdate check avesse dato esiti positivo ) voluto per upgradare il tutto, alla fine il pc funziona ma non si spegne più! Riesco ad andare solo in stand by ! Specifico che ho provato su un portatile asus con Intel i3 quindi non proprio vecchissimo. Chissà per quale mistero della fede, mi compare ilò tasto spegni ma non c’è alcun modo di pigiarlo o per lo meno di attivarlo per cui riesco solo farlo andare in stand by. Ho ripristinato con Timeshift la !9.3 e tutto funziona regolarmente.
Ciao, prego, ma mi dispiace. Molto strano.. Io credo che qualcosa sia andato storto nell’aggiornamento. Ma se premevi il pulsante di alimentazione, le opzioni credo dovessero apparire. Anche digitando
poweroffnel terminale. E comunque non consiglio quella procedura.Se scarichi la iso di mint 20, con l’utilità
Scrittore di immagine USBpuoi creare facilmente una chiavetta di avvio. Se guardi il tutorial sull’installazione di Linux Mint 20 dovresti riuscire poi a far partire la sessione Live di Mint 20 e, anche prima di installarlo, vedere se riesci a fare lo shutdown normalmente. Fammi sapere.so seguito la procedura per eliminare i repository aggiuntivi, che mi ha salvato in una cartella che non mi sono segnato e ho dimenticato.
vorrei sapere dove è quella cartella per recupero dei repository, o se altrimenti devo reinstallare i repository da zero,
L’elenco dei repository, si trova normalmente in /etc/apt/sources.list. Ciao
Ciao,
volevo chiederti un chiarimento su cosa succede quando una distro arriva a fine supporto.
Ok non riceve più aggiornamenti, si intende sia aggiornamenti di sicurezza che sistema che ti applicazioni perché i repository ufficiali non saranno più attivi?
Ma ad esempio repository aggiunti manualmente, ad esempio quello Google per Chrome Browser o quello di Insync (un client per Google drive si Linux) questi dovrebbero/potrebbero continuare a funzionare e quindi aggiornare le relative applicazioni almeno finché supporteranno kernel o altre impostazioni del PC?
grazie
Ciao, ci sono diversi tipi di repository. Quello della base di Ubuntu e quello aggiuntivo di Mint sono i principali. E sono legati principalmente ad una base di kernel e a tutte le versioni di programmi che sono testate e incluse nel medesimo archivio. Quelli di progetti personali come Google o Insync non sono legati al supporto di una distribuzione. Spesso, certi programmi non sono più aggiornati prima della scadenza del supporto stesso. Ecco perché consiglio, se possibile, di non arrivare mai a fine scadenza. Nel sito di ubuntu, potresti trovare utili:
https://wiki.ubuntu-it.org/Repository e https://wiki.ubuntu-it.org/Repository/Componenti.
Ciao
grazie, sempre rapido e preciso!
Un’occasione per chiarire meglio. Grazie a te.
Buongiorno.
Ho mint 19.3 Tricia da novembre, è andato bene fino ad un paio di giorni fa, poi ha iniziato ad avviarsi con schermo a 640×480, problemi a cinnamon. La scheda grafica è Nvidia ed uso il driver consigliato. Il puntatore del mouse va a scatti. Riesco a risolvere solo dopo vari tentativi di riavvio. Ho installato anche Xfce4 ma il problema persiste. Il sistema è completamente aggiornato. Cosa può essere? Grazie
In questi giorni ci sono stati aggiornamenti a pacchetti connessi con la gestione di driver nvidia (libnvidia) e proprio ora ne ho ricevuti di nuovi tra cui nvidia-settings. Aggiornali, casomai cambiando origini software. Non avrei mescolato ambienti grafici. Anche io ho avuto un problema, mi diceva che dovevo applicare un driver ma era impostato quello Nvidia. Ho ripristinato xorg, riavviato, ripristinato Nvidia, riavviato e non ho più avuto problemi.