Indice articolo
I migliori programmi per backup in Linux. Nello stesso PC, in rete locale o in remoto via internet. Un po' recensione un po' mini tutorial. Dalle soluzioni minime ed efficientissime da riga di comando a diversi programmi di uso comune, anche per l'inesperto, per provvedere tramite finestre. Vediamoli in ordine di complessità e ricchezza di funzioni.
I migliori programmi per backup in Linux
I migliori programmi per backup in Linux possono interessare tanto utenti comuni, quanto amministratori di sistemi complessi e di grandi dimensioni. Io mi rivolgo essenzialmente al principiante inesperto di Linux. Quello che per varie ragioni cerca oppure ha già trovato il modo di allungare la vita del proprio PC liberandosi da software commerciali, grandi aziende e dal controllo sistematico delle attività.
Rsync
Rsync è la base del backup in Linux e per molti utenti anche il punto di arrivo. Anzi, ad essere precisi esisteva già quando Linux ancora non c'era perché nasce per sistemi Unix.
Un programma a riga di comando che non si limita alla copia perché sincronizza il contenuto delle cartelle inviando solo le parti dei file modificati. Risparmiando così tempo e banda.
Le opzioni sono tante ma quelle essenziali e più utili per un utente comune sono una manciata. Aggiungi i percorsi della cartella da copiare e di quella di destinazione e sei a posto.
Tanto se la copia è locale, cioè destinata allo stesso PC o un hard-disk ad esso collegato, quanto se la destinazione è altro dispositivo nella rete locale o remoto e la trasmissione avviene attraverso internet. Il tutto con altissimi livelli di efficienza e sicurezza. Supporta infatti la compressione e la trasmissione cifrata dei dati inviati.

La forma più semplice per descrivere come funziona è forse:
rsync [opzioni] [sorgente] [destinazione]
Infatti con
rsync -rtv --delete /home/dario /media/dario/MyPassport/backup
il programma verifica il contenuto di tutte le cartelle nella mia home e quanto presente nella omonima cartella all'interno di quella backup del mio disco esterno. Poi invia solo le parti utili a ricostruire eventuali file modificati nella sorgente, mantenendo date di modifica, fornendo informazioni sulle operazioni ed eliminando nel disco esterno file che ho successivamente eliminato dalla mia cartella in /home.
Per verificare in anticipo quali file o cartelle sarebbero coinvolti senza ancora eseguire la sincronizzazione aggiungo l'opzione -n per eseguire una simulazione, una "dry run". E allora le opzioni -rtv diventano -rtvn.
Allestita una pianificazione con crontab, un esperto necessita di un semplice file di testo per mettere in sicurezza i dati e sottrarli al rischio di furto o ransomware.
Puoi digitare man rsync nel terminale per leggere la documentazione ufficiale e scoprire le tantissime opzioni con esempi di utilizzo. Se l'inglese tecnico non fa per te, è più semplice cercare nel web "esempi rsync" e di informazioni ne trovi comunque tante.
Non mi soffermo oltre su rsync perché c'è tanto ancora di cui parlare. Ma su di esso si basano diversi dei migliori programmi per il backup in Linux che vado a descrivere. Anche Timeshift, il programma di Linux Mint per la creazione di punti di ripristino del sistema prevede il ricorso a rsync per impostazione predefinita. Di Timeshift ho parlato nel tutorial e nel video sulla post installazione di Linux Mint.
Grsync
Grsync è un programma leggerissimo, opera di un programmatore italiano, ed offre una interfaccia grafica semplificata per rsync. Permette di creare ed eseguire sessioni di sincronizzazione tramite una finestra di semplice utilizzo. Non sono incluse proprio tutte le opzioni di rsync e non supporta destinazioni remote.
Crea una nuova sessione cioè operazione di sincronizzazione con il +, imposta la cartella da copiare e la destinazione cliccando sui pulsanti Apri. Se vuoi aggiungi la spunta su Cancella nella destinazione. Clicca sul bottone (i) per avviare una simulazione o il tasto di esecuzione per l'effettiva sincronizzazione.
Per motivi di rapidità a me risulta comodo creare differenti sessioni per differenti cartelle.
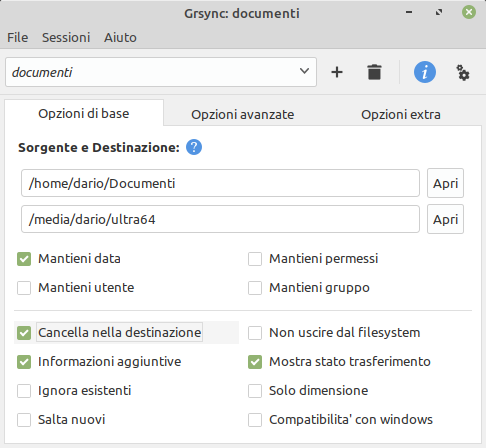
Come da screenshot, per copiare un'intera cartella, non ripetere il nome della cartella stessa nel percorso di destinazione o ve ne troverai un'altra con lo stesso nome dentro.
L'icona di Grsync è bloccata nel mio pannello di Cinnamon perché lo uso infatti per sincronizzare manualmente su disco esterno singole cartelle dopo aggiunte o modifiche importanti. Nel tutorial sull'uso di Linux Mint per lavoro ho descritto Grsync e l'utilizzo che ne faccio. C'è anche il video su Youtube.
Grsync lo trovi certamente nei repository e nel centro software della tua distribuzione Linux.
Deja Dup
Deja Dup è un altro programma grafico basato su rsync. O meglio sul programma di backup duplicity che a sua volta si basa su rsync. Si trova spesso preinstallato in diverse distribuzioni Linux basate sull'ambiente desktop GNOME.
A differenza di Grsync, Deja Dup supporta anche il trasferimento su Google Drive o altra posizione remota come FTP, rete Samba, SSH o WevDav. Oltre che ovviamente nel medesimo PC.
Aggiungi le cartelle da sottoporre a backup, indica se vuoi cartelle da ignorare e saranno prodotti volumi in formato .tar che possono anche venire cifrati.
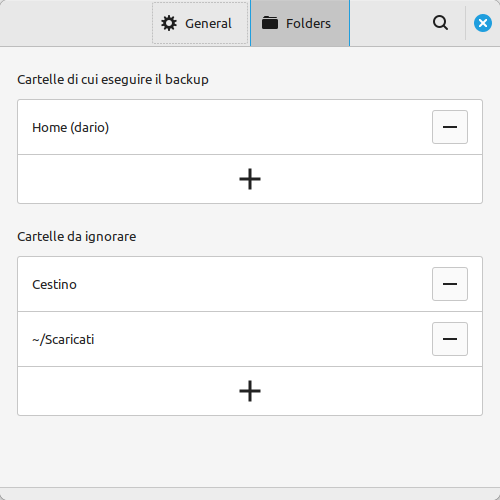
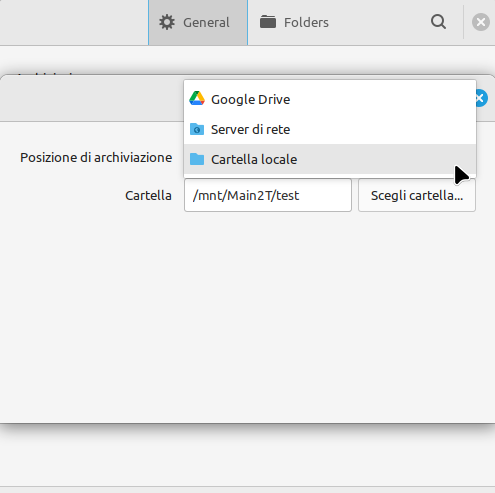
Impostato ed eseguito il primo backup, dalle Preferenze puoi impostare l'eliminazione automatica dopo 3, 6 o 12 mesi se non desideri mantenerli tutti per sempre.
Per il Ripristino, seleziona un backup dall'elenco per data nel lato inferiore della finestra. Recuperi l'intero backup selezionando tutto con CTRL+A. Oppure clicca su singoli file o cartelle mantenendo premuto CTRL per la selezione. Poi conferma con il pulsante Ripristina.
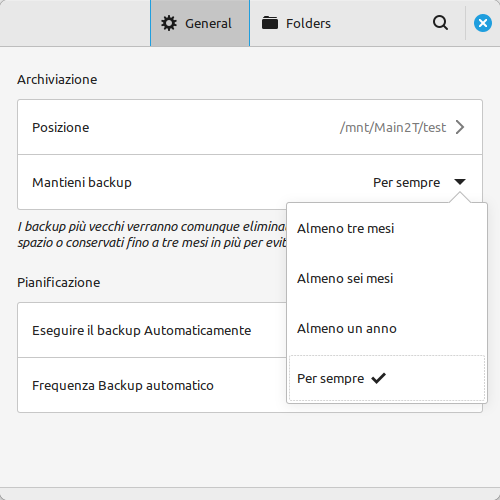
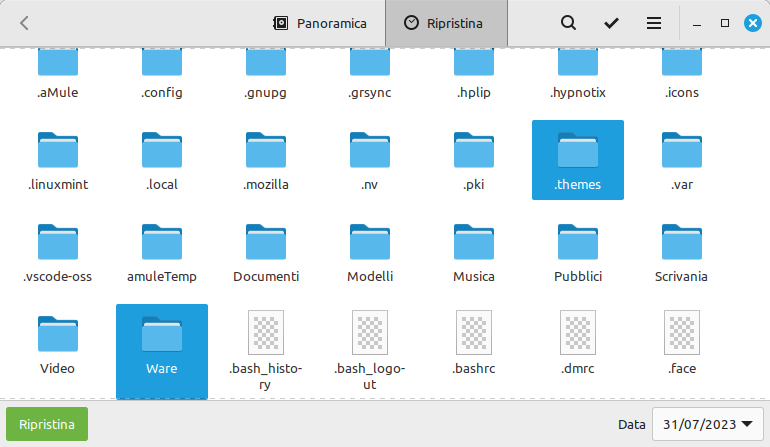
Oltre ad eseguire manualmente un backup, puoi pianificarne l'esecuzione automatica quotidianamente o una volta alla settimana. Per le pianificazioni, Deja Dup non ricorre all'utilità a riga di comando cron ma ad un suo programma monitor che resta in esecuzione durante le sessioni desktop. Ovviamente quindi il backup automatico può essere eseguito solo mentre sei connesso al sistema.
Nota per l'utente che installa Deja Dup in flatpak invece che dai repository. Avrai bisogno di consentire l'esecuzione del programma in background se intendi automatizzare il backup. Puoi farlo anche in forma grafica, un po' come avviene in Android, installando Flatseal.
Probabilmente non incontrerai mai errori in fase di ripristino di un backup di Deja Dup. Ma la guida in linea che trovi dal menu principale, contempla il caso di bug o crash e offre soluzioni di ripiego.
Lucky Backup
Anche Lucky Backup è tra i migliori programmi per backup in LInux. È dotato di finestre e si basa su rsync. Sebbene il programma non sia aggiornato da tempo, la base rsync lo rende sempre adeguato. Ecco perché è disponibile nei repository di quasi tutte le distro. Ed è molto più evoluto dei due programmi precedentemente citati. Potrebbe risultare la soluzione definitiva più semplice per l'uso personale di un utente comune.
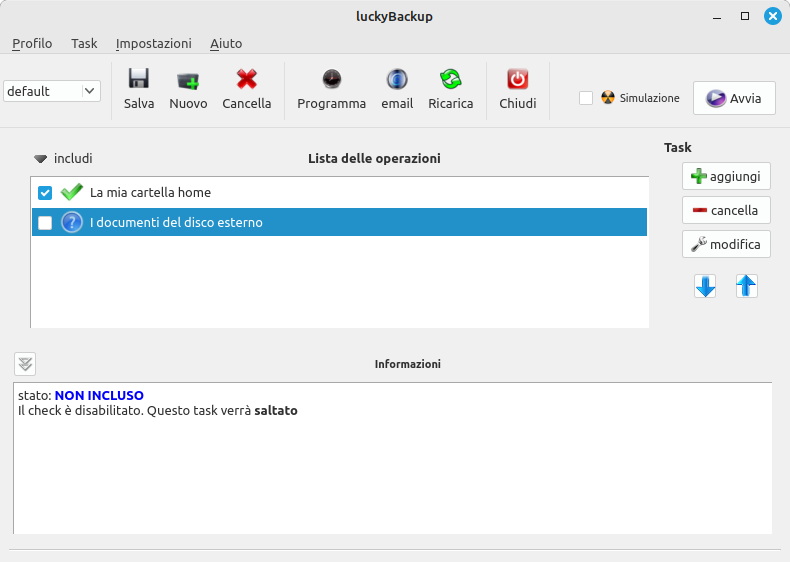
Al primo avvio Lucky Backup imposta un profilo predefinito. Per ogni profilo aggiungi una più operazioni da eseguirsi nell'ordine desiderato.
Per ciascuna operazione imposti cartelle sorgenti e di destinazione, anche remote. Conviene lasciare non attiva la spunta su NON creare altre directory così la cartella sorgente viene ricreata nella destinazione piuttosto che sparpagliare il suo contenuto direttamente.
Per impostazione predefinita, se cancelli qualcosa dalla sorgente, al successivo backup i file sono eliminati anche da lì.
Puoi copiare ogni volta tutto quanto e in tal caso puoi mantenere molteplici snapshot, cioè versioni di backup effettuate in tempi diversi, prima che il meno recente venga eliminato.
Ma può risultare pratico anche sincronizzare il contenuto della sorgente con quello della destinazione. Questo consente di lavorare nella cartella di destinazione e riportare le modifiche nella sorgente. Esempi pratici sono quelli in cui vuoi sincronizzare contenuti di un PC con quelli di un altro, oppure se la destinazione è un disco esterno su cui lavori quando sei in giro con il portatile.
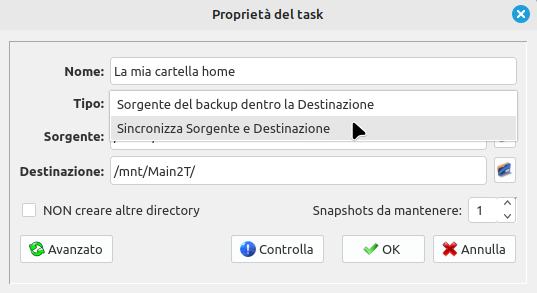
La finestra di impostazioni avanzate consente un controllo capillare delle opzioni di rsync, inclusioni ed esclusioni di file e cartelle con modelli predefiniti di uso tipico. Oppure tramite un eccellente editor di pattern integrato.
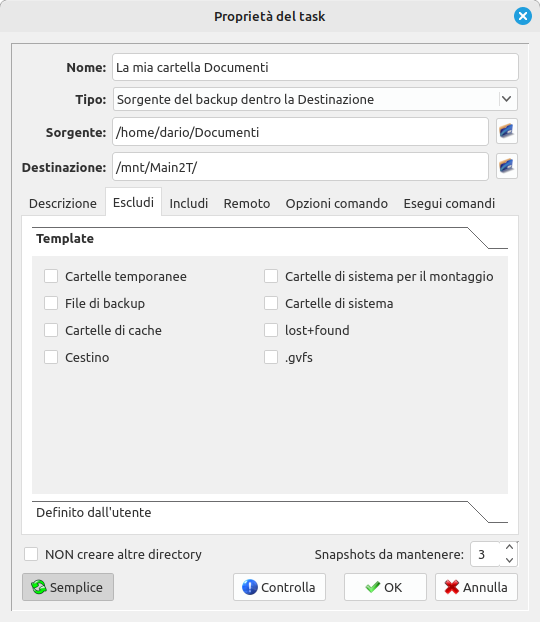
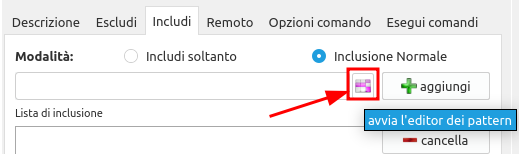
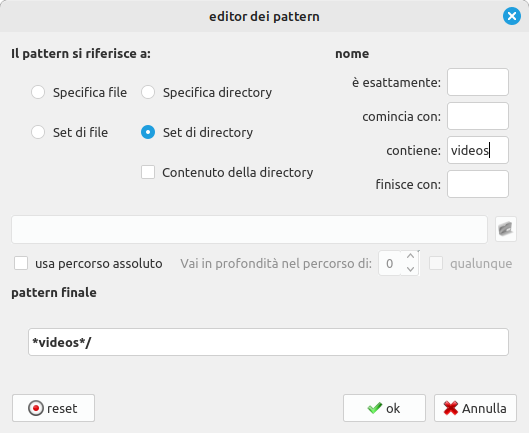
Offre poi dettagli delle connessioni con demone rsync remoto o tramite SSH ed anche l'esecuzione di comandi da terminale prima o dopo il completamento del task.
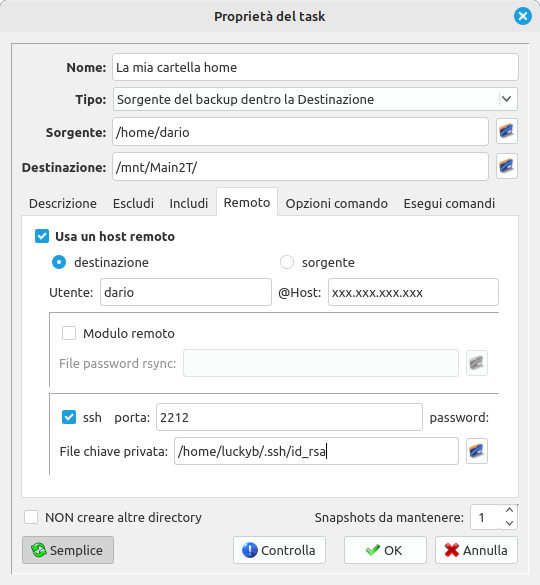
Ogni task del profilo può quindi avere impostazioni differenti. E puoi creare differenti profili ciascuno con le proprie operazioni. Ad esempio per eseguire separatamente backup di differenti utenti del PC o per i contenuti di smartphone e tablet. Questa flessibilità consente davvero tante possibilità. Metti la spunta su simulazione per verificare le operazioni che verrebbero compiute oppure avvia la sequenza di operazioni di un profilo.
Lucky Backup è molto forte anche sulla pianificazione delle attività. Questa si basa su cron, attraverso una interfaccia grafica che rappresenta uno dei tentativi meglio riusciti per comprendere al meglio la potenza di questo programma per l'esecuzione pianificata di comandi.
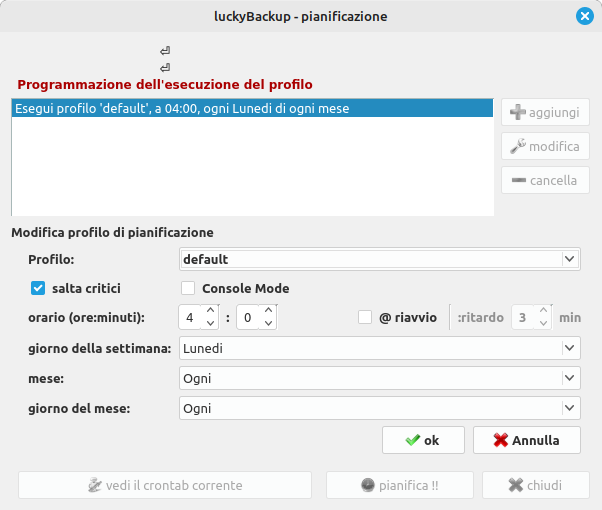
Imposta una o più operazioni di pianificazione con le semplici impostazioni presentate e aggiungile infine alla c.d. crontab del tuo utente.
Come detto Lucky Backup si presta anche a mantenere differenti versioni di operazioni di backup nel corso del tempo. E questo significa che è ovviamente in grado di mostrare le differenze tra di loro per consentirti, all'occorrenza, di ripristinare file da un preciso backup, anche in una cartella diversa da quella sorgente.
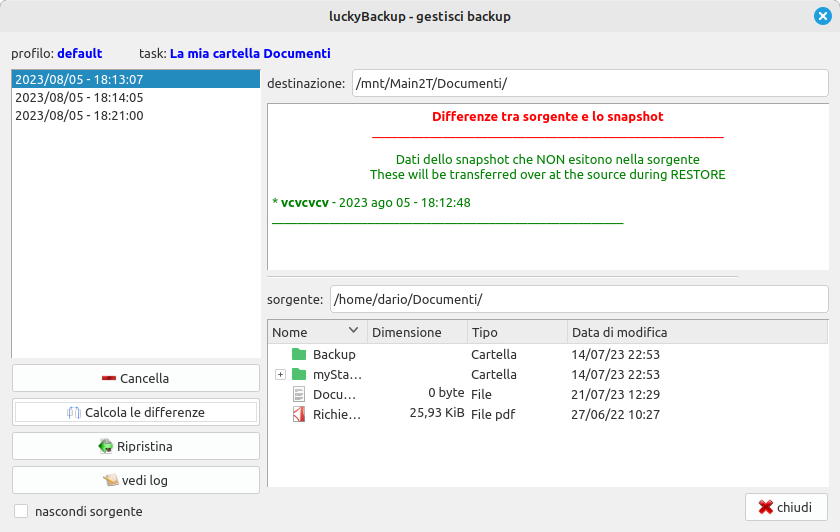
Una volta installato Lucky Backup dal centro software della tua distro o con un comando da terminale, troverai una c.d. istanza del programma sotto Accessori e un'altra, sotto Amministrazione, contrassegnata dall'indicazione (super utente). Questa serve nei casi in cui tu voglia sottoporre a backup cartelle accessibili solo con privilegi di root. O anche solo per sottoporre a backup le cartelle home di altri utenti dello stesso PC.
Se pianifichi operazioni che richiedono privilegi amministrativi, spunta l'opzione Console Mode nella finestra di pianificazione.
Anche Lucky Backup dispone di una guida integrata assai ben fatta anche in sola lingua inglese.
Cryptomator
Cryptomator non è propriamente un programma per il backup. Lo includo in questa lista dei migliori programmi per il backup in Linux perché non mi pare comunque fuori tema. Si tratta di una alternativa a Boxcryptor compatibile anche con Linux.
Se non trovi Cryptomator nei repository della tua distro, puoi installarlo come flatpak scaricando 500 MB di dati. Io però entro nel sito web di Cryptomator e scarico l'ultima versione portabile in formato AppImage che nei suoi 50 MB, come il flatpak, garantisce il funzionamento in qualunque distro senza conflitti.
Lo scopo di Cryptomator è integrarsi con gli account Dropbox, iCloud, Google Drive, Microsoft One Drive, WevDav ed altri con il massimo della privacy. Impedisce ai colossi informatici che gestiscono i rispettivi servizi e a chiunque altro, di sapere cosa hai caricato. Tanto basta per rispettare l'obbligo sancito dal GDPR di adottare misure supplementari di protezione di dati sensibili, quando questi finiscano in paesi con legislazioni più permissive di quella europea.
Il meccanismo è semplice se già hai integrato nella tua distro un servizio come quelli citati. Crea una nuova c.d. cassaforte assegnandole un nome e puntandola all'interno delle cartelle locali del servizio cloud. Dovrai indicare e confermare una password perché poi, ciò che aggiungi alla cartella viene bloccato con un potente algoritmo di cifratura e può venire sbloccato solo con quella e dall'interno di Cryptomator.
Non appena la sblocchi, e premi Rivela l'unità, questa viene montata temporaneamente in chiaro nel file system. Nel file manager gestisci il suo contenuto come in un qualunque supporto esterno.
Puoi quindi aggiungere i contenuti. Il servizio di sincronizzazione inizia a caricare nel cloud i dati cifrati ma puoi bloccare nuovamente la cassaforte senza attendere che il caricamento nella nuvola sia completo.
Cryptomator e la password creata per la cassaforte saranno l'unico modo per rimetterne in chiaro il contenuto. Per aggiungere, eliminare o modificare file e cartelle. Tu stesso non troverai altro che dati cifrati e inaccessibili nelle cartelle online del servizio.
Cryptomator è disponibile anche nell'App Store per iOS con acquisti in app e alla non propria modica cifra di € 14,99 nel Play Store Android. Ma il programma desktop è open-source, multi-piattaforma, niente backdoor o date di scadenza, ed è e resterà gratuito anche per l'utilizzo in team.
Vorta
Tra i migliori programmi per il backup in Linux, non si può non citgare Vorta, programma desktop che si appoggia all'utilità di backup Borg. Apprezzata per il supporto alla deduplicazione, tecnica che riduce al minimo lo spazio necessario per l'archiviazione, ottimizzando le ridondanze senza compromettere la fedeltà o l'integrità dei dati.
Vorta è il più articolato ed evoluto dei programmi finora illustrati e lo deve al backend Borg. La potente cifratura dei dati con a 256-bit, la compressione con lz4 e altri algoritmi, le opzioni di pianificazione, di verifica, di ripristino ed eliminazione di backup meno recenti, sono altri punti forti di questa accoppiata.
Vorta è presente nei repository di molte famiglie di distribuzioni Linux ma è installabile anche in formato flatpak. Ed è disponibile anche per FreeBSD e MacOS. Io utilizzo la versione 0.8.12 flatpak. Noto però che, rispetto alla 0.8.3 dei repository di Linux Mint 21.2, le traduzioni in italiano sono ancora incomplete.
Una volta compreso che nel gergo di Borg per repository si intende un'area di archiviazione locale o remota per la destinazione dei backup e che per archivio si intende il singolo backup, il primo avvio di Vorta risulta meno ostico.
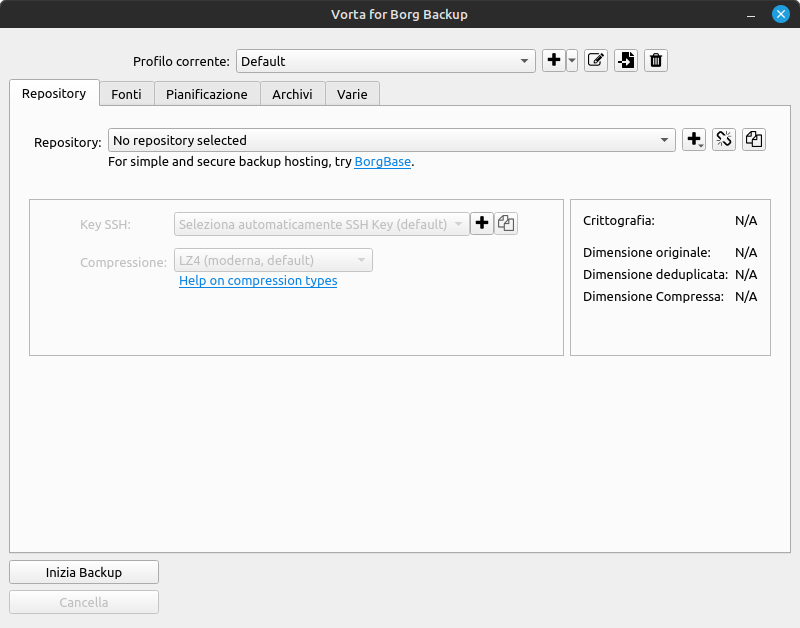
Crea e aggiungi un repository
Prima di inizializzare un repository, crea una nuova cartella di destinazione, se non hai mai usato il programma. Può trovarsi in un percorso locale oppure remoto nella forma ssh://utente@host:/percorso/della/cartella/.
La directory impostata deve essere comunque vuota perché il repository sia inizializzato correttamente.
Se scegli il salvataggio su server remoto, questo dovrà essere avere installato borgbackup e supportare SSH. Ma qui Vorta comincia a dare prova della sua forza. Perché è in grado di generare e gestire coppie di chiavi simmetriche per semplificare l'autenticazione nel server remoto senza necessità di effettuare il login ogni volta.
Per l'ipotesi di backup remoto viene sponsorizzato il servizio di hosting specializzato Borgbase che semplifica molti passaggi di questo scenario. In ogni caso sia la documentazione di Vorta che quella di Borg, entrambe solo in inglese, consentono all'esperto di approfondire le modalità per allestire un repository remoto nel proprio server.
Oggi infatti prendo in considerazione l'ipotesi più semplice, di salvataggio in locale. Oppure di salvataggio in una cartella remota montata localmente. Come nel caso di un NAS. Opzione che però limita l'intervento di Vorta e richiede più tempo.
Anzitutto non è necessario creare chiavi SSH per un repository locale. Premi il segno [+] a lato della riga Repository e scegli Nuovo repository. Nella finestra che si apre, clicca sull'icona a forma di cartella, seleziona la destinazione del backup e indica la passphrase per l'accesso. Puoi ignorare la scheda Avanzate e cliccare su Add. Il repository locale è pronto.
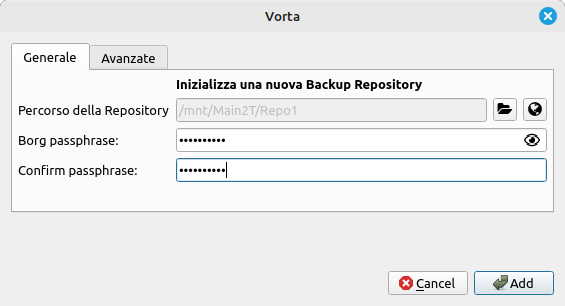
Puoi creare molteplici repository nel medesimo profilo, ciascuno con le proprie cartelle sorgenti. Pare che potrebbe essere anche implementata la funzione per eseguire il backup in molteplici repository contemporaneamente. Già adesso puoi creare molteplici profili. Le possibilità sono infinite.
Seleziona file e cartelle da includere o escludere
Ma restiamo sul semplice. Dopo aver inizializzato un repository, vai alla scheda Fonti per iniziare ad includere molteplici file o cartelle cliccando il segno [+] al di sotto dell'elenco (ancora vuoto).
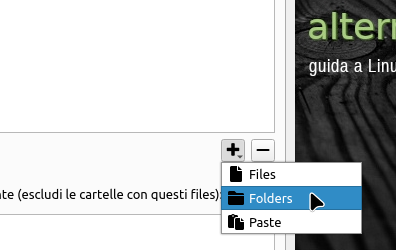
Puoi escludere dal backup cartelle che contengano uno o più determinati tipi di file. Si interviene nella colonna inferiore destra. L'esempio predefinito mostra ad esempio il caso di file di testo vuoto dal nome .nobackup che può essere creato e copiato nelle cartelle da escludere.
Puoi creare c.d. pattern di esclusione nella colonna sinistra. Io escludo tutte le cartelle nascoste .cache e .comments ovunque si trovino. Trovi esempi avanzati di pattern nella documentazione di Borg. Ma ti dirò che è molto più semplice comprendere come funzionano e crearne appositamente, con l'utilità integrata in Lucky Backup che ho illustrato prima.
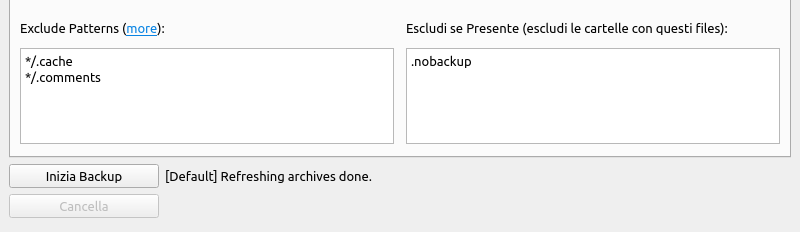
Avvia e pianifica backup con Vorta
La pressione del tasto Inizia Backup dà il via alla magia.
Ma poi vorrai automatizzare i backup. Nella scheda Pianificazione imposti la creazione automatica di un backup ogni tot ore oppure uno quotidiano ad un'ora specifica.
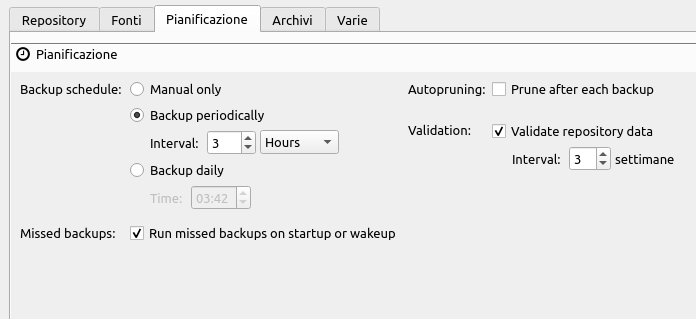
Può sembrare eccessivo, specie in termini di spazio, eseguire molteplici backup ogni giorno ma la compressione fa un ottimo lavoro e più avanti vedremo come quanto siano ben studiate le opzioni di pulizia degli archivi meno recenti.
Considerato che potresti avere il computer non sempre accesso, lascerei la spunta sull'opzione per avviare al momento del login eventuale backup non eseguito (qui indicato con la spunta accanto a Missed backups. Lascerei anche la verifica automatica dei dati ogni 2 o 3 settimane.
Per avviare automaticamente Vorta insieme al sistema, è indispensabile anche passare alla scheda Varie e spuntare l'apposita casella.
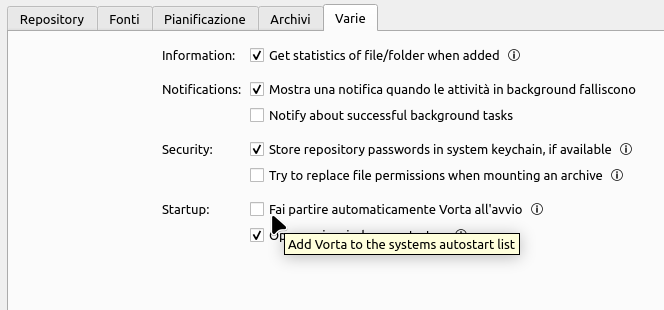
Verifica e comparazione di archivi
Dopo ogni backup eseguito con successo, una nuova riga viene aggiunta alla sezione Archivi. Normale che i successivi richiedano meno tempo ed occupino meno spazio perché solo le nuove informazioni sono aggiunte ai dati preesistenti. Quando si tratta di ripristinare un backup successivo, Vorta mantiene tutti i riferimenti con i precedenti per ricostruire lo stato desiderato.
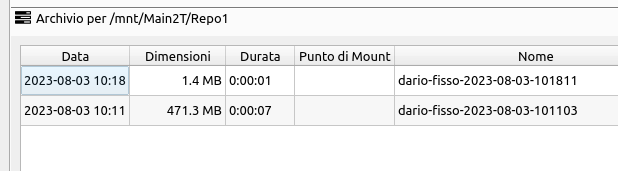
E anche qui viene fuori la potenza dell'accoppiata Vorta / Borg. Anzitutto, dopo aver selezionato un archivio, puoi avviare la Verifica. Non c'è nulla di peggio che eseguire diligentemente backup e quando ti serve ripristinarlo, scoprire che è danneggiato!
Ma prima ancora di effettuare un ripristino vorrai essere sicuro di scegliere il backup giusto. E allora ecco un altro asso nella manica di Vorta. Nell'elenco degli archivi selezionane due cliccandoli mentre tieni premuto il tasto CTRL sulla tastiera. Clicca su Diff. Si apre una finestra di dialogo in cui viene mostrato un resoconto delle differenze. File modificati (M), aggiunti (A) o eliminati (D) e relative dimensioni sono segnalati in maniera efficiente.
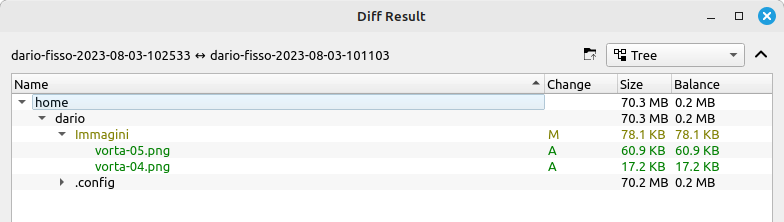
Ripristino file dai backup di Vorta
Quando poi si tratta di ripristinare dati dai backup Vorta offre due possibilità: Estrai permette di scegliere uno o più file specifici da estrarre in una cartella oppure Monta che monta l'archivio nel file system come fosse un hard-disk esterno da cui prelevare e copiare i file desiderati.
Nel primo caso i dati sono decifrati e disponibili all'interno del file manager, nel secondo il contenuto del Volume risulta in chiaro fino al termine delle operazioni. Ti ricordo infatti che nemmeno tu puoi estrarre informazioni coerenti dalle cartelle dei backup. A questo servono la potente cifratura AES e la passphrase che hai creato.
Quando hai finito di operare in un volume montato, smontalo con l'apposito bottone dentro Vorta piuttosto che dall'ambiente desktop.
Opzioni di pulizia di Vorta
Al di sotto dell'elenco dei backup accedi alle opzioni di Pulizia degli archivi, per evitare che con il tempo si accumulino dati eccessivi ed eliminare selettivamente i meno recenti. Il meccanismo è assai raffinato, la finestra di impostazioni non deve spaventare. Come chiarito nella descrizione "la pulizia rimuove gli archivi più datati. Puoi selezionare il numero di archivi orari, quotidiani, ecc da conservare. Di regola se ne mantengono di più tra i più recenti e di meno tra i più datati".
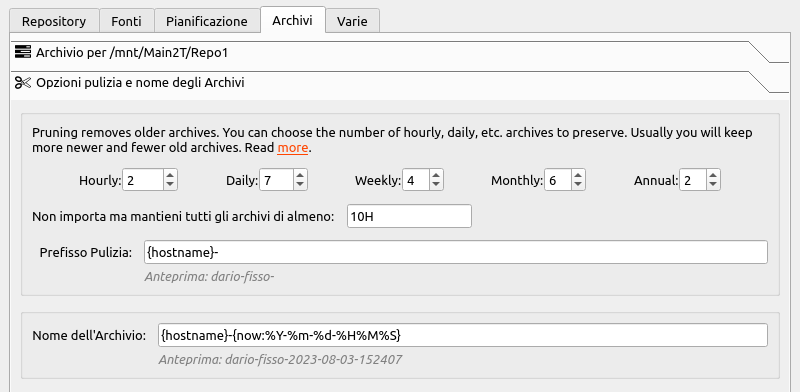
Ammettiamo di aver pianificato un backup quotidiano e di lasciare le impostazioni predefinite di Pulizia. Dopo una settimana il più vecchio sarà eliminato. Il sistema inizierà a mantenere comunque backup mensili, semestrali e annuali che, con il passare del tempo, sono eliminati in base ai criteri impostati.
In ogni caso è preimpostato un criterio per mantenere sempre e comunque gli archivi delle ultime 10 ore. Sposta la freccia sul campo 10H per verificare come sostituire tale valore. I restanti due campi nella parte inferiore della finestra servono ad impostare la nomenclatura dei backup ma possono venire lasciati come sono.
Un NAS con motore Linux
In una carrellata dei migliori programmi per backup in Linux, procedendo in ordine di complessità, non è possibile non citare un paio di sistemi operativi completi, basati su Linux, il cui scopo sono proprio la messa in sicurezza e l'archiviazione e condivisione sicura dei propri dati.
Li ho già citati entrambi nel tutorial Interoperabilità Linux / Windows.
OpenMediaVault
Sono OpenMediaVault, sistema operativo basato su Debian. Ottimizzato con molti servizi essenziali tipici delle soluzioni di archiviazione, già pronto alla configurazione attraverso il browser a fine installazione. Ed il pieno supporto alle reti miste Linux / Windows e ai protocolli Microsoft.
Non è possibile approfondire in questa occasione la configurazione ed uso di OpenMediaVault, semplice ma espandibile ed efficace per soluzioni personali o anche esigenze semplici da ufficio. Ma una apposita sezione sarà dedicata all'argomento nel terzo volume della collana Le Guide Rapide Facili, Linux Mint: Produttività in ufficio di prossima pubblicazione.
TrueNAS
Forse più noto ma assai più complesso e professionale è TrueNAS, precedentemente noto come FreeNAS. Viene da iX Systems, azienda americana che propone hardware/software dedicati ed assistenza per aziende di grandi dimensioni. TrueNAS Core è la versione gratuita di base del sistema operativo open-source. È basato su FreeBSD e sul suo potentissimo e performante file system ZFS.
Oltre alla completa ed aggiornata documentazione ufficiale in inglese di TrueNAS, in rete si trovano alcune sintetiche guide tradotte anche in italiano.
Altri programmi per il backup con Linux
Quelli passati in rassegna rappresentano solo una piccola selezione dei migliori programmi per il backup in Linux. Se non ti bastano ecco ulteriori segnalazioni che potresti approfondire.
- BackupPC https://backuppc.github.io/backuppc/ ultima release 2020;
- Back in Time https://github.com/bit-team/backintime
- Restic https://restic.net/ (Linux, BSD, Mac, Windows);
- BURP https://burp.grke.org/
- Duplicity https://duplicity.us/ che ho citato con Deja Dup
- Bacula https://www.bacula.org/
- Free file sync https://freefilesync.org/
- Clonezilla https://clonezilla.org/
- SyncThing https://syncthing.net/
Informazioni, aiuto, soluzione di problemi
Hai bisogno di ulteriori informazioni sulle funzioni di un programma tra quelli citati? Fai come me: consulta la documentazione integrata o cercala nel sito web ufficiale. Prima cerca sempre e consulta la documentazione. Hai un problema o incontri errori? Fai come me: una ricerca web con il nome del programma ed il problema riscontrato o l'esatto messaggio di errore. Il 90 per cento delle volte trovi una soluzione tra i primi 5 o 6 risultati.
Ma ci sono gli spazi appropriati per cercare assistenza. I forum di questo o quel software o sistema operativo. Sono frequentati da persone competenti che passano dal forum e se conoscono il problema sono contenti di poterti aiutare, ma non ci si deve dimostrare pigri e bisogna saperci fare con le persone.
Questo per suggerire di cercare tutorial negli appositi spazi e cercare assistenza negli spazi appropriati. Le mie iniziative sono disponibili anche gratuitamente perché non posso che fare un lavoro per molti e con le migliaia di contatti quotidiani tra canale e soprattutto il blog, ho piacere di rispondere sempre a tutti ma offrire assistenza è al di fuori delle mie possibilità.
Conclusioni
In conclusione, come si nota, quello della sicurezza dei dati e del backup è l'ennesimo ambito in cui Linux non manca certo di soluzioni. Sempre per chi, conoscendo poco Linux e talvolta senza l'umiltà di ammetterlo, sostiene che "per Linux non ci sono programmi" validi.


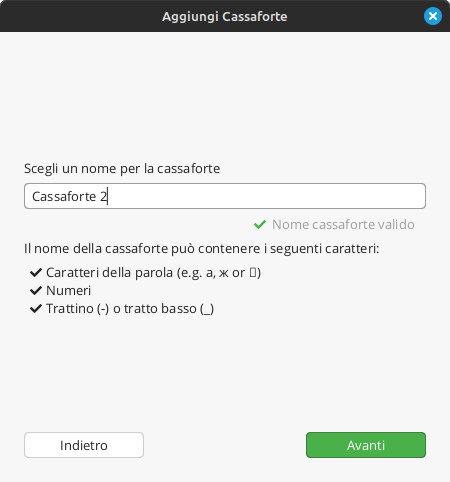
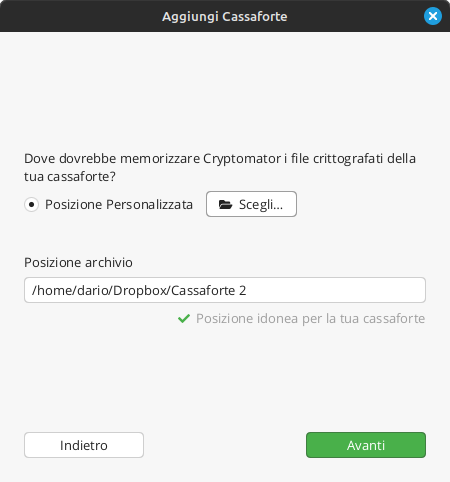
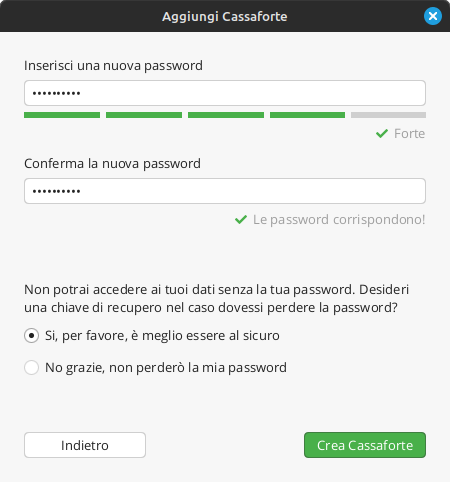
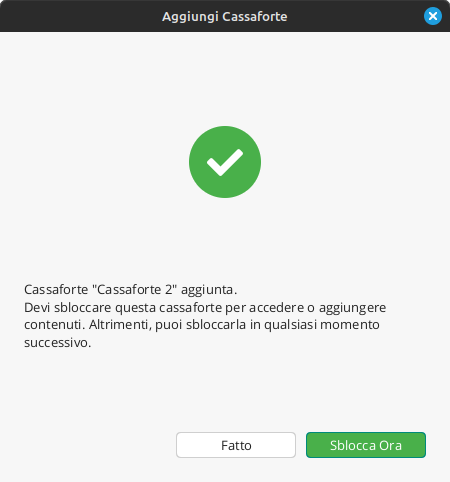
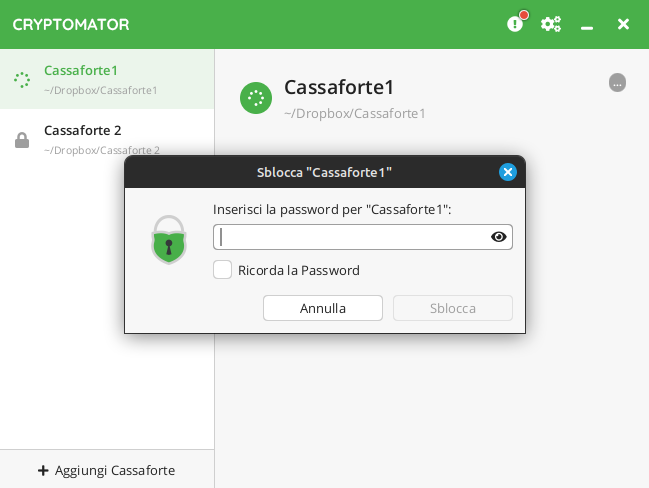
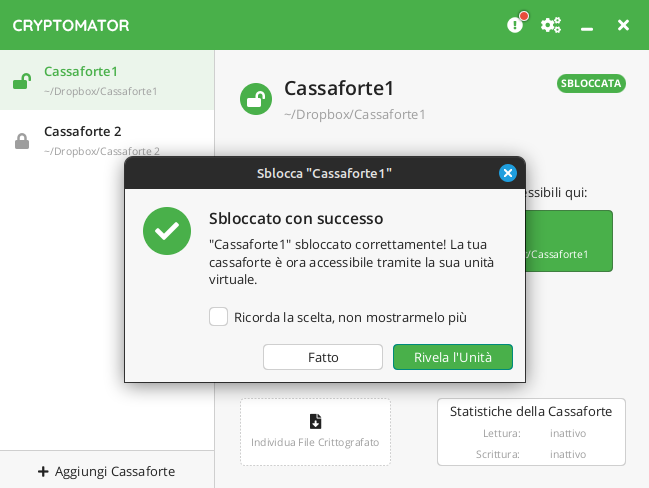
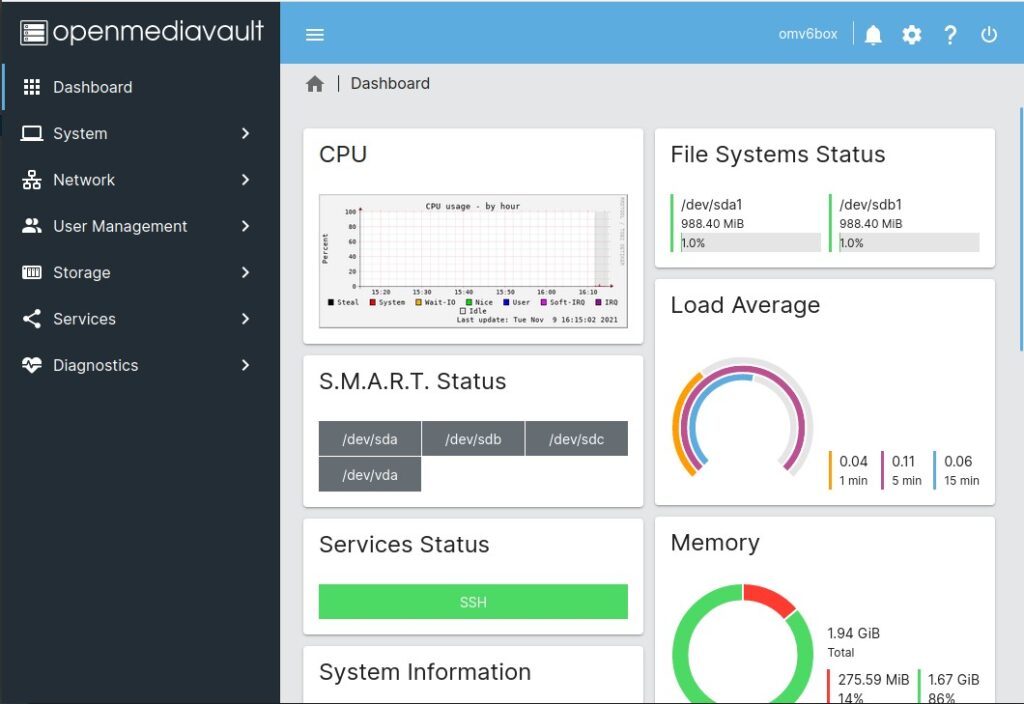
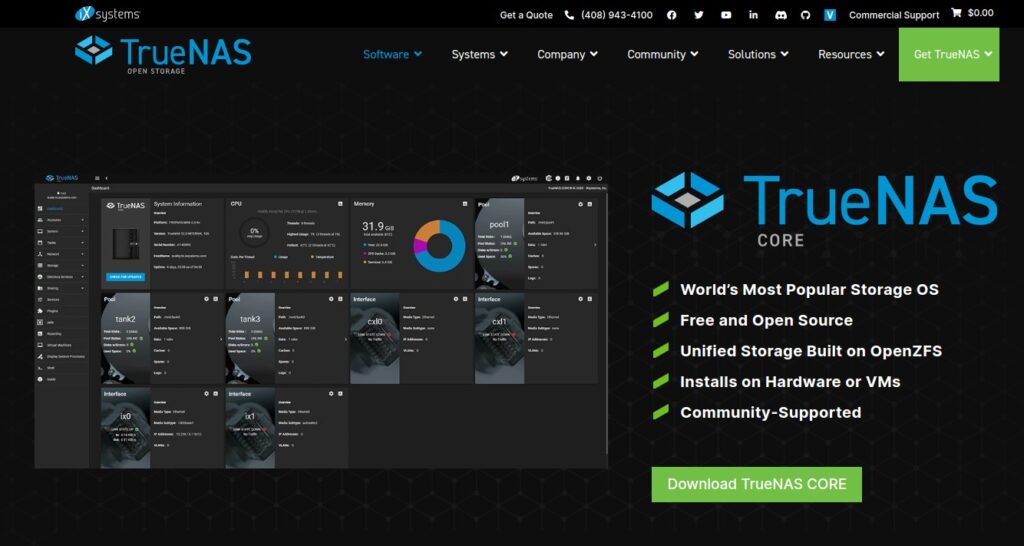
Ciao Dario
—
Eccelente articolo, premetto che io non uso sistemi di backup, non tenendo nulla sul Pc,
stampando sempre le cose più importanti, e archiviandole in cartellette.
—
Comunque per molti utenti, sono informazioni utili, se vogliono usare queste soluzioni.
—
Mi permetto di segnalarti, l’abbinamento di due soluzioni per ottenere un backup nel
cloud sicuro al 100%
Duplicati + Cryptomator
https://www.duplicati.com/
⚠️
Presente in un articolo, di una delle ormai poche riviste dedicate al mondo linux.
—
Un altra valida soluzione è Rescuezilla, avendo un interfaccia grafica e permette
di superare molte delle difficoltà e delle richieste che possono mandare in crisi
un utente poco esperto del mondo Linux link:
https://rescuezilla.com/
—
Ciao.
Grazie Gianpietro, ho trovato traccia di Duplicati ma non avevo approfondito. La tua segnalazione di Rescuezilla mi fa venire in mente che avrei potuto citare anche Rescatux o Clonezilla. Ciao
Ciao Dario,
Come sempre, un’ articolo spettacolare per chi si avvicina a Linux.
Il backup è una procedura che fanno in pochi nell’ambiente home con la conseguente perdita di dati a volte molto importanti.
Grazie per la semplicità e la panoramica bel descritta sul mondo del backup.
Complimenti ancora!
Saluti.
Albano
“Il backup è quella cosa che andava fatta prima.” -Proverbio Cinese.
Ciao Albano, come sempre generoso sul mio taglio per i principianti. Lo sono anche io e le mie scoperte servono anche a me! Bellissimo il proverbio!
Albano, il proverbio cinese che so io è diverso.
“il backup è come la biro, quando ti serve non funziona”.
Ottimo articolo!
Devo provare freefilesync, essendo che esiste anche per Windows, una cosa in meno da imparare.
Molti programmi troverai che esistono anche per Windows. É il fatto di avere sorgenti aperti che permette di averli spesso in più sistemi operativi.
Ciao Dario sono Luca, ma non parli di timeshift, immagino non sia una dimenticanza ma una cosa voluta, posso chiedere come mai?
Io su mint uso sempre quello perché con il tempo ( e la mia poca esperienza), ho capito che i programmi nativi dei sistemi operativi spesso sono la soluzione migliore, anche per mantenere snello il computer.
Grazie per l’articolo.
Luca
Ciao Luca, grazie a te per averlo letto. Timeshift ed il tutorial e video in cui spiego come usarli sono citati a proposito di rsync. Però per backup intenderei più la copia dei propri dati e informazioni personali. Timeshift è più propriamente votato alla creazione di punti di ripristino del sistema e non salva dati personali per impostazione predefinita. Tengo sempre mentalmente separate le esigenze. Il sistema si riconfigura, i dati persi no. Meritano trattamenti e soluzioni software differenti secondo me.
vero…non ci avevo mai pensato anche se, in realtà, in maniera “manuale” già lo faccio sul pc del lavoro salvando regolarmente la cartella in cui tengo tutte le cose importanti.
C’è come una legge universale secondo la quale tutti noi salviamo i file manualmente quando non ci servono e quando invece ci servono scopriamo che non li abbiamo salvati.
Luca io ti consiglio di continuare coi salvataggi manuali e per maggiore sicurezza impostare anche un backup automatico, su un supporto diverso ovviamente, cosi hai un doppio salvataggio, dovesse fallire uno dei due.
Stai sicuro che prima o poi capita, te lo dico per esperienza.
Io uso Dejadup e faccio il backup delle email e dei documenti su Google Drive.
A questo proposito magari a qualcuno interessa, Dejadup di solito fa dei backup “incrementali”, cioè salva solo le cose modificate tra un backup e l’altro. Ha bisogno di avere sempre credo due backup completi da usare come riferimento. Io faccio un backup settimanale e tengo il minimo di storico, tre mesi, quindi raggiunta la soglia credo venga cancellato un backup ed inserito uno nuovo. Ogni tanto vedo che il backup ci mette una vita in più del solito perché sta rifacendo un backup completo.
Un’altra cosa che forse interessa qualcuno è che i backup sono compressi e, se si imposta la password, sono anche cifrati. Cosa particolarmente consigliabile se si salvano i backup su un server di terzi e non si vuole rendere pubblici gli affari propri. Se poi esiste una backdoor non saprei.
Una curiosità: anni fa usavo copiare a mano la cartella home su un supporto esterno (pochi dati e poche esigenze, allora), in caso di reinstallazione avrei semplicemente dovuto ripristinare la home. Mi pare che facessi qualcosa di simile anche su windows, anche se non è esattamente la stessa cosa. Lo ritieni sensato o è sempre preferibile usare un programma di backup?
Ciao e grazie.
Lo strumento di Backup di Mint copia il contenuto della home senza cartelle e file nascosti. Buona cosa. Ripristinare da una semplice copia, sovrascrive le configurazioni. Che è perfetto se reinstalli la medesima versione dello stesso OS, ma può creare problemi nel caso di modifiche (e ci sono) del sistema o dei programmi che trovi verosimilmente in versioni più aggiornate. Ne ho scritto in Reinstallare Linux Mint. Ciao.
@Zio Fleppa,
Mi pare che ci sia un equivoco di fondo sul concetto di “backup”.
Il backup non serve tanto quando hai tempo e modo di prepararti, per esempio se devi reinstallare il sistema operativo.
Serve di più quando ti capita un imprevisto, per esempio la cancellazione o modifica accidentale di uno o più file.
Con un backup automatico tieni un certo numero di copie indietro nel tempo, una settimana, due settimane, tre settimane, un mese, un anno.
Ci sono due “classi” di software di backup.
Una serve a fare istantanee di tutto il sistema ed è utile soprattutto per il ripristino quando intervengono modifiche alla configurazione generale, ad esempio durante gli aggiornamenti.
L’altra serve a fare istantanee dei tuoi file personali ed è utile per recuperare versioni antecedenti dei file oppure file cancellati.
Inappuntabile e perfetto! Questo è il modo in cui mi piacerebbe sempre riuscire a scrivere.
Io ho aggiunto informazioni sia parlando di Timeshift, sia con la reinstallazione in questo senso. E il mio tormentone è sempre che una configurazione si può rifare, per i dati persi, nessuna soluzione.
In particolare io ho spulciato tutte le cartelle nascoste aprendo file ed imparato a selezionare prima di ogni formattazione, configurazioni tipo impostazioni areee di lavoro di gimp, kdenlive, impostazioni di grsync, filezilla, dizionari di Libreoffice, icone del pannello di Cinnamon, azioni nemo e non ricordo quanti altri.
Li seleziono e talvolta non funzionano più con cambi di versione ma con uno script che usa solo i comandi mkdir e cp, ricreo la struttura della cartella home.
Tengo nella home pochissima roba e la salvo con strumento di backup.
Poi reinstallo, applico aggiornamenti e ho altro script che aggiunge un paio di ppa, installa alcuni deb che ho su pc, update e un solo apt install e tutti i programmi che desidero e talvolta un paio di flatpak.
Infine ricopia i file salvati prima. Durante lo scaricamento di aggiornamenti modifico impostazioni di montaggio di un disco e modifico alcune preferenze di Nemo.
Tempi talmente ridotti per tutto per cui, dopo oltre 20 anni di Windows, quasi mi commuovo!
Credo che adotterò la vostra “policy” sul concetto di backup: se infatti fino a poco tempo fa la mole di dati su cui operavo era ridicola, ora che ci lavoro semiprofessionalmente e con molti dati estremamente ramificati, mi serve un approccio, anche mentale, molto più efficiente.
Quel che odio ma non posso evitare è il cloud, che infatti mantengo al minimo indispensabile.
Una cosa che mi piacerebbe, più per esperienza che per reale utilità, sarebbe trovare un modo semplice ed elegante per tenere completamente sincronizzati due pc linux mint… intendo non solo una o più cartelle (basta Samba), ma proprio tutto tutto, come fossero due computer identici.
Purtroppo il tempo è tiranno e magari esiste una soluzione ovvia a cui non ho pensato, se aveste suggerimenti sarebbero i benvenuti.
Buona giornata a tutti.
Di solito la sincronizzazione si fa su un unico server con una batteria di dischi, con un software che appunto li “sincronizza” in modo che ognuno contenga la medesima copia dei dati. In questo modo un guasto su uno dei dischi viene “corretto” dalle copie degli altri dischi.
Vedi:
https://it.wikipedia.org/wiki/RAID
Avere due PC “sincronizzati” direi che è abbastanza inutile, non ti serve tutto il PC, ti basta il disco.
Se vuoi un dispositivo di rete a parte, vedi:
https://it.wikipedia.org/wiki/Network_Attached_Storage
Io ho sempre trovato il modo di non far transitare avanti e indietro i miei dati sulla rete. I miei contenuti indispensabili sono inferiori a 4 TB ed includono la collezione musicale di FLAC, il contenuto di un 6 TB posso perderlo. Con tale quantità di contenuti, io gestisco un disco esterno con Rsync e se non quotidianamente, avvio sessioni per le cartelle su cui lavoro di più e in pochi minuti sono operativo. Risparmio ai miei PC e ai miei dischi la verifica continua dell’intero contenuto se ho lavorato solo sulla cartella documenti, sviluppo, media,…
Io uso Google Drive per due ragioni.
Ho il braccino corto e non mi andava di tirare fuori due euro per un disco, che poi nel mio caso l’avrei dovuto mettere in rete, uffa, Google ce l’avevo li subito.
Il disco che potrei comprare si potrebbe rompere (per antica tradizione, dicevo, ti accorgi che il backup non funziona solo quando ti serve) mentre Google non si rompe.
Faccio conto che il backup sia criptato.
Forse, speriamo.
Alla peggio Google legge le mie spese condominiali e le analisi del sangue.
Comunque quando aggiorno Fedora faccio anche una copia a mano con la chiavetta USB o anche due.
Questo è un bluff. Forse, speriamo. 🙂
Ciao Dario, complimenti per il blog, che trovo chiaro e con un linguaggio divulgativo essenziale.
Come sotware open di backup, mi permetto di segnalarti urbackup.
Funziona in architettura client/server distribuita.
https://www.urbackup.org/
Magari lo conosci già e lo hai omesso per qualche ragione.
Daniele
Ciao Daniele ti ringrazio tanto per l’apprezzamento e perché urbackup mi era sfuggito. Interessante!
Ciao Dario,
grazie per il tuo approfondimento molto interessante sugli strumenti di backup.
Ho visto che nell’ultima release di Mint è incluso uno strumento molto semplice che si chiama “MintBackup” o “Strumento di Backup” (Backup tool) se si cerca nel menu.
Ho cercato di capire se è basato su rsync ma non sono riuscito a trovare informazioni a riguardo, tu sai di cosa si tratta ?
Grazie e ciao,
Davide
Ciao. Utilissimo e minimale, perfetto per formattazione e reinstallazione. Ne ho parlato proprio nell’articolo sulla reinstallazione.
Quello dei dati personali prevede un wizard per creare semplice archivio compresso dei soli dati in home.
Quello dei programmi crea una lista testuale dei programmi aggiuntivi installati per recuperarli in un colpo.
Provalo!