Indice articolo
- 1 Come condividere cartelle Linux in rete locale
- 2 Installazione e configurazione di Samba in Linux Mint
- 3 Regole firewall per le condivisioni Linux
- 4 Condivisione cartelle in Linux Mint
- 5 Accesso alle cartelle da altre postazioni Linux
- 6 Accedere da Windows alle cartelle Linux condivise in rete
- 7 Accedere da Android a cartelle Linux condivise
- 8 Accedere tramite iOS e MacOS a cartelle Linux condivise
- 9 Conclusioni
Condividere cartelle Linux in rete locale permette di rendere accessibili documenti di ogni genere da altri computer equipaggiati con Linux, con Windows o da dispositivi Apple e Android. Ecco come fare spiegato passo passo in modo semplice.
Come condividere cartelle Linux in rete locale

Per condividere cartelle in rete, Linux ricorre al protocollo SMB che, oltre alla condivisione tra postazioni Linux, consente l'interoperabilità con sistemi Windows e MacOS.
Vediamo come installare e configurare le condivisioni da una postazione equipaggiata con Linux Mint.
Poi come accedervi da altre postazioni Linux, da computer dotati di Windows e da dispositivi mobili come smartphone e tablet Android.
Installazione e configurazione di Samba in Linux Mint
Linux Mint non prevede samba nella sua installazione predefinita. Ma puoi installarlo con un clic da Gestore Applicazioni. Oppure, vale anche per altre distribuzioni GNU/Linux su base Debian, con il comando da termi
sudo apt install samba
Entrambe le soluzioni sono sufficienti per installare anche pacchetti ulteriori su cui il servizio si basa. In Linux Mint l'installazione crea automaticamente il gruppo sambashare e vi aggiunge il tuo utente. Requisiti indispensabili per raggiungere il risultato.
Per conferma, apri Utenti e Gruppi, seleziona il tuo utente e verifica i gruppi a cui è associato.
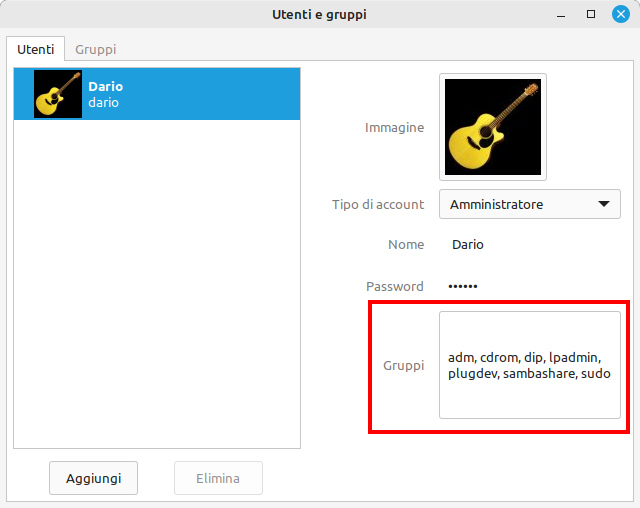
Se il tuo utente non è incluso nel gruppo sambashare, clicca sull'elenco dei gruppi e aggiungi il segno di spunta sulla voce.
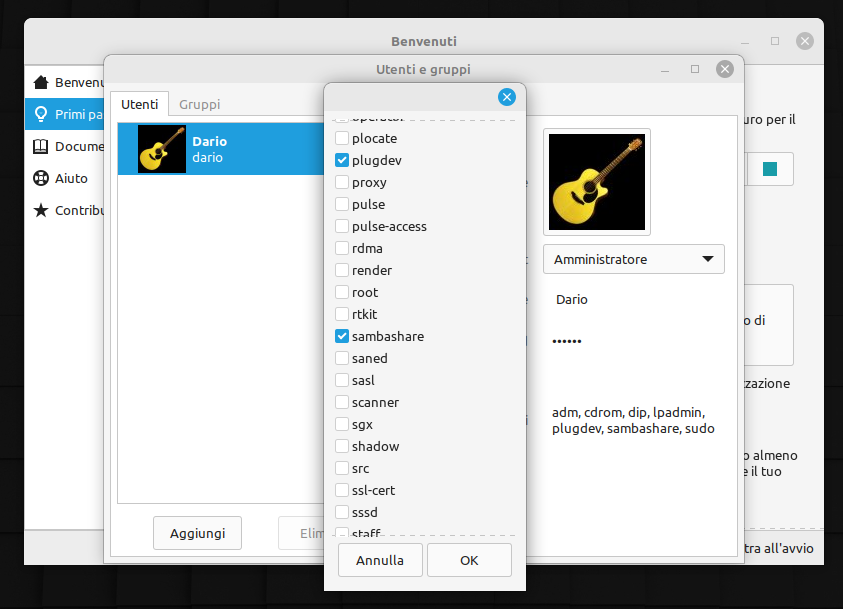
Adesso devi creare una nuova password, rigorosamente differente da quella amministrativa. Assieme al tuo nome utente, consentirà ad altri utenti l'accesso alle tue cartelle condivise. Digita nel terminale il comando
sudo smbpasswd -a nomeutente
sostituendo nomeutente con il tuo nome. Viene chiesta prima la password amministrativa, poi di indicare e confermare la password per le condivisioni samba del tuo utente.
Al termine, perché le modifiche abbiano luogo, riavvia il sistema oppure solo il servizio samba con il comando
sudo samba restart
Regole firewall per le condivisioni Linux
Per condividere cartelle Linux nella rete locale, se il firewall è attivo, dovranno essere create apposite regole per permettere al protocollo SMB di operare senza ostacoli.
Apri l'applicazione Configurazione del Firewall che trovi sotto Preferenze oppure digita gufw per isolarla rapidamente. È richiesta l'indicazione della password visto che si tratta di modificare impostazioni di amministrazione. Clicca su Regole e premi il [+] in fondo alla finestra per aggiungerne una.
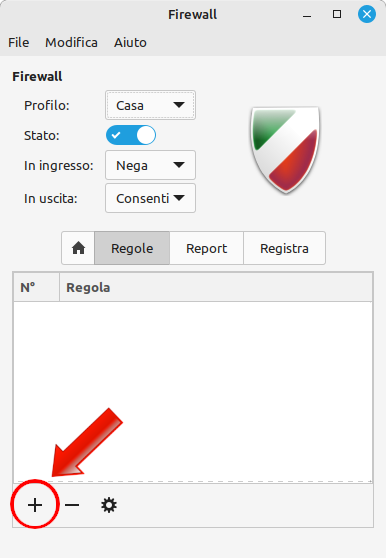
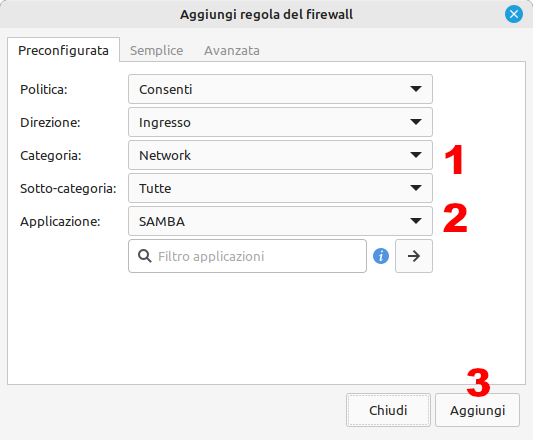
È facile provvedere perché è già prevista tra le regole preconfigurate. Seleziona la categoria Network, accerta che sia SAMBA l'applicazione e clicca su Aggiungi senza toccare altro.
Condivisione cartelle in Linux Mint
Adesso tutto è a posto per cominciare a condividere cartelle Linux nella rete locale. Ad esempio puoi condividere la cartella Pubblici, tra i documenti della tua home. Clicca con il pulsante destro sulla cartella e seleziona Opzioni di condivisione nel menu contestuale.
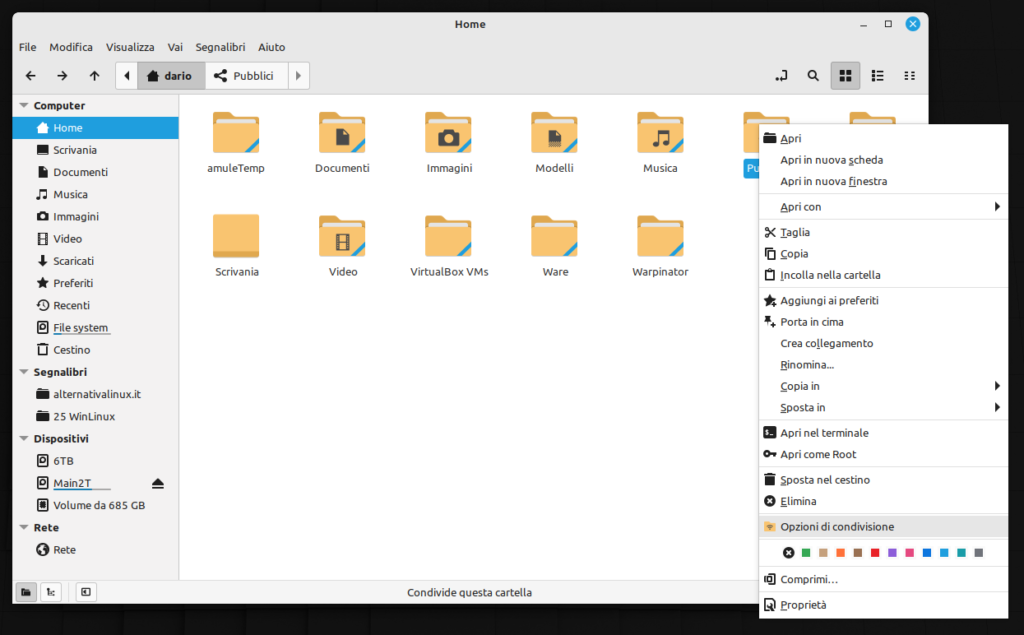
Nella finestra che si apre, attivi la condivisione con l'apposito interruttore. Se vuoi, oltre a consentire la consultazione dei file in essa presenti, puoi anche autorizzare modifiche, eliminazioni e aggiunte di file nella cartella con il primo segno di spunta. Per ragioni di sicurezza, eviterei di consentire l'accesso alle tue cartelle senza indicazione delle credenziali di samba. Non facciamo entrare chi non si identifica!
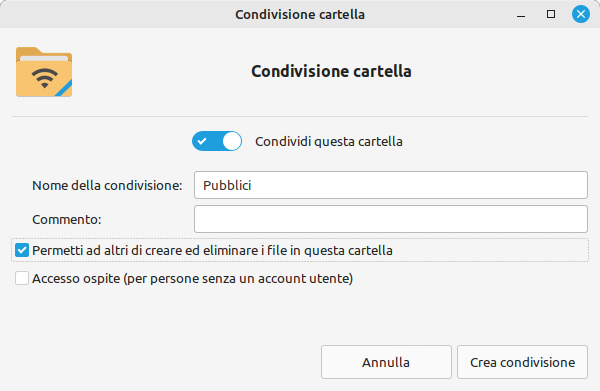
Conferma cliccando su Crea condivisione e la cartella mostrerà un simbolo aggiuntivo a conferma della condivisione.
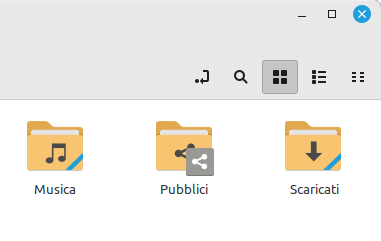
Procedi allo stesso modo per condividere ulteriori cartelle.
Le edizioni MATE e Xfce di Linux Mint, prevedono file manager dei rispettivi ambienti desktop. Non sempre si trova l'opzione per la condivisione nel menu contestuale. In tali casi sarà sufficiente installare il plugin caja-share per l'edizione MATE e thunar-shares-plugin per l'edizione Xfce.
Accesso alle cartelle da altre postazioni Linux
Per accedere alle cartelle condivise da altre postazioni Linux, apri il file manager e nella colonna laterale, sotto Rete, troverai il nome del computer e l'elenco delle cartelle condivise.
Doppio clic su una di esse e viene presentata la richiesta di autenticazione. Come suggerito, è bene evitare l'accesso anonimo e senza password in fase di condivisione.
Seleziona piuttosto Utente registrato, indica il nome dell'utente Linux che l'ha condivisa e la relativa password di samba. In assenza di particolari configurazioni il dominio dovrebbe restare quello indicato: WORKGROUP.
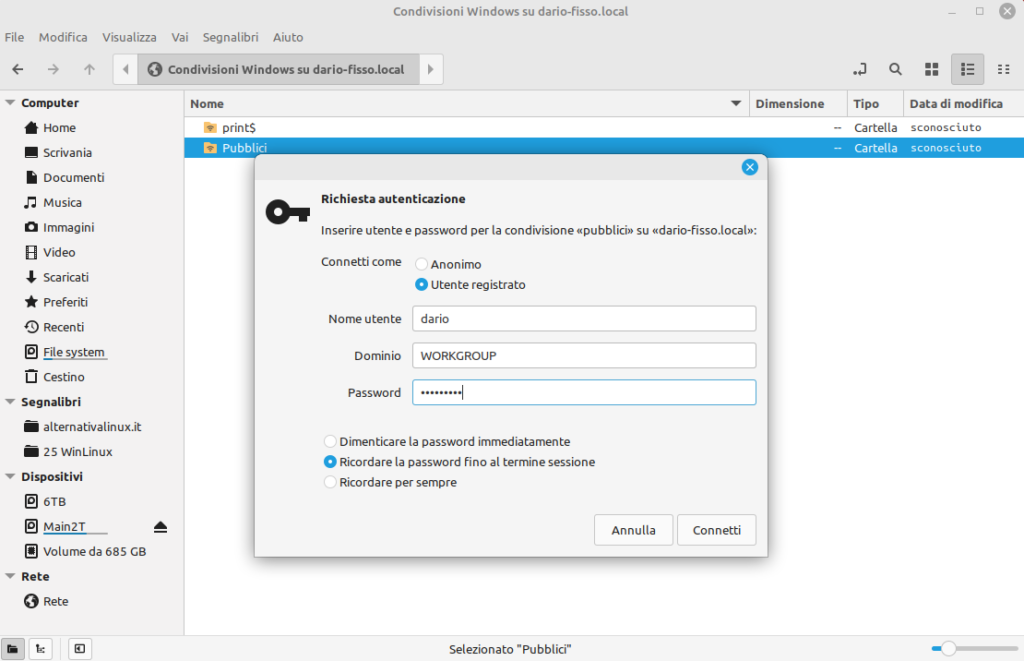
Le opzioni successive consentono di impostare la permanenza della connessione. Con Dimenticare la password immediatamente, alla chiusura del file manager la cartella viene smontata. Con l'opzione predefinita Ricordare la password fino al termine della sessione, essa resterà montata fino all'arresto del sistema operativo (o meglio della sessione utente).
L'opzione Ricordare per sempre non serve a montare automaticamente all'avvio la cartella condivisa ma ad evitare di inserire la password sessione dopo sessione.
Verificate positivamente le credenziali, la cartella viene "montata" nel file system del sistema ospite. Il file manager si posiziona all'interno della cartella ed una nuova voce di accesso rapido appare nella colonna laterale, vicino all'icona di accesso alla Rete. Una nuova icona viene posizionata anche sul desktop.
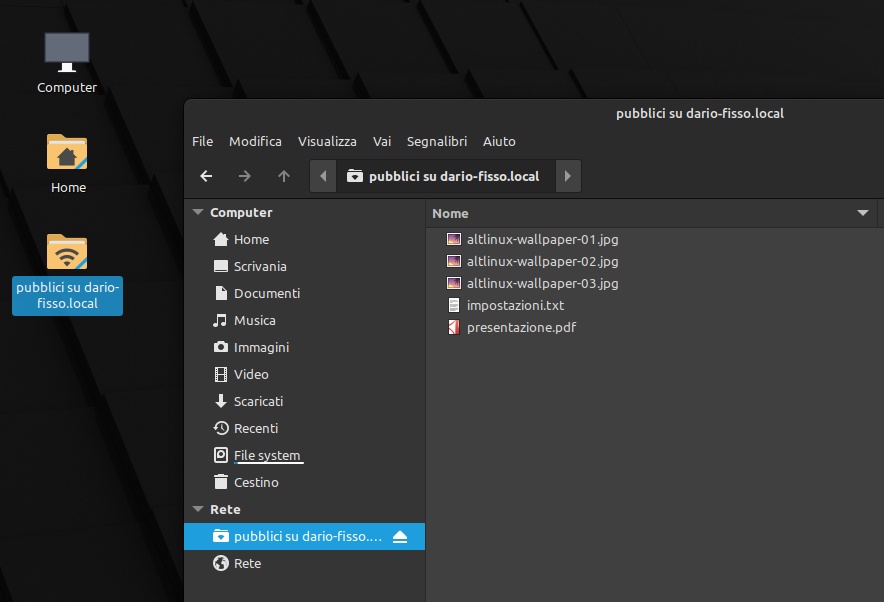
La condivisione può essere smontata anche manualmente intervenendo sul pulsante di espulsione nella colonna laterale del file manager. Oppure con un clic del pulsante destro del mouse sull'icona desktop, selezionando l'opzione Smonta.
Accedere da Windows alle cartelle Linux condivise in rete
Come detto, per condividere cartelle Linux nella rete locale si ricorre al protocollo SMB di Windows. È quindi assai semplice accedere alle cartelle condivise da Linux tramite un computer, nella stessa rete, equipaggiato con Windows.
È però necessario conoscere l'indirizzo IP assegnato dal router alla scheda di rete del computer ospite. Puoi verificarlo nelle impostazioni del router stesso o anche nel computer Linux. Clicca sulla icona applet delle connessioni di rete e seleziona Impostazioni di rete.
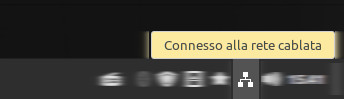
La finestra di impostazioni mostra come primo dettaglio della connessione proprio l'indirizzo IPV4. Tieni traccia del dato per dopo.
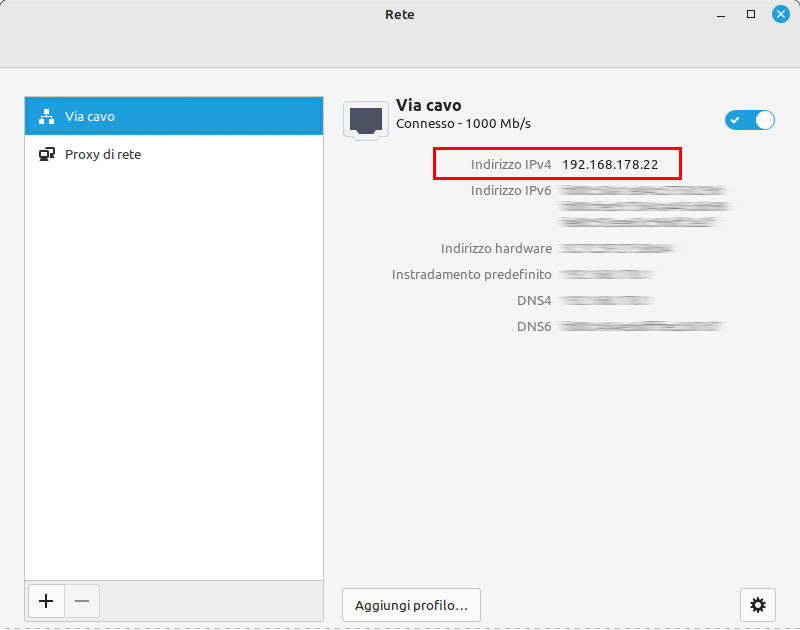
Nella postazione Windows, apri il file manager Esplora Risorse. Clicca con il pulsante destro del mouse su Questo PC e seleziona Aggiungi percorso di rete nel menu contestuale.
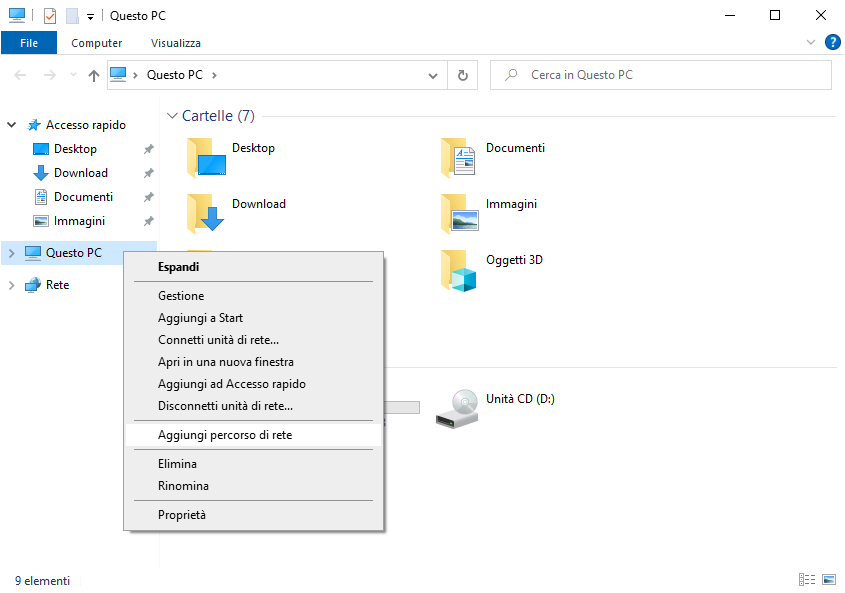
La procedura guidata richiede l'indicazione dell'indirizzo IP preceduto da due backslash iniziali e da uno finale dopo il quale va indicato il nome della cartella condivisa. Potrà quindi assumere la forma indicata nella figura seguente.
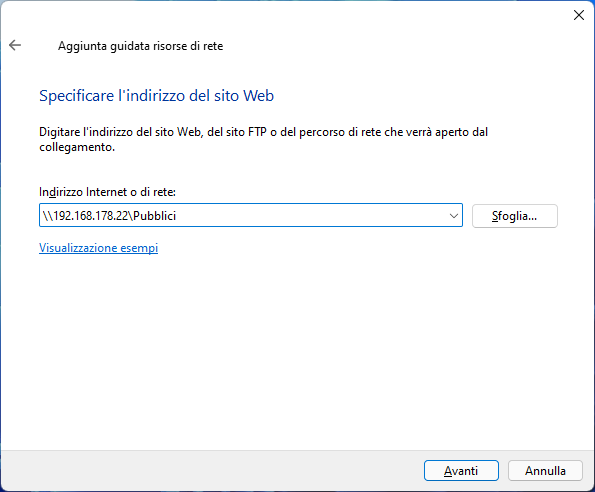
La procedura richiede quindi le credenziali per l'accesso alla risorsa. Indica il nome utente del computer Linux e la password di samba.
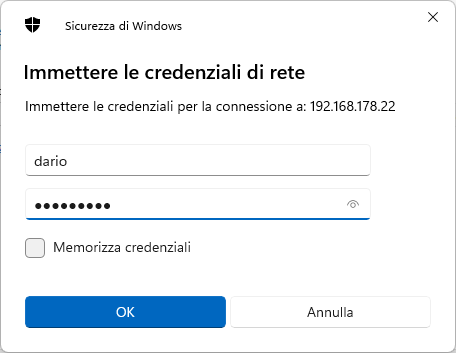
Il passo successivo consente di assegnare un nome personalizzato alla cartella e di memorizzare le credenziali per non doverle digitare di nuovo. La procedura si completa con l'accesso alla cartella. Una nuova scorciatoia viene posizionata in Esplora Risorse tra i Percorsi di rete.
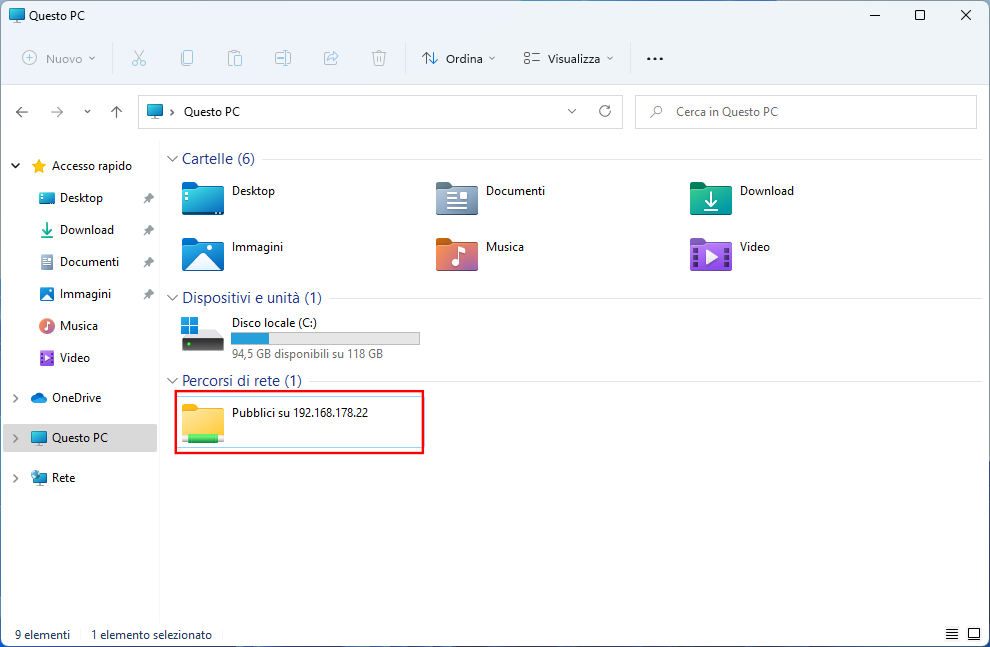
Accedere da Android a cartelle Linux condivise
Condividere cartelle Linux nella rete locale permette di renderne facilmente il contenuto accessibile anche da dispositivi Android. Ovviamente purché entrambi siano connessi alla stessa rete. Purtroppo però il file manager predefinito di Google o quelli preinstallati in smartphone e tablet di varie marche, raramente consentono l'accesso alle unità di rete.
Streaming audio/video da PC Linux a VLC su dispositivi Android
Se ti accontenti di visualizzare foto, o fare streaming di musica e video dal PC con Linux sul tuo dispositivo Android, il mio consiglio ricade sul celebre riproduttore multimediale VLC di Videolan.
Sotto la sezione Sfoglia, VLC mostra i dispositivi connessi alla stessa rete. È facile identificare il nome del computer Linux contrassegnato dall'indicazione di SMB. Con un tocco si accede alla visualizzazione delle cartelle condivise nel dispositivo. La selezione di una di esse presenta la finestra di inserimento delle credenziali. Indica il nome dell'utente Linux che condivide la cartella e la relativa password di samba per ottenere l'accesso al contenuto.
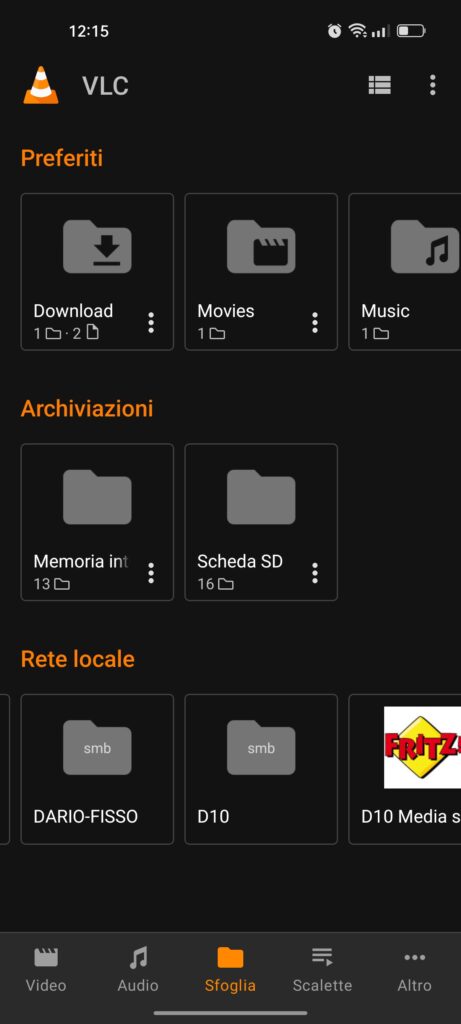
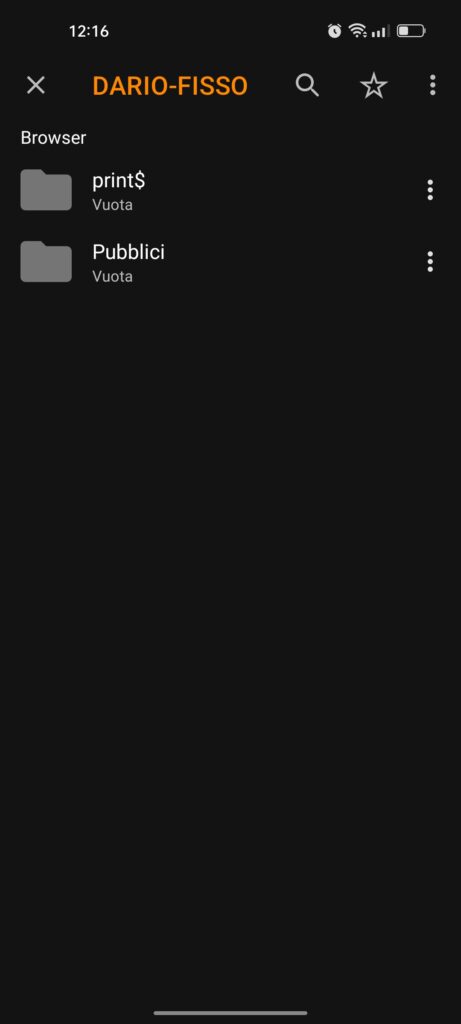
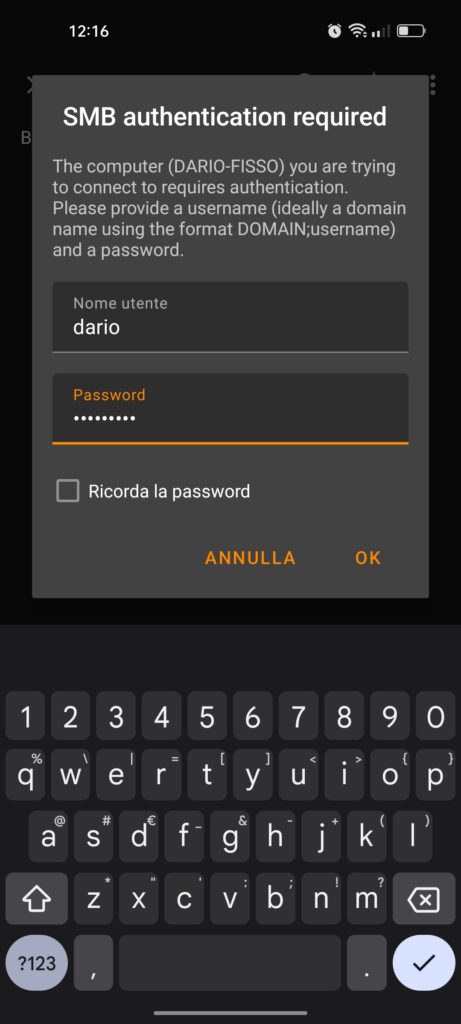
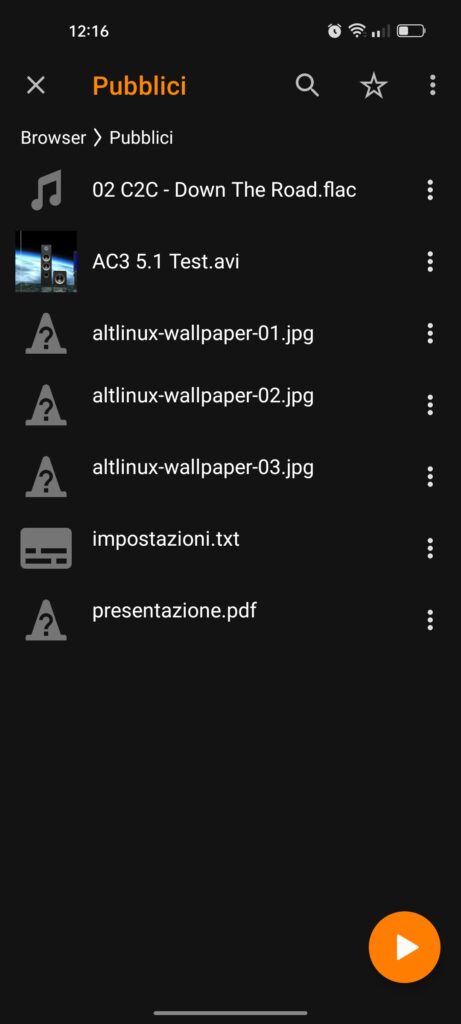
La selezione di una immagine consente l'apertura e la visualizzazione immediata. Quella di file multimediali audio o video avvia lo streaming dei file.
Accesso tramite Android a cartelle condivise in rete
Se hai necessità di accedere da Android a documenti di testo, PDF o altri tipi di file, o per copiare sul dispositivo mobile qualunque tipo di file, puoi comunque installare da Google Play alcuni file manager gratuiti molto validi.
Tra questi, i più noti ed apprezzati sono File Manager Plus, RS Gestore File e CX File Explorer. Su quest'ultimo ricade la mia scelta perché è l'unico dei tre a non condividere i tuoi dati con terze parti.
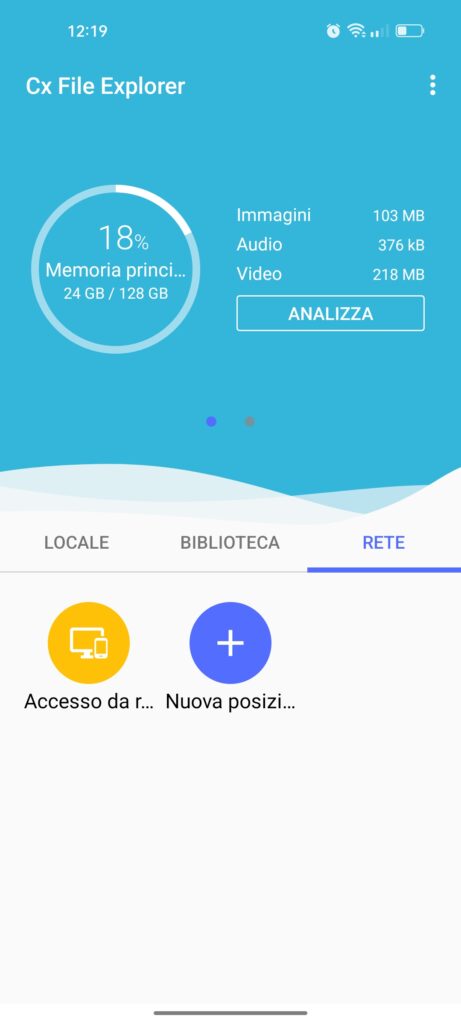
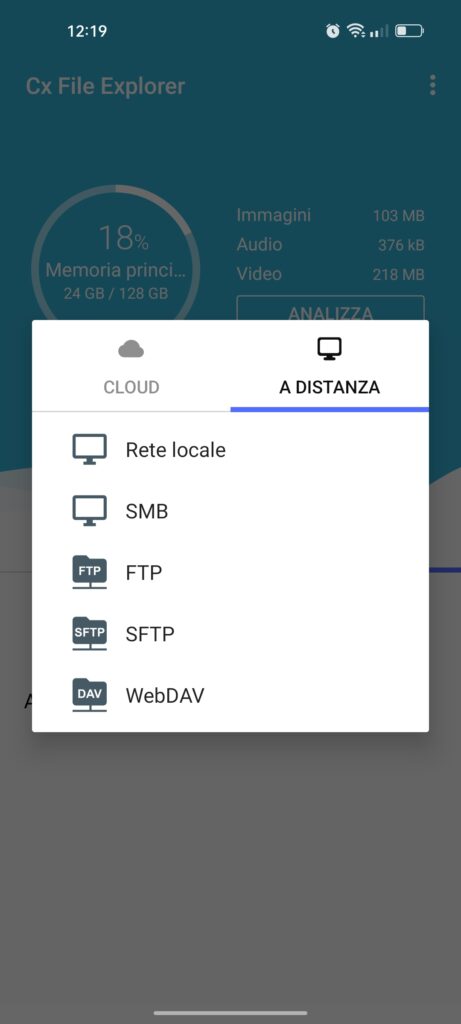
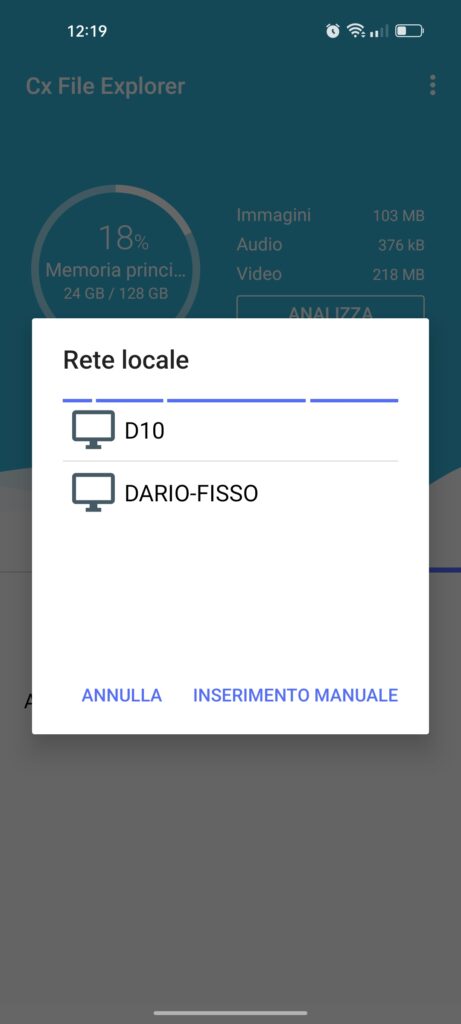
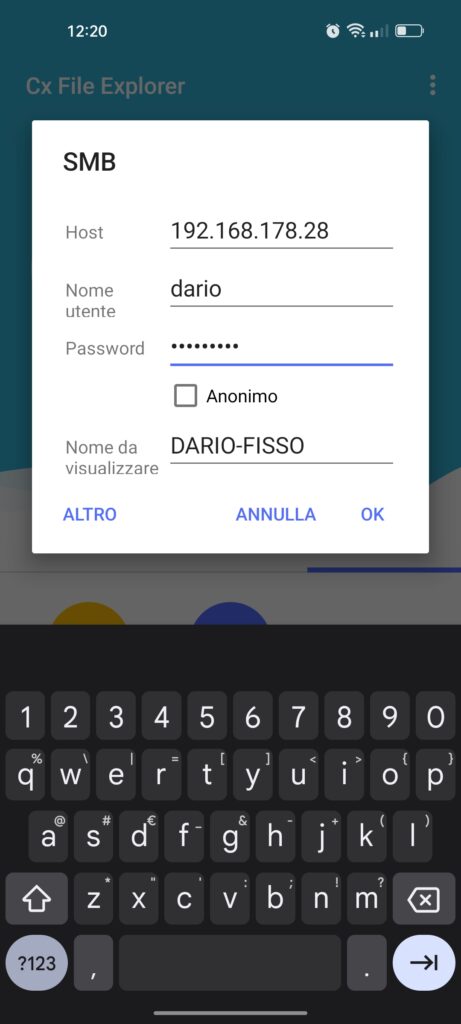
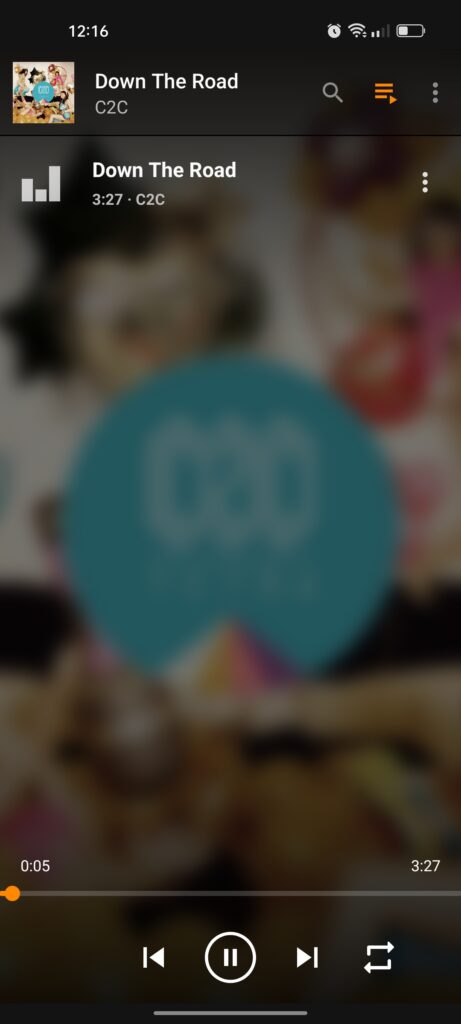
Quando apri CX File Explorer nel dispositivo Android, spostati sulla scheda Rete e, nella nuova finestra, su A distanza. Il programma verifica le risorse disponibili nella rete locale e presenta l'elenco dei dispositivi. Seleziona il computer con Linux e indica le credenziali di samba per accedere alla cartella.
CX File Explorer consentirà l'apertura di file di ogni genere e la riproduzione in streaming dei contenuti multimediali. Ma consente anche la selezione per la copia di file nella memoria interna del dispositivo.
Accedere tramite iOS e MacOS a cartelle Linux condivise
Anche i dispositivi Apple iPhone e iPad e gli stessi computer con MacOS possono connettersi senza problemi alle condivisioni di rete Linux tramite la app File.
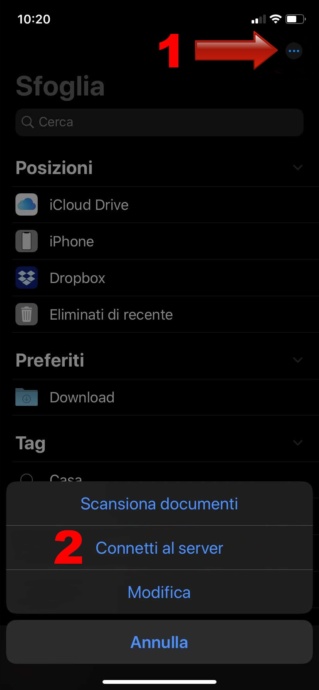
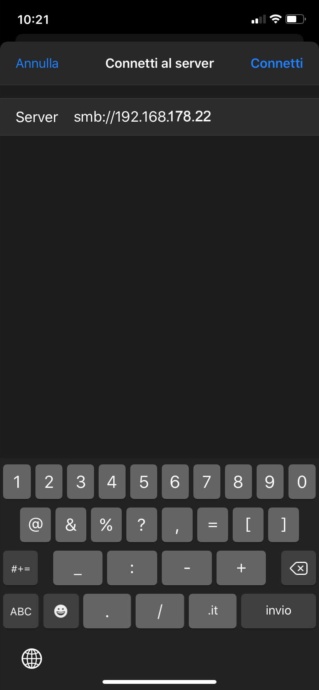
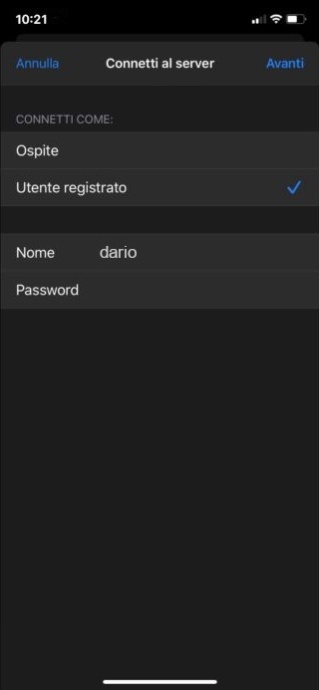
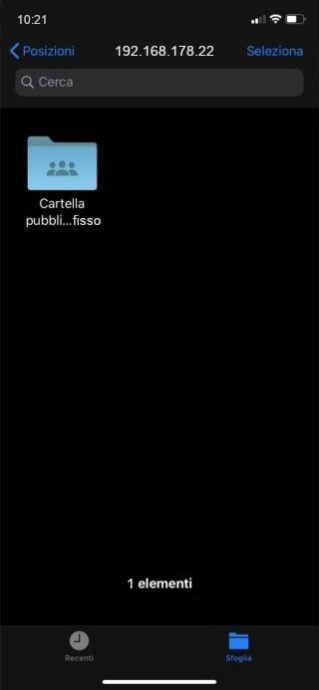
Apri File e apri il menu dall'icona con i tre puntini in alto a destra sullo schermo e scegli Connetti al server. Indica come server smb:// seguito dall'indirizzo IP del computer con le condivisioni. Seleziona Utente registrato e inserisci le credenziali di samba per accedere all'elenco delle cartelle condivise dall'utente.
Conclusioni
In questo tutorial ho completato le informazioni sulle condivisioni in rete locale affrontate in Linux Mint nelle cartelle di rete condivise da Windows. Spero ti siano utili anche in contesti di ufficio o pure a casa ma soprattutto a farti usare sempre di più Linux e sempre di meno Windows!

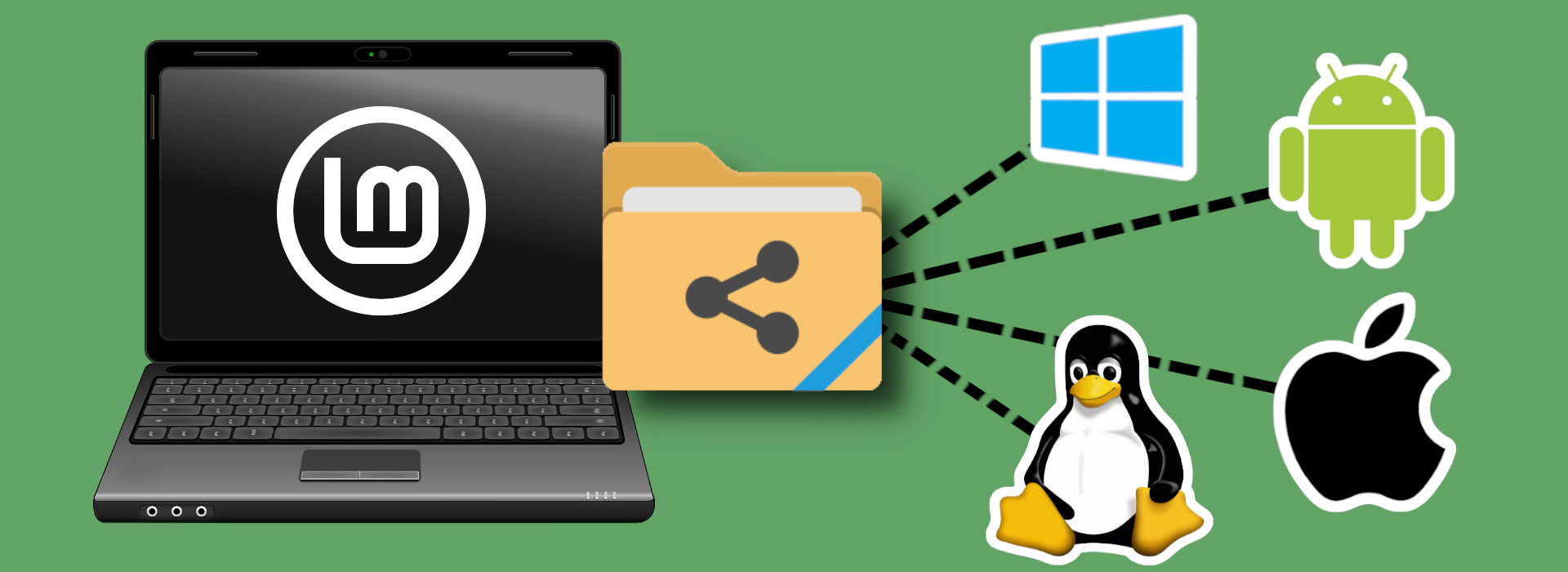
come al solito non ti smentisci mai: ottimo lavoro con esposizione chiara semplice completa ed esauriente al tempo stesso!!! Bravo!
Grazie mille Mario! Anche tu sei sempre troppo generoso! Ciao
Dario, ti seguo da poco e da poco ho installato Mint su un mini-PC ..beh che dire un mondo tutto da scoprire , un po di aria nuova!
Grazie per tutto ciò che fai!
PS: Puoi indicarmi , se esiste, un modo di abilitare la dettatura vocale su libre office W o su documento di testo ( tasto Win+H su windows)
Ciao, buon per te! E grazie per gli apprezzamenti. Per Linux sono famosi Julius e Festival. Se devo essere sincero, non li ho mai provati, perché già dalla mia era Windows non usavo più la funzione integrata né Dragon ma semplicemente il sito TalkTyper che non richiede addestramento né di far sapere a MS o Google quale sia la mia voce 🙂
ciao Dario sono Luca, una domanda: se io volessi avere sempre montata una cartella sul desktop di linux ma che è nella partizione windows, senza tutte le volte fare il percorso dentro l’hd, come posso fare?
Grazie mille per il tuo lavoro.
L.
Ciao Luca. Puoi montare automaticamente all’avvio l’intera partizione ed i collegamenti restano attivi dopo il riavvio
Ciao Dario, quella è già montata e la vedo come un altro ha, io intendevo la singola cartella. Adesso, per usarla, la apro seguendo tutto il suo percorso e chiedevo se fosse possibile averla già montata direttamente sul desktop.
Grazie.
Luca
Non ho capito allora 🙂 Io ho sul desktop, sempre attivi, collegamenti a cartelle in una partizione Windows che monto automaticamente.
ESATTO!! come posso farlo?
L.
È spiegato nel tutorial che ti ho linkato al paragrafo esatto
Ciao Dario
Problema: “Condivisione cartelle in Linux Mint”
– le OPZIONI DI CONDIVISIONE non mi compaiono premendo il tasto destro sulla cartella (in Thunar o Nemo).
Come posso risolvere?
Ho installato: Linux Mint VERSION=”21.1 (Vera)” XFCE
Ciao. Nemo come configurato nell’edizione Cinnamon non ha bisogno di altro. In Xfce hai bisogno del plugin thunar-shares mi pare che si chiami
Grazie Dario. Non avevo trovato il plugin “thunar-shares”, ma ho invece trovato il plugin “NEMO-SHARE” direttamente dal gestore delle applicazioni e l’ho installato. Ora, utilizzando NEMO, posso finalmente cliccare con il tasto destro sulla cartella che desidero condividere e selezionare l’opzione “OPZIONI di CONDIVISIONE”.
Buongiorno, Dario.
Vorrei un chiarimento su “sudo smbpasswd -a nomeutente”. Io sono l’utente “carlo” e voglio condividere su rete la mia cartella “Pubblici”.
Fatto. Da altri computer in rete accedo alla mia “pubblici” con le credenziali definite in questo modo.
Un altro computer in rete ha come utente “patrizia” e vorrei che questo utente possa accedere alla mia “Pubblici”, con sue credenziali.
Se sul mio computer do “sudo smbpasswd -a patrizia” non riesco a terminare la creazione. Vuol dire che prima devo creare un utente “patrizia” anche sul mio sistema e poi aggiungerlo a samba con “sudo smbpasswd -a nomeutente”?
Grazie
Un utente non accede mai alle condivisioni con le proprie credenziali. Servono quelle dell’utente che effettua la condivisione (che deve esserne il proprietario.
Quindi si! Patrizia deve avere una propria home, condividere PROPRIE cartelle e potrà accedervi chiunque da altre postazioni con le sue credenziali.
Ma non otterrai che acceda a tue cartelle con proprie credenziali.
Grazie. Avevo preso il termine “condividere” un po’ troppo alla lettera…
Beh, ma si dai. Anche se ciò dipende dal protocollo SMB Microsoft, lo spirito è che un utente condivide cìò che vuole e i dati (che lui comunica selettivamente) poi consentono di entrare in tutte le sue condivisioni.
ciao Dario, complimenti per le tue lezioni che seguo per gestire i miei PC con linux.
Domanda: Ho installato samba e tutto il necessario per condividere le cartelle .a con mint 21.1 non trovo piu nel menu a tendina quando faccio tasto destro su una cartella la voce condivisione, cosa sbaglio?
Ciao Ben , ti ringrazio! Dovessi indovinare, direi che non hai l’edizione Cinnamon e quindi devi dotarti del plugin per il file manager di turno: caja-share per l’edizione MATE e thunar-shares-plugin. Merita che aggiorni il tutorial con queste informazioni!
Da W10: più chiaro e sempilce di così! Grazie. Una domanda, è possibile fixare il link o ogni volta bisogna rifare tuua la procedura? Grazie per l’eventuale risposta.
Ciao, grazie. Se salvi la password, come detto, non devi ripetere la procedura.
Salve Dario io ho installato Mint Xfce Edition… Ma non trovo thunar-shares-plugin nel gestire applicazioni…. Oppure non ho capito dove trovare la possibilità di condividere la cartella
Ciao Alessandro, tale plugin va scaricato separatamente. Io non ho mai provato a dire il vero. Ecco perché non l’ho documentato, ma già con il primo di questi due link si dovrebbe risolvere:
[SOLVED] Thunar Shares Plugin
Xfce Thunar – thunar-shares-plugin
Salve Dario, buongiorno. Ho seguito alla lettera la configurazione ( complimenti peraltro per la perfezione e la scanditura del video, raramente se ne trovano così precisi ), ma ahimè, cliccando con il right sull’icona di una cartella a caso che volevo condividere, il sistema non mi permette tale condivisione. Puoi aiutarmi ? grazie.
Ciao, grazie mille per quello che mi dici così preciso e incoraggiante! Mi viene in mente che potresti avere una edizione non Cinnamon… E allora se vuoi il clic da pulsante destro (non indispensabile) con la Mate devi aggiungere caja-share anche da Gestore Applicazioni. Purtroppo per Xfce serve thunar-share ma va compilato (https://docs.xfce.org/xfce/thunar/thunar-shares-plugin).
Ciao Dario, ho seguito i passi però ho la home criptata e quando condivido la cartella mi appare il messaggio di modificare la configurazione di samba smb.conf con l’opzione force user. Sono un novizio e francamento non so come fare, ho anche cercato in internet ma non ho trovato niente che mi potesse aiutare. Mi puoi dare una mano?
grzie
Ciao Mauro, mi cogli impreparato. Ammesso che sia possibile, non so se sia una buona idea condividere una cartella cifrata ed assegnare permessi di “override”. Per ulteriore aiuto ti consiglio di postare il quesito nel forum italiano di Mint. Passano molti generosi utenti e l’unione fa la forza.
Ciao Dario, sono riuscito, grazie al Forum a condividere la cartella con Iphone. Mi permetto di segnalare il link dei passi indicati nel forum, magari possono essere di aiuto a qualcuno (PART 2: Creating a Samba Share Using Samba Directly – https://forums.linuxmint.com/viewtopic.php?p=2200510#p2200510) . Ho ovviamente anche concesso i permessi al Firewall. Ho un solo problema, i file da PC ad Iphone vengono trasferiti senza intoppi, mentre da File (l’app di gestione dei file di IOS) di Iphone viene trasferito solo il nome ma il file ha grandezza 0 Kb e appare un messaggio di nome file troppo lungo o caratteri non validi, su Iphone, anche se si tratta di un semplice doc.pdf. Lo strano è che se copio da File a Disk Decipher (l’omologo di Veracrypt su IOS) e poi dall’interno di Disk Decipher lo trasferisco nella cartella condivisa il file viene trasferito correttamente. Mah, per ora mi accontento così
Ciao Mauro, molto interessante, ti ringrazio per gli utili approfondimenti!
Aggiorno, sempre grazie al forum (https://forums.linuxmint.com/viewtopic.php?p=2436362#p2436362) ho risolto anche la copia da Iphone a PC, ora tutto funziona perfettamente.
Ho visto, of topic, che c’è stato anche un’aggiornamento del kernel alla ver. 5.15.0-97
ciao, buona serata
Anche questo molto interessante Mauro! Grazie. Si, una garanzia sapere che un kernel sia aggiornato per anni! Ciao
Ciao Dario,
Ti chiedo aiuto, come si fa ad eliminare una rete locale, non capisco come sia successo ma mi sono comparse due icone sulla cartella rete, che io non ho creato(almeno volontariamente). una ha il nome della mia mail e una si chiama rete windows, ma io non ho più windows il mio pc è solo con SO linux mint. Devo assolutamente eliminarle ma se clicco sopra con il tasto destro, la voce elimina non è selezionabile. come faccio?
grazie mille
Ciao Antonio, se hai collegato il tuo indirizzo ad un client di posta o agli account online, è normale che appaia tra le reti. Le altre dipendono dal router cui sei collegato ma onestamente non so come si eliminino. Forse nel forum potrebbero chiarirti alcuni dubbi.
Ciao Dario,
ho installato Linux Mint Cinnamon 21.3 e sto provando a condividere una cartella per vederla in Win10 seguendo le tue istruzioni. Premetto che sono un informatico ma non ho nessuna esperienza di Linux. Ho installato Samba e riavviato il servizio. Sul PC ho 2 dischi. Un SSD con il sistema operativo e un HDD come disco dati. Apro “NEMO” e faccio “bottone dx” sulla cartella “DatiCasa” che voglio condividere e poi seleziono “Opzioni di condivisione”. Nella finestra attivo l’interruttore “Condividi questa cartella” ma mi appare il messaggio :
Se condivido una cartella dall’HHD (Es.DatiCasa”): “Le autorizzazioni per Wrong number of arguments impediscono ad altri utenti di accedere a questa condivisione”
Se condivido una cartella dall’SSD (esempio la cartella home/claudio/documenti”) : “Le autorizzazioni per /home/claudio impediscono ad altri utenti di accedere a questa condivisione” (claudio è l’utente che uso per loggarmi)
Ho provato a cercare in rete una possibile soluzione e sembra che si debba modificare il file smb.conf ma per farlo occorre entrare come root e io non so se si può e come fare e tantomeno la password.
Hai qualche suggerimento ?
Grazie comunque per il lavoro stupendo che metti a disposizione di tutti.
Ciao Claudio, non saprei dirti. Il forum è sempre il luogo adatto per chiedere. A parte le mie conoscenze non illimitate, stamani ho un centinaio di commenti accumulati dal weekend!
…rettifico il mio precedente post.
Il messaggio che viene visualizzato durante la condivisione sembra essere solo informativo. Infatti tutto funziona comunque bene.
Grazie.
Ciao Dario,
è possibile rendere la condivisione di una cartella su Linux Mint permanente (come su Windows) in modo che non venga persa la condivisione al riavvio del PC ?
Grazie
Ciao Claudio, il montaggio automatico di unità si effettua modificando il file fstab. Penso che una ricerca web con montaggio automatico condivisioni samba Linux dovrebbe mostrarti come modificarlo.