Indice articolo
Uno dei rimproveri che talvolta viene mosso a Linux è quello che riguarderebbe la difficoltà di comunicare con Windows o accedere a cartelle o file condivisi in rete da Windows. Io non direi. Bastano pochi passaggi per condividere file e cartelle tra computer Windows e Linux nella rete locale.
Accedere a condivisione di rete Windows e anche dispositivi di rete condivisi come NAS, è abbastanza semplice e rapido con Linux Mint. Linux ricorre all'insieme di protocolli di rete chiamati Samba.
Insieme alla capacità di gestire i contenuti di partizioni NTFS come quelle di Windows, di fatto puoi accedere con Linux a cartelle già condivise nella rete locale da postazioni Windows. I computer possono essere connessi via cavo LAN o in Wifi purché allo stesso router.
Io uso Linux Mint ma le indicazioni dovrebbero andare bene per qualunque distribuzione GNU/Linux su base Debian.

Condividere risorse Windows in rete
Se sei nuovo alla condivisione in Windows, seleziona un'unità o una cartella che vuoi condividere e con il pulsante destro vai su Proprietà > Condivisione > Condivisione avanzata.
Attiva la spunta su Condividi questa cartella e indica un nome per la risorsa condivisa. Puoi anche aggiungere un commento per semplificare l'identificazione dei contenuti.
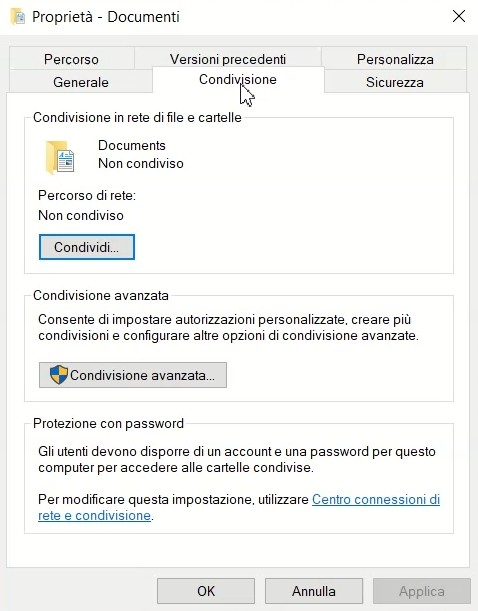
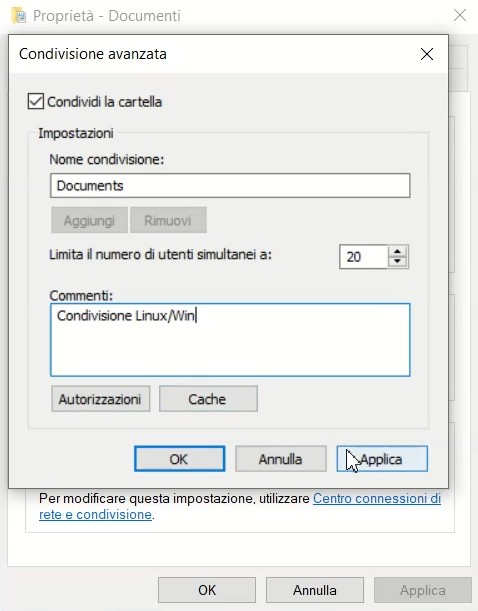
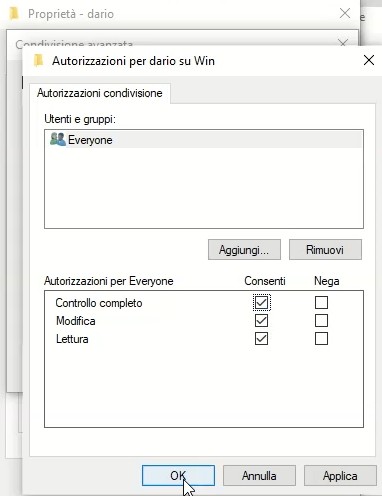
Accedi poi a Permessi e attiva i segni di spunta su Everyone e imposta tutti i permessi. Clicca su OK quando hai fatto e chiudi la finestra.
Ricorda che devi attivare l'individuazione del computer Windows nella rete per riuscire a condividere la cartella. Le trovi in Centro connessioni di rete e condivisione > Impostazioni di condivisione avanzate.
Verifica l'IP del computer Windows
Per poterti collegare alle condivisioni di rete Windows con Linux Mint, devi conoscere l'indirizzo IP della macchina su cui si trovano le cartelle condivise. Puoi vederlo dalle proprietà della connessione attiva del computer ospite. Come dettaglio IPv4. Che di solito comincia per 192.168.
Accesso alle cartelle condivise in rete Windows da Linux Mint
Passiamo a Linux Mint. La prima cosa da fare è installare Samba. Apri Gestore Pacchetti e cerca samba. Con il pulsante destro clicca su Installa e verificherai i pacchetti aggiuntivi che necessitano di essere installati. Poi Applica e conferma le operazioni di installazione.
Apri il file manager di Linux Mint e da File > Connetti al server. Inserisci l'indirizzo IP della macchina Windows cui vuoi accedere e dall'elenco a discesa sul tipo di connessione, accerta che sia selezionata Condivisione Windows.
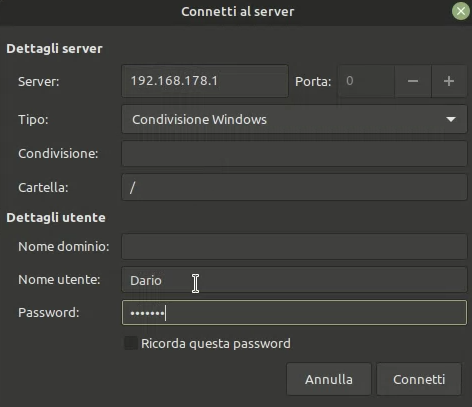
Indica il nome utente del computer Windows e la relativa password di accesso. Non è necessario intervenire sul percorso, puoi lasciare lo slash per poter vedere tutte le condivisioni. Se il tuo account è nella forma nome@microsoft.com dovrai indicare il nome utente nell'apposito spazio e microsoft.com nello spazio dominio. Altrimenti il dominio dovrebbe essere WORKGROUP ma Linux Mint dovrebbe riempire il campo da solo al primo tentativo di connessione.
Clicca su Connetti ed il file manager ti mostrerà tutte le cartelle condivise dall'indirizzo IP indicato. Se non hai specificato alcuna cartella in particolare al momento della connessione, le vedrai tutte.
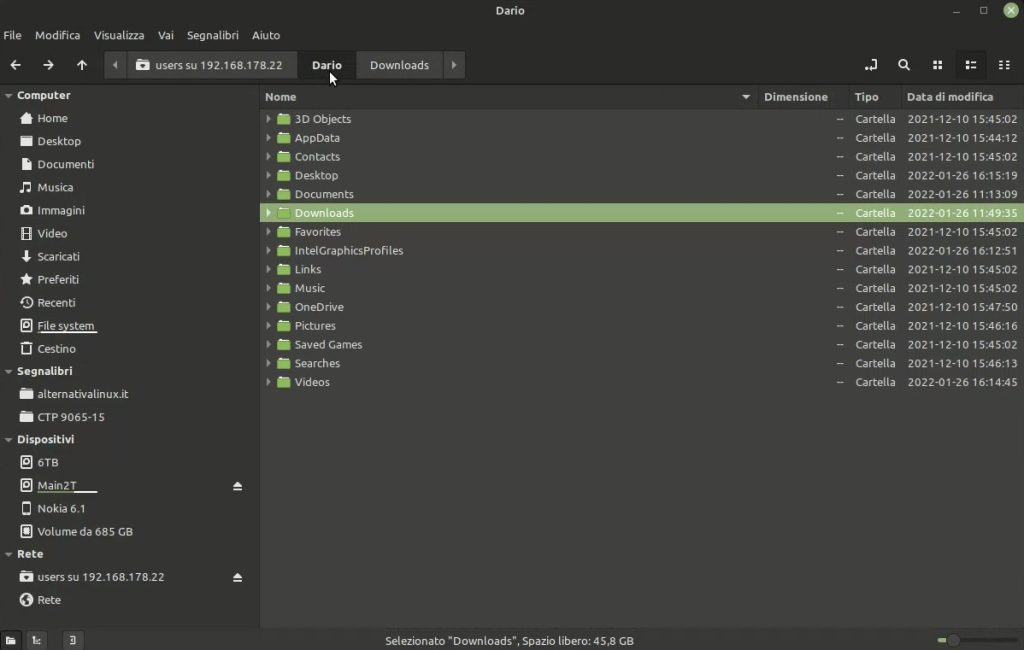
Nel riquadro laterale del file manager e sul desktop vengono create icone per l'accesso diretto alle cartelle di rete montate nel sistema.
Quando accedi ad una di esse, potrebbe venirti chiesto se vuoi connetterti Anonimamente o come Utente registrato. Per ottenere completo accesso e permessi sulla macchina ospita ti consiglio di procedere nel secondo modo indicando nuovamente le credenziali dell'account Windows.
Un altro modo per accedere è quello di commutare la visualizzazione del percorso in Nemo e ricorrere all'entità smb della macchina Windows in rete indicando smb://ip.del.computer.windows per tutte le cartelle e smb://ip.del.computer.windows/cartella per l'accesso immediato ad una specifica risorsa condivisa.
Se tutto va bene adesso dovresti essere in grado di accedere, creare, copiare file e cartelle accessibili sia da Windows che da Linux.
Risoluzione dei problemi più comuni
Se incontri problemi, il più delle volte, puoi trovare soluzione verificando quanto segue.
- Non sei l'amministratore della rete o del router. Non c'è molto da fare se non ti aiuta lui.
- Verifica, come già detto, di avere il profilo privato di rete attivo in Windows e che sia attiva l'individuazione e condivisione di file e stampanti. Prova ad accedere alla sezione
Tutte le retiper disattivare l'uso delle password per l'accesso. Quindi, attenzione, ricorda di rimettere l'opzione più sicura quando devi collegarti tramite reti non private. - Il firewall di windows attivo non dovrebbe interferire ma prova a disattivarlo;
- Anche in Linux se il firewall è attivo, devono essere impostate le regole che consentono ai protocolli Samba di muoversi nella rete. In Linux Mint da Impostazioni del firewall vai su Regole, premi + e individua tra le regole di rete Samba, poi clicca su Aggiungi e chiudi
Se non hai ancora risolto dopo queste verifiche, ti consiglio di fare riferimento al forum di Linux Mint o della tua distribuzione o a ricerche web del tipo linux mint 20 e samba oppure rete mista o in inglese linux mint 20 windows shares. Vedo infatti tante situazioni differenti su cui non sarei in grado di dare alcun consiglio perché non le ho mai affrontate. Inoltre non è facile capire in quale anello della catena Windows - Router - Linux risieda il problema. Ma come potrai notare, molto spesso i post sono accompagnati dalla dicitura [RISOLTO] o [SOLVED].
Se non ti va bene registrati e chiedi direttamente aiuto perché lo trovi sicuramente. Per lo meno nei forum su Linux. 🙂
Da Windows a Linux?
Se vuoi ottenere il risultato inverso, ovvero effettuare condivisioni dall'interno del PC Linux per renderle disponibili in rete, anche ad altri dispositivi tra cui un computer Windows, ti invito a leggere il mio tutorial Condividere cartelle Linux in rete locale.


Grazie Dario!
Mi serviva proprio un tutorial su questo argomento. Vedrò di adoperarmi al più presto per provare.
Domanda: come si deve procedere per fare la stessa cosa ma restando all’interno dell’ambiente Linux? Mi spiego meglio: ho ormai convertito (con grande soddisfazione) del tutto le postazioni di lavoro a Linux (Mint ovviamente!), ognuna delle quali accede per i dati ad un NAS. Ma talvolta mi capita la necessità di accedere da una qualsiasi delle postazioni ai dischi interni delle altre, quindi in ambiente Linux/Linux e senza passare per il NAS. Come devo procedere?
Sempre preziosi e super graditi i tuoi interventi!
Prego Marco! Ottimo scenario mi pare! Per la condivisione tra postazioni Mint basta il clic destro su una cartella e in fondo su Opzioni di condivisione. Le poche opzioni ti consentono di fare rapidamente. E mi pare che la procedura aggiunga automaticamente il tuo utente al gruppo. Ricorda di abilitare le regole per samba se il firewall è attivo. Ciao
Devo comunque installare Samba?
Come abilito le regole?
Grazie mille ancora!
Ciao Dario, il tasto “contatti” in fondo alla pagina non funziona per questo ti scrivo qui.
Volevo segnalarti questo sito https://usebottles.com/
Credo si tratti di un altro “emulatore” per programmi Windows, sembra ne parlino bene ma non ho trovato video o recensioni in italiano.
Volevo solo segnalartelo nel caso valesse la pena fare una recensione per noi.
Un saluto e un abbraccio
Marco
Marco grazie mille! La pagina contatti a me funziona anche se non ha un bell’aspetto ma ci metto le mani. Circa Bottles ti ringrazio ancora. L’ho scoperto in un articolo nel sito FossMint e pur non avendolo provato, l’ho già suggerito ad un utente che non riesce ad installare alcuni programma. Il fattore tempo può essere utile visto che in effetti anche io ho trovato solo pochi links molto interessanti. Merita sicuramente di essere approfondito. Nel frattempo mi limito ad una breve segnalazione nel post su Wine.
Grazie ed un saluto cordiale.
Buongiorno Dario,
ti ringrazio innanzitutto per la guida.
Mi domandavo se valesse la stessa procedura anche per poter accedere ad una chiavetta USB collegata al modem.
Grazie!
Ciao Riccardo, grazie a te. È possibile ma dipende dal modem e dalle sue modalità di condivisione. Ad esempio io ho un FritzBox e accedo da browser autenticandomi nel router
Il problema è che vorrei che , quando collegato ad una rete anche in wirless, cliccando su “Rete” nell’elenco mi facesse vedere i computer collegati che hanno condiviso, come avviene su windows e se c’è un errore o una password da inserire che mi venisse segnalato. Invece devo scrivere tutto a mano e se sbaglio qualcosa mi compare ” Connessione in corso……” per un tempo idefinito.
Purtroppo non saprei perché non ho fatto queste prove.
Ciao, sono da poco entrato nel mondo linux grazie al tuo video riguardante i 5 anni senza win, pian piano sto seguendo i vari tutorial, nel video dove parli di condivisione tra pc e linux hai accennato a vlc, io utilizzavo plex con win ma non riesco a configurarlo con linux mint, se un giorno ti capitasse di voler provare a fare un tutorial con questo programma per condividere i vari media presenti su pc con uno smart tv te ne sarei grato. Un caloroso ringraziamento da un nuovo utente linux.
Ciao Massimo, mi fa piacere per la tua scoperta, quella di Linux Mint intendo. Cambierai vita anche tu.
Già un utente mi ha parlato di Plex ma non l’ho mai provato. E purtroppo ho buttato l’ultimo TV quando erano ancora a tubo catodico 🙂
Ti suggerisco di dare un’occhiata a Kodi perché potrebbe semplificarti la vita. Vedo che può pure integrare plex tramite add-on.
Buone scoperte.