Indice articolo
Vedere DVD e BluRay in Linux Mint è forse un'esigenza un po' fuori dal tempo nell'era dello streaming. E con la progressiva scomparsa di lettori ottici da computer portatili e fissi. Ma per abilitare la visione di BluRay (molti, non tutti) e DVD video, in Linux Mint (e in Ubuntu) bastano alcuni rapidi accorgimenti ed un riproduttore open-source come VLC o il media center Kodi.
Quella di vedere DVD e BluRay in Linux Mint, potrebbe sembrare un'esigenza davvero superata. Ormai, anche la vendita di prodotti di intrattenimento video, si sta progressivamente spostando dal supporto fisico allo streaming su piattaforme dedicate.

Io però ho una discreta collezione di BluRay e non mi sono mai dotato di un lettore "da tavolo". Nell'epoca in cui masterizzare era un'attività quasi quotidiana, mi ero dotato di un masterizzatore BluRay con poche decine di euro ed acquistavo dischi da 25 e 50 GB per un backup supplementare dei dati cui tenevo di più. Il lettore interno del mio PC fisso, collegato al proiettore oltre che al monitor sulla scrivania, mi ha sempre consentito di riprodurre dischi BluRay (sempre più raramente DVD) e godere dei suoi contenuti senza ricorrere a soluzioni esterne.
In ambiente Windows, a meno di non estrarre e trasformare il contenuto di un disco laser con un programma come MakeMKV, è necessario un software commerciale per vedere BluRay e DVD con contenuti protetti senza impazzire. In Linux Mint (e Ubuntu) è sufficiente adottare accorgimenti tra cui l'installazione di alcuni pacchetti. Il tutto in maniera comunque legale.
Installare VLC oppure Kodi
VLC e Kodi sono i riproduttori con cui ho certamente testato le soluzioni indicate in questo tutorial. Ne basta solo uno dei due. Se desideri il sistema più semplice e leggero, puoi benissimo accontentarti di VLC, collaudatissimo anche per la visione di BluRay.
Trovi sia VLC che Kodi nel Gestore Applicazioni di Linux Mint e puoi installarli con un solo click.
Installare i pacchetti libdvdcss2 e libdvd-pkg per vedere DVD in Linux Mint
Il pacchetto libdvdcss2 serve ad integrare nel proprio sistema la decodifica di DVD e BluRay protetti (proprio tramite algoritmo CSS). Per ragioni legali, tale pacchetto non può venire incluso nell'installazione del sistema operativo. Ma può essere installato separatamente.
il pacchetto libdvd-pkg consente di dotarsi di ulteriori librerie necessarie alla visione di DVD.
Se leggi dal sistema in cui vuoi vedere DVD e BluRay in Linux Mint, puoi installare le librerie cliccando su libdvdcss2 e libdvd-pkg. Se tutto va bene, il tuo browser ti avviserà che alternativalinux vuole lanciare il tuo programma di installazione APT per ricercare ed installare le due librerie direttamente dai repository ufficiali.
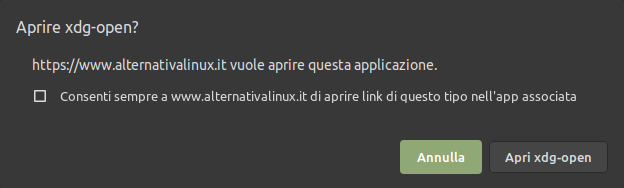
Ma puoi anche lanciare una finestra di terminale con il seguente comando:
sudo apt-get install libdvdcss2 libdvd-pkg
L'utilità di installazione pacchetti ti mostrerà alcune schermate in cui ti sarà utile abilitare anzitutto l'aggiornamento automatico di libdvdcss2.
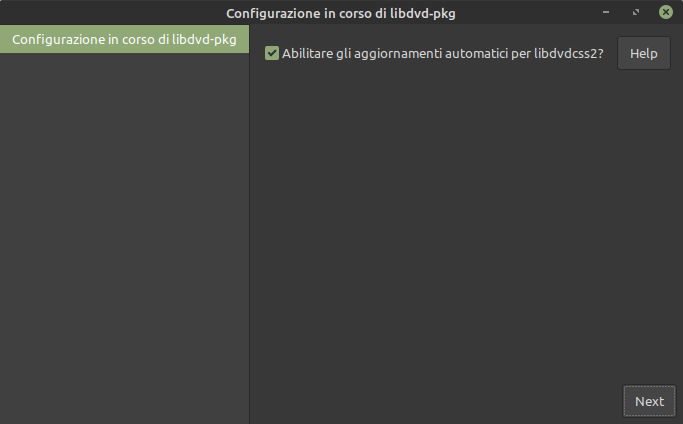
Poi ti verrà spiegato che libdvd-pkg serve ad automatizzare lo scaricamento e configurazione delle librerie necessarie alla visione di DVD e che altri pacchetti saranno scaricati per circa 80 MB.
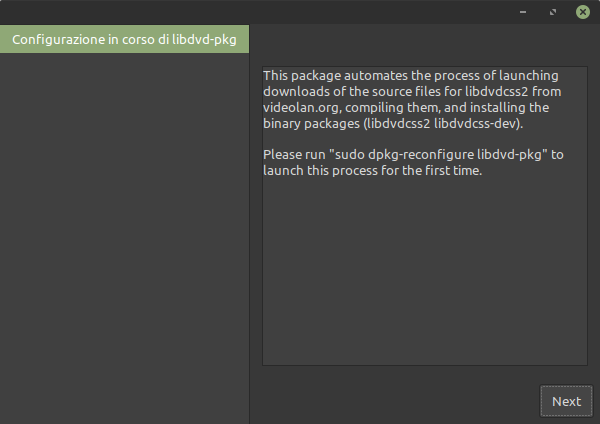
Confermate le operazioni, basterà anche meno di un minuto per avere la tua installazione di Linux Mint pronta alla riproduzione di DVD.
Inserisci quindi un DVD nel lettore. Il disco verrà "montato"nel file system e un'icona sarà posizionata sul desktop.
Inoltre una finestra ti notificherà l'inserimento del disco chiedendoti cosa fare.
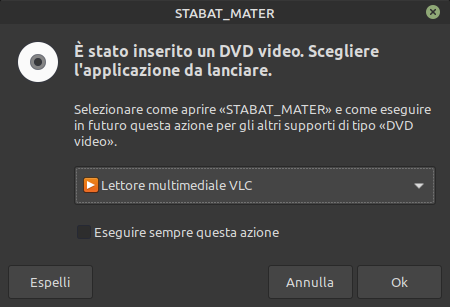
Potrai selezionare VLC o Kodi dall'elenco delle applicazioni che ti saranno suggerite per la gestione del DVD e la riproduzione sarà immediatamente avviata e potrai anche interagire con l'eventuale menu del DVD.
Installare libaacs0, libbluray-bdj, libbluray2 per vedere BluRay in Linux Mint
I pacchetti indicati sono necessari per riprodurre BluRay in Linux Mint. Per decodificare (legalmente) contenuti protetti nei dischi, per la gestione dei dischi BluRay e per la gestione dei formati video e audio tipici dei dischi in alta definizione.
È sufficiente lanciare nel terminale il comando
sudo apt-get install libaacs0 libbluray-bdj libbluray2
Il terminale ti chiederà conferma indicando le librerie ulteriori che sono necessarie al funzionamento dei pacchetti richiesti.
Al termine delle operazioni Linux Mint sarà in grado di gestire e riprodurre, tramite VLC o Kodi, i dischi BluRay non protetti.
Scaricare e posizionare il file KEYDB.cfg
Per vedere BluRay in Linux Mint, oltre a quelli appena indicati, serve un ulteriore passaggio. Si tratta di scaricare il file KEYDB.cfg. Si tratta di un database contenente codici di autenticazione per la decodifica di moltissimi titoli BluRay commerciali e protetti tramite lo standard AACS.
Entra in questo sito e nella parte Downloads scaricare il file riportato per la lingua italiana. Al link indicato troverai un file zip che contiene il file cfg.
In combinazione con libaacs, consente di abilitare la riproduzione della maggior parte dei titoli BluRay in commercio. Ho detto la maggior parte e non tutti!! Può infatti succedere che alcuni titoli non siano presenti nel database, che conta sull'iniziativa degli utenti, oppure di tutti quei casi in cui il sistema di protezione dei contenuti del disco non usino lo standard AACS.
Personalmente però , non ho mai avuto alcun problema con alcuno dei titoli della mia collezione.
Oltre a scaricare il file KEYDB.cfg serve anche posizionarlo in un'apposita cartella nel sistema. Infatti la libreria libdvdcss, sviluppata dal team di VLC, si aspetta di trovarla nel percorso ~/.config/aacs.
Puoi fare tutto con Nemo, il file manager di Linux Mint, quindi in modalità grafica. Apri Nemo nella tua cartella Home. Poi abilita la visualizzazione di file e cartelle nascosti con la pressione della combinazione di tasti CTRL + H oppure dal suo menu alla voce Visualizza > Mostra file nascosti.
Tutte le informazioni su Nemo le trovi nel Manuale d'uso di Linux Mint 20 alla voce Nemo, il file manager di Linux Mint.
Cartelle e file presenti saranno ben più di quelli che sei abituato a trovarci. Entra nella cartella .config e creaci dentro una cartella aacs. Adesso spostaci il file KEYDB.cfg scaricato. Accerta che il nome del file sia in lettere maiuscole, perché, stranamente, quello contenuto nello zip che ho scaricato è nella forma keydb.cfg anziché KEYDB.cfg e non funziona se non viene rinominato.
Poi puoi disattivare nuovamente la visualizzazione di file nascosti in Nemo.
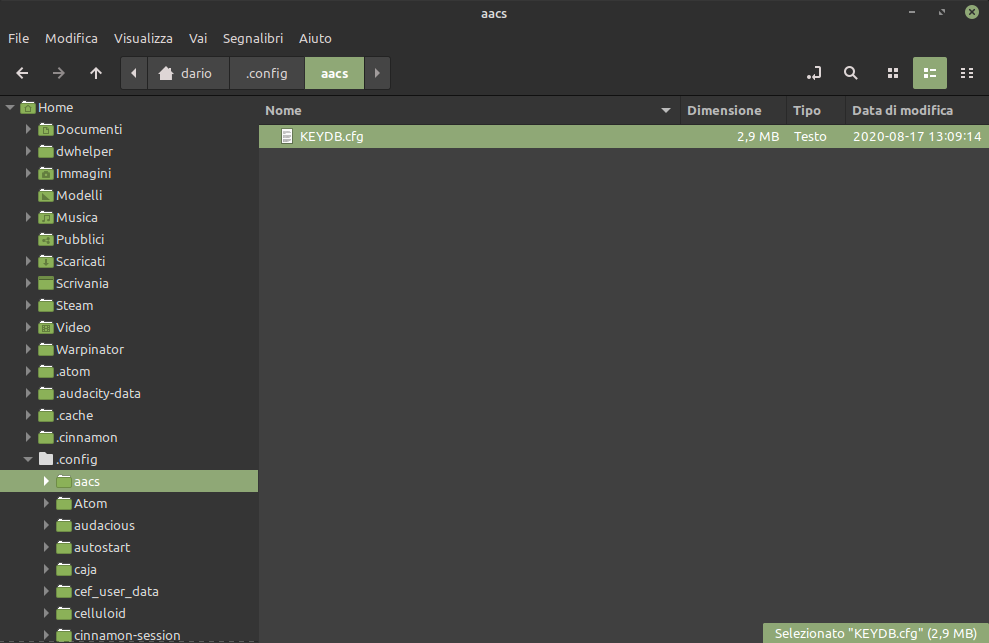
Fatto! Non dovresti avere neppure bisogno di riavviare il sistema per poter vedere subito un BluRay in Linux Mint.
Ma la procedura di apertura e riproduzione non può essere automatizzata all'inserimento del disco. È infatti necessario aprire VLC e intervenire nel menu da Media > Apri disco. Oppure con la combinazione di tasti CTRL + D.
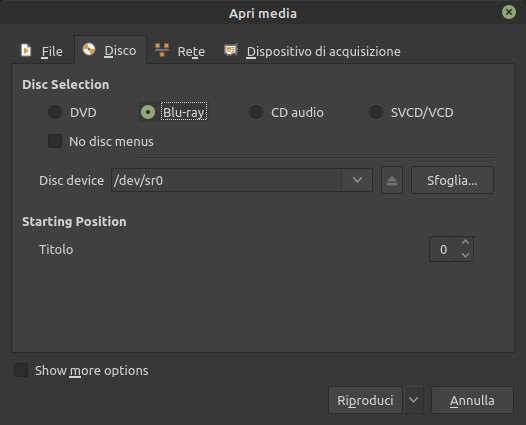
Seleziona blu-ray nella finestra che si apre. VLC dovrebbe avere capito in quale posizione è montato il lettore con il disco blu-ray. Dovrebbe quindi bastare premere sul bottone Riproduci.
In caso contrario, se ti dice che è impossibile aprire la posizione, dovresti accertare se il lettore ottico è effettivamente montato nel file system nella posizione /dev/sr0. Potrebbe essere sr1 se ci sono più lettori. Apri l'utilità dischi, identifica il lettore e controlla su quale posizione è montato.
Se hai ancora errori relativi a chiavi AACS mancanti, il file KEYDB.cfg (ricorda il nome deve essere in lettere maiuscole! Non keydb.cfg!) forse non si trova nel percorso previsto.
Puoi usare i tasti con le frecce sulla tastiera e l'invio per spostarti tra le voci del menu del disco e selezionare le opzioni.
Alcuni dischi adottano menu molto evoluti ed interattivi che VLC non è in grado di gestire. Qualora il disco inserito non possa essere riprodotto, dalla finestra Apri media, aggiungi il segno di spunta sull'opzione No disc menus.
Se ricevi qualche errore
Altre soluzioni di ripiego per i Blu-Ray
Se hai problemi a riprodurre Blu-ray in Linux Mint con le soluzioni che ti ho indicato, puoi provare a "rippare" preventivamente il contenuto del BluRay. Il mio consiglio è quello di ricorrere all'applicazione open-source Handrake che trovi nei repository ufficiali e quindi anche nel Gestore Applicazioni.
Una semplice estrazione del contenuto in un file .mkv può essere cosa rapida: Ma l'eventuale ricodifica in altro formato richiede tempo, un computer dotato di buona potenza di calcolo e una scheda video adeguata (meglio se Nvidia con tecnologia Optimus che consente a Linux Mint 20 di sfruttarne l'accelerazione hardware).
Un'altra soluzione è quella di ricorrere a MakeMKV che semplifica molto il processo e provvede ad esportare i contenuti selezionati dal blu-ray senza conversione. Il risultato viene infatti inserito in un contenitore Matroska in formato .mkv.
Nei repository e nel Gestore Applicazioni trovi la versione che si affida al sistema di gestione di pacchetti Flathub che potrebbe renderti necessario scaricare quasi 1GB di dati!
Ma l'ultima versione stabile di MakeMKV per Linux, la trovi nella pagina (in inglese) del forum ufficiale https://www.makemkv.com/forum/viewtopic.php?f=3&t=224 che viene sempre aggiornata. Per poterlo installare però devi seguire le indicazioni suggerite nella pagina.
Conclusioni
Le soluzioni di questo tutorial le ho verificate in 3 differenti computer sia con Linux Mint 19.3 che con Linux Mint 20, entrambi nell'edizione Cinnamon. Sia con un lettore interno, sia utilizzando esternamente un lettore BluRay interno, con un adattatore SATA / USB3.
Spero ti consentano di ottenere il risultato sperato.


Buongiorno se posso permettermi di chiedere se per caso non avessi mai preso in considerazione la visione e l’ordinamento automatico dei nostri contenuti multimediali tramite plex media server che tra l’altro è anche disponibile per linux mint 20 cinnamon che ho subito scaricato per creare in automatico delle librerie per i miei file multimediali che sono collocati su 3 hd collegati al mio pc con linux mint.
Il problema nasce quando stai per configurare una libreria nuova e ti trovi nella pagina del server di plex che in pratica ti indica di sfogliare fino a trovare la cartella dove sono contenuti i tuoi file multimediali plex però vede solo la lettera dell’unità collegata al pc ma non oltre nel senso che non vede le sottocartella ma vede solo le tre unita che ho collegato .
Ho letto qualche articolo qua e là e parlavano che bisogna dare i permessi a plex tramite terminale di accedere alle sottocartelle delle unità collegate al pc tramite usb ho inserito comandi su terminale seguendo istruzioni anche alla cieca nel senso che mi sono fidato ma nulla non sono riuscito a fare vedere a plex le sottocartelle per poi fagli creare in automatico le librerie a plex.
Sono convinto che per lei Sig.Dario questa operazione sia una barzelletta perciò se può aiutarmi le sarei grato infinitamente.PS: Sono un neofita di linux mind cinnamon 20 l’ho installato per far rinascere un pc datato ed effettivamente è veloce e più prestante di prima e sono anche riuscito a collegare la mia stampante canon in rete e tutto ok ,,,ecco consideri che non conosco quasi nulla dei comandi da terminale mi limito a copiare i suggerimenti passo passo.La ringrazio in anticipo per eventuale aiuto.
Salve e complimenti per il desiderio di scoprire nuove cose anche se con un po’ di fatica. Purtroppo io non ho mai utilizzato e configurato Plex perciò non comprendo a pieno ciò che trovo nella pagina di informazioni sui permessi Linux in Plex. Vedo che si tratta di un applicativo molto interessante. Non posso garantire quando potrò studiarci e verificare ma in tal caso mi ricorderò di lei. Mi spiace. Un saluto cordiale.