Indice articolo
- 1 Migliorare la durata della batteria in Linux
- 2 Luminosità schermo
- 3 Disattiva WiFi e Bluetooth quando non li usi
- 4 Consumo anomalo di batteria
- 5 PowerTOP
- 6 TLP
- 7 Pacchetti alternativi a tlp e potenziali conflitti
- 8 Tlp-UI: Interfaccia grafica per modificare le impostazioni di TLP
- 9 Differenza tra Powertop e TLP
- 10 Slimbook Battery
- 11 Slimbook Intel Controller e Slimbook AMD Controller
- 12 Conclusioni
Migliorare la durata della batteria in Linux permette di ottenere maggiore autonomia del computer portatile prima di doverlo rimettere in carica. Allungando la vita della batteria stessa, riducendo consumi e bollette per minore impatto sull'ambiente. Ecco una serie di banali regole di buon senso ed interessanti software open-source per Linux utili allo scopo.
Migliorare la durata della batteria in Linux
Migliorare la durata della batteria in un computer portatile con Linux è argomento che attrae diversi utenti del pinguino. La mia esperienza personale mi dice che nella stragrande maggioranza dei casi, il semplice passaggio da Windows a Linux, è già un ottimo espediente.
Ho documentato con alcune prove che, grazie al minor impegno di risorse hardware, per fare le stesse cose, la batteria può durare con Linux fino al doppio di tempo rispetto all'uso con Windows. Nello stesso notebook.
Talvolta però, in casi assai limitati e spesso legati ad hardware troppo recente per un buon supporto Linux, o a configurazioni ottimizzate per l'uso di tecnologie proprietarie, alcuni utenti sperimentano comunque autonomia inferiore rispetto a quella con l'utilizzo di Windows nel proprio portatile.
Vediamo alcune regole di buon senso, ovvie ma certamente utili per ridurre consumi e aumentare l'autonomia. Scopriamo le migliori applicazioni software open-source per Linux per ottimizzare la durata della batteria in un laptop. Dai due più suggeriti che si gestiscono molto facilmente da riga di comando ad altri non meno validi e dotati di finestre e interruttori.

Luminosità schermo
Il consiglio più banale è relativo all'accorgimento più efficace per migliorare la durata della batteria in Linux. Quello di adattare la luminosità dello schermo durante l'uso. Invito a fare una prova per verificare.
Anzitutto i medesimi tasti che consentono di gestire la luminosità nei notebook equipaggiati con Windows, funzionano di regola anche in Linux. Spesso, in combinazione con un tasto Fn, si trovano indicatori legati alla luminosità. In ogni caso dalla Gestione dell'alimentazione (così si chiama l'utilità in Linux Mint Cinnamon) è possibile intervenire sulla luminosità trascinando un cursore.
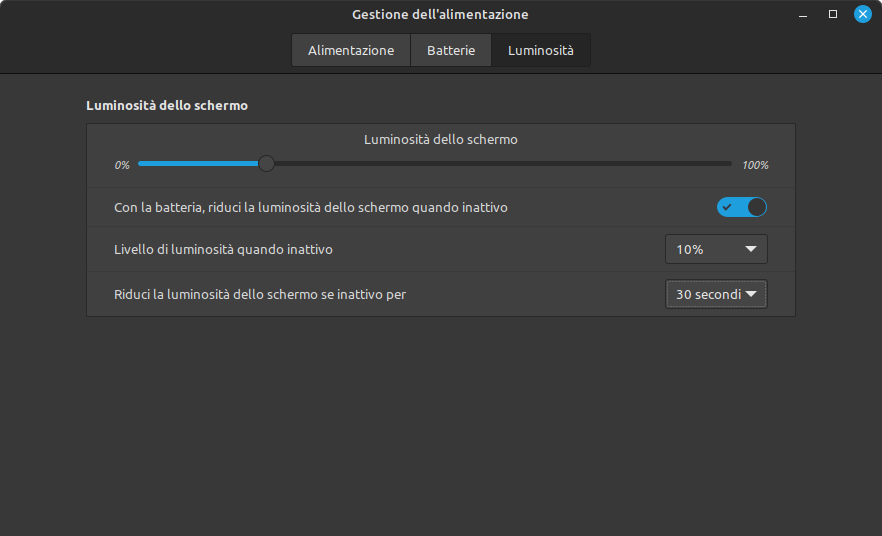
Imposta la luminosità al massimo e verifica, dopo una decina di minuti, la stima di autonomia residua. Basta passare la freccia del mouse sull'icona della batteria in qualunque sistema operativo Linux. Successivamente diminuisci la luminosità più che puoi. Mantieni però una visione confortevole senza affaticamento. Attendi un'altra decina di minuti e verifica la stima di autonomia di carica. Dovrebbe essere lievitata.
Anche se non si tratta di una stima precisa perché si adatta a seconda dell'utilizzo momentaneo del laptop, questi semplici accorgimenti, da ripetersi a seconda del luogo in cui ti trovi e della luminosità ambientale, può davvero fare una differenza enorme.
Un'ulteriore importante aiuto lo ottieni anche regolando la diminuzione di luminosità in base all'utilizzo effettivo del notebook. Con Linux Mint Cinnamon (e altre distro) un interruttore permette di ridurre dinamicamente la luminosità dello schermo quando inattivo.
Ridurre al minimo, la luminosità e il ritardo prima che intervenga la modifica, può essere molto utile. Nel momento in cui tocchi il touchpad, il mouse o un tasto della tastiera, la luminosità ritorna alla percentuale impostata.
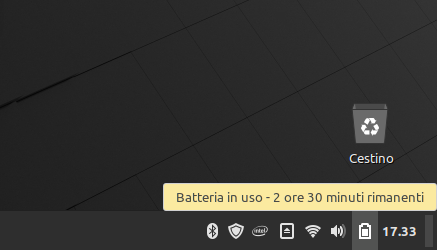
Disattiva WiFi e Bluetooth quando non li usi
WiFi e Bluetooth consumano pochissimo quando non vi è alcuna connessione. Ma i servizi di rete restano attivi e in un computer portatile alimentato a batteria si può tentare di risparmiare ogni spunto per aumentarne l'autonomia di carica.
Solitamente gli ambienti desktop delle distribuzioni GNU/Linux moderne, prevedono l'accesso a questi servizi e la disattivazione immediata con il solo clic del pulsante destro.
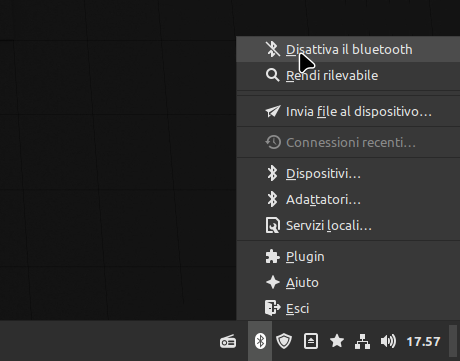
in Linux Mint Cinnamon
Il servizio Bluetooth può non venire avviato automaticamente ad ogni riavvio peraltro. Che è sempre consigliabile quando non devi connetterti automaticamente ad un dispositivo di questo genere all'accensione del PC.
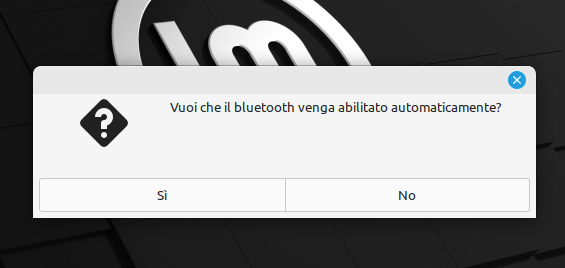
Talvolta anche i tasti funzione del portatile, in combinazione con il tasto Fn, permettono l'attivazione e disattivazione delle schede di rete WiFi e Bluetooth. Altrimenti è possibile intervenire da terminale. Il Bluetooth può essere disattivato e riattivato rispettivamente con i comandi
sudo systemctl disable bluetooth
e
sudo systemctl enable bluetooth
Quanto al WiFi, si può ricorrere ai comandi da terminale per il Network Manager (nmcli)
nmcli radio wifi off
e
nmcli radio wifi on
Consumo anomalo di batteria
Come detto, in linea generale, un utente Windows, grazie al minore impegno di risorse, sperimenta quasi sempre nel suo computer portatile un'autonomia superiore con Linux. Ma purtroppo non sempre è così. Particolari configurazioni hardware e di kernel possono andare incontro a consumi anomali di energia, limitando in misura significativa l'autonomia a batteria.
Per fortuna esistono alcune utilità davvero degne di nota, per isolare eventuali problemi ed intervenire con misure adeguate e per ottimizzare i servizi per il risparmio energetico e la mobilità e per migliorare la durata della batteria in Linux.
PowerTOP
Powertop è un programma originariamente sviluppato da Intel. Si tratta di uno strumento di analisi dei consumi in grado di fornire dettagliate informazioni sul consumo di energia di un computer portatile. Funziona come un task manager, un monitor di sistema, ma invece che del consumo di RAM e CPU, si occupa di analizzare i consumi energetici.
Prevede una semplice interfaccia grafica all'interno della finestra di terminale. Si consulta e si gestisce con pochi tasti e comandi. Powertop è disponibile nei repository e centri software di quasi tutte le distribuzioni GNU/Linux. Dopo l'installazione devi riavviare il PC per far partire Powertop.
Modalità interattiva di PowerTOP
Verifica che la batteria non sia troppo scarica e, dopo aver scollegato il computer dall'alimentazione elettrica, lancia nel terminale il semplice comando
sudo powertop
Lo strumento si avvia in quella che è definita la modalità interattiva. La prima schermata mostra un Riepilogo dei componenti di sistema che impegnano più a lungo la CPU o che consumano maggiormente.
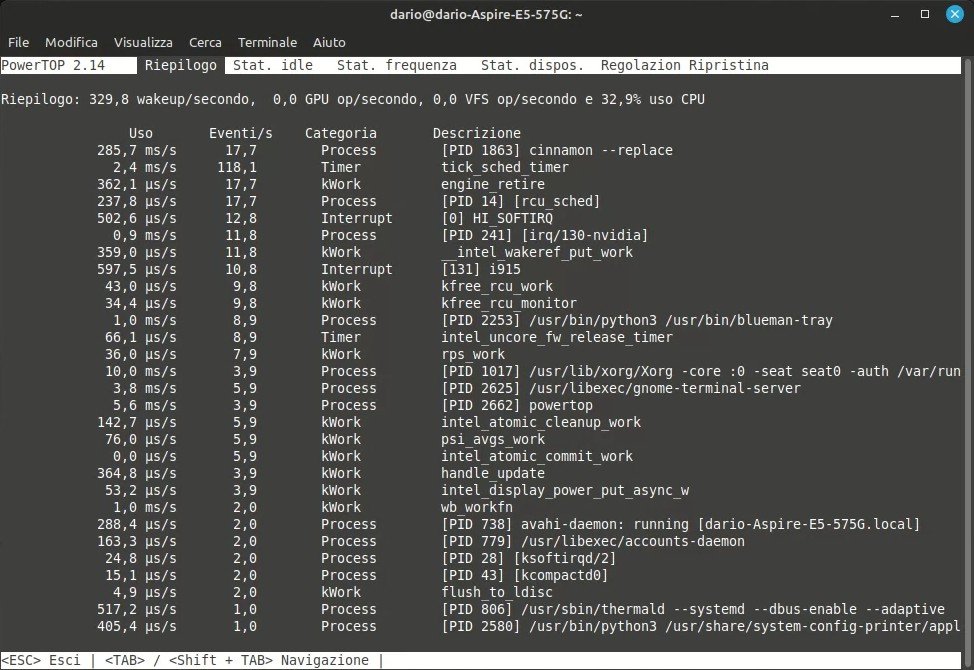
Puoi spostarti nelle successive schermate con il tasto TAB sulla tastiera. La finestra Stat. idle mostra dettagli tecnici sui periodi di inattività o basso consumo della CPU. Viene poi Stat. frequenza, il monitor dei picchi di frequenza che impegnano i core della CPU. Sotto Stat. dispos. sono riepilogati i consumi delle varie componenti hardware del PC.
Regolazione fornisce suggerimenti per ottimizzare il tuo sistema ed il relativo consumo di energia. Negativo identifica processi che non risparmiano energia ma che potrebbero influire sulle performance in molti casi. Positivo identifica una impostazione che risparmia energia. Si possono usare la frecce e premere Invio sulla tastiera per modificare singolarmente le singole opzioni. Ma c'è un sistema automatico più rapido per intervenire, stiamo per vederlo.
Esci dalla modalità interattiva premendo Esc sulla tastiera. Nel terminale ricevi inizialmente un messaggio di errore di caricamento di un file seguita dall'indicazione dei rilievi che PowerTOP deve ancora eseguire per fornire stime di autonomia della batteria.
Nota infatti che per poter eseguire una calibrazione PowerTOP necessita di raccogliere numerose informazioni durante l'uso del computer con la sola batteria. È infatti scritto che "Il file verrà caricato dopo aver eseguito il numero minimo di misurazioni solo con la batteria".
Lancia PowerTOP nel terminale nella forma
sudo powertop -r
e un file html di nome powertop.html con il riepilogo dei risultati sarà disponibile per la consultazione successiva anche a programma non in esecuzione.
Modalità di calibrazione di PowerTOP
Usa PowerTOP nella forma
sudo powertop -c
e durante l'utilizzo a batteria, lo strumento si attiva in modalità di calibrazione. Lo schermo si spegne, varia di luminosità, sono disattivate e riattivate porte USB e connessioni. I test durano diversi minuti. PowerTOP traccia il consumo di energia e l'attività del sistema.
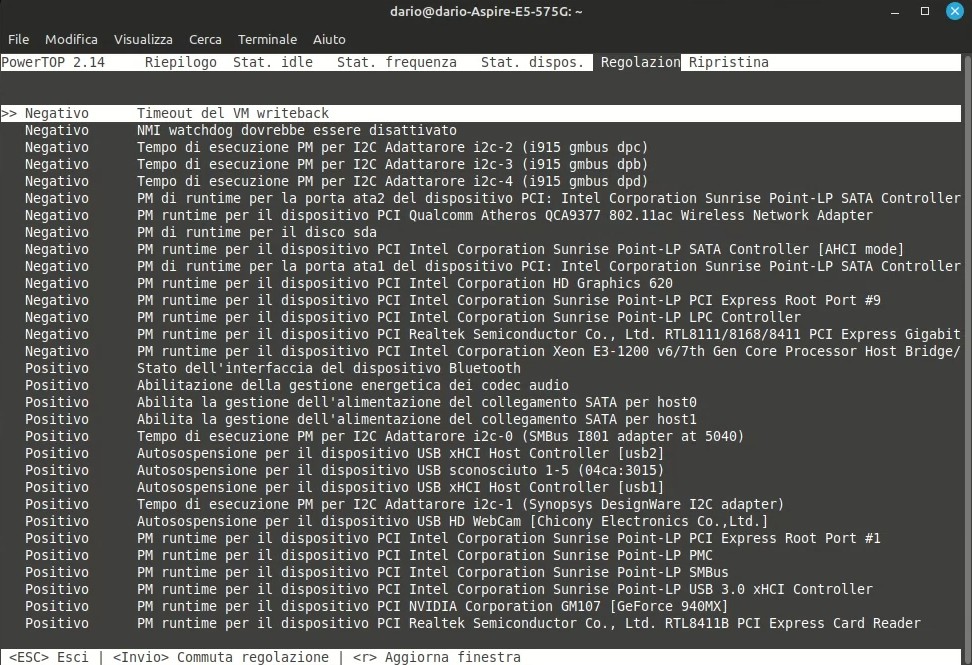
Verifica e calibra retroilluminazione, utilizzo del disco, dei core del microprocessore, di porte USB e dischi.
Purtroppo le modifiche non sono permanenti. A questo scopo sarebbe prevista per PowerTOP un'altra modalità.
Modalità di sintonizzazione automatica di PowerTOP
PowerTOP disporrebbe di un 'opzione di sintonizzazione automatica con le migliori impostazioni suggerite se già non attive nella propria distribuzione GNU/Linux. Sfortunatamente, con il mio portatile Acer Intel con scheda NVIDIA ho sperimentato problemi con questa modalità che si richiama con il comando
sudo powertop --auto-tune
Il programma si blocca con alcuni errori senza che siano applicate modifiche. La versione 2.14 da me provata con Linux Mint 21.1 non è neppure datata. Anche la versione 2.15 installata da sorgenti non ovvia.
Mentre nel web si moltiplicano le segnalazioni irrisolte del medesimo problema, un utente su Reddit sostiene che versioni precedenti creavano errori ma non bloccavano il programma ma con un kernel recente si.
Indicativo è il fatto è che a ottobre 2022 sia stato aperta una segnalazione del bug nelle pagine ufficiali del progetto. Comunicazione che non ha avuto riscontro. Non so dire se sia un problema diffuso perché ho provato versioni recenti di PowerTOP in un solo computer!
TLP
TLP è un altro strumento da riga di comando in grado di migliorare la durata della batteria in Linux. TLP è disponibile nei repository di distribuzioni GNU/Linux di ogni famiglia. Si installa con un clic dal centro software o con un comando da terminale. Il nome del pacchetto è proprio tlp. C'è anche un apposito PPA del progetto, per Ubuntu e derivate, per integrarlo tra le fonti software autorizzate se il pacchetto non è presente negli archivi ufficiali
sudo add-apt-repository ppa: linrunner/tlp
Se non viene installato automaticamente insieme a tlp, installa anche il pacchetto tlp-rdw per la rilevazione e ottimizzazione di schede di rete WiFi e bluetooth.
In pratica TLP permette di monitorare e modificare le impostazioni kernel che influiscono sul consumo di energia. Il numero di impostazioni di configurazione di TLP è disarmante (https://linrunner.de/tlp/settings/). E ci sono cautele specifiche per i laptop della serie Thinkpad. Ma non è richiesto di essere un esperto e preoccuparsi perché le impostazioni sono caute e ben studiate e si può sempre intervenire nella modifica del suo file di configurazione in /etc/tlp.conf oppure tramite un programma dotato di finestre che segnalo oltre.
Secondo la documentazione ufficiale, le impostazioni predefinite di TLP per il risparmio energetico sono basate su quelle raccomandate da powertop con il comando powertop --auto-tune ma con meno errori e problemi. E le maggiori cautele vengono elencate nel dettaglio. TLP rileva le migliori impostazioni indipendentemente dal fatto che powertop sia installato. Non è infatti necessario sia installato anche powertop.
E verifica impostazioni di rete, del Wifi, delle porte USB, del Bluetooth, degli hard-disk e della CPU, in modo tale che se certe funzioni non vengono utilizzate, esse sono disattivate per risparmiare energia.
Utilizzo di tlp
TLP fornisce due differenti profili cioè set di impostazioni, per quando il portatile è alimentato a batteria o connesso alla rete elettrica. In questo secondo profilo vengono lasciate impostazioni dispendiose ma utili a sfruttare al meglio le performance del computer.
Disconnetti il portatile dalla corrente e avvia TLP con il comando sudo tlp start e rileverà le variazioni del tipo di alimentazione (batteria / elettricità) applicando utili correttivi per il profilo a batteria.
Perché TLP si avvii automaticamente con il sistema operativo, si deve abilitarne il servizio. Nelle distribuzioni Linux basate su systemd come Debian, Ubuntu e derivate, si interviene con il comando da terminale
systemctl enable tlp.service
Sarà richiesto di indicare più volte la password viste le differenti impostazioni che si chiede di poter modificare tramite TLP. Ma non serve altro.
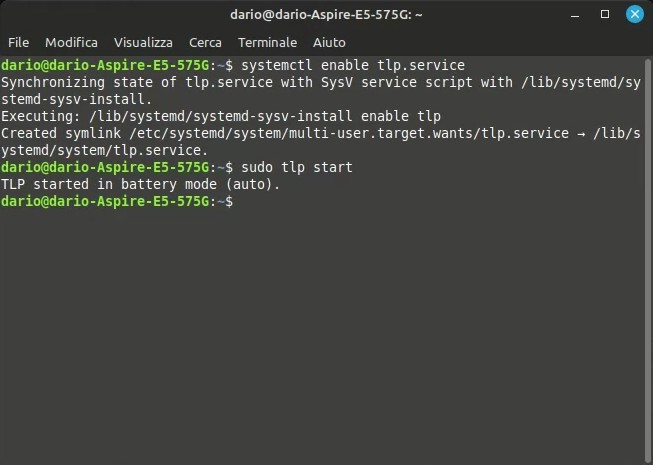
Dal successivo riavvio, TLP rileverà quando il computer è alimentato solo a batteria, applicando i suoi correttivi.
Perché TLP si proclama un programma "installa e dimentica" senza doversi preoccupare di verificare quali servizi e impostazioni del kernel Linux modifica quando si richieda al PC risparmio energetico. Ma le impostazioni sono comunque modificabili nel file di configurazione.
Per verificare che il programma sia stato installato correttamente usa il comando sudo tlp-stat -s.
Ma TLP è anche molto altro e chi voglia cimentarsi con l'ottima documentazione in inglese, potrà verificare possibilità raffinate anche legate alla gestione della carica della batteria, per stabilire al di sotto di quale soglia di carica avviare la ricarica e fino a quale percentuale di carica arrivare prima di staccare e non sovraccaricarla.
Pacchetti alternativi a tlp e potenziali conflitti
Le più recenti versioni dell'ambiente desktop GNOME tra cui l'edizione principale di Ubuntu, includono uno strumento, power-profiles-daemon che gestisce differenti profili energetici per i portatili, quando connessi alla rete elettrica o alimentati a batteria. Ho letto che TLP potrebbe creare problemi con questo strumento ed è quindi suggerito di rimuoverlo prima di installare TLP.
Si interviene con il comando da terminale sudo apt remove power-profiles-daemon o rimuovendo il pacchetto dal Gestore Pacchetti Synaptic.
Un altro strumento che potrebbe interferire con TLP in ambiente Ubuntu è Laptop Mode Tools, che gestisce già differenti impostazioni di ottimizzazione di moduli kernel per computer portatili. È uno strumento valido specie da quando è prevista una finestra in cui modificarne le impostazioni. Ma è bene non sovrapporlo a TLP che agisce su alcuni dei medesimi parametri.
Tlp-UI: Interfaccia grafica per modificare le impostazioni di TLP
Come spiegato, TLP consente di fidarsi e non preoccuparsi di aspetti troppo tecnici legati alle sue impostazioni che sono comunque modificabili per ciascun profilo di alimentazione. Si può infatti cercare il file in /etc/tlp.conf, aprirlo con l'editor di testo, scorrerlo e modificarlo. Ma il modo più semplice per farlo in forma grafica è forse il pacchetto tlp-ui.
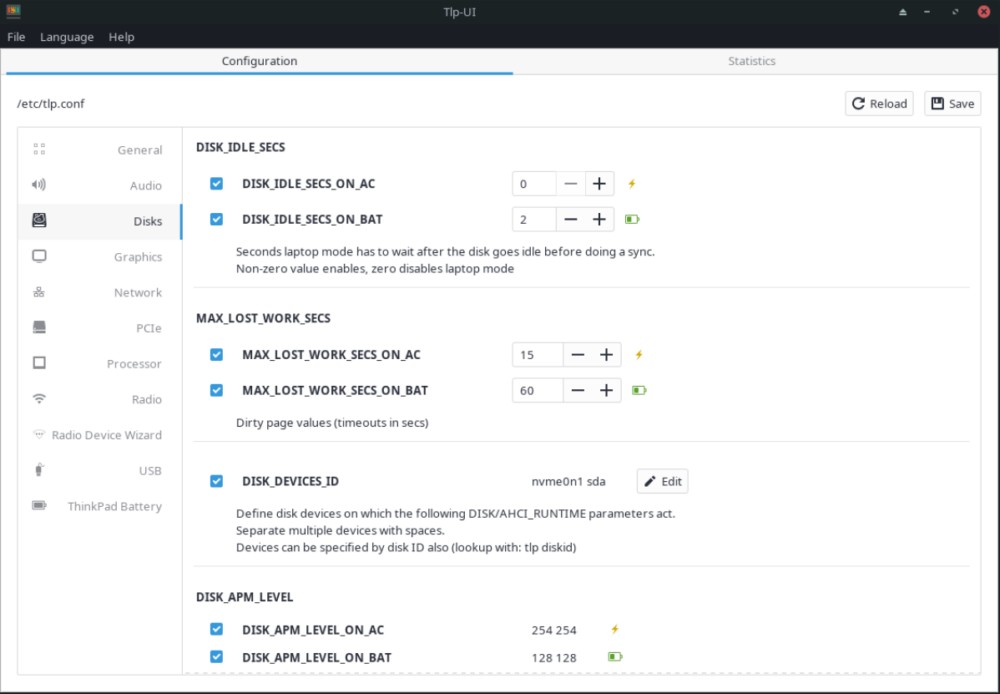
La finestra presenta sul lato sinistro un riepilogo degli ambiti di intervento di TLP e sul destro tutte le relative impostazioni applicate per l'utilizzo collegato a corrente (indicato come ON_AC nei parametri) o a batteria (ON_BAT).
Al momento non trovo tlp-ui nei repository di Linux Mint 21.1 ma è installabile comunque da Gestore Applicazioni, lo store di Linux Mint, in formato flatpak. Al costo però di quasi 1,5GB di dati da scaricare e oltre 3 di spazio su disco.
Differenza tra Powertop e TLP
Le differenze tra Powertop e TLP risiedono nel fatto che il primo è per lo più uno strumento di monitoraggio ed analisi, utile per isolare eventuali problemi derivanti da un consumo abnorme di energia; mentre TLP è più uno strumento per intervenire sui consumi energetici ed ottimizzarli.
Slimbook Battery
Vediamo ora l'utilità che secondo me merita la massima attenzione. Slimbook Battery. Di Slimbook ho parlato a proposito delle possibilità di procurarsi ottimi computer con Linux preinstallato. Questa azienda spagnola è nota per i suoi PC fissi, mini PC e portatili di qualità e con impeccabile supporto ma realizza anche alcune utilità open-source ottime per gestire consumi e performance su computer di ogni marca.
Tra queste c'è Slimbook Battery che offre una gestione completamente senza terminale di tanti aspetti legati all'alimentazione. Si appoggia a vari servizi tra cui tlp e permette all'utente di gestire tre differenti profili energetici e di passare dall'uno all'altro in un istante, tramite un'icona posizionata tra le piccole icone di sistema sempre sul desktop.
Slimbook mette a disposizione degli utenti un c.d. PPA con i pacchetti del progetto, per integrarlo tra le fonti software. Aggiungilo con il comando
sudo add-apt-repository ppa:slimbook/slimbook
o dal programma grafico per la gestione delle fonti software. Aggiorna la cache dei pacchetti con
sudo apt update
e installa con
sudo apt install slimbookbattery
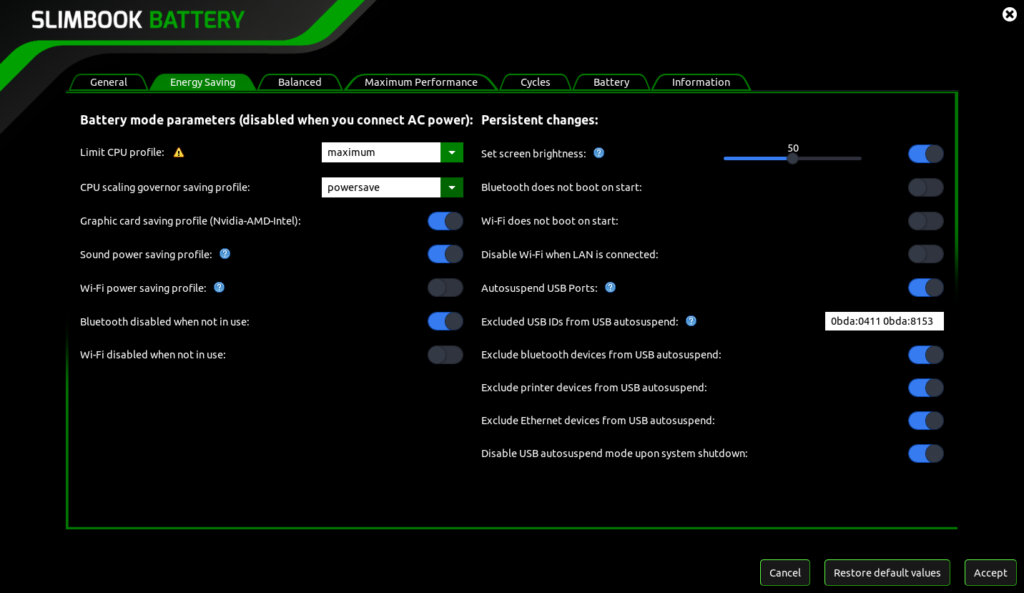
Diverse impostazioni sono preconfigurate ma l'utente può benissimo intervenire nella modifica dei parametri per ciascuna modalità e a seconda delle proprie esigenze.
Una apposita scheda consente di regolare la gestione dei cicli di ricarica della batteria e di attivare un promemoria per ricordare di scollegare l'alimentatore al termine.
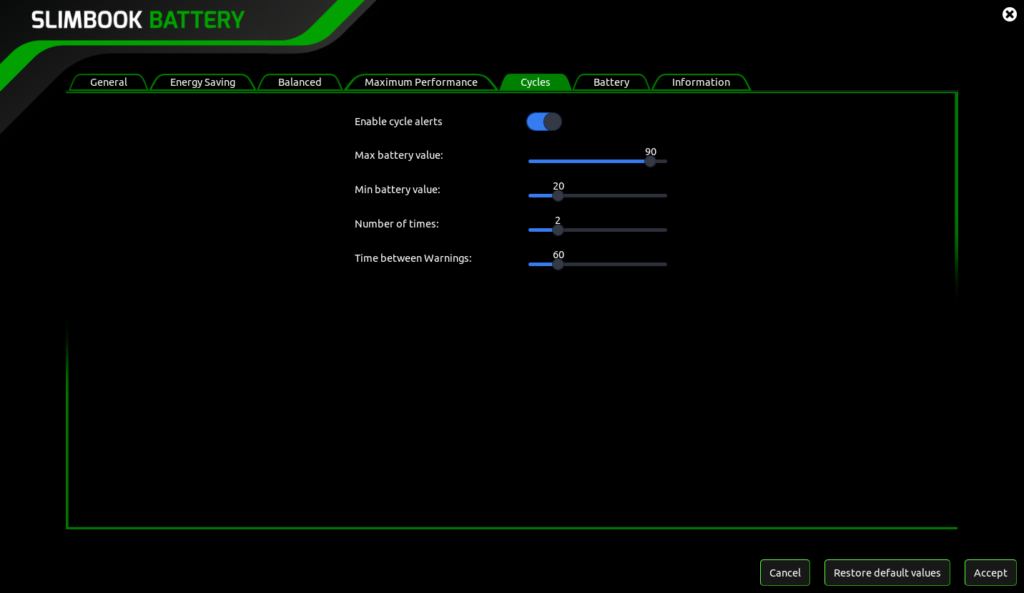
E questo al fine di prolungare la vita della batteria stessa.
Slimbook Battery è un programma dotato di interfaccia grafica semplice e immediata. Ottime le impostazioni preconfigurate e la possibilità di modificare singole opzioni che sono chiare senza dover essere un esperto. Informazioni, statistiche, personalizzazione rapida e facile dei profili rendono il programma il mio punto di riferimento attuale nel panorama Linux.
Slimbook Intel Controller e Slimbook AMD Controller
E non è tutto. Perché grazie al fatto che Slimbook è ferrata nella gestione hardware con Linux, esistono ulteriori due specifiche app gratuite e ed open-source da segnalare. Sono affiancabili senza problemi a Slimbook Battery. Parlo di Slimbook Intel Controller e Slimbook AMD Controller che, installati nelle rispettive architetture, gestiscono al meglio 3 diversi profili energetici con interventi mirati su specifiche configurazioni.
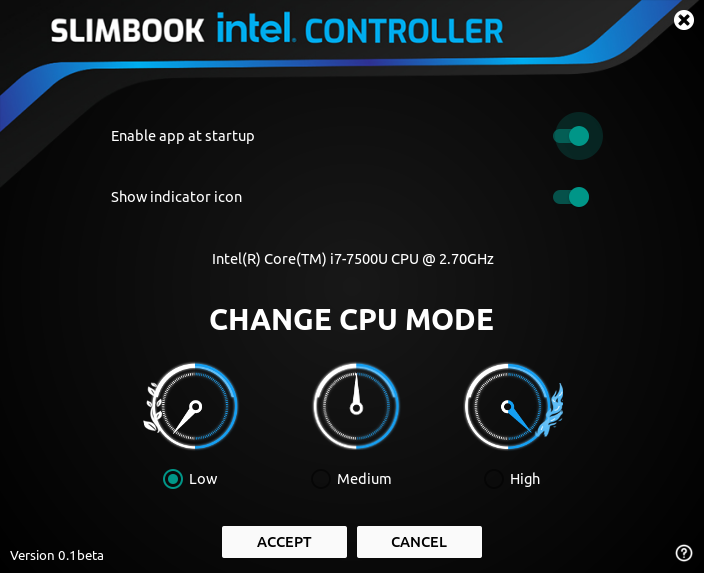
Non fanno che controllare dall'interno di Linux i profili di risparmio energetico, bilanciato e ad alte prestazioni legate con impostazioni specifiche per molti modelli di CPU Intel o AMD. E lo fanno modificando i valori TDP (Thermal Design Point) della CPU. Il TDP che si esprime in W (watt), non sempre è sempre in relazione ai consumi ma una misura del calore che dovrà essere dissipato quando il microprocessore lavori a pieno carico.
Questo permette a Slimbook di configurare il sistema sia per bassi profili energetici, sia per sfruttare al massimo le performance quando richiesto da compiti impegnativi come file di grandi dimensioni o rendering. Oppure di mantenere un profilo bilanciato.
Anche slimbookintelcontroller e slimbookamdcontroller sono installabili dopo aver aggiunto al sistema il PPA di Slimbook, come descritto per Slimbook Battery.
Conclusioni
Ho raccolto indicazioni utili a migliorare la durata della batteria in Linux e documentato i programmi più noti allo scopo ed il loro utilizzo. Spero possano esserti utili e aumentare la sensazione di sicurezza di essere un utente Linux perché quello del risparmio energetico è un altro dei tanti aspetti che non viene trascurato da chi non ti chiede denaro per goderti ottimi programmi. Alla prossima!


un applet che non uso da tempo ma che, all’epoca, mi ha dato molta soddisfazione sulla durata della batteria è Indicator-Cpufreq
Interessante. Non l’avevo mai provato. Io non mi ero spinto oltre il desklet Symple system monitor
Interessante per i possessori di portatili. Come sempre grande competenza e professionalità che trasmetti con amore e dedizione.
Sono, nel mio piccolo, un fan di linux e computer …..
Partito da Ubuntu, ho sempre pensato ad un alternativa a questo già bel O.S. ,che si è naturalmente indirizzata verso Linux Mint. Non mi decidevo mai a metterlo in pianta stabile sul mio portatile (trovandomi molto bene con Ubuntu) fino a che non ho comprato un paio di guide e sono capitato sul tuo sito.
Mi sono reso conto che Mint rispetto ad Ubuntu ha quella scintilla in più che ai non professionisti della tastiera, come me, dava la possibilità di un sistema operativo semplice e familiare alla windows ma senza i difetti di windows.
Poi con i tuoi tutorials si diventa, permettimi il termine, dei sapientini…..sapientoni è esagerato ;-P e tutto ciò fa bene al mondo Linux e open source.
Ancora grazie per la tua dedizione ed il tempo che impieghi per dare consigli e competenze a noi tutti.
Ciao Vito e grazie mille per il tuo messaggio ed il tuo racconto in particolare. Proprio stamani parlavo ad un utente che mi segue dall’estero proprio del “perché deve essere anche completamente diverso da Windows da usare”? e la tranquillità di poter usare software che puoi usare in tutte le distro ma avendo sotto qualcosa di essenziale, gradevole, che io adoro con i temi scuri, che mi piacciono anche più di quelli di Zorin OS o altri ambienti e dove ho tutto a portata di mano.
L’immediatezza, l’assenza dei difetti di Windows e della pioggia di notifiche da ogni programma oltre al sistema sono le cose più apprezzate da quelli che lo scoprono anche di recente. Ecco perché l’entusiasmo non bastava più manifestarlo tra amici, parenti e clienti!
Grazie ancora, ciao
Buongiorno Dario, mi chiedevo se potevi aiutarmi è una cosa un pò settoriale quella che sto per chiederti.
Avrei necessita di estrapolare tracce audio (parlato o musica) da cd, video su youtube o altri, e trasformarli in altri formati.
Ma in particolare mi serviva di poter estrarre una traccia audio da un cd per trasformarla in .flac
Conosci un software per Mint che faccia queste operazioni? Magari qualcosa che hai avuto modo di provare o sai che abbia delle prestazioni decenti in termini di risultato sonoro?
Le tracce trasformate in .flac mi servirebbero per essere ascoltate su impianti hifi di buon livello.
Grazie in anticipo.
Giuliano
Sempre il migliore!
Segnalo che l’utility slimbook con UI si installa con sudo apt install slimbookbattery e non con sudo apt install slimbook.
Grazie Matteo! Provvidenziale! E incredibile che nel video fornisco il giusto comando ma non nell’articolo. Intervento immediato! Ti sono debitore! 🙂