Indice articolo
- 1 Scorrimento (scroll) della rotellina mouse in Linux
- 2 Mouse con rotellina a scorrimento veloce
- 3 Soluzioni per browser o per l'intero sistema
- 4 Aumentare la velocità di scorrimento in Firefox
- 5 Aumentare la velocità di scorrimento in Chromium e Chrome
- 6 Velocità di scorrimento della rotellina in tutto il sistema
- 7 Risoluzione di problemi
Rotellina del mouse in Linux e relativa velocità di scorrimento sono tra gli aspetti inspiegabilmente complicati.
Di rado risolvi dalle impostazioni o utilità di utilizzo immediato. In rete regna spesso confusione.
Ecco però alcune soluzioni per ovviare in modo efficace e senza riga di comando.
Scorrimento (scroll) della rotellina mouse in Linux
Un commento di richiesta nel canale YouTube sull'argomento, mi ha fatto rendere conto di non aver affrontato questo aspetto. Che è tra quelli per cui i linuxiani sono presi in giro ed è difficile avere argomenti per controbattere.
Come è possibile malgrado l'evoluzione di Linux, un aspetto così semplice, risulti così complicato? Almeno in Linux Mint, Ubuntu e altre distribuzioni Debian. Di rado trovi impostazioni relative alla rotellina del mouse, alla velocità, o meglio alle righe di scorrimento per ogni scatto. Peggio di Windows 95!
In Linux Mint, nel menu sotto Preferenze, trovi Qt5 Settings. Nella scheda Interfaccia, modificare il parametro Linee scorrimento rotellina mouse, mettendolo anche al massimo consentito (20), applicare e riavviare il sistema, non produce alcun effetto.
Se poi fai ricerche in qualche forum, puoi leggere intere pagine di botta e risposta senza riuscire ad isolare soluzioni certe.
Decido quindi di fare chiarezza sulle soluzioni possibili e sulle eventuali limitazioni di ciascuna di esse.
Mouse con rotellina a scorrimento veloce
Sarà che a seconda delle esigenze, ho bisogno di reattività diversa dello scorrimento, io non ho mai davvero avuto il problema. Perché ho risolto semplicemente con un mouse dotato di rotellina con scorrimento veloce.
Possiedo un Logitech M500 cablato. Può sembrare poco economico ma la qualità si paga.
In pratica la rotellina, anche se coperta da una sottile striscia gommata antiscivolo, è in metallo e quindi pesante. Normalmente, un sistema elettromagnetico, in questo tipo di mouse, impone alla rotella un movimento a scatti. Ma intervenendo su apposito pulsante, la rotella è in grado di scorrere liberamente.
E puoi scorrere lunghi documenti con una velocità esagerata o effettuare zoom (nelle applicazioni come xviewer o Pix o Gimp) con precisione. Attivando e disattivando lo scorrimento libero con il bottone posto proprio al di sotto della rotella stessa.
A me non è mai servito altro in ambiente Linux. Ho provato ogni genere di periferica, ma sempre scelto mouse e tastiere Logitech e le ho cambiate solo per desiderio di cambiarle, mai e poi mai per guasti.
Puoi anche optare per qualcosa di più moderno come il Mouse M720 o uno tra i favolosi Mouse MX Master. Ma in Linux, con il mio M500, il tasto centrale, cioè lo schiacciamento della rotellina, è funzionante in tutte le applicazioni che lo prevedono e i tasti del pollice consentono di spostarsi avanti e indietro nei documenti e nelle pagine web.
Puoi optare anche per soluzioni più economiche come il mouse ergonomico Amazon Basics. Non l'ho provato ma potrei farlo presto, mi incuriosisce per il prezzo. Ma so per certo che con Logitech siamo su altro pianeta e la soluzione hardware per ovviare alla velocità di scorrimento della rotellina del mouse, mi sembra quella migliore. Solo PRO e niente CONTRO.
Soluzioni per browser o per l'intero sistema
Ciò premesso, l'unica soluzione abbastanza diffusa e indicata anche nel forum di Linux Mint, ha effetto all'interno di ogni applicazione e questo non necessariamente è bene. Può infatti tornare comodo impostare uno scorrimento di 10 righe nella consultazione di lunghi documenti e pagine web. Ma poi se cerchi un file tra le cartelle nel file manager, l'utilizzo diventa impossibile e devi ancora modificare il dettaglio.
Partiamo quindi da una soluzione specifica che applica una diversa velocità di scorrimento alla rotella del mouse in Linux, soltanto nei due browser più diffusi nell'ambiente.
Aumentare la velocità di scorrimento in Firefox
Nulla di più semplice che aumentare la velocità di scorrimento della rotella del mouse solo quando è attiva la finestra del browser predefinito di Linux Mint.
Digita about:config nella barra dell'indirizzo, leggi l'avviso di sicurezza e prosegui. Nel campo di ricerca delle single impostazioni comincia a digitare mousewheel.min finché non vedi il parametro mousewheel.min_line_scroll_amount che dovresti trovare preimpostato a 5.
Clicca sul bottone a modifica per modificare il valore e mettine anche uno intorno a 100 o 200 e conferma. Se ti sposti in un'altra scheda in cui si trovi una lunga pagina web, valuterai l'intensità del parametro impostato e riuscirai in breve a trovare un'impostazione ideale.
In questo modo la navigazione web sarà fluida, ma potrai continuare ad aver un comportamento confortevole nelle applicazioni in cui la rotella serva a fare zoom o nelle occasioni in cui la combinazione del movimento della rotella con il tasto CTRL, serva proprio ad effettuare uno zoom.
Aumentare la velocità di scorrimento in Chromium e Chrome
La soluzione funzionante e testata per modificare la velocità di scorrimento della rotellina di mouse in Linux Mint o Ubuntu, ricorre ad una estensione presente nel Chrome Web Store. Ma funziona anche in Chromium in ambiente Linux. Si chiama SmoothScroll ma attualmente ce ne sono due quindi ecco il collegamento alla versione da me testata dell'estensione SmoothScroll.
Ho verificato la versione 1.6.32 dell'estensione nella build 88.0.4324.150 ufficiale di Linux Mint del browser Chromium.
Nella pagina del Chrome Web Store clicca su Aggiungi e autorizza l'aggiunta dell'estensione. Dovresti venire avvisato di come accede alle impostazioni e, nella gestione delle estensioni, puoi abilitarla anche nelle sessioni di navigazione in incognito.
Sempre dal menu legato alle estensioni, accedi alle opzioni di SmoothScroll e modifica subito il primo parametro mettendo anche 100 oppure 200 e confermando con il pulsante Save settings che trovi subito dopo l'elenco delle Opzioni.
Con qualche esperimento e anche interventi negli altri parametri sulla "morbidezza" e l'accelerazione dello spostamento, dovresti trovare un comportamento adeguato alle tue preferenze.
E anche in questo caso, puoi contare sul fatto che, al di fuori delle finestre di navigazione in Chromium e Chrome, la rotella del mouse si comporterà come di consueto.
Velocità di scorrimento della rotellina in tutto il sistema
Come accennato, soluzione differente è quella per applicare un diverso comportamento dello scorrimento, in qualunque scenario all'interno di ogni applicazione, di sistema o no. E anche se così non impari ad usare il terminale, ti indico una strada che consente di farne a meno ed ottenere comunque il risultato di modificare la velocità di scorrimento della rotella del mouse in Linux.
Installa imwheel
Consiste, anzitutto, nell'installare nella propria distribuzione Linux Mint, Ubuntu o basata comunque su Debian il pacchetto imwheel.
In Linux Mint puoi aprire Gestore applicazioni, cercare imwheel, installarlo ed eseguirlo. Ma non succederà ancora nulla a meno che tu non crei manualmente un file di configurazione per il programma.
Scarica mousewheel.sh
Ma ci ha pensato Nick Norton, con qualche riga di programmazione, ed il suo script bash mousewheel.sh. Che richiede imwheel guià in esecuzione per funzionare. Clicca con il pulsante destro sul link e salva il file (o destinazione) con nome all'interno della tua Home in Linux Mint.
Il file viene ancora considerato un semplice file di testo da Linux. Va istruito a trattarlo come un programma.
Basta entrare nella Home con il file manager, cliccare con il pulsante destro sul file e scegliere Proprietà. Se ti sposti nella scheda Permessi sarai in grado di aggiungere il segno di spunta sull'opzione Consenti esecuzione come programma.
Crea un lanciatore per il programma
Ora puoi creare una icona sul desktop per avviare il programma senza usare riga di comando da terminale. E mettere una specifica icona anche all'interno del menu di Linux Mint.
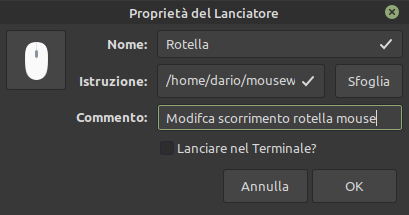
Proprio sul desktop, fai click con il pulsante destro e seleziona Crea un nuovo lanciatore qui...
Attribuisci il nome che vuoi. Io scelgo Rotella. Poi seleziono un'icona di mouse tra quelle già incluse in Mint cliccando sull'icona a forma di razzo, digitando mouse e scegliendo la mia preferita.
A questo punto clicca sul pulsante Sfoglia e guida il lanciatore fino al file mousewheel.sh nella tua home. Lascia deselezionata l'opzione di lancio nel terminale e conferma con OK.
Linux Mint ti chiederà se vuoi aggiungere una voce anche nel menu, sotto la voce Altro e penso valga la pena di farlo. Successivamente potrai modificare il menu di Linux Mint e spostare la voce sotto Preferenze o dove vuoi. Puoi anche spostare il lanciatore dal desktop o eliminarlo senza interferire con la voce presente nel menu e con il risultato che vogliamo ottenere.
Se non hai già eseguito imwheel dopo l'installazione da Gestore Applicazioni devi provvedere. Successivamente puoi fare doppio clic sull'icona del lanciatore Rotella o richiamare il programmino dal menu.
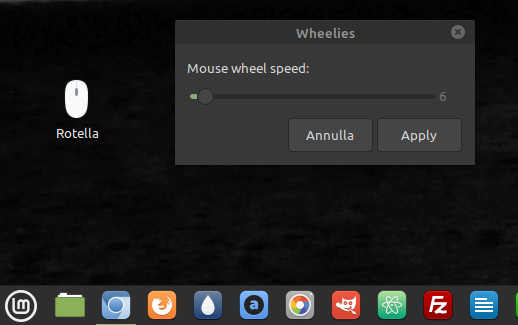
Dovrebbe apparirti la piccola finestra che, tramite un cursore, ti consente di regolare il numero di righe di scorrimento per ogni scatto della rotella del mouse. Imposta quella desiderata e clicca su Apply. Puoi modificare in ogni istante il comportamento, richiamando Rotella.
Esegui imwheel automaticamente all'avvio
L'impostazione è però temporanea e non viene salvata. A meno di non lanciare ad ogni riavvio sia imwheel che Rotella, dovrai eseguire automaticamente all'avvio di Linux Mint, almeno imwheel.
Per provvedere apri Applicazioni di avvio dal menu di Linux Mint. Digitando avvio o richiamando la voce dalla categoria Preferenze.
Clicca sul pulsante [+] in fondo all'elenco delle applicazioni e scegli Comando personalizzato.
Scrivi imwheel come nome. Come comando, se il tuo mouse è dotato anche di pulsanti per il pollice, solitamente associati alla navigazione avanti e indietro, dovrai scrivere imwheel -k -b "4 5" o potrebbero non funzionare. Altrimenti scrivi solo imwheel -k anche nel campo del comando. Non impostare ritardi e indica solo se vuoi una descrizione.
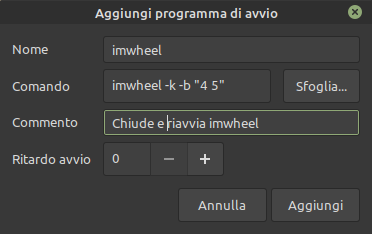
Dal prossimo riavvio, sarai in grado di richiamare Rotella e modificare il parametro solo quando vuoi.
Esegui il lanciatore automaticamente all'avvio
Puoi eseguire automaticamente all'avvio anche Rotella. Sempre da Applicazioni di avvio aggiungi ancora un Comando personalizzato, chiamalo mousewheel (o come vuoi) e Sfoglia fino a selezionare il file nella home. Indica una descrizione se vuoi e lascia ancora senza alcun ritardo prima di confermare.
Ora è tutto. Dal successivo riavvio in poi, non appena apparirà il desktop di Linux Mint, si aprirà all'istante anche la piccola finestra per l'impostazione delle righe di scorrimento da assegnare ad ogni scatto della rotella. E potrai comunque sempre intervenire nella modifica del parametro, durante la sessione, richiamando Rotella, intervenendo ed applicando le modifiche.
Non è proprio il massimo, ma funziona. Speriamo che presto diventi più semplice.
Risoluzione di problemi
Se hai trovato e provato questa soluzione dopo altri tentativi che coinvolgono comunque imwheel ed il suo file di configurazione, potresti provare ad eliminare l'eventuale file .imwheelrc che sia stato posizionato eventualmente nella tua home. Trattandosi di file nascosto devi abilitare temporaneamente la visualizzazione di file cartelle nascosti nel file manager. In Linux Mint vai nel menu Visualizza e clicca sull'opzione Visualizza file nascosti. Poi, se hai seguito gli altri passi, dovrebbe bastarti richiamare il lanciatore che io ho chiamato Rotella.


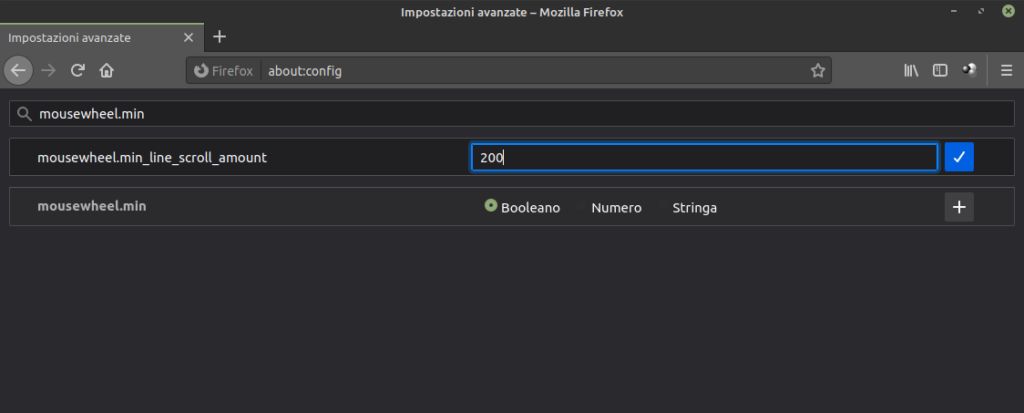
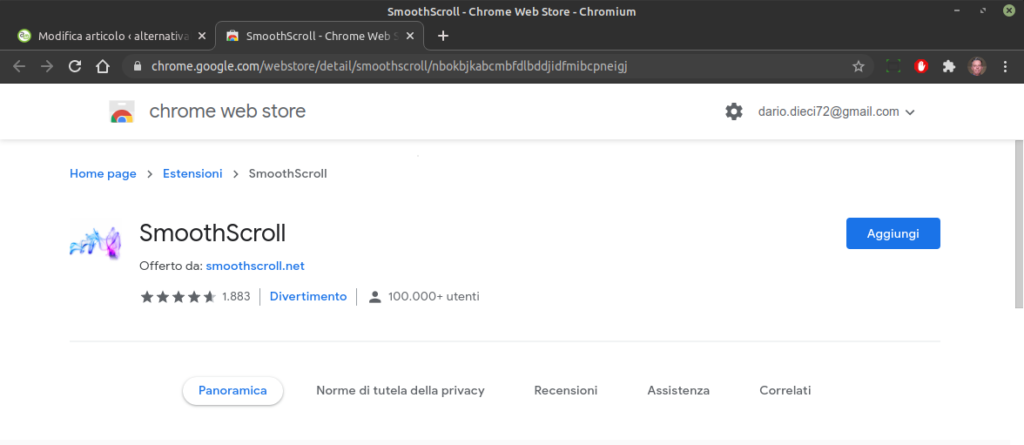

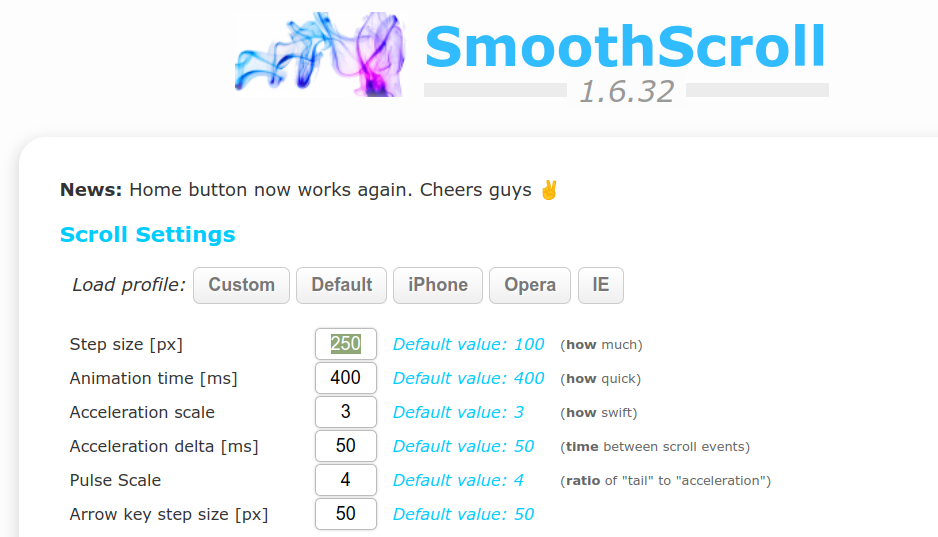
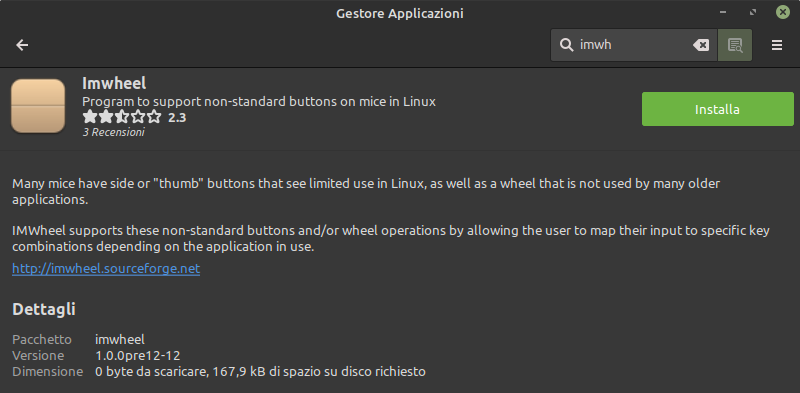
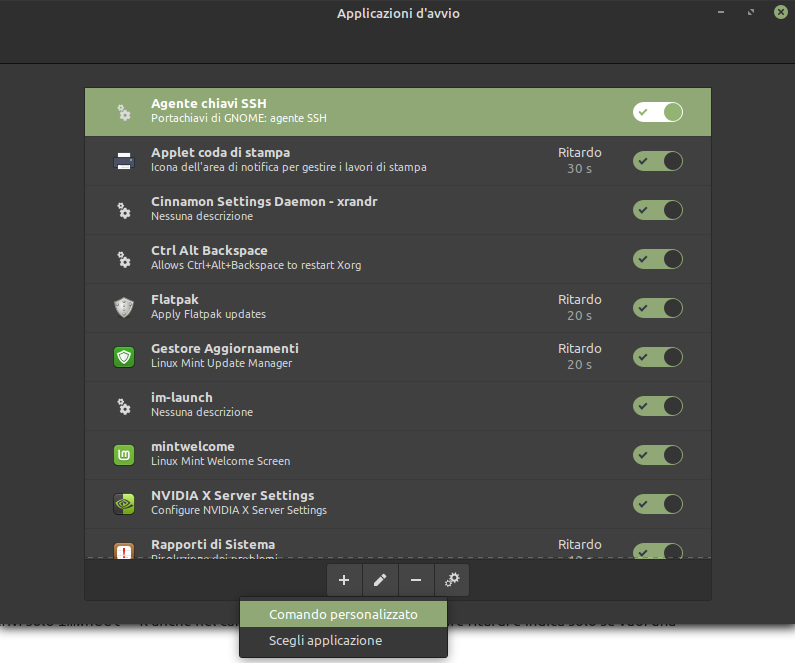
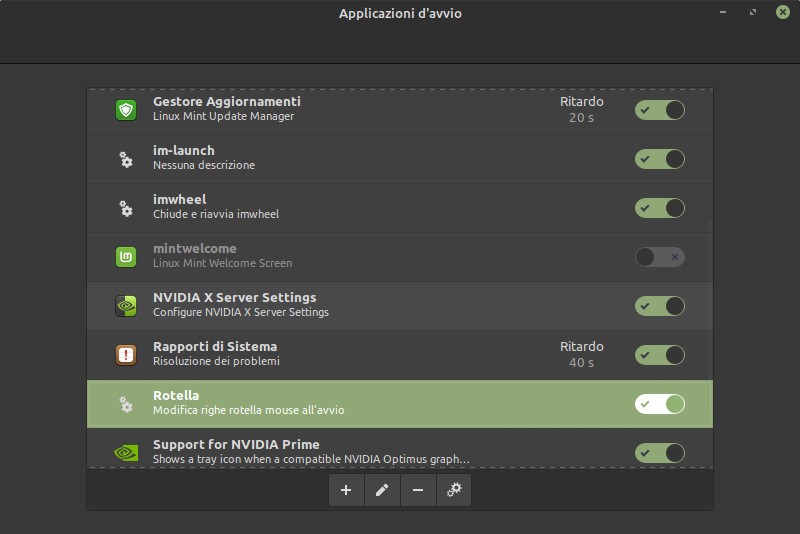
Ciao Dario,
hai idea del perché la rotellina del mouse sulle distribuzioni linux non funzioni quando la si pigia centralmente a mò di lettura.
Ho provato diversi mouse e con windows funziona perfettamente con linux no.
Non è la rotellina che non funziona, ma solo la funzione di quando la premi ovvero non succede nulla.
Grazie.
Ciao, non conosco la funzione di lettura prevista in Windows. Ma non tutte le distribuzioni Linux sfruttano il pulsante centrale e talvolta funziona solo in alcuni programmi. Ma con le istruzioni fornite puoi ottenere la funzione che vuoi. Poi guarderei anche le scorciatoie di tastiera di specifiche applicazioni che magari fanno al caso tuo così puoi mappare le combinazioni di tasti di tastiera in quello centrale e ottenere il risultato desiderato.