Indice articolo
- 1 Perché rimuovere e bloccare lo Snap Store
- 2 A tuo rischio e pericolo
- 3 Le soluzioni praticabili per rimuovere e bloccare snap
- 4 Verifica il tuo sistema
- 5 Installare Flatpak e integrare Flathub nel centro software in Ubuntu e derivate
- 6 Disinstallare ed eliminare Firefox snap
- 7 Installare Firefox .deb in Ubuntu tramite PPA di Mozilla
- 8 Installare Firefox in formato flatpak
- 9 Rimozione degli snap installati
- 10 Arresto, disattivazione e disinstallazione di snapd
- 11 Eliminare tutte le tracce di Snap
- 12 Bloccare l'installazione inconsapevole di snap
- 13 Lo stratagemma di Linux Mint
- 14 Sbloccare e ripristinare il supporto per snap
- 15 Conclusioni
Rimuovere e poi bloccare Snap da Ubuntu e derivate. Scarse prestazioni e problemi di privacy le principali motivazioni. Ecco come eliminare lo store di Canonical, integrare se necessario flatpak nel centro software e installare Firefox in .deb. Richiede l'uso del terminale ma i passaggi sono semplici da comprendere.
Perché rimuovere e bloccare lo Snap Store
Alcuni utenti di Ubuntu e derivate (ufficiali e non), lamentano la sempre maggiore integrazione e dipendenza dal formato Snap del loro sistema operativo.
In Ubuntu, gli inganni di Snap e il controllo di Linux ho documentato che il browser Chromium nei repository Ubuntu contiene una backdoor. Questa installa la versione snap invece di quella richiesta. Anche in un sistema che non prevede nativamente Snap, l'utente si ritrova collegato, senza alcun avviso, a questo store proprietario e non controllabile.
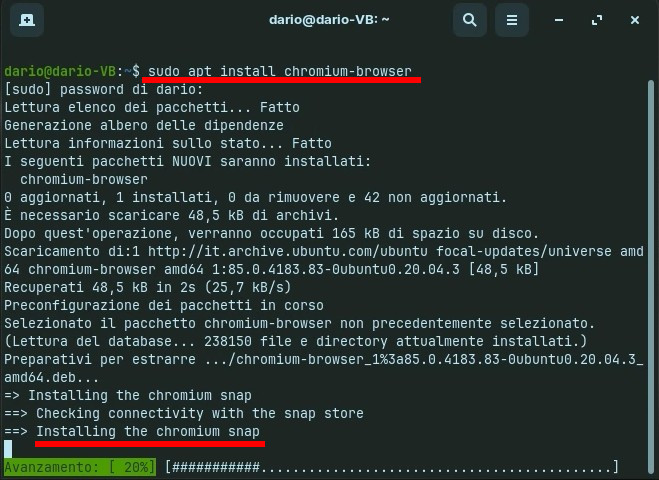
Non basta neppure rimuovere tutti gli snap e lo store stesso per ritrovarselo installato a propria insaputa anche successivamente.
Alcune distro su base Ubuntu tra cui Linux Mint, Bodhi Linux, Elementary OS e Pop_OS! non integrano Snap e le prime due ne bloccano anche l'installazione successiva.
Consiglio vivamente di prenderne visione prima di procedere: questo tutorial è il seguito.
Oggi vediamo come verificare il nostro sistema, come integrare nel centro software il supporto per il formato alternativo Flatpak (se già non previsto) e come installare Firefox in modo alternativo al formato snap. Poi come eliminare ogni programma snap, lo Store Canonical e infine come bloccarne l'installazione successiva.
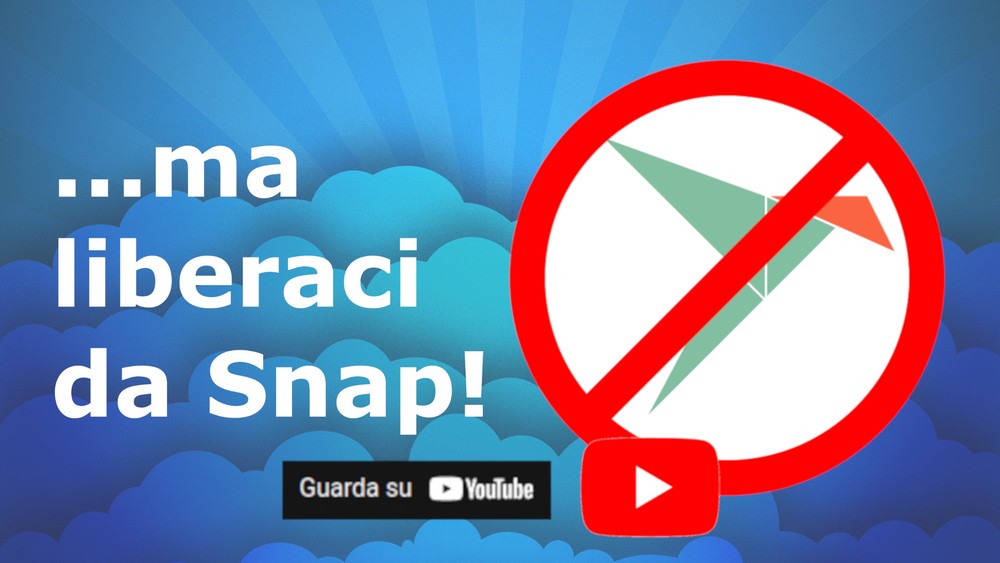
A tuo rischio e pericolo
Le mie istruzioni per rimuovere e bloccare Snap da Ubuntu o da altra distribuzione GNU/Linux, non rappresentano un invito a farlo. È più facile e conveniente cambiare sistema operativo.
Ho effettuato diversi test e tutto funziona. Ma non posso garantire per il futuro. Sradicare un meccanismo sempre più centrale per Canonical potrebbe creare problemi su prossime versioni dei sistemi operativi basati su Ubuntu che adottano Snap. Ad esempio il nuovo strumento di gestione del firmware di Ubuntu 23.10 è disponibile solo come snap. Verifica quindi la data di pubblicazione e ultima modifica quando leggi l'articolo.
Le soluzioni praticabili per rimuovere e bloccare snap
Una soluzione semplice per fare la maggior parte del lavoro, al fine di rimuovere e bloccare snap, esisterebbe. Il programma Unsnap verifica gli snap nel sistema e installa automaticamente gli equivalenti flatpak (se disponibili), prima di rimuovere lo Snap Store. Purtroppo ho sperimentato che è tutt'altro che completo, non aggiornato e non funziona con Ubuntu 22.04.3 LTS, Ubuntu 23.10, Zorin OS 16.3. Ci ho perso non poco tempo e lo escludo.
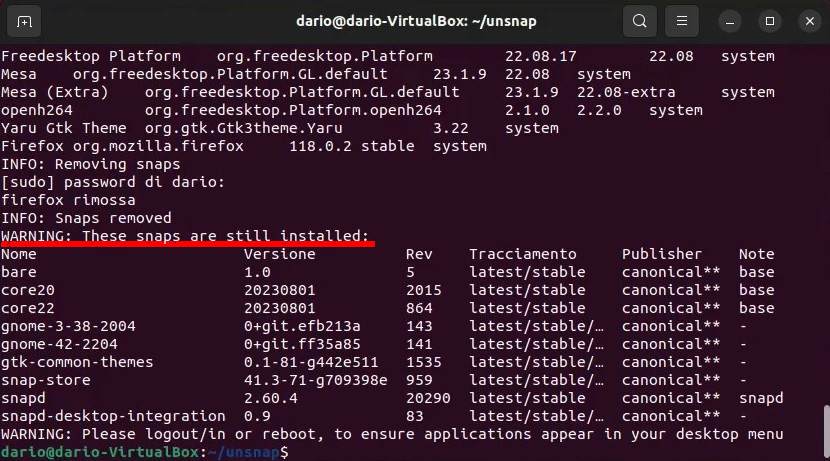
Ricerche e test mi hanno comunque permesso di identificare una serie di passaggi per sbarazzarsi di Snap e impedirne successivamente l'installazione non intenzionale dai repository di Ubuntu. L'ho provata con le distro appena citate ed ho verificato il funzionamento del blocco anche con Elementary OS 7.1 e Pop_OS! 22.04.
Verifica il tuo sistema
Prima di qualunque intervento, se non sai bene quale sia la situazione del tuo sistema operativo, ecco come verificarla rapidamente. Apri una finestra di terminale e digita
snap list
Se snap è presente, vedrai l'elenco dei programmi installati in questo formato. Se invece leggi "Comando snap non trovato", significa che non è installato. Ottimo! La strada è più breve. Salta direttamente alle operazioni per bloccare lo Store.
Quanto al supporto per flatpak, a partire da Ubuntu 23.04, in tutti i gusti ufficiali, è stato abbandonato. Ufficialmente creava confusione negli utenti ma in realtà serve a spingerli verso Snap. In caso di dubbi, per sapere se hai già supporto per flatpak, apri il terminale e digita
flatpak --version
Come prima, se la risposta è "Comando flatpak non trovato" è necessario integrarlo. Altrimenti ottieni la versione di flatpak installata e non devi intervenire.
Installare Flatpak e integrare Flathub nel centro software in Ubuntu e derivate
Per attivare il supporto per flatpak, in una distribuzione GNU/Linux su base Ubuntu che non lo prevede, si usa un comando:
sudo apt install flatpak gnome-software-plugin-flatpak
Il comando è parzialmente differente per Kubuntu e altre distro con ambiente desktop Plasma di KDE:
sudo apt install flatpak plasma-discover-backend-flatpak
In entrambi i casi, oltre ad installare il supporto per il formato, abbiamo chiesto anche una versione alternativa del centro software di Ubuntu e l'integrazione in Plasma Discover. Solo così troverai . deb dei repository e anche tutti i flatpak. E potrai installarli con un clic invece che usare la riga di comando.
Dobbiamo però collegarci ad uno dei suoi repository prima di poter installare un flatpak. Tutti suggeriscono il più famoso e ricco di applicazioni, Flathub. Ecco il comando da copiare ed incollare nel terminale:
flatpak remote-add --if-not-exists flathub https://flathub.org/repo/flathub.flatpakrepo
Potrebbe essere necessario riavviare il sistema o anche solo la sessione desktop.
Disinstallare ed eliminare Firefox snap
Attenzione se anche il browser Firefox risulta installato come snap nel tuo sistema. Ubuntu prevede un pacchetto .deb nei propri repository. Ma il comando sudo apt install firefox scarica il pacchetto vuoto che, anche se precedentemente eliminato, attiva senza permesso né avviso lo Store Snap e installa il browser in questo formato. Proprio come fa con Chromium.
Installare Firefox .deb in Ubuntu tramite PPA di Mozilla
Il modo migliore per integrare Firefox in formato .deb in Ubuntu e nelle derivate che non lo compilano appositamente come Linux Mint o Pop_OS!, è quello di ricorrere al PPA di Mozilla su Launchpad. Lo integri tra le fonti software con il comando
sudo add-apt-repository ppa:mozillateam/ppa
Aspetta però ad installare Firefox con il comando APT citato poco fa. Perché prevarrebbe ancora comunque il pacchetto dei repository Ubuntu e l'installazione dello snap. Anche se hai già eliminato lo store dal tuo sistema. Se l'hai anche già bloccato, non riusciresti ad installare il deb comunque. Ricevesti un messaggio di errore per l'impossibilità di installare la pre-dipendenza da snap!
Mi spiace per la complicazione e se Ubuntu ti delude. Ma stai scoprendo sempre meglio come Canonical si comporta con i propri utenti e come deforma la propria base Debian.
Questo è il comando per installare la più recente versione di Firefox con APT specificando, tramite l'opzione -t (che sta per target release), che l'origine deve essere il PPA di Mozilla e non il repository di Ubuntu.
sudo apt install -t 'o=LP-PPA-mozillateam' firefox
Al termine dell'installazione apri il menu, digita firefox e con il pulsante destro su Aggiungi ai Preferiti per mettere il nuovo arrivato nella dock.
Tramite i PPA di Mozilla, il browser però non riceve aggiornamenti automatici. Se vuoi provvedere in questo senso, copia e incolla il seguente unico lungo comando nel terminale:
echo 'Unattended-Upgrade::Allowed-Origins:: "LP-PPA-mozillateam:${distro_codename}";' | sudo tee /etc/apt/apt.conf.d/51unattended-upgrades-firefox
Tale comando crea un file di configurazione per APT e abilita il PPA di di Firefox tra le fonti abilitate a ricevere aggiornamenti appena sono disponibili.
Installare Firefox in formato flatpak
Mozilla suggerisce di installare Firefox dai repository della propria distro. L'alternativa PPA non è il primo dei modi alternativi consigliato. Ogni PPA fa riferimento a dipendenze richieste nel sistema. Se queste non sono presenti, potresti ricevere un errore. Se hai provato le operazioni che ho appena descritto per la versione PPA e incontri problemi, hai ancora la possibilità di installare Firefox in formato flatpak. Che è il modo suggerito da Mozilla in alternativa al pacchetto presente nei repository della propria distro.
Resterebbe anche la possibilità di compilarlo dal codice sorgente. Ma dovresti verificare le dipendenze e prevedere una serie di passaggi che non mi sento di consigliare al mio lettore abituale.
Rimozione degli snap installati
Garantita la presenza del browser in formato non snap, possiamo procedere ad eliminare e rimuovere gli snap installati. Per rimuovere e bloccare snap nel migliore dei modi, è necessario procedere in questo modo. La sola disinstallazione del pacchetto snapd, non rimuove gli snap che sono parte del meccanismo dello Store. Abbiamo lanciato il comando snap list per verificare la presenza di Snap. Esso elenca i pacchetti presenti nel sistema. Per ognuno di essi è indispensabile lanciare il comando:
sudo snap remove nomeprogramma
Sono richiesti privilegi di root. Potresti usare anche snap remove senza sudo, ma poi dovresti digitare la password ogni volta. Ritengo che la strada giusta sia quella di rimuovere prima Firefox e gli altri programmi da te installati in questo formato, poi librerie gtk, ambiente desktop gnome e file di integrazione desktop. Per ultimi rimuovi, nell'ordine, snap store, core20 e/o core22, bare ed infine snapd.
Non riporto singolarmente i comandi perché non è possibile prevedere quali siano le versioni nel tuo sistema. Sono differenti anche tra versioni differenti di Ubuntu.
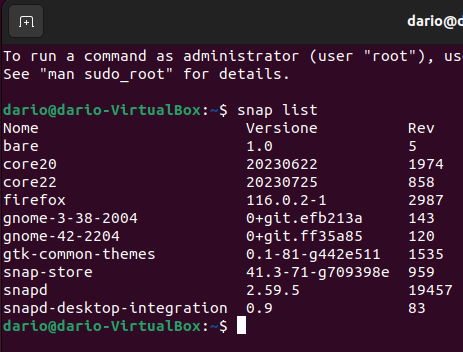
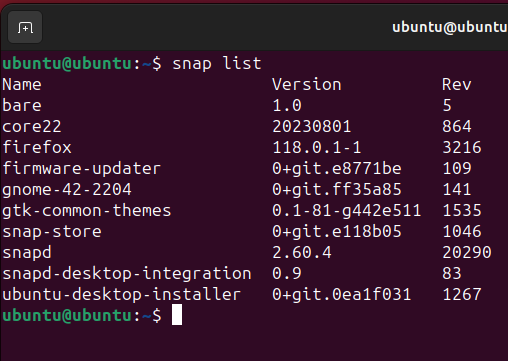
Ma ti do una dritta. Per non digitare l'intero nome di ogni pacchetto puoi usare i primi caratteri e premere il tasto TAB sulla tastiera per completarli automaticamente. Se i pacchetti che corrispondono ai caratteri digitati sono più di uno, non succede nulla. Devi aggiungere altri caratteri perché l'identificazione sia certa.
Un'altra dritta consiste nell'uso della freccia in alto sulla tastiera [↑] all'interno del terminale. Le pressioni ripetute della freccia restituiscono nella riga gli ultimi comandi digitati. Puoi quindi evitare di digitare ogni volta sudo snap remove, eliminando gli ultimi caratteri ed inserendo il nome del pacchetto successivo.
Potrebbe interessarti il mio tutorial Il terminale di Linux Mint: introduzione alla shell in tema con questo argomento.
Al termine delle operazioni di rimozione, prima di proseguire, effettua una nuova verifica con il comando snap list. A conferma che siano stati rimossi tutti.
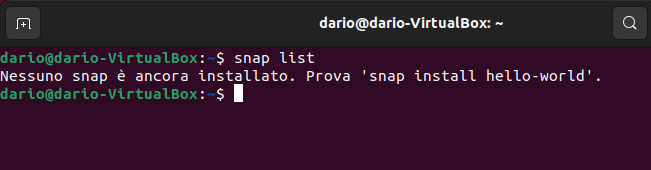
Arresto, disattivazione e disinstallazione di snapd
Tutti i programmi snap sono rimossi ma i servizi di snap sono ancora lì. Pronti a succhiare risorse. Bene arrestarli e anche disattivarli per impedire che il controllo automatico degli aggiornamenti interferisca con le operazioni. Usiamo il comando systemctl che si occupa di aspetti di amministrazione basilari. Lancialo in questa forma:
sudo systemctl stop snapd
Una volta arrestato il servizio snap, lo disattiviamo con
sudo systemctl disable snapd
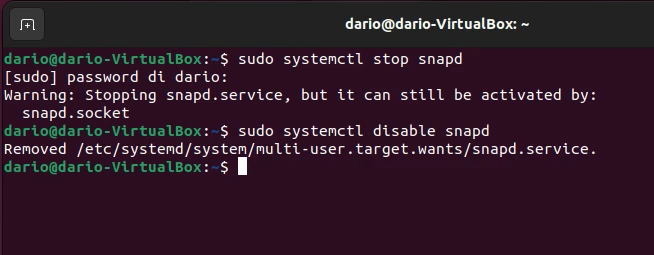
È il momento di provvedere alla disinstallazione di snapd e alla rimozione di file di configurazione. Usiamo apt purge in questa forma
sudo apt purge -y snapd
in modo da disinstallare il programma, rimuovere configurazioni e rispondere automaticamente si (yes, con l'opzione -y) a tutte le domande del tipo "sei sicuro?" che si frappongono tra il lancio del comando e la fine del procedimento.
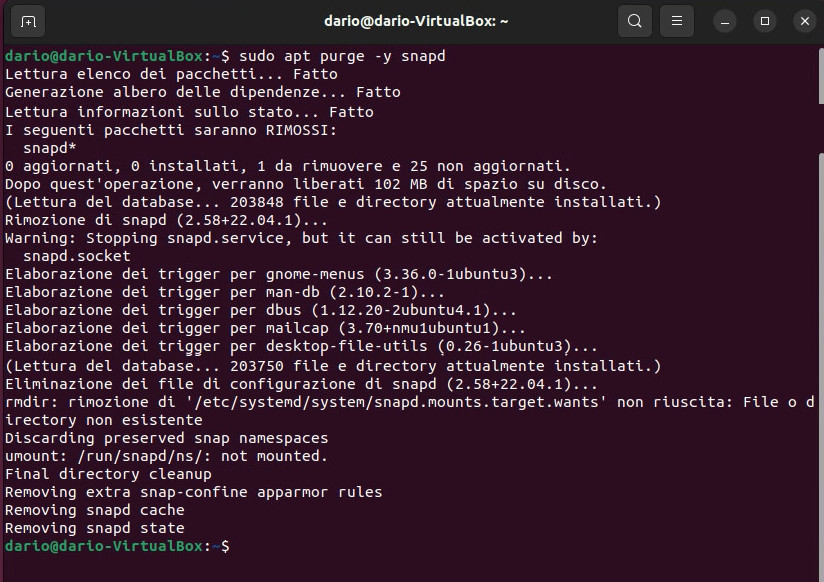
Eliminare tutte le tracce di Snap
Snapd e gli altri file presenti nel sistema sono stati eliminati. Il comando apt purge però non tocca contenuti all'interno di /home nelle singole cartelle degli utenti. Per fortuna. In esse però sono conservate altri residui. Non creano problemi e non occupano spazio significativo. Ma eliminiamoli.
La cartella snap all'interno della home degli utenti può essere eliminata anche con un Canc nel file manager. Oppure con
rm -rf /home/utente/snap
Bloccare l'installazione inconsapevole di snap
Come anticipato però, le operazioni sin qui descritte non sono sufficienti per rimuovere e bloccare snap. Non bastano ad evitare che Snap possa essere installato di nuovo, inconsapevolmente, tramite apt. Questo vale solo per le distribuzioni GNU/Linux che adottano i pacchetti dei repository Ubuntu come base. E nemmeno tutte. Quindi ad esempio, non corri alcun rischio di installare Snap inconsapevolmente in Debian e ancora meno nelle distro di altre famiglie che non usano APT.
Ma non corri il rischio con Linux Mint nelle tre edizioni basate su Ubuntu e neanche con LMDE. Non è necessario intervenire nemmeno in Bodhi Linux che adotta il medesimo stratagemma di Linux Mint. È invece necessario prevedere il blocco in Pop_OS! 22.04, Zorin OS 16.3 e anche in Elementary OS 7.1.
Il team di Linux Mint ci fornisce un esempio perfettamente funzionante ed è questo che seguiremo.
Lo stratagemma di Linux Mint
Linux Mint ha modificato il comportamento di APT con l'aggiunta di un file tra le preferenze di tale comando. Il file si trova in /etc/apt/preferences.d/nosnap.pref.
Come si legge nella descrizione aggiunta al file da Linux Mint: "Per impedire ai pacchetti nei repository di provocare l'installazione di Snap, questo file impedisce che snapd venga installato tramite APT. Per maggiori informazioni: https://linuxmint-user-guide.readthedocs.io/en/latest/snap.html".
Tecnicamente infatti, il file assegna al pacchetto snapd un valore negativo di priorità. Ciò significa "non installare mai alcuna versione di snapd neppure se è requisito o dipendenza di altro programma che installo con APT".
Il modo più semplice e universale che mi sia venuto in mente per creare il file con il contenuto atteso, richiede di aprire nano, l'editor di testo della shell Linux, con i privilegi di root richiesti per scrivere in /etc.
sudo nano /etc/apt/preferences.d/nosnap.pref
Adesso copia il blocco di testo seguente e incollalo nell'editor del terminale.
Package: snapd
Pin: release a=*
Pin-Priority: -10
Premi poi CTRL+O e Invio per salvare il file, poi CTRL+X per chiudere l'editor, poi chiudi il terminale.
Al riavvio il tuo computer non potrà più essere sfruttato per installare programmi snap senza la tua volontà.

Sbloccare e ripristinare il supporto per snap
Nel caso tu cambiassi idea su snap, dovrai prima eliminare il file nosnap.pref con il comando
sudo rm /etc/apt/preferences.d/nosnap.pref
poi basterà installarlo nuovamente con
sudo apt install snapd
Se non trovi ancora gli snap nel centro software, potrai integrare nuovamente il supporto degli snap con il plugin gnome-software-plugin-snap. Lo trovi nel centro software stesso per installarlo con un clic o con
sudo apt install gnome-software-plugin-snap
Conclusioni
L'ho detto fin dall'inizio che questo su come rimuovere e bloccare snap è uno dei tutorial più complessi che ho pubblicato. Solo tu puoi renderti conto se valga la pena affrontare tutto ciò. Per rischiare inoltre che sistemi basati su Ubuntu dalla versione 24.04 in poi, risultino compromessi dalle operazioni descritte.
Potrebbe ancora valere la pena passare a Linux Mint, Debian o a tutt'altro senza complicarsi la vita!

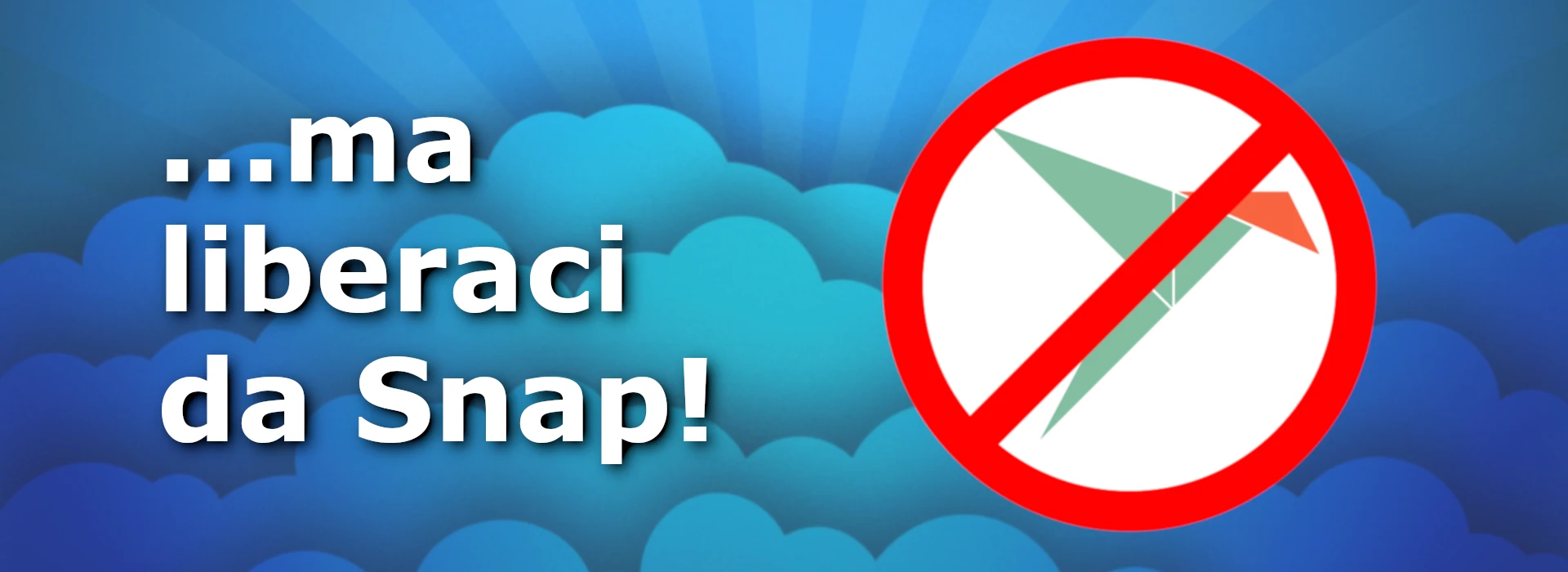

Ciao Dario, ho letto l’articolo ma, scusami, mi sono un pò perso. Quindi nella confusione volevo un chiarimento. Non ho usato il terminale, poichè ho poca dimestichezza, e quindi uso sempre Double Commander per navigare nei file di sistema e poi, premendo F4, apro l’editor per modificare il file:
/etc/apt/preferences.d/nosnap.pref
Linux Mint contiene già le 3 voci:
Package: snapd
Pin: release a=*
Pin-Priority: -10
Quindi penso che sia tutto a posto, …….e nelle informazione di Firefox c’è scritto versione per Linux Mint, ma c’è anche scritto: “aggiornamenti disattivati dall’amministratore di sistema”. Perchè sono disattivati? Ho controllato anche Chromium e non è la versione snap ma la versione di Linux Mint….quindi va bene? Eventualmente controllerò il tutto anche su Linux LMDE dell’altro computer……Il resto dei comandi da terminale mi indicano comunque che snap non è installato. Ma tutte le indicazioni che hai dato sono valide solo per tutte le versioni di Ubuntu? Per il resto sono d’accordo: meglio evitare Ubuntu, secondo me non ha senso disattivare i pacchetti che sono lo standard di una distro che fa quella politica. In aggiunta di tutti i bug che presenta il sistema. Con tutte le distro a disposizione tanto vale disinstallare Ubuntu….e usare un’altra distro…tolto il dente tolto il dolore.
Grazie e buona continuazione.
Ciao Giovanni. Ti sei perso la parte in cui dico che Linux Mint in nessuna edizione, è interessata dal “problema”! Per questo suggerisco per altre distro basate su Ubuntu proprio il ricorso al file nosnap.pref dopo aver eliminato lo Store.
Dario, tutto bello se non per due cose.
Primo, la soluzione migliore per chi non vuole usare “snap” è non usare Ubuntu e derivate.
Chi vuole usare Mint ovviamente farebbe bene ad usare la versione LMDE.
Secondo, il problema dei problemi, come chiaramente dimostrato dal discorso del pacchetto “chromium”, è che i maintainer della distribuzione hanno il potere di fare qualsiasi cosa sulla tua macchina una volta che tu usi il “package manager” della distribuzione per una qualsiasi operazione.
Infatti quello che succede è che vengono eseguiti degli script predisposti dal maintainer coi permessi di “root”.
Cosa che diventa poco percettibile all’utente quando si adoperano aggeggi che gestiscono tutti i tipi di pacchetto da tutte le origini eterogenee, tipo “gnome software”.
In linea teorica un qualsiasi pacchetto dai repository di Ubuntu potrebbe invertire qualsiasi configurazione tu abbia predisposto per evitare l’installazione degli “snap”, come tu imposti il “pinning” la procedura lo può re-impostare.
Potrebbe anche cancellarti tutto il disco, volendo.
La cosa che trovo discutibile è assegnare delle proprietà intrinsecamente maligne al formato “snap” e invece incoraggiare l’uso del formato “flatpak”, quando non c’è nessuna differenza in linea di principio, infatti lo stesso giretto impostato per l’installazione di “chromium” via “apt-snap” potrebbe essere fatto uguale con “apt-flatpak”.
Infine, torno a dire, a parte i tecnicismi di come vengono installati e gestiti i programmi nei diversi formati, le performance eccetera, il problema principale è che ti devi fidare della persona che ha pubblicato il tale pacchetto sul tale “store”.
Dato che manca un livello intermedio tra te e questa persona, che verifichi tanto la persona che il suo lavoro, alla fine siete tu e lui.
Insisto su questo punto perché viene di proposito omesso quando si magnificano le sorti progressive degli “store” con le “app” e l’utente non informato non ha la minima idea della differenza tra un pacchetto “deb” dal repository ufficiale della distro e un pacchetto “flatpak” da “flathub”.
La differenza è quella che ho detto, per pubblicare nei repository della distro devi essere un maintainer e quindi persona conosciuta che fa parte ufficialmente dell’organigramma della distro, persona che si è proposta, è stata valutata e ammessa.
Viceversa, per pubblicare su “flathub” devi essere un “utente registrato” di “flathub”.
Poi ci sarebbe l’ulteriore passaggio in stile Debian dove tutti i pacchetti dei repository ufficiali devono essere compilati con quello che è disponibile negli stessi repository, cioè non si può “pescare” niente dall’esterno.
Che è praticamente l’esatto contrario di “snap” o “flatpak” e ancora, l’utente non avvezzo non ha idea.
Se prende piede l’idea dei sistemi “immutabili”, ci troveremo con tutti i programmi “utente” installati come “snap” o “flatpak”, quindi non forniti dai repository della distribuzione.
Ciao Loignavo, si, confermo che sei molto prolifico, forse più di me nella scrittura. 🙂 Ho compreso il tuo pensiero e le similitudini in differenti processi di distribuzione del software. Ma non ho ancora sperimentato, se non con i pacchetti dei repo Ubuntu, la trasformazione di un sistema operativo che nasce come libero, in uno commerciale come Windows o Android. In quei sistemi sai di essere controllato, accetti (spesso senza leggere) licenze d’uso. L’unica differenza è che in Linux ciò avviene senza permessi, senza avvisi, attraverso la modifica fraudolenta del comportamento di un comando Debian. Il quale sfrutta i privilegi root che assegni al comando, per fare tutt’altro.
Riporto le parole di Lefebvre del 2020 quando l’inghippo fu scoperto:
“Applications in this store cannot be patched, or pinned. You can’t audit them, hold them, modify them or even point snap to a different store. You’ve as much empowerment with this as if you were using proprietary software, i.e. none. This is in effect similar to a commercial proprietary solution, but with two major differences: It runs as root, and it installs itself without asking you”.
Traduco: “Le applicazioni presenti in questo “store” non possono essere modificate e rimosse. Non puoi riceverne informazioni, fare modifiche o anche ricevere i pacchetti coinvolti da altro “store”. Hai tanta libertà nel tuo computer quanto se tu stessi usando software proprietario. Nessuna! Questo è un effetto simile a soluzioni commerciali proprietarie, ma con due fondamentali differenze: vuole privilegi assoluti nel tuo sistema e si installa senza che tu lo abbia chiesto”.
Secondo me se tu provassi Fedora, che è quello che Ubuntu avrebbe voluto esser, ti accorgeresti che l’unica ragione di essere di “flatpak”, come di “snap”, è di copiare l’idea di Microsoft di fornire la “piattaforma” su cui gli sviluppatori creano le “app” (una volta programmi) per gli utenti (o clienti), senza intermediazione di Microsoft. Fedora vorrebbe fare solo il sistema operativo e gli strumenti di sviluppo, smettere completamente di distribuire il “software-utente”, delegando “flathub”.
Guardando le cose in prospettiva, si risale all’epoca in cui c’erano due versioni di Windows, una “professionale” nella linea NT e una “consumer” nella linea 95. Nelle distribuzioni Linux come Fedora e Ubuntu la parte “pro” è già separata e quella “consumer” si vorrebbe appunto estromettere e renderla indipendente nella dualità “sviluppo – utenza” tramite lo “store”.
Dal punto di vista dell’utente la conseguenza è l’antivirus.
Si, comprendo. In effetti non uso flatpak come non uso snap. Io mi trovo benissimo in casa Debian e non ho la smania degli ultimi pacchetti. Lo suggerisco come anti-snap a chi non è come me! Ecco perché io stesso faccio tutto con i pacchetti dei repository. Visto che Cinnamon è su base GTK, uso solo okular e kdenlive in AppImage per evitare casini.
Non credo che le derivate di Ubuntu usino gli snap. Forse neppure le varie spin come KDE non usano snap.
Le derivate ufficiali tipo kubuntu certamente si. Anche Zorin OS o KDE Neon. PopOS, Mint e elementary no.
E’ una questione politica.
Il desktop ha il suo “store” e il suo coso che si collega e mostra agli utenti la lista dei programmi (o “app”).
L’utente non informato potrebbe non capire bene il concetto dei “repository” da cui il coso pesca i pacchetti dei programmi (o “app”) oppure la differenza tra un “deb”, un “rpm” contro “snap” o “flatpak”.
Quello che fa l’utente è trovare il programma “taldeitali” sullo “store” e pigiare sul bottone “installa”.
L’unica cosa che tiene ancora insieme i “pacchetti nativi” delle distribuzioni e i “pacchetti auto-contenuti” degli “store” è che lo stesso coso si adopera tanto per installare programmi (o “app”) che per aggiornare il sistema post-installazione.
Eccoci quindi alle famose distribuzioni “immutabili”, dove, guarda caso, succede proprio questo, cioè si separa la gestione del sistema che ha un suo aggeggio apposta, il quale in sostanza scarica una “immagine aggiornata” del sistema dal repository della distribuzione, dalla gestione del software che installa l’utente, che ha il suo coso apposta che invece cerca programmi (o “app”) sullo “store”.
Il coso che usa l’utente DEVE usare “snap” o “flatpak” perché non può modificare il sistema che è “immutabile”.
Si, anche le distro “immutabili” consentono di forzare la faccenda installando “rpm” sopra l’immagine del sistema ma appunto, serve per i casi limite ed è un accrocchio, quello che gli Ammericani direbbero “aftertought”, una pezza messa a posteriori, tanto che non viene poi gestita automaticamente dalla procedura di aggiornamento da una release ad un’altra.
ciao Dario, grazie per questa guida passo passo, fatta davvero bene !
io lo avevo già rimosso ma non avevo pensato ad impedire una sua reinstallazione involontaria (mi hai dato un ottimo spunto).
posso confermare che hai ragione a scrivere che la lista degli snap è diversa tra versioni differenti di ubuntu, ma di più, è differente anche tra installazioni diverse (fatte in epoche diverse) della stessa versione. io ad esempio ho ubuntu 22.04.3 e ho dovuto rimuovere anche “gnome-3-34-xxxx” e “core18”.
mi sono accorto poi di un piccolo refuso, manca l’ultima lettera al comando per disabilitare snapd da systemd (riportato correttamente nello screenshot sottostante).
grazie
Grazie mille a te Marco! Ho scoperto l’errore nel gobbo mentre registravo il video e poi ho dimenticato di correggere l’articolo. Grazie ancora, provvedo immediatamente. E grazie anche per le conferme sul fatto che nemmeno i pacchetti successivamente aggiornati vengono rimossi 🙁
Salve, sono nuovo del sito e soprattutto sono nuovo per quanto riguarda Linux. Sto facendo anche qualche corso per approcciare al meglio al pinguino, anche se ammetto che non é così facile. Una cosa vorrei chiedere a voi, sicuramente più esperti e soprattutto a Dario, per un utente come me che non ha ancora installato nessuna distro, Ubuntu é davvero il “male”?. Cioè mi sembra di aver capito che il problema si Snap, in quanto fa 4 ricerche al giorno degli aggiornamenti, il peso eventualmente degli stessi e poi Canonical, che sta monopolizzando tutto. A tal proposito, questo atteggiamento di Canonical rende il tutto meno sicuro per l’utente o é solo una questione morale su come dovrebbe essere il software libero?. Partendo da zero, con la vostra esperienza, cosa consigliereste come distro?. Grazie a chiunque risponderà.
Ubuntu non è “il male”, sono sciocchezze.
Casomai il problema di Ubuntu è che l’azienda che finanzia il tutto, Canonical, ha perso interesse al mercato “consumer” per focalizzarsi su quello “business”, di conseguenza Ubuntu ha abbandonato ogni velleità di innovazione tecnologica e purtroppo ha anche peggiorato drasticamente la qualità.
Installare una distribuzione di quelle “maggiori” è molto più facile che installare Windows, l’unico passaggio che può essere problematico è quello della partizione, cioè della suddivisione del disco in “parti”, sia per metterci la distribuzione che vuoi installare, sia per metterci eventuali altri sistemi operativi o per conservare quelli pre-esistenti (v. Windows col dual boot).
Se si pialla il disco non c’è problema, basta procedere col partizionamento automatico.
Se invece si vuole gestire il partizionamento, conviene prima leggere la documentazione per capire bene quello che la procedura di installazione chiede e cosa poi andrà a fare di conseguenza.
“snap” è uno dei tre sistemi per distribuire programmi su tutte le versioni di tutte le distribuzioni, perché lo “snap” contiene tutto quello che serve al programma per funzionare. L’inconveniente da un punto di vista tecnico è che il programma è più lento ad aprirsi, a volte può avere dei problemi di “sincronizzazione” col resto del sistema, per esempio il tema, le icone, oppure non può leggere o scrivere qualcosa da qualche parte. Inoltre ogni “snap” si porta dietro le sue cose senza guardare cosa c’è già presente nel sistema, ergo si consuma un sacco di spazio in più.
Da un punto di vista “strategico” il problema di tutti questi sistemi è che il software non è “garantito” da un maintainer della distribuzione che ne costituisce e pubblica il pacchetto ma è semplicemente pubblicato nello store da un “utente registrato” che può essere chiunque. Questo è un ovvio problema di sicurezza perché non conta se il programma una volta installato è soggetto a restrizioni nell’accesso al sistema (v. “sandboxing”), la installazione modifica comunque tutto quello che gli pare perché in quel momento chi ti fornisce lo “snap” ha il permesso di root.
Come distribuzione ti consiglio Fedora.
Se vuoi la versione “standard” usa Gnome e ci vuole un po’ ad abituarsi, altrimenti prova lo “spin” con KDE Plasma che in pratica è uguale a Windows.
Nota: Fedora non ha gli “snap”, invece usa i “flatpak”.
Ciao e grazie per il commento. Ripescato fortunosamente dallo spam che ormai, come regola, sono costretto ad eliminare in automatico. Non sono in grado di comprendere la ragione visto che non tutti i tuoi messaggi, attraverso la rete TOR, ci finiscono. Vedo che hai provato a ripetere una risposta a E. Corax dal tono simile. Per ora la tengo da parte e non la pubblico.
Fedora? Cioè da Canonical a Red Hat? Mah!
Dario, l’hai detto.
Premesso che io sono agnostico e trovo le dispute “teologiche” in “Linux” noiose e inutili, Ubuntu è una azienda che ha collezionato un certo numero flop e adesso segue mentre Redhat è l’azienda che guida lo sviluppo delle innovazioni nell’ambito “Linux”, vedi systemd, GTK, Gnome, BTRFS, eccetera, includendo il fatto che Suse – Opensuse dipendono a loro volta da Redhat.
Le scelte in generale sono questione di “de gustibus” e non le discuto.
Però ci sono delle considerazioni oggettive.
Fedora è avanti su qualsiasi aspetto ed è cosi perché viene adoperata da Redhat per testare le tecnologie che Redhat vende ai suoi clienti.
Se non ci si trova con Gnome e si preferisce il “desktop classico tipo Windows” la soluzione che è tecnologicamente competitiva con Gnome non è Cinnamon e certo non sarà mai XFCE, pure tanto simpatico e vecchio amore (Mate è moribondo), è solo KDE Plasma, sempre per una questione di risorse.
KDE si porta dietro anche un toolking alternativo a GTK con le sue limitazioni crescenti riguardo temi, icone, eccetera, cioè QT e questo significa che le decisioni draconiane del team di Gnome non rischiano di ammazzare tutto o parte di KDE o richiedere un improbabile ed insostenibile fork.
Riassumendo:
Secondo te, scartando l’opzione Fedora e scartando Gnome, è meglio Mint LMDE con Cinnamon, non solo in questo istante ma anche in proiezione futura oppure Debian con KDE?
Che senso ha indirizzare la gente verso un percorso che ha una certa possibilità di diventare un vicolo cieco invece di metterla su una delle poche autostrade?
Non scarto Fedora perché viene da Red Hat e non sono di quelli che evitano tutto ciò che viene da Red Hat come systemd, GNOME e Wayland. Le indipendenti di grande tradizione sono sicure ma non vedo vicoli ciechi nell’orizzonte di Mint.
Rispondo a E.corax Ciao ma non saprei che computer hai…..sul mio computer nuovo Acer i7 16 GB Ram Ubuntu è stato un completo fallimento: aggiornamenti continui con errori, sistema bloccato e non si spegneva più. Magari sul tuo funziona!!!! Ho installato LMDE ed ora Fedora Cinnamont (solo per provare)………tutto funziona perfettamente!!!. Probabilmente userò solo il primo in futuro. Anche se spero che Dario faccia una recensione completa per queste distro in futuro. Io ti dò solo un consiglio personale da principiante: installa Linux su un HD esterna oppure una veloce SSD esterna. Potrai provare tutte le distro che vuoi e fare tutte le cappellate che vuoi e non intaccherai il tuo computer. Poi se lo vorrai usare Linux come OS principale o in dual boot saprai che comunque la tua scelta di preferenze ce l’hai. Se vuoi provare delle distro per farti un’idea vai su “distrosea.com” clicchi sull’icona della distro e la provi senza installare nulla….è solo una simulazione. A me è sempre piaciuto il desktop cinnamont e mi sono indirizzato sulle distro che la utilizzano!!!! Vedi te….questa è la mia opinione……Poi io odio il terminale e uso Linux come se fosse Windows…….cioè con l’interfaccia grafica delle applicazioni. Le applicazioni che uso di più sono: libreoffice, scribus, double commander,Krusader, firefox con lettore cie NFC, Okular. Ora sto utilizzando delle app in versione AppImage che le descrivono tutti come l’equivalente exe di windows. In realtà sarebbero la versione “portable” perchè non si integrano col sistema. Se devi installare delle plugin sulle versioni appimage non funzionano……essendo compatte….e quando ti arriva l’aggiornamento significa che devi scaricare di nuovo il file.
Ti ringrazio della risposta, in effetti Cinnamon é quello che a me piace di più di tutti!.
Ciao. Il metodo sicuro di installare software in Linux è quello dei suoi archivi personali (i c.d. repository) perché sono i programmatori del team (Debian, Fedora, Ubuntu,..) che li verificano. Snap è un modo per tenere sotto controllo proprietario il tutto, delegando a singoli programmatori quello che ci viene messo dentro. Ciò non ha impedito, più volte negli anni e anche due settimane fa, che su Snap fossero trovati malware.
Ma Ubuntu sta limitando sempre più ciò che mette nei repository di pacchetti Debian per andare verso Snap. Mint e Zorin OS sono le distribuzioni GNU/Linux che da sempre consiglio come più semplici.
Ringrazio Giovanni per la risposta che ti ha già fornito e per la generosa condivisione della sua esperienza. Concordo che l’ambiente desktop Cinnamon, volutamente simile a quello di Windows, rappresenta un tocco di semplicità in più per un nuovo utente Linux che viene da Windows.
Grazie per aver risposto, non conoscevo Zorin Os e gli darò un’occhiata!. Per quanto riguarda LMDE 6 la differenza di base è che derivando direttalemnte da Debian è più lenta negli aggiornamenti, mi sembra di aver capito, ma nell’usabilità mi pare sia simile a Linux Mint Cinnamon.
LMDE 6 è formidabile e velocissima ed esclusi lo scaricamento a parte di eventuali driver Nvidia e alcune differenze del programma di installazione, è identica a Mint Cinnamon e usa solo archivi ufficiali Debian con l’aggiunta dei propri. Al momento ha programmi più nuovi anche delle altre 3 edizioni che sono basate su Ubuntu e a sua volta sulla precedente versione di Debian.
Interessante, proverò anche quella, farò delle chiavette e in base a quella che mi piacerà di più sceglierò!. Grazie ancora!.
Complimenti per la quida davvero interessante che probabilmnete proverò a seguire dato che anche a me non piace per niente il funzionamento in generale di snap (sembra che vogliano creare le stesse problematiche di windows), ma prima di procedere avrei un paio di domande in merito:
1) Tutto quanto scritto sopra è valido anche per Xubuntu?
2) Il passaggio della guida “Installare Flatpak e integrare Flathub nel centro software in Ubuntu e derivate ” non mi è chiaro se è necessario o anche senza Flatpak posso, dopo aver rimosso snap, installre tutto ciò che serve al sistema via apt o .deb.
Grazie.
Grazie per gli apprezzamenti. Si Xubuntu è in tutto e per tutto Ubuntu e vale anche per esso.
Flatpak non è necessario ma un’alternativa per trovare altri software oltre i deb.
Sono riuscito ad eliminare snap ed installare Firefox via .deb, ma ho avuto un paio di intoppi che vorrei condividere nel caso potesse capitare a qualcun’ altro.
1) Nel rimuovere i vari snap installati non sono riuscito con “core” (senza alcun numero), mi dava
“errore: cannot remove “core”: snap “core” is not removable: snap is used by the model”
che sembra un bug ufficiale di ubuntu https://bugs.launchpad.net/ubuntu/+source/ubuntu-advantage-tools/+bug/2039113
ma comunque il comando sudo apt purge -y snapd sembra aver funzionato, se provo snap list mi risponde Comando «snap» non trovato, ma può essere installato con: sudo apt install snapd.
2) Dopo aver abilitato i PPA di Mozilla, quando provo ad installarlo con il comando sudo ‘apt install -t ‘o=LP-PPA-mozillateam’ firefox’ mi risponde
“firefox è già alla versione più recente (1:1snap1-0ubuntu2).
0 aggiornati, 0 installati, 0 da rimuovere e 3 non aggiornati.”
anche se ovviamente già rimosso da snap, poi ho trovato in altra guida che prima del comando di installazione dava anche questo comando
echo ‘
Package: *
Pin: release o=LP-PPA-mozillateam
Pin-Priority: 1001
‘ | sudo tee /etc/apt/preferences.d/mozilla-firefox
oltre il comando per ricevere gli aggiornamenti, poi sono riuscito ad installarlo come .deb senza problemi e ritrovarlo con la mia sessione/configurazione precedente alla versione di Firefox snap.
Spero di essermi liberato dall’incubo di ritrovarmi snap non voluti (che poi di base è nessuno)…
Ciao e grazie ancora per la guida.
Ciao e grazie per le indicazioni che ci fornisci! Snap hai suoi pro e i suoi contro. Anche io non ne sto soffrendo mancanza da Mint 20 in poi!
Ciao Dario, sono una appassionata “tinkerer” e sono riuscita a trasformare Ubuntu in Linux Mint completamente, prendendo spunto da questo blog. Inizialmente ho seguito questa guida (ben fatta, complimenti!) per rimuovere snap dal sistema, poi ho spostato il sources.list nella cartella /etc/apt/sources.list.d col nome official-repositories.list aggiungendo il repository di Linux Mint con l’aggiunta del fidato [trusted=yes], finchè non ho installato il pacchetto cinnamon-desktop-environment (che installa anche il keyring), dopodichè ho rimosso l’aggiunta e creato il file /etc/apt/sources.list.d/official-repository.pref (recuperato da una installazione di Mint) altrimenti mintupdate dava errori riguardanti la cache apt che era corrotta. Il risultato è che ora ho una macchina virtuale totalmente funzionante con Linux Mint 21.2…
Molto interessante! E tinkerer suona meglio di smanettona! 😀
Ma sei partita da Ubuntu 22.04 e poi hai modificato i repo. Quelli di Mint li hai solo aggiunti a quelli di Ubuntu?
Sisi sono partita da una installazione minimale di Ubuntu Server 22.04 (che ha molti meno snap per una prova, ora sto “tinkerando” con la versione desktop per vedere se riesco ad ottenere gli stessi risultati (non vedo perchè non dovrebbe). Per quanto riguarda i repo li ho totalmente rimpiazzati con quelli di Mint ( sono praticamente gli stessi ma sono scritti in poche righe, invece che quell’ammasso di testo che è il sources.list di Ubuntu)…
Sono riuscita a sistemare il gran casino di Ubuntu desktop, passando prima da un DE secondario e leggero dal quale ho disinstallato tutta la roba di Ubuntu Gnome (un pacchetto va in conflitto con mintupdate ma non puoi rimuoverlo a meno che non rimuovi la sessione di Ubuntu). Poi dopo aver sistemato i repositories ho dato il comando “sudo aptitude –reinstall ‘~i'” per reinstallare i pacchetti comuni a Ubuntu e Mint.
Ciao Dario,
Sono Martino e utilizzo Ubuntu 22.04.3 LTS su una delle mie macchine.
Ti ringrazio per il lavoro che fai perché anche grazie ad esso, persone come me si sono avvicinate al mondo Linux e all’open source.
Entrando nel merito, avendo desiderio di non essere “sottoposto” all’abile inganno dello snap-store, mi sono deciso a seguire alla lettera tutte le tue istruzioni per rimuovere completamente snap dalla mia versione di Ubuntu. Sembra funzionare tutto alla perfezione, eccetto per un particolare: nello store center gnome-software sono sparire le icone di tutte le applicazioni .deb installate e sono state sostituite da una icona standard, di quelle che indicano che in sostanza non c’è l’icona ufficiale dell’app.
So che magari hai poco tempo a disposizione e che non ti occupi di assistenza tecnica (tra l’altro nel tutorial hai ben specificato “a tuo rischio e pericolo”) ma se la soluzione al problema non fosse così complessa, ti potrei chiedere da cosa potrebbe dipendere? Si possono ripristinare le icone dello store?
Ciao Martino, apprezzo i meriti che mi attribuisci. Se è vero che il principale meccanismo per la stampa Cups, dalla 24.04 sarà solo snap, il futuro potrebbe non essere facile con Ubuntu.
In ogni caso mi chiedo se non ci sia qualche cosa legata alla cache dei programmi. Prova ad installare Stacer ed eseguire (solo) la pulizia completa poi riprova.
Intanto grazie della risposta.
Si, so molto bene che il futuron che Canonical sta programmando per Ubuntu, purtroppo, è molto lontano dallo spirito e dagli ideali iniziali dello stesso Ubuntu e più in generale del mondo open source. Quindi, quando sarà il momento sostituirò Ubuntu con Mint o Zorin. Non immediatamente però, dato che per il momento funziona tutto regolarmente.
Ad ogni modo, ho provato sia con Stacer che con BleachBit a fare la pulizia completa (compresa la cancellazione della cache delle app) ma niente, le icone non compaiono, anche se al primo riavvio di gnome-software alcune delle icone si vedevano per poi tornare tutto come prima. Potrebbe trattarsi di un problema causato dalla compatibilità di alcuni pacchetti con snap, altrimenti non saprei. Ho provato pure a porre il quesito sulla community di Ubuntu, per ora senza successo.
Ciao Martino, una ricerca “gnome software icons missing” mi restituisce una recente segnalazione del bug al team GNOME. Credo ci sia da aspettare e basta.
Immaginavo…
Grazie Dario.
Allora, alla fine dopo diverse ricerche su vari forum e blog, dopo aver studiato il funzionamento di alcuni pacchetti snap, ho compreso perfettamente la natura della problematica. In sostanza, il pacchetto snapd, associato a core22, è responsabile della corretta visualizzazione grafica delle icone nel centro software gnome. L’ho compreso dopo aver affiancato ad Ubuntu 22.04 (allo scopo di sostituirlo) l’ottimo Zorin OS 17. Dopo l’installazione ho eseguito il comando “snap list” e ho riscontrato che erano installati proprio questi due pacchetti snap. Rimuovendoli con “sudo apt remove *nome_pacchetto” HO notato poi che nel centro software gnome erano nuovamente sparite le icone delle app installate e sono arrivato alla conclusione che questi due pacchetti sono indispensabili per il corretto funzionamento, in ambito grafico, dello store. Molto probabilmente, Canonical ha modificato la grafica dello store legandola ai suoi pacchetti snap al fine, probabilmente, di obbligare gli utenti di distro basate su Ubuntu a mantenere teli pacchetti nel proprio sistema. Ed essendo Zorin anch’esso basato su Ubuntu, putroppo subisce le stesse conseguenze. In conclusione, credo che questi due pacchetti, da soli, non siano pericolosi per i sistema e sopratutto per la privacy dell’utente ma su questo punto sarebbero necessari ulteriori approfondimenti.
Ciao Martino, ti sono grato per avermi riferito ciò che hai sperimentato. Nel frattempo avevo trovato un’altra soluzione che pare essere legata alla reinstallazione del tema
adwaita-icon-themecome nel link che ti avevo precedentemente segnalato.Ciao Dario, fatto anche questo ma niente. Solo ripristinando i due pacchetti snap di cui sopra, le icone tornano miracolosamente. Ovviamente, intendo solo le icone che si visualizzano nello store gnome, nel resto del s.o. non vi sono problemi. Grazie comunque.
Peccato. Chissà che ulteriori aggiornamenti dello store gnome non risolvano.
Ciao Dario e ciao a tutti.
Vorrei segnalare a te e a tutti un aspetto importante riguardo al file nosnap.pref, almeno dal mio punto di vista quale utente semiprincipiante di linux.
Uso LMDE6 Cinnamon e ho visto che, se si installa il desktop Gnome dal gestore applicazioni, il file nosnap.pref che sta nella cartella /etc/apt/preferences.d viene rimosso ovvero una volta riavviato il sistema nella cartella sopracitata non si trova più nosnap.pref ma al suo posto ci sono i file “official-extra-repositories.pref” e “official-package-repositories.pref” all’interno dei quali (mi sembra di intendere da una prima e inesperta occhiata) sono comunque previste solo fonti di Linux Mint. Ovviamente, però, non c’è più l’esclusione esplicita di snapd.
Io per sicurezza ho creato un file nosnap.pref identico a quello che si trova di default nell’installazione si Cinnamon e, con privilegi root, l’ho copiato in /etc/apt/preferences.d.
A titolo informativo, all’interno di /etc/PackageKit (gestore software Gnome) ci sono file .conf che non includono nessuna fonte ma solo commenti sul perché l’applicazione Software di Gnome in realtà non installi nulla. Ed infatti, se si avvio LMDE6 con desktop Gnome, aprendo il centro Software non posso installare nulla da lì.
Ciao Massi, grazie mille per la segnalazione! Non sapevo di questo comportamento. Ti chiedo scusa per il ritardo nella pubblicazione del tuo commento che, non so il perché era finito nella enorme quantità di spam in cui finiscono un centinaio di messaggi al giorno!
Mi pare un’ottima idea di quella di aver ricreato il file nosnap, giusto per scongiurare l’ipotesi che futuri pacchetti dei repository Ubuntu non prevedano lo stesso comportamento di firefox o chromium. Quanto a GNOME in Mint, spero che tu non sperimenti problemi legati alla commistione di pacchetti basati sulle diverse versioni delle librerie GTK. Grazie ancora, ciao.